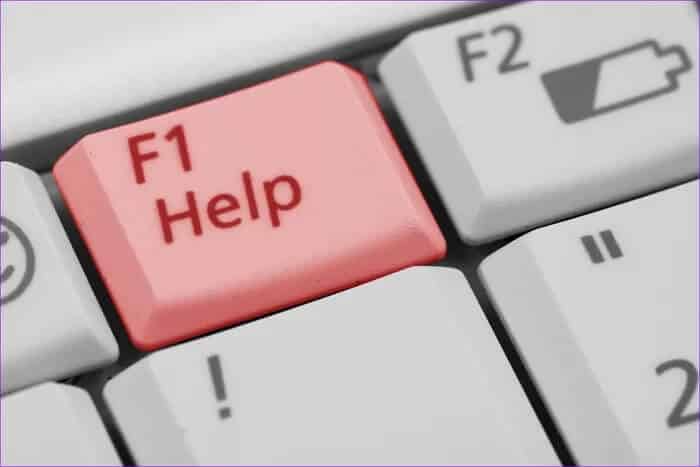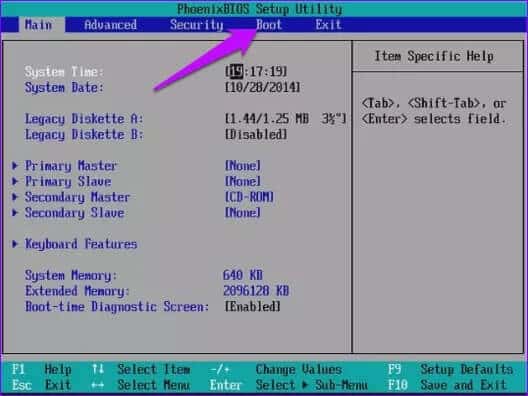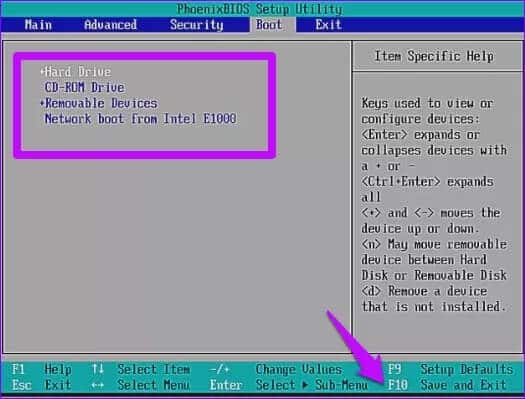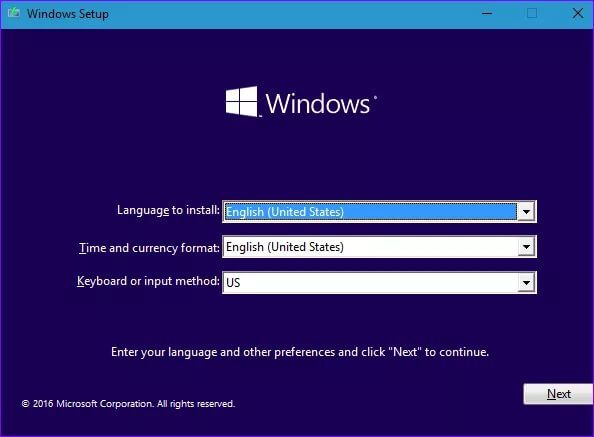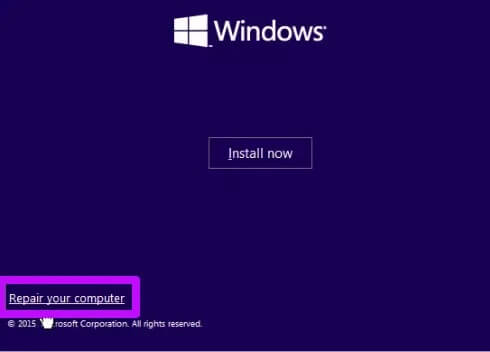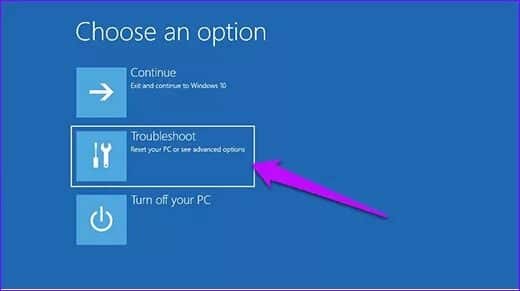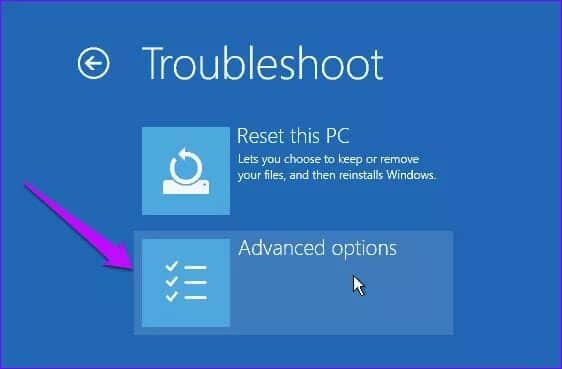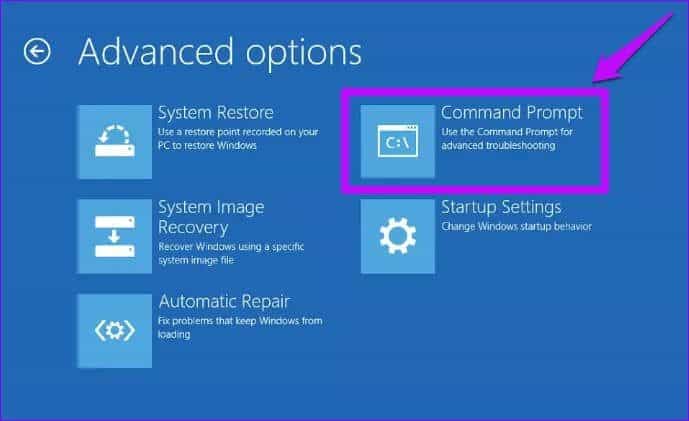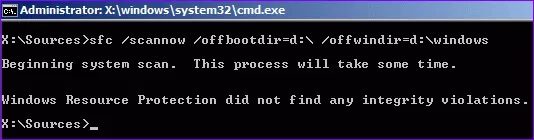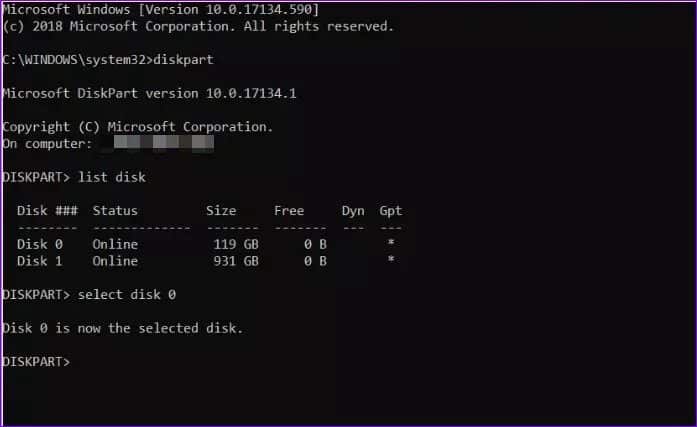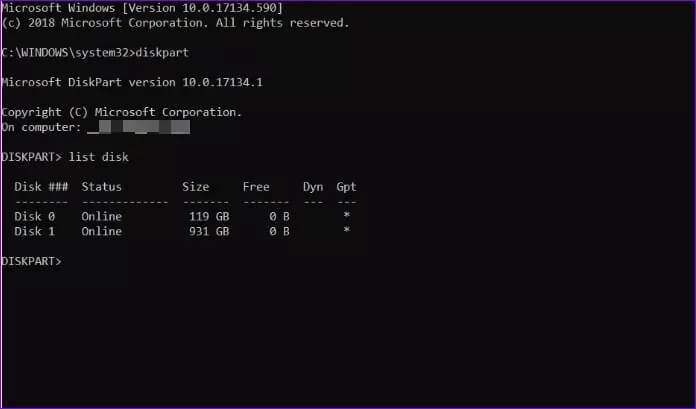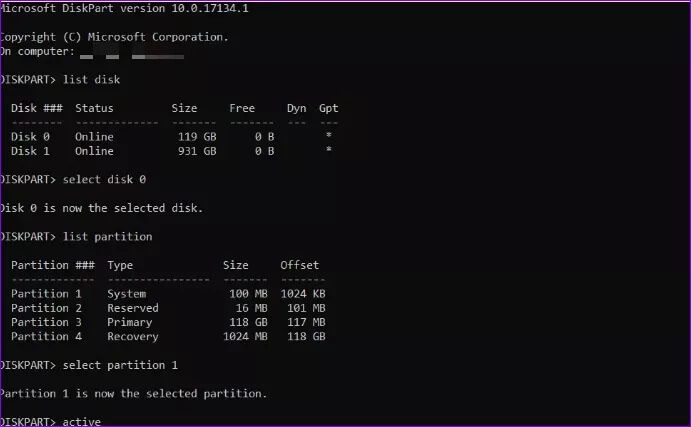Les 5 meilleures façons de corriger l'erreur de périphérique non amorçable sous Windows 10
Votre PC exécute Windows 10 et Windows 11 sans erreur si vous n'avez pas modifié l'installation d'origine. Cependant, il est effrayant de se réveiller et de trouver que votre ordinateur affiche une erreur «Aucun périphérique amorçable détecté». Voici les 5 meilleures façons de corriger l'erreur de périphérique non amorçable sous Windows 10.
Cette erreur se produit lorsque l'appareil ne peut pas détecter le système d'exploitation Windows sur le volume de votre ordinateur. Cela peut également arriver si les fichiers de démarrage sont corrompus. Quoi qu'il en soit, le dépannage et l'exécution de certaines réparations peuvent supprime l'erreur. Voici comment vous pouvez le faire.
1. Vérifiez les paramètres de démarrage et du BIOS
Un ordre de démarrage mal configuré peut rediriger votre ordinateur pour qu'il se charge à partir du mauvais lecteur. Cela peut arriver si vous avez installé un nouveau disque dur ou SSD mais que vous avez oublié de sélectionner l'ordre de démarrage à partir du BIOS. Dans un tel cas, votre ordinateur affiche cette erreur et vous pouvez la résoudre en corrigeant l'ordre de démarrage.
Étape 1: Allumez votre ordinateur et cliquez sur une touche spécifique pour accéder au menu des paramètres BIOS/UEFI. Les touches les plus courantes sur lesquelles vous pouvez appuyer sont F2, F12 ou DEL.
NOTE: Différents ordinateurs ont des touches différentes sur lesquelles vous pouvez appuyer pour accéder au menu des paramètres. Consultez le site d'assistance du fabricant de votre ordinateur pour confirmer la bonne clé.
Étape 2: Accédez à l'option de démarrage de votre ordinateur.
NOTE: La position du menu de démarrage varie d'un appareil à l'autre. Utilisez le manuel du fabricant pour sélectionner l'option de démarrage du BIOS pour votre ordinateur.
Étape 3: Déplacez le lecteur système vers la première option et appuyez sur F10 pour enregistrer les modifications.
Redémarrez votre ordinateur et voyez si vous pouvez maintenant allumer votre ordinateur.
2. Déconnectez et reconnectez les périphériques externes
Des périphériques desserrés ou endommagés sont une cause majeure d'erreur d'absence de périphérique amorçable. Dans un tel cas, vous devez vérifier la fonctionnalité de tous les appareils connectés. Tu peux essayer de te séparer Périphériques externes Ensuite, reconnectez-le pour voir si votre appareil fonctionne correctement.
De plus, recherchez les périphériques endommagés et remplacez-les. Dans le cas de périphériques amovibles, tels que les pilotes USB, pensez à allumer votre appareil avant de le reconnecter. Vous pouvez ensuite connecter les appareils externes un par un pour identifier et corriger l'appareil défaillant.
3. Réparez les informations de démarrage du MBR
Des informations de démarrage MBR corrompues peuvent également provoquer l'erreur « Pas de périphérique amorçable ». Pour reconstruire l'enregistrement de démarrage principal (MBR), utilisez les invites de commande. Pour cette méthode, vous avez besoin du support d'installation de Windows sur USB ou DVD.
Étape 1: Démarrez à partir du support d'installation de Windows.
Étape 2: Sélectionnez la langue et la région et cliquez sur Suivant.
Étape 3: Cliquez sur Réparer votre ordinateur.
Étape 4: Sélectionnez Dépannage.
Étape 5: Cliquez sur Avancé.
Étape 6: Dans la fenêtre Options avancées, cliquez sur Invite de commandes
Étape 7: Tapez les commandes suivantes et appuyez sur Entrée après chacune.
bootrec / fixmbr
bootrec / fixboot
bootrec / scanos
bootrec / rebuildbcd
Attendez la fin du processus, puis quittez la fenêtre et redémarrez votre ordinateur.
4. Utilisez SFC pour analyser les fichiers corrompus
Vous pouvez également utiliser les commandes SFC pour analyser et réparer les fichiers corrompus. Voici comment vous pouvez le faire.
Étape 1: Ouvrez une fenêtre d'invite de commande et tapez cette commande. Remplacez C et D par la lettre de lecteur attribuée à la partition réservée au système et à votre installation Windows actuelle, respectivement.
sfc /scannow /offbootdir=C:\ /offwindir=D:\Windows
Étape 2: Appuyez sur Entrée pour lancer l'exécution de la commande. Quittez une fois le processus terminé, puis redémarrez votre ordinateur.
5. Exécutez la partition principale
Un problème avec la partition principale peut parfois provoquer une erreur de périphérique non amorçable. Dans les cas où la partition principale est inactive, suivez ces étapes pour l'activer.
Étape 1: Démarrez le support d'installation de Windows et suivez la solution 3 pour accéder à l'invite de commande.
Étape 2: Tapez diskpart et appuyez sur Entrée. Tapez ensuite list disk et appuyez sur Entrée.
Étape 3: Tapez select disk 0 , de sorte que 0 soit le disque sur lequel votre système d'exploitation est installé, puis appuyez sur Entrée.
Étape 4: Tapez List partition pour voir les multiples partitions sur le disque et appuyez sur Entrée. Recherchez la partition réservée au système, qui est généralement la plus petite.
Étape 5: Si la partition système est #1, tapez select partition 1 et appuyez sur Entrée. Pour le définir sur actif, tapez active et appuyez sur Entrée.
Quittez l'invite de commande et redémarrez votre ordinateur pour mettre à jour les modifications.
Allumez votre appareil
L'exécution d'invites de commande peut aider à corriger l'erreur de périphérique non amorçable sur Windows 10. La résolution des problèmes avec les périphériques externes est également un autre périphérique utilisable pour l'erreur. De plus, pensez à garder votre système Windows à jour. Windows Update offre des fonctionnalités qui résolvent la plupart des problèmes de pilotes.