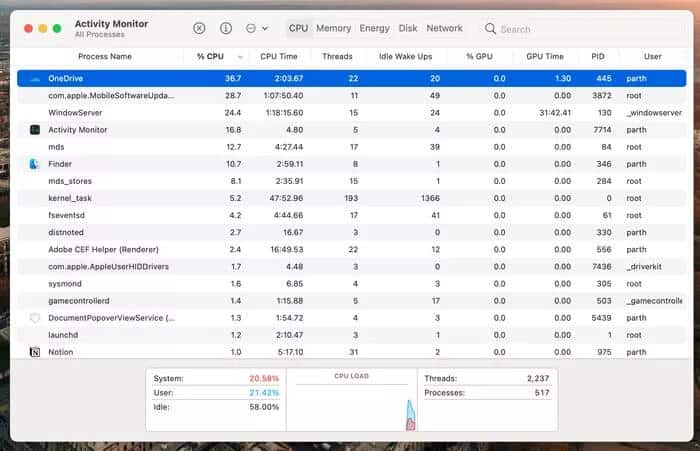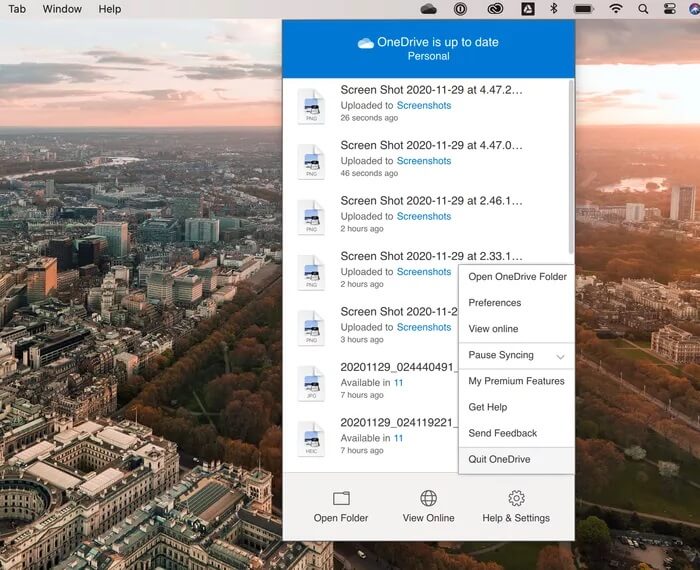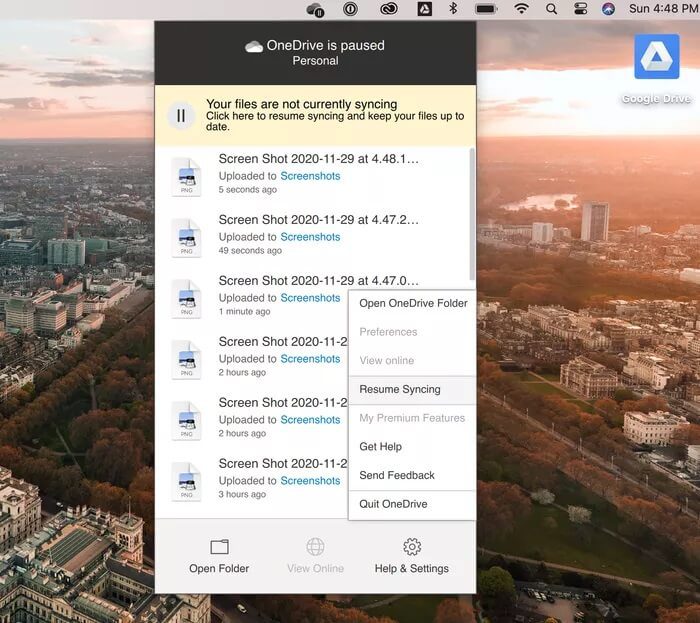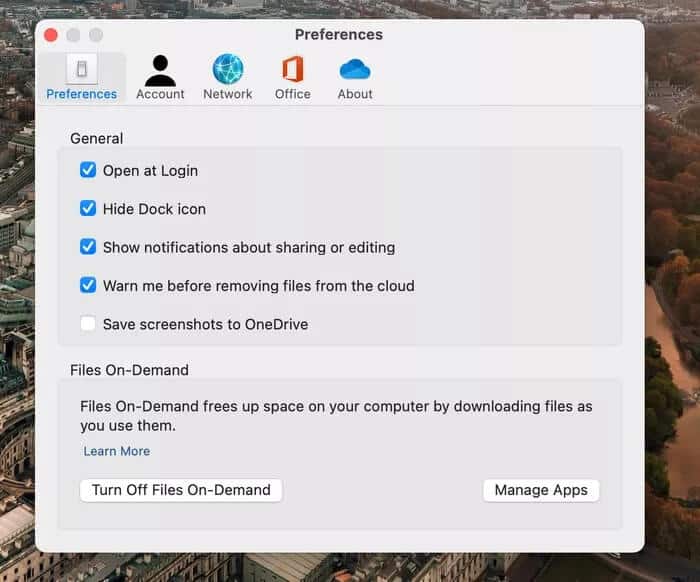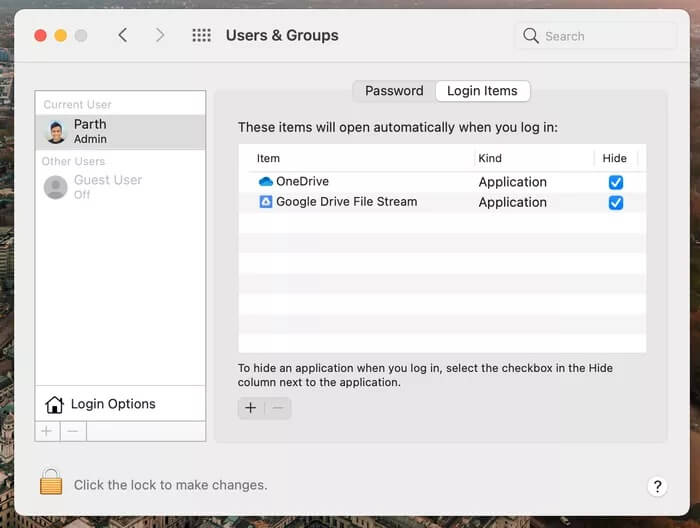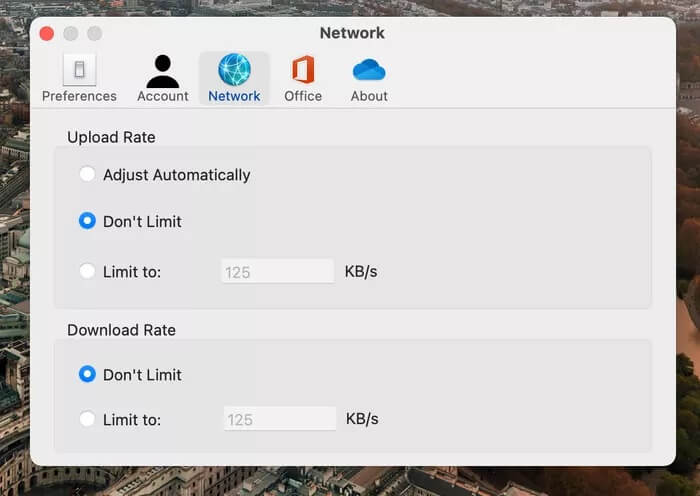Top 8 des correctifs pour les problèmes de synchronisation OneDrive Sync sur Mac
Microsoft OneDrive L'une des meilleures solutions de stockage cloud pour tout le monde. Disponible sur toutes les plateformes, il coûte moins cher que la concurrence et fait le travail. Outre les applications mobiles OneDrive, Microsoft propose également sa propre version de bureau pour synchroniser les fichiers et les documents sur toutes les plates-formes. Cependant, l'expérience globale n'est pas aussi fluide qu'on le souhaiterait. Parfois, vous pouvez rencontrer Problèmes de synchronisation sur un Mac.
Vous devez avoir remarqué que OneDrive sous Windows est une solution intégrée. Cependant, la situation est complètement différente sur la plate-forme Mac. De nombreux facteurs doivent être pris en compte pour une intégration réussie.
Si vous rencontrez un problème de synchronisation avec OneDrive sur un Mac, poursuivez votre lecture pour résoudre le problème.
1.Assurez-vous que ONEDRIVE est activé
Lorsque vous configurez OneDrive pour la première fois, le service continue de fonctionner en arrière-plan pour synchroniser vos fichiers et photos les plus récents. Vous pouvez voir l'application en cours d'exécution dans la barre de menus de votre Mac.
En raison d'une gestion agressive de la RAM ou accidentellement, vous avez peut-être tué L'application en arrière-plan. Voici comment vous pouvez confirmer le problème.
Étape 1: Utilisation Commande + Espace Et ouvert Recherche Spotlight.
Étape 2: Type Moniteur d'activité وOuvrez l'appli.
Étape 3: Sélectionnez l'onglet Unité Traitement central Et chercher onedrive Dans la colonne de processus.
Étape 4: Si OneDrive n'est pas en cours d'exécution, Assurez-vous de le démarrer.
2. Vérifiez votre connexion Internet
Bien que OneDrive vous permette toujours d'utiliser le dossier de synchronisation lorsque Internet est désactivé, le service ne se synchronise pas tant que vous ne vous reconnectez pas. Vous pouvez résoudre ce problème en allumant votre réseau Wi-Fi et en vous assurant qu'il est connecté au bon routeur.
La meilleure façon de vérifier si votre Internet fonctionne est d'ouvrir un navigateur Web et de commencer à l'utiliser. Si vous n'avez pas de connexion, vous recevrez une alerte à la place de la page Web que vous avez ouverte. Dans ce cas, essayez de redémarrer votre routeur ou de contacter votre fournisseur de services.
3. Redémarrez OneDrive
Parfois, une simple réinitialisation de service peut résoudre des problèmes de synchronisation importants pour vous. Suivez les étapes ci-dessous pour redémarrer OneDrive.
Étape 1: Localiser onedrive Dans la barre de menu.
Étape 2: Localiser Instructions et paramètres Mettez fin au service.
Étape 3: Commencer onedrive Encore une fois et vérifiez si le problème est toujours là.
Si cela ne résout pas le problème, lisez la suite.
4. Reprendre la synchronisation
Pour éviter une utilisation excessive des données en arrière-plan, OneDrive propose une option permettant de suspendre la synchronisation jusqu'à 24 heures. Si vous avez utilisé cette option, il est temps de reprendre la synchronisation en suivant les étapes ci-dessous.
Étape 1: je cherche onedrive Dans la barre de menu.
Étape 2: Cliquez Instructions et paramètres.
Étape 3: Sélectionner Reprendre la synchronisation Dans la liste suivante.
Vous pouvez également essayer d'éteindre et d'activer votre réseau Wi-Fi sur le Mac.
5. Ouvrir ONEDRIVE lors de l'enregistrement d'une Entrée
Comme mentionné précédemment, OneDrive s'ouvre automatiquement au démarrage du Mac. S'il ne parvient pas à ouvrir L'application, suivez les étapes pour activer ce comportement.
Étape 1: je cherche onedrive Dans la barre de menu et appuyez dessus.
Étape 2: vas au Instructions et paramètres Et ouvert Préférences.
Étape 3: Sous Préférences > Général > Activez l'option d'ouverture lors de l'enregistrement d'une entrée.
Vous pouvez également utiliser le menu Paramètres du Mac pour ouvrir OneDrive lorsque vous vous inscrivez à Entrée.
Étape 1: Appuyez sur l'icône Apple Petit dans le coin supérieur gauche de la barre de menus.
Étape 2: Ouvrir un menu Préférences système.
Étape 3: Aller à Utilisateurs et groupes > Éléments d'enregistrement d'entrée et cliquez sur l'icône +.
Étape 4: Sélectionner onedrive De la liste des applications.
Ensuite, lorsque vous démarrez votre Mac, le service OneDrive se lancera au démarrage.
6. Acheter ou supprimer du stockage OneDrive
OneDrive n'est livré qu'avec 5 Go de stockage. Il est assez facile de remplir un espace avec des fichiers, des médias et des documents. Si votre consommation de stockage OneDrive oscille autour de 5 Go de stockage, vous pouvez acheter plus de stockage ou supprimer des fichiers non liés pour en créer de nouveaux. Vous pouvez toujours vous inscrire aux forfaits Microsoft 365 fournis avec 1 To de stockage OneDrive.
7. Supprimez le taux de limite de téléchargement
OneDrive vous permet de définir une limite de téléchargement sur votre Mac. Si vous avez utilisé cette option dans le passé et que vous l'avez oublié, le moment est venu de l'inverser. Suivez les étapes suivantes.
Étape 1: je cherche onedrive Dans la barre de menu et appuyez dessus.
Étape 2: vas au Aide et paramètres et ouvrir les préférences.
Étape 3: Sous Préférences> Réseaux et sélectionnez Aucune limite pour télécharger des fichiers.
8. Mise à jour MACOS
MacOS Big Sur offre un excellent changement d'interface utilisateur ainsi que des dizaines de petits changements. Cependant, Apple ne passe pas un bon moment avec des mises à jour de qualité pour la plate-forme Mac.
Les problèmes de synchronisation OneDrive peuvent être dus à une mise à jour boguée publiée par Apple. L'entreprise publie généralement rapidement des correctifs pour les utilisateurs.
Ouvrez le menu Préférences système et mettez à jour macOS avec la dernière version.
Utilisez ONEDRIVE comme un pro
Suivez les étapes ci-dessus et vous pourrez facilement résoudre les problèmes de synchronisation OneDrive sur un Mac. Quelle astuce a résolu le problème pour vous? Partagez vos résultats dans la section commentaires ci-dessous.