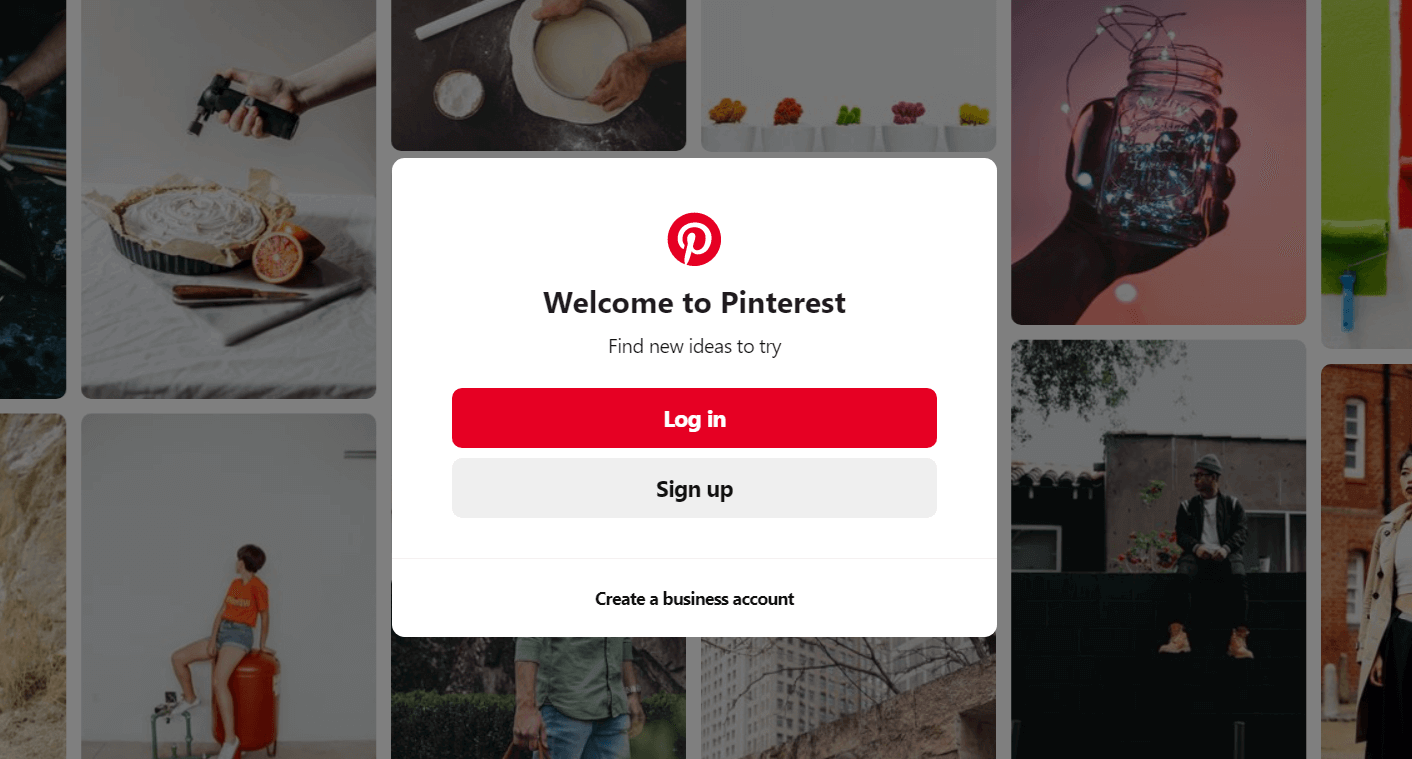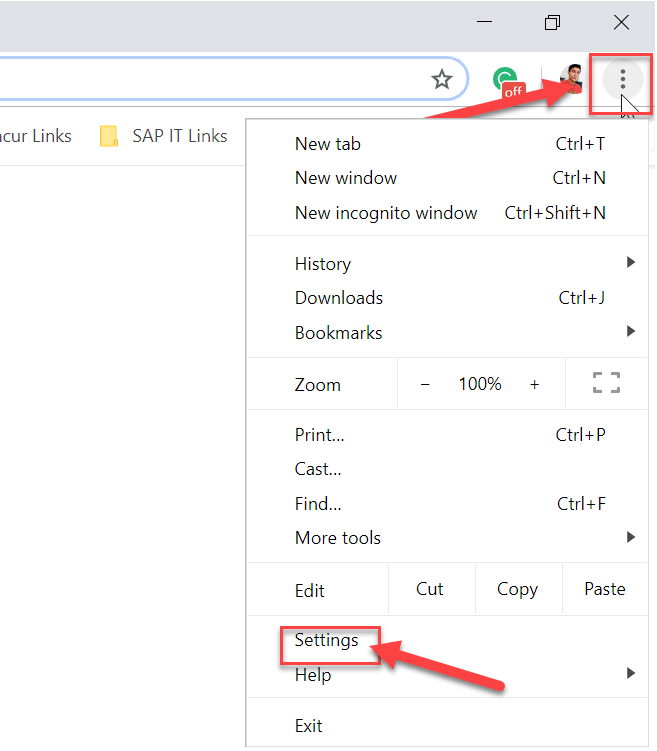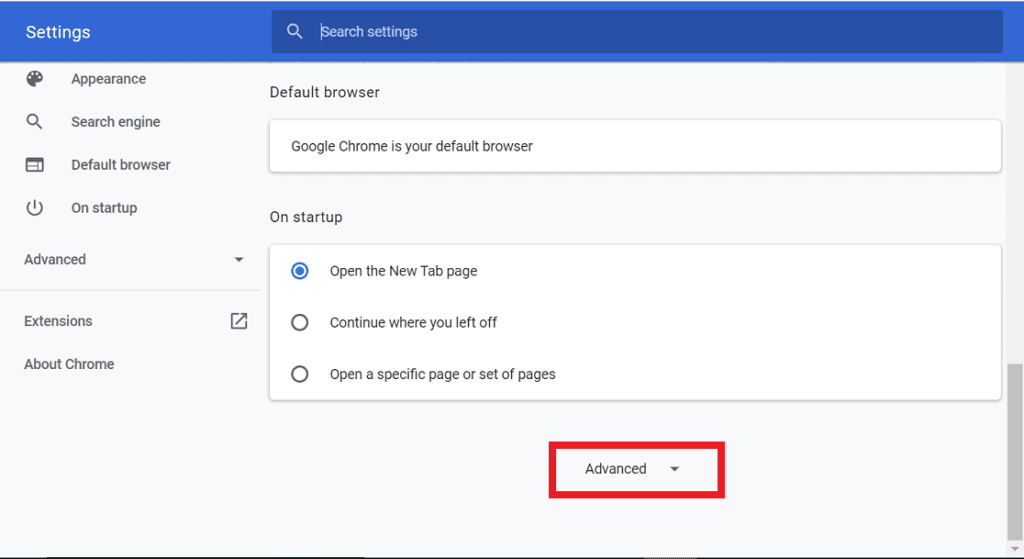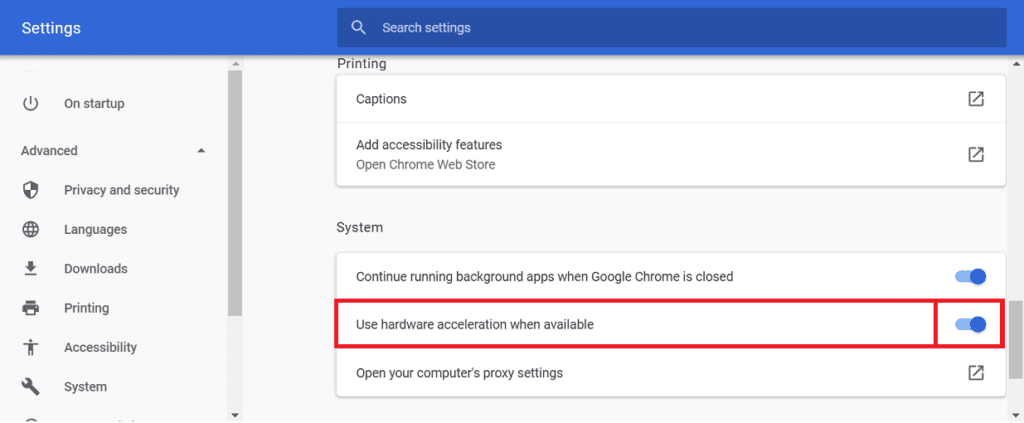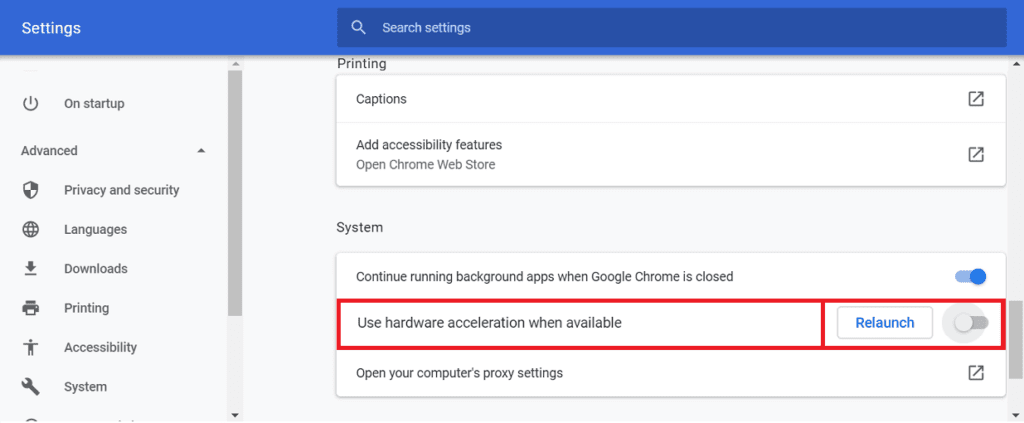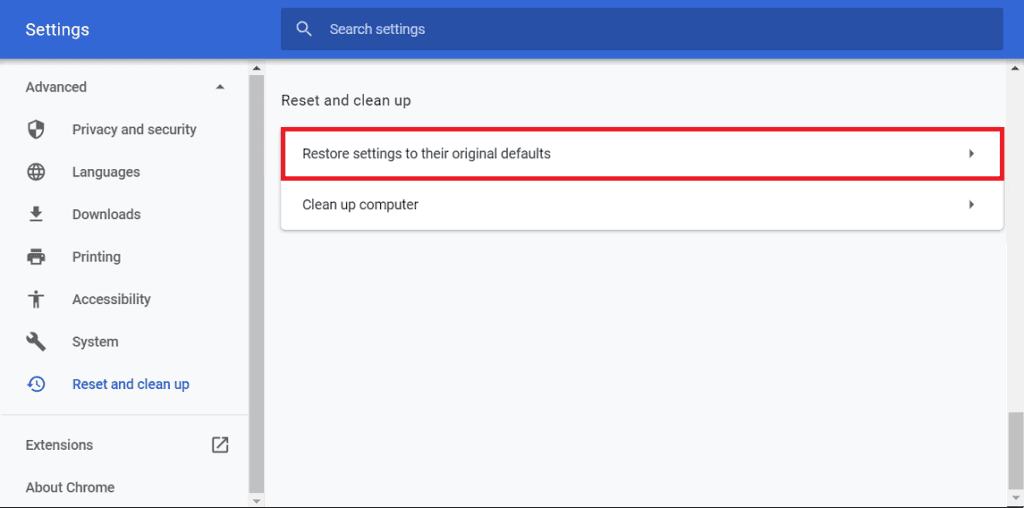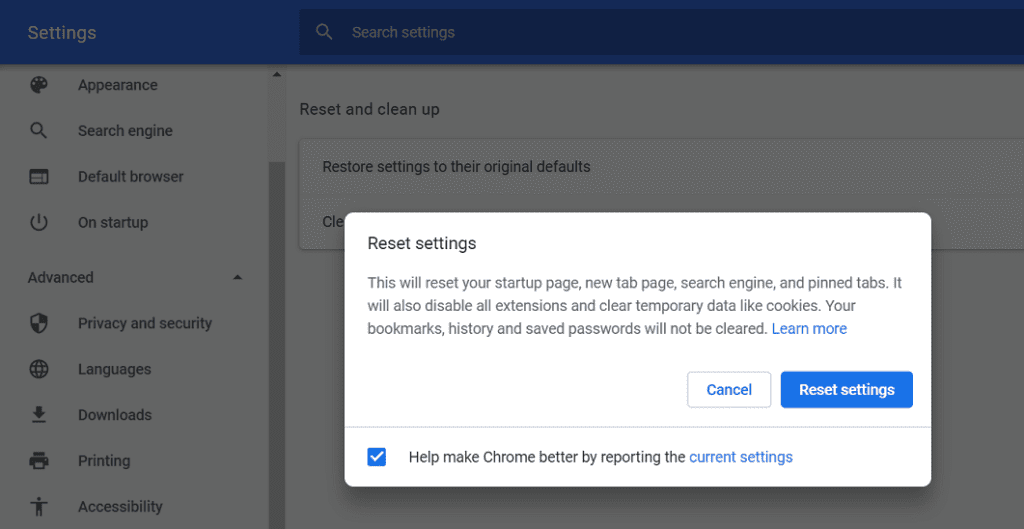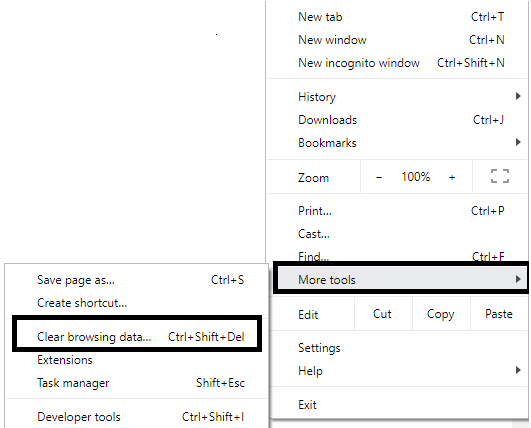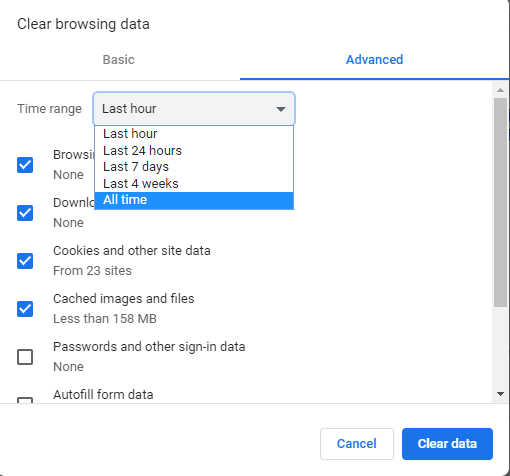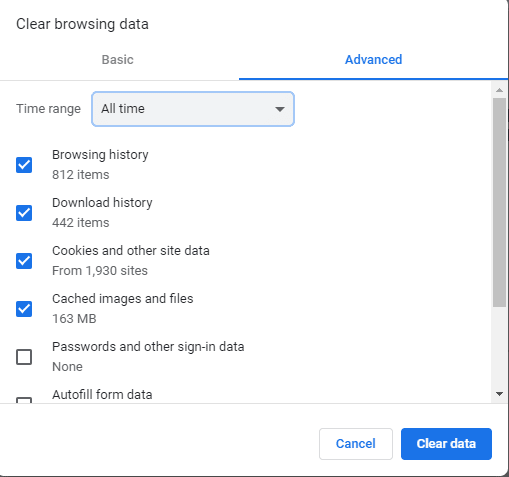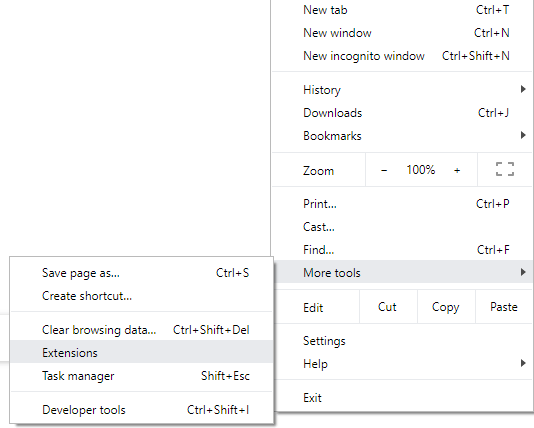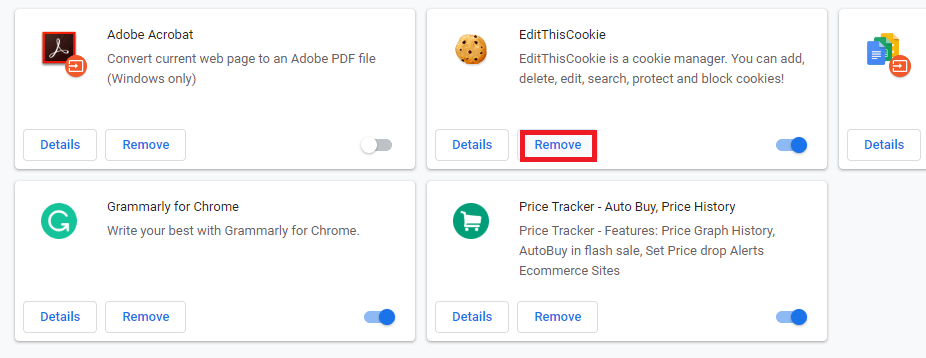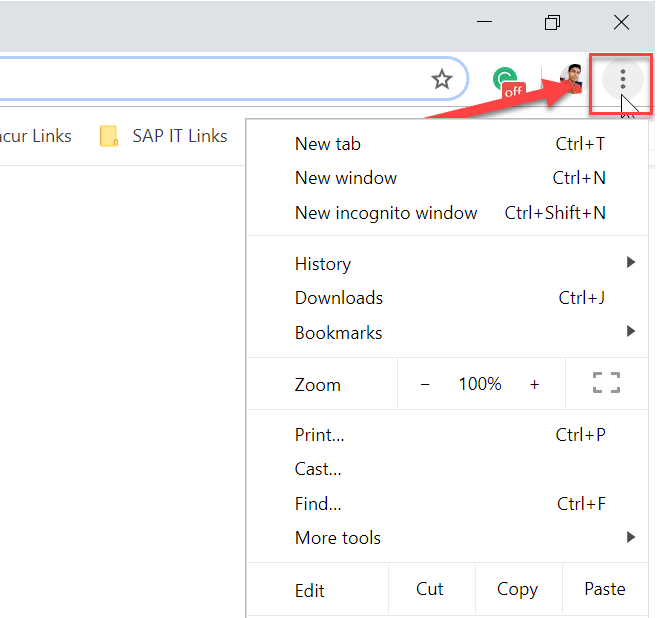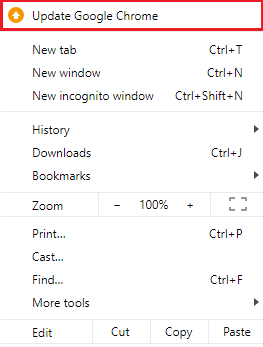Correction de Pinterest ne fonctionnant pas sur Chrome
Si vous ne pouvez pas accéder à Pinterest sur Chrome ou que le site Web ne se charge tout simplement pas, vous devez corriger Pinterest ne fonctionnant pas sur Chrome afin d'accéder au site Web.
Pinterest Il s'agit d'une plate-forme de réseautage social que de nombreuses personnes utilisent pour partager des vidéos, des photos et des illustrations. Comme les autres sites du réseau, il offre également une sécurité et un service rapides à ses utilisateurs. Pinterest fournit une installation en ligne où les utilisateurs peuvent créer des tableaux de leur choix.
En général, les utilisateurs ne rencontrent pas de nombreux problèmes lorsqu'ils interagissent avec Pinterest. Cependant, certains rapports indiquent que les problèmes qui surviennent généralement lors de l'utilisation de Pinterest sont dus au fait que le navigateur Google Chrome ne fonctionne pas correctement. Si vous êtes un utilisateur Pinterest rencontrant un problème similaire, consultez le guide pour trouver une solution au problème.
Le correctif Pinterest ne fonctionne pas sur Chrome
Assurez-vous Créer un point de restauration Seulement si quelque chose tourne mal.
Méthode 1: désactivez l'accélération matérielle, lorsqu'elle est disponible
Cela peut ne pas fonctionner Pinterest Sur Chrome en raison d'une intervention matérielle. Désactiver une option Accélération matérielle , Nous pouvons résoudre le problème. Suivez ces étapes pour désactiver l'accélération matérielle sur Chrome:
1. Ouvrir Google Chrome
2. Cliquez Bouton à trois points Dans le coin supérieur droit, cliquez sur le bouton "Paramètres" .
3. Cliquez "Options avancées"Au bas de la fenêtre"Paramètres" .
4. L'option système sera également disponible à l'écran. Désactivez l'option pour utiliser l'accélération matérielle dans le menu Système.
5. Le bouton Redémarrer apparaît. Cliquez dessus.
Une fois ces étapes terminées, Google Chrome redémarrera. Essayez à nouveau Pinterest et cela pourrait bien fonctionner maintenant.
Méthode 2: réinitialiser les paramètres de Chrome
Parfois, en raison de problèmes de navigateur, Pinterest ne fonctionne pas correctement sur Chrome. à travers Réinitialiser les paramètres Chrome, nous pouvons corriger l'erreur. Pour réinitialiser les paramètres de Chrome, procédez comme suit:
1. Ouvrir Google Chrome
2. Cliquez Bouton à trois points Dans le coin supérieur droit, cliquez sur le bouton "Paramètres" .
3. Cliquez "Options avancées"Au bas de la fenêtre"Paramètres" .
4. L'option de réinitialisation et de nettoyage sera également disponible en bas de l'écran. Cliquez sur Restaurer les paramètres à l'option de paramètres par défaut d'origine sous Réinitialiser et nettoyer.
5. La boîte de confirmation apparaîtra. Cliquez sur Réinitialiser les paramètres pour continuer.
6. Redémarrer Chrome.
Après avoir redémarré Chrome, vous ne rencontrerez plus de problème Pinterest qui ne fonctionne plus.
Méthode 3: vider le cache et les cookies
Si vous n'avez pas effacé le cache et les cookies de votre navigateur depuis trop longtemps, vous pouvez rencontrer ce problème. Ces fichiers temporaires sont corrompus et affectent à leur tour le navigateur, ce qui provoque également des problèmes dans Pinterest. Pour effacer votre cache et vos cookies, procédez comme suit: Par conséquent, en effaçant le cache et les cookies de votre navigateur, votre problème peut être résolu.
1. Ouvrir Google Chrome
2. Cliquez Bouton à trois points dans le coin En haut à droite, puis cliquez sur l'option "Outils supplémentaires" .
3. Sélectionner Effacer les données de navigation Dans le menu qui glisse vers le haut.
4. Une boîte de dialogue apparaît. Sélectionnez "Tout le temps"Dans le menu déroulant"Plage de dates" .
5. Sous l'onglet Avancé, cochez les cases en regard de Historique de navigation, Historique de téléchargement, Cookies et autres données de site, Images et fichiers mis en cache, puis cliquez sur le bouton Effacer les données.
Après avoir terminé ces étapes, tous les caches et cookies seront effacés. Maintenant, les problèmes Pinterest qui ne fonctionnent pas peuvent être résolus.
Méthode 4: désactiver les modules complémentaires
Quelques extensions Troisième partie Cela est activé sur votre navigateur interrompt la fonctionnalité de votre navigateur. Ces extensions empêchent les sites Web de fonctionner sur votre navigateur. Ainsi, en désactivant ces extensions, votre problème peut être résolu.
1. Ouvrir Google Chrome
2. Cliquez Bouton à trois points Dans le coin supérieur droit, puis cliquez sur l'option "Outils supplémentaires" .
3. Sélectionner Extensions De la nouvelle liste qui Ouvrir.
4. Une liste de toutes les extensions ajoutées s'ouvrira dans votre navigateur. Cliquez sur "SupprimerSous l'extension que vous souhaitez supprimer cette extension spécifique de votre navigateur.
5. De même, signez En retirant tous les autres accessoires.
Après avoir supprimé toutes les extensions inutiles, exécutez Pinterest sur Chrome maintenant. Votre problème peut être résolu.
Méthode 5: mise à jour de Chrome
Sinon Mise à jour de Chrome , Cela peut entraîner un dysfonctionnement de certains sites Web. Ainsi, en mettant à jour le navigateur Chrome, votre problème peut être résolu. Pour mettre à jour votre navigateur Chrome, procédez comme suit:
1. Ouvrir Google Chrome
2. Cliquez Bouton à trois points Dans le coin supérieur droit
3. Si une mise à jour est disponible, en haut du menu qui s'ouvre, vous verrez une option Mise à jour de Google Chrome.
4. Votre navigateur lancera la mise à jour dès que vous cliquerez dessus.
5. Après achèvement Opération Reviens Lancez le navigateur.
Après avoir redémarré le navigateur, Ouvrez Pinterest Cela peut fonctionner correctement maintenant.
Nous espérons que vous pourrez utiliser ces méthodes pour résoudre le problème avec Pinterest ne fonctionnant pas sur Chrome. Si vous avez encore des questions concernant cet article, n'hésitez pas à le poser dans la section commentaires.