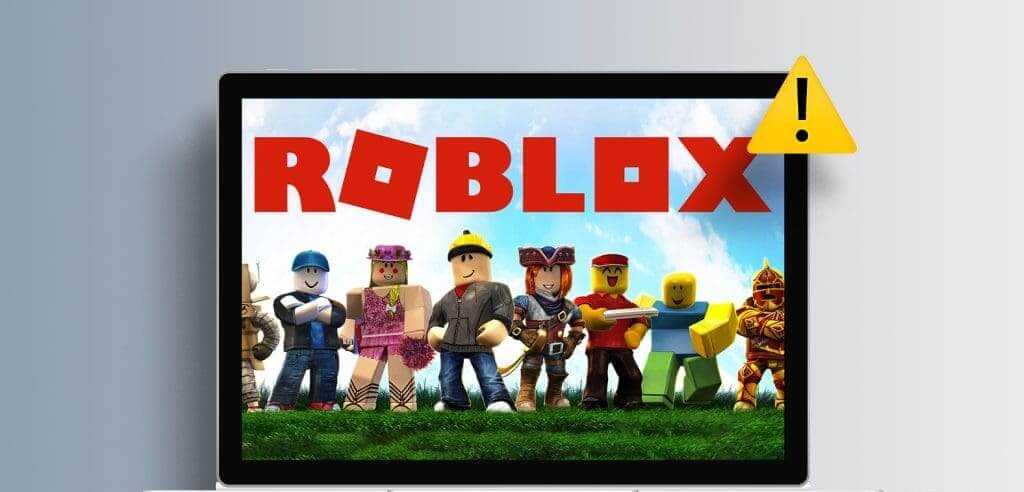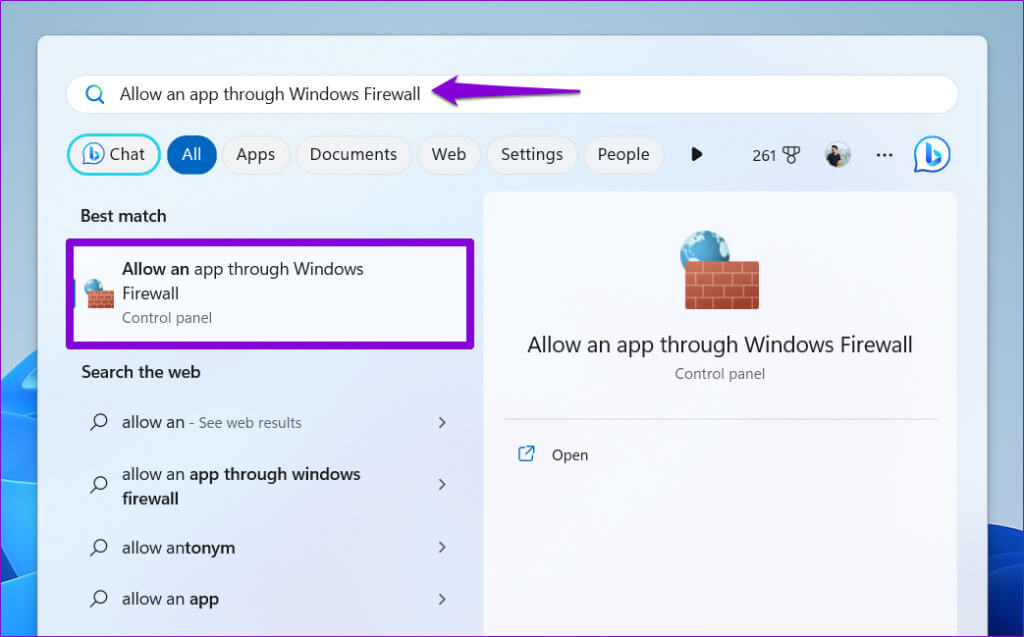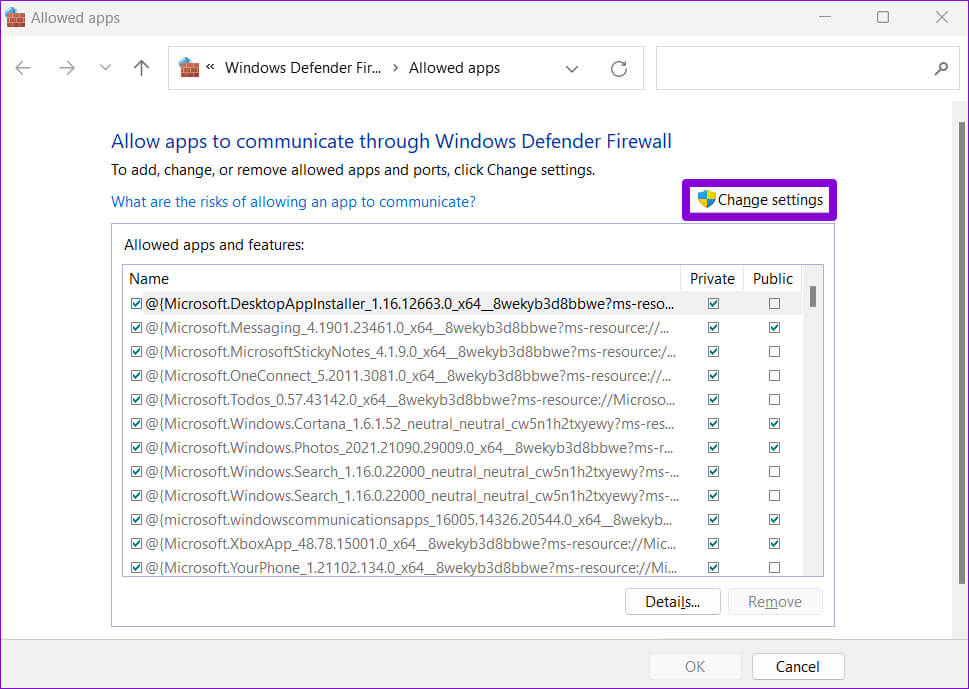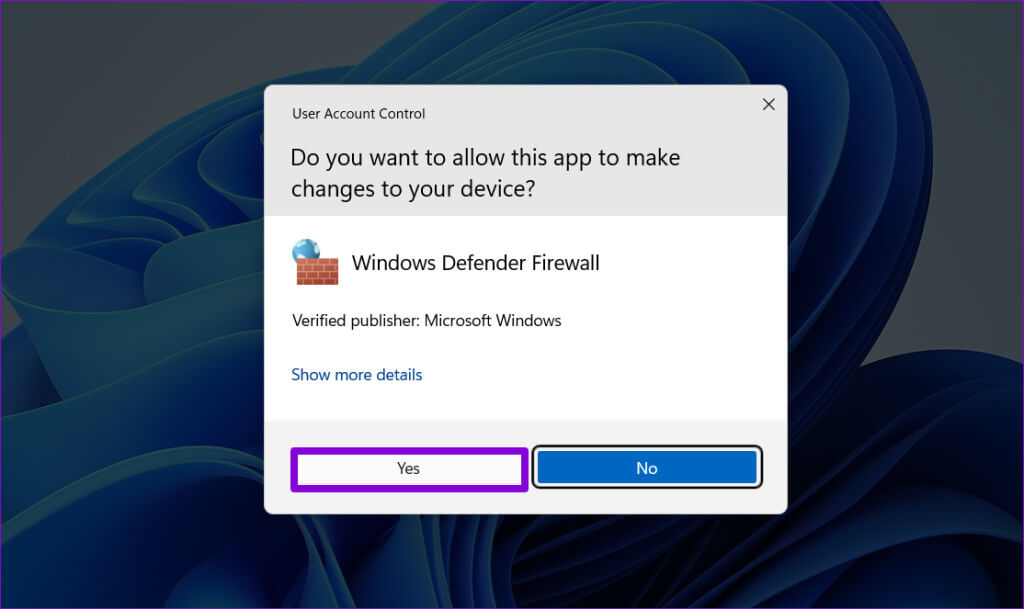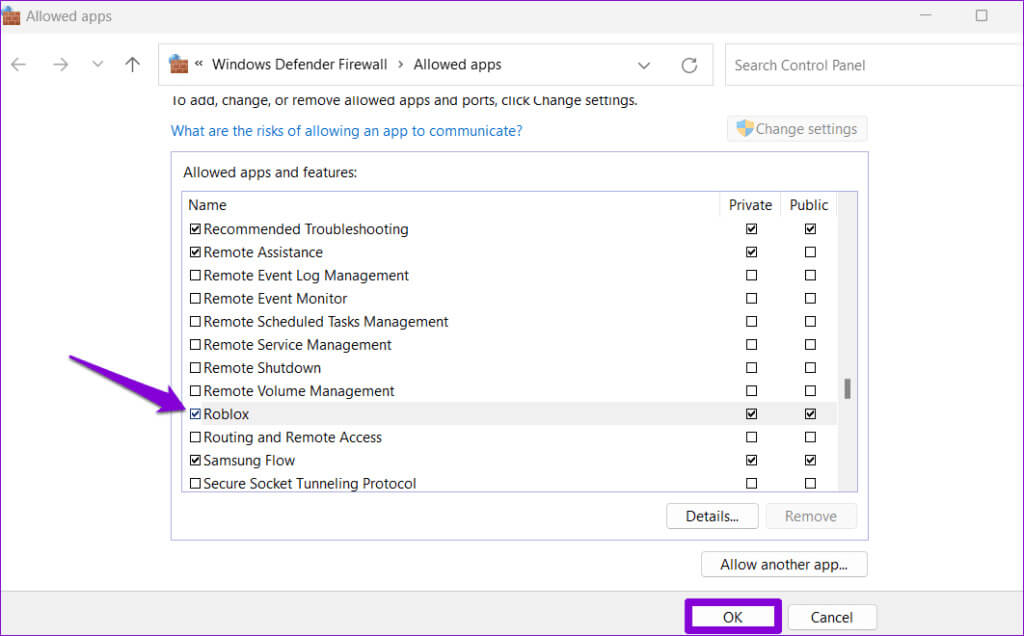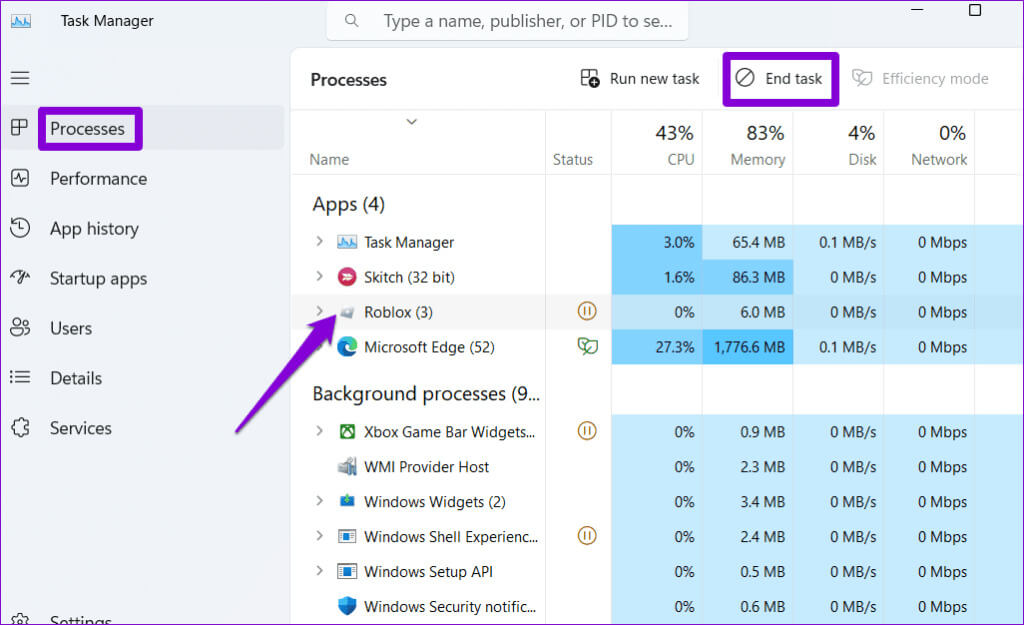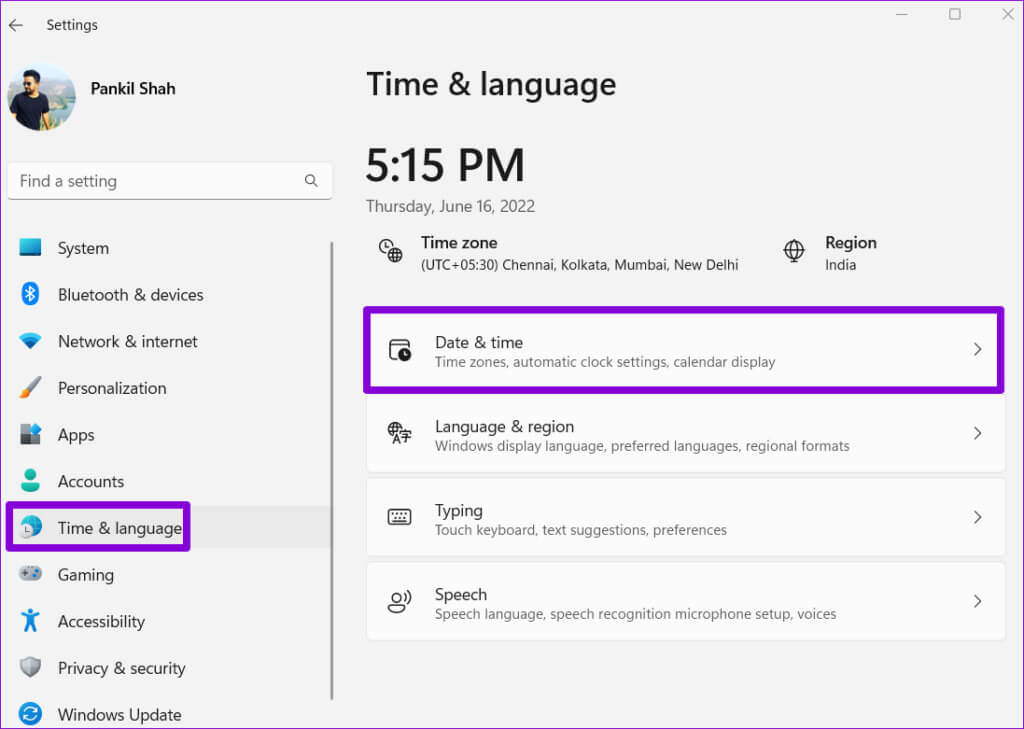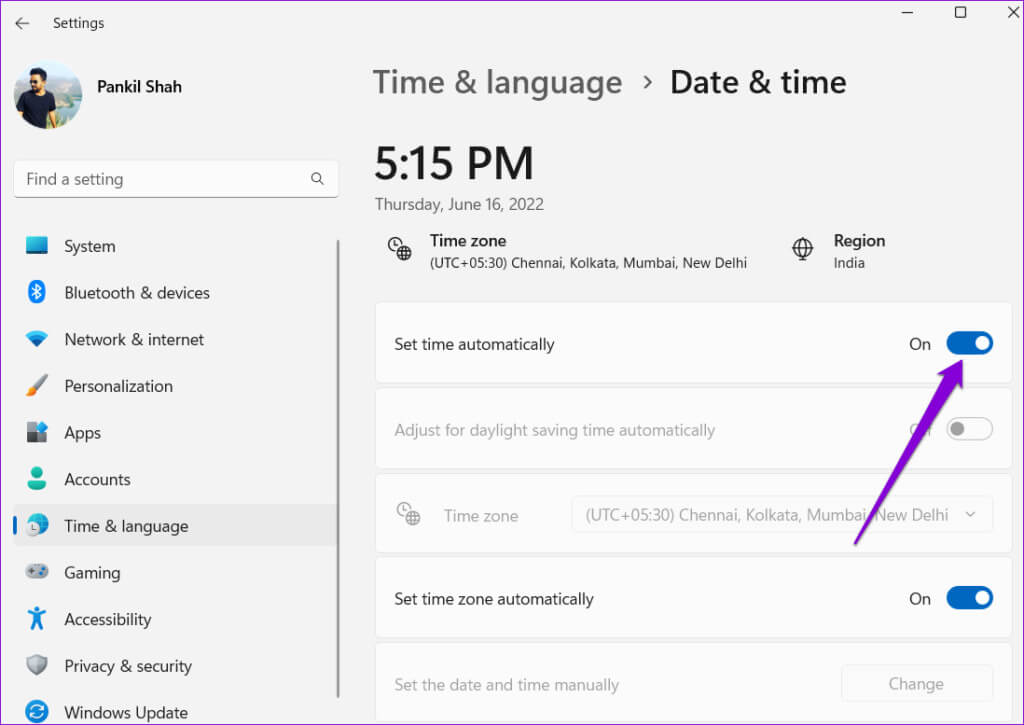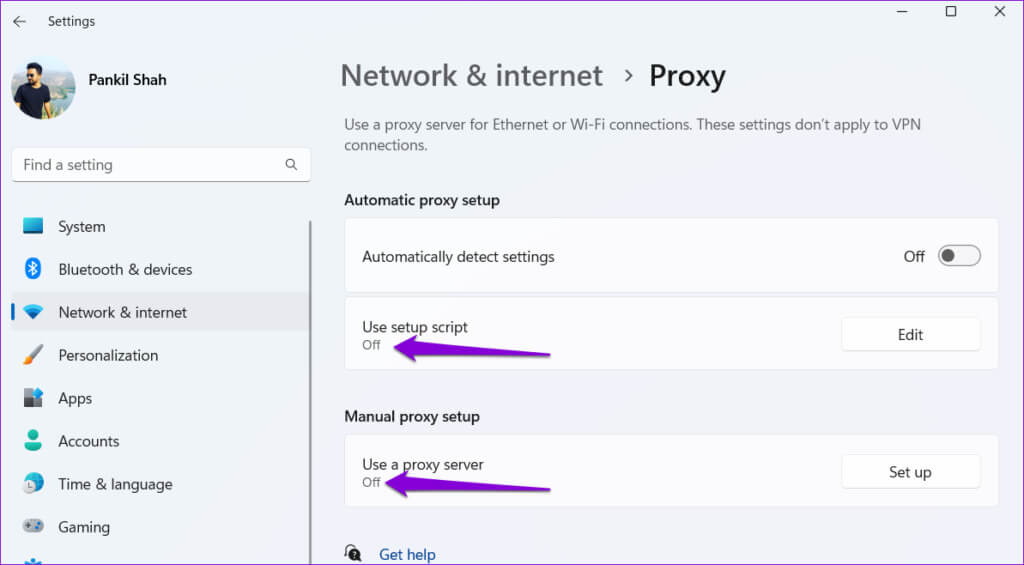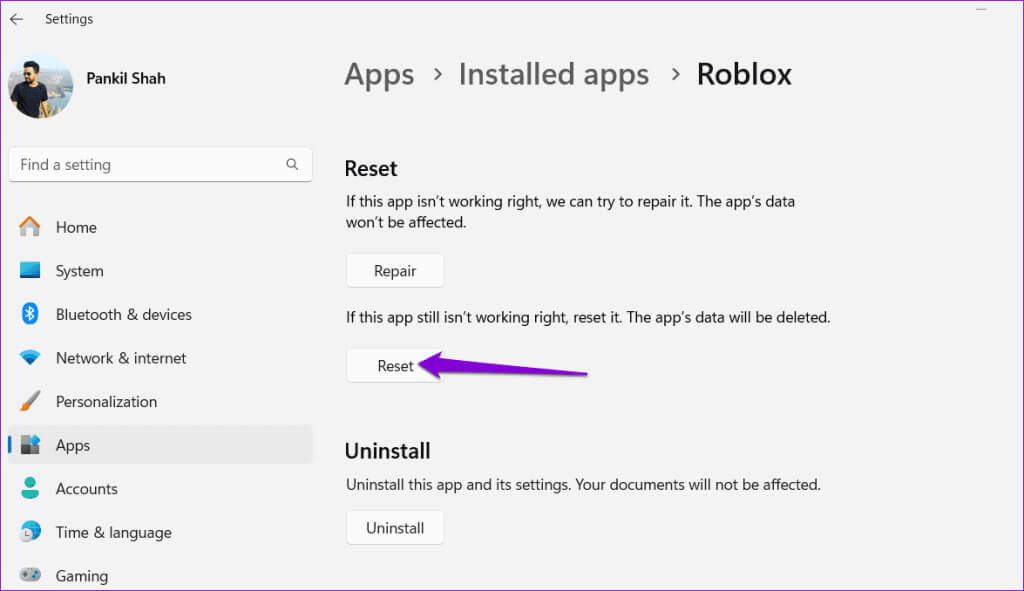Top 10 des correctifs pour Roblox qui ne fonctionne pas sous Windows
Roblox est une plateforme de jeu en ligne populaire, créative et immersive. C'est excellent Pour jouer à des jeux avec des amis, créez des jeux et socialisez avec des amis et d'autres personnes partageant les mêmes idées. Cependant, vous pourriez avoir des difficultés à faire ces choses si Roblox ne parvient pas à se lancer ou continue de planter au démarrage sur votre PC Windows 10 ou 11. Voici les 10 meilleurs correctifs pour Roblox qui ne se lance pas sous Windows.
Il peut y avoir plusieurs raisons, notamment une mauvaise connexion Internet, des problèmes côté serveur, des données corrompues, etc. Ci-dessous, nous vous présenterons toutes les solutions possibles pour que Roblox fonctionne à nouveau correctement.
1. Vérifiez votre connexion Internet
Roblox nécessite une connexion Internet active pour charger des jeux et rejoindre des serveurs, donc une connexion réseau lente ou incohérente peut provoquer des erreurs Roblox lors de l'ouverture. Par conséquent, votre première étape consiste à exclure tout problème avec votre connexion Internet.
Ouvrez votre navigateur et faitesExécutez un test de vitesse Internet rapide. S'il y a un problème avec votre Internet, passez à une autre connexion et essayez à nouveau d'ouvrir Roblox.
2. Autoriser ROBLOX via le pare-feu Windows
Même si votre ordinateur dispose d'une connexion Internet active, Roblox ne pourra peut-être pas l'utiliser si le pare-feu Windows le bloque. Pour résoudre ce problème, vous devez autoriser Roblox à fonctionner via le pare-feu Windows en suivant les étapes suivantes :
Étape 1: Appuyez sur le raccourci clavier Windows + S pour ouvrir Rechercher dans le menu. Tapez Autoriser une application via Pare-feu Windows Et presse Entrez.
Étape 2: Cliquez sur un bouton Modifier les paramètres.
Étape 3: Sélectionner oui Lorsque l'invite de contrôle de compte d'utilisateur (UAC) apparaît.
3. Fermez complètement ROBLOX et réessayez
Parfois, les applications et les jeux sur votre PC Windows peuvent avoir des problèmes pour les ouvrir, ce qui les empêche de répondre. Dans la plupart des cas, la fermeture et la réouverture de l'application peuvent résoudre ces problèmes.
Appuyez sur le raccourci clavier Ctrl + Maj + Échap pour ouvrir Gestionnaire de tâches. Dans l'onglet "Processus", Sélectionnez Roblox et cliquez sur une option "Tâche finale".
Essayez d'ouvrir Roblox et voyez si cela fonctionne comme prévu.
4. Corriger la date et l'heure du système
Définir votre ordinateur Windows sur une date ou une heure incorrecte peut empêcher Roblox de se connecter aux serveurs, provoquant de tels problèmes. Pour éviter cela, il est préférable d'activer la fonction de date et d'heure automatique sous Windows.
Étape 1: Appuyez sur le raccourci clavier Windows + I pour ouvrir une application Paramètres. Dans l'onglet Temps et langueSélectionnez Option date et heure.
5. Désactivez les paramètres de proxy
Une autre raison pour laquelle Roblox ne s'ouvre pas ou ne se ferme pas de manière inattendue est qu'il y a un problème avec les paramètres de proxy sous Windows. Pour vérifier cette possibilité, essayez de désactiver tous les paramètres de proxy sous Windows et voyez si cela fonctionne.
Étape 1: Appuyez sur le raccourci clavier Windows + I pour lancer une application Paramètres. Dans l'onglet Réseau et internet, Cliquez agent.
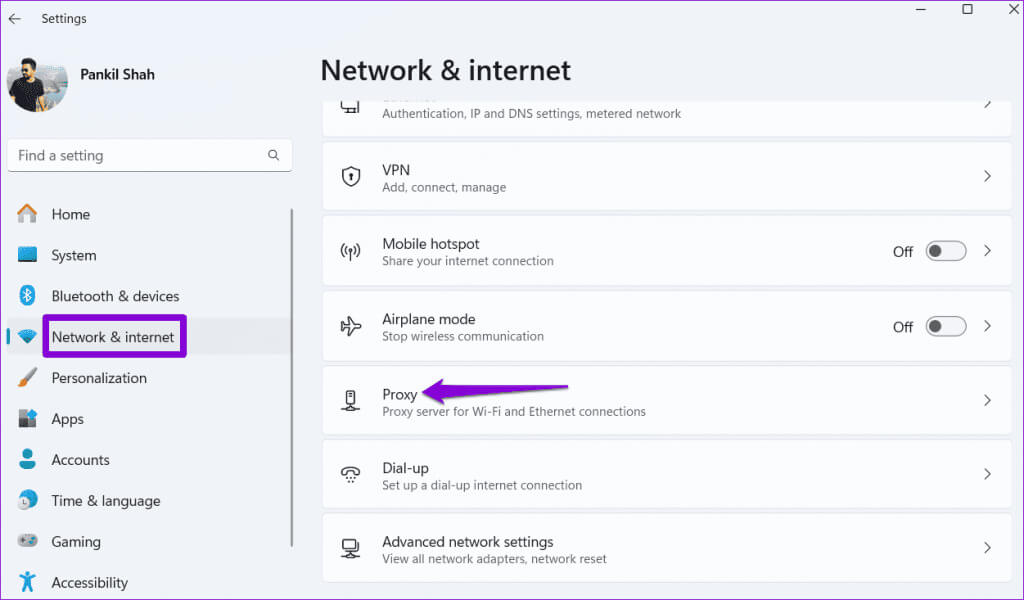
6. Vérifiez l'état du serveur Roblox
Roblox peut parfois rencontrer des problèmes de serveur, ce qui peut l'empêcher de fonctionner ou provoquer un crash sous Windows. Roblox dispose d'une page dédiée à l'état du service que vous pouvez visiter pour obtenir des informations en temps réel sur toute panne de serveur.
Vérifier l'état du serveur Roblox
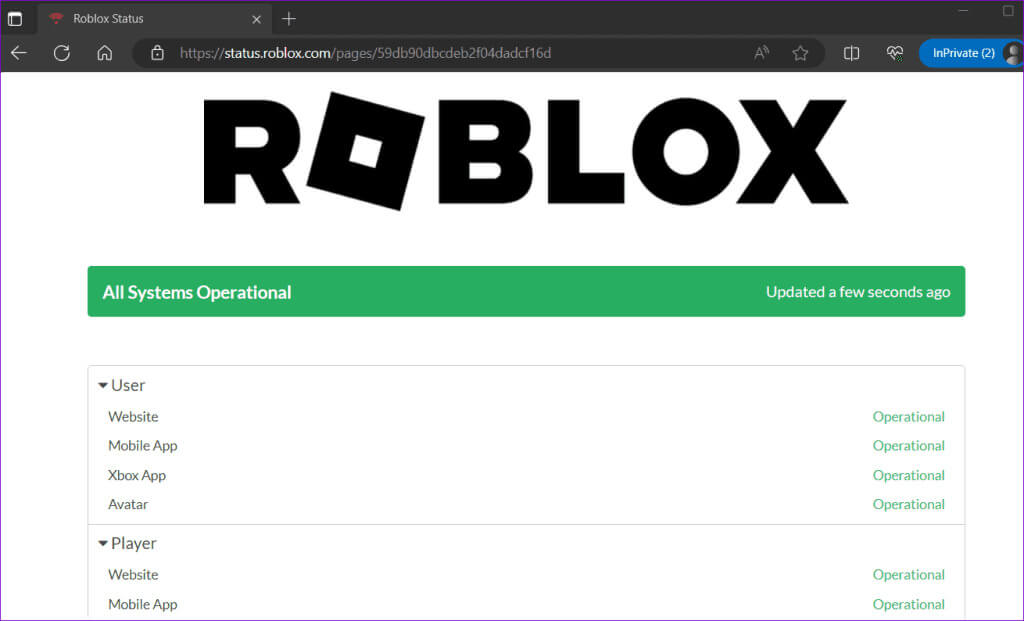
7. Réparer ou réinitialiser Roblox
Inclut Windows 10 et 11 Fonctionnalité facile à utiliser pour réparer les applications Ce qui peut aider à résoudre les problèmes courants dans vos applications. Vous pouvez essayer de l'utiliser pour réparer Roblox et voir si cela fonctionnera ou non.
Étape 1: Appuyez sur le raccourci clavier Windows + S pour ouvrir Rechercher dans le menu. Type Roblox dans la case et sélectionnez Paramètres d'application.
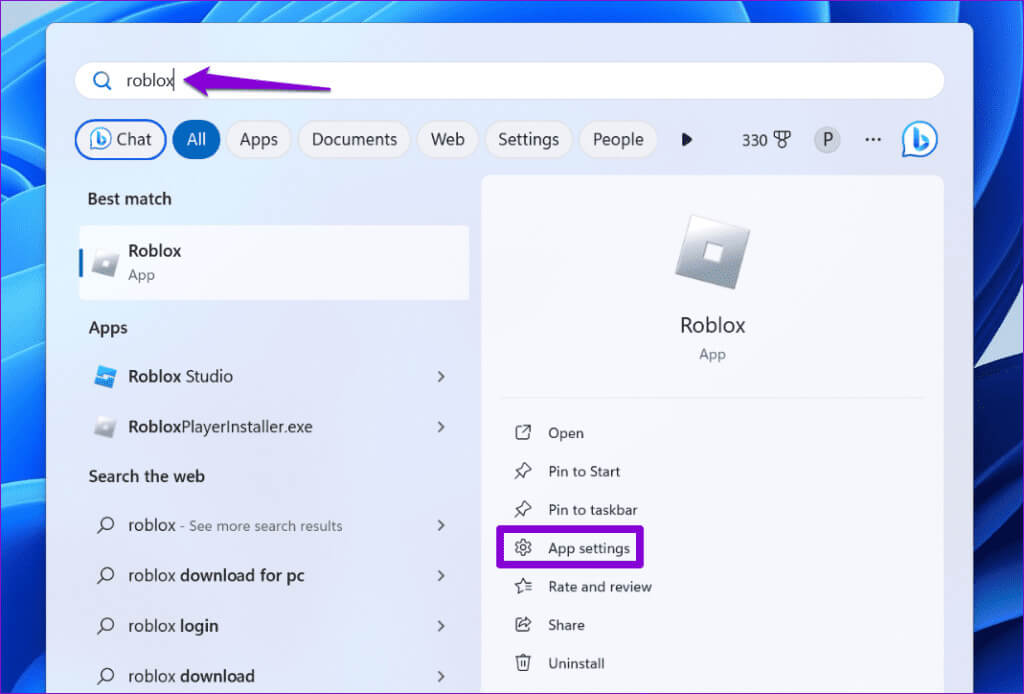
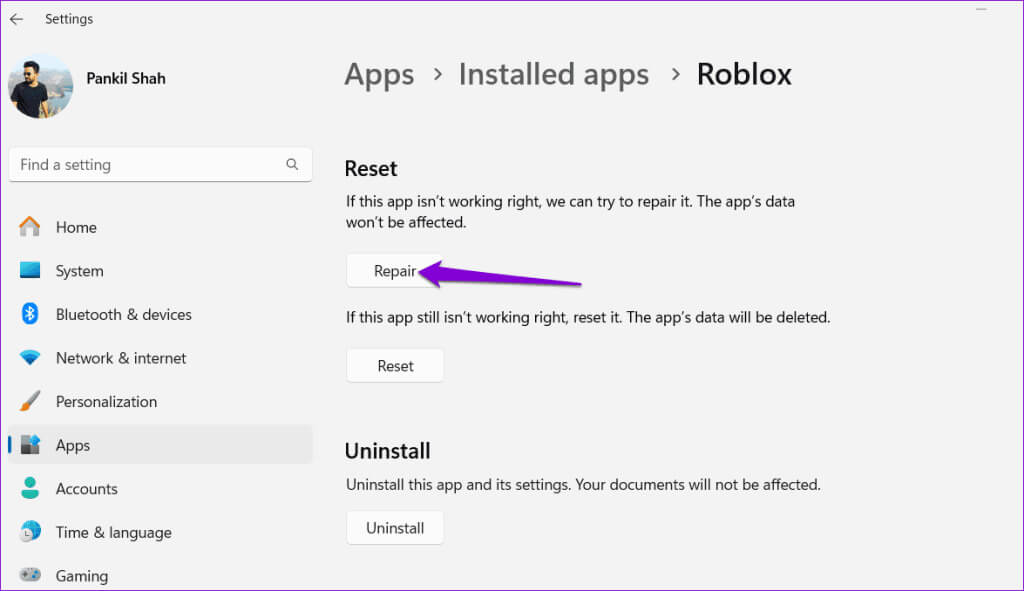
8. Mettre à jour l'application
Comme toute autre application, Roblox reçoit des mises à jour régulières, notamment de nouvelles fonctionnalités, des corrections de bugs et des améliorations de performances. Vous pouvez installer toutes les mises à jour en attente pour Roblox à partir du Microsoft Store et voir si cela résout votre problème.
9. Fermez le cache du navigateur et les cookies
Vous rencontrez des difficultés pour ouvrir Roblox depuis votre navigateur ? Cela peut se produire si le cache du navigateur actuel est corrompu ou inaccessible. Vous pouvez essayer d'effacer les données de votre navigateur pour voir si cela rétablit votre capacité à ouvrir Roblox depuis votre navigateur.
Pour vider le cache de votre navigateur dans Chrome ou Edge, appuyez sur le raccourci clavier Ctrl + Maj + Suppr pour ouvrir un panneau. "Effacer les données de navigation". Sélectionnez Tout le temps dans le menu déroulant sous l’option Plage de temps.
Cochez la case "Images et fichiers mis en cache" Et appuyez sur le bouton Effacer les données.
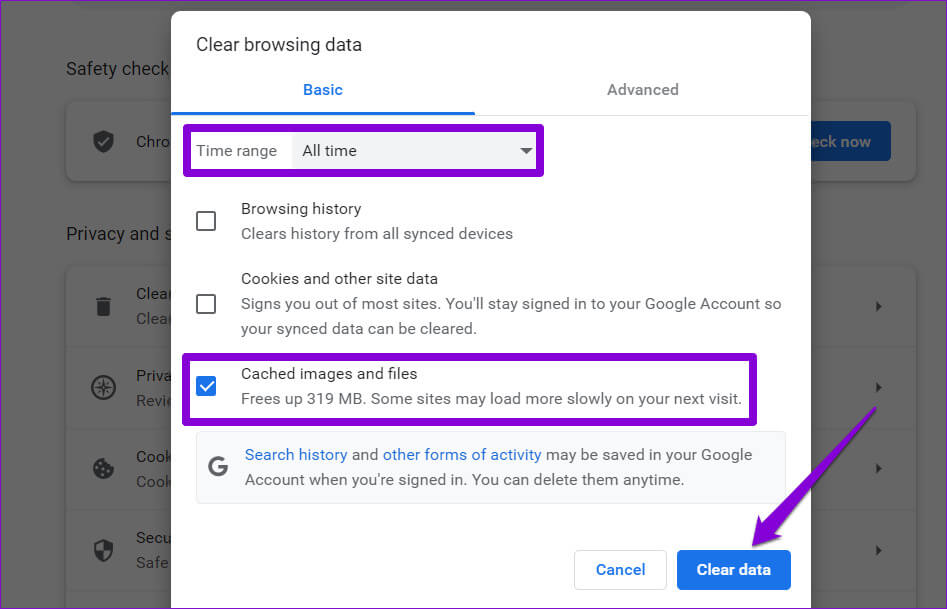
10. Essayez un autre navigateur
Une autre chose que vous pouvez faire est d'essayer d'ouvrir Roblox en utilisant un autre navigateur. Cela devrait vous aider à déterminer si le problème est lié au navigateur que vous utilisez actuellement. Si vous pouvez ouvrir Roblox sans aucun problème avec d'autres navigateurs, vous devrez peut-être réinitialiser le navigateur que vous utilisiez auparavant pour résoudre le problème.
Retour au jeu
Roblox est entièrement amusant et ludique jusqu'à ce qu'il se comporte mal, refuse de se lancer ou plante sur votre PC Windows 10 ou 11. Espérons qu'une ou plusieurs des suggestions ci-dessus résoudront votre problème de non-lancement de Roblox sous Windows.