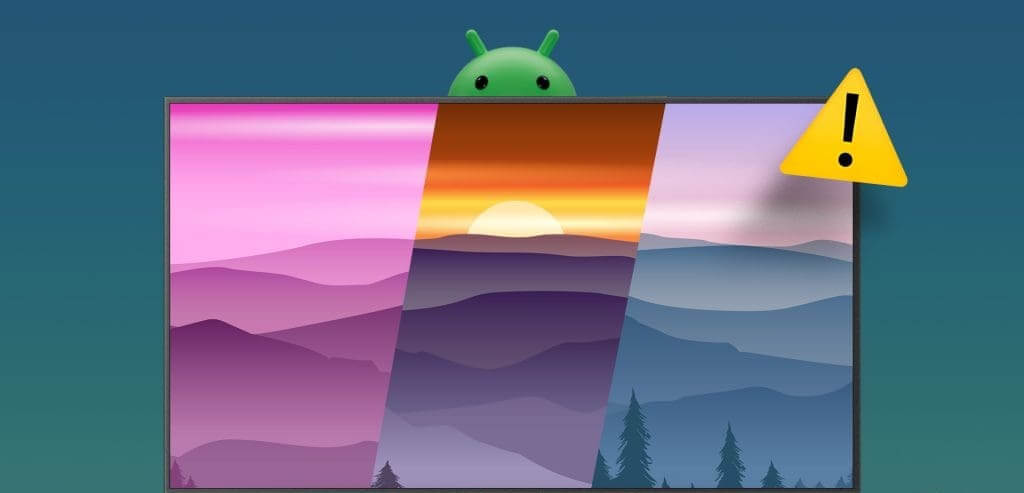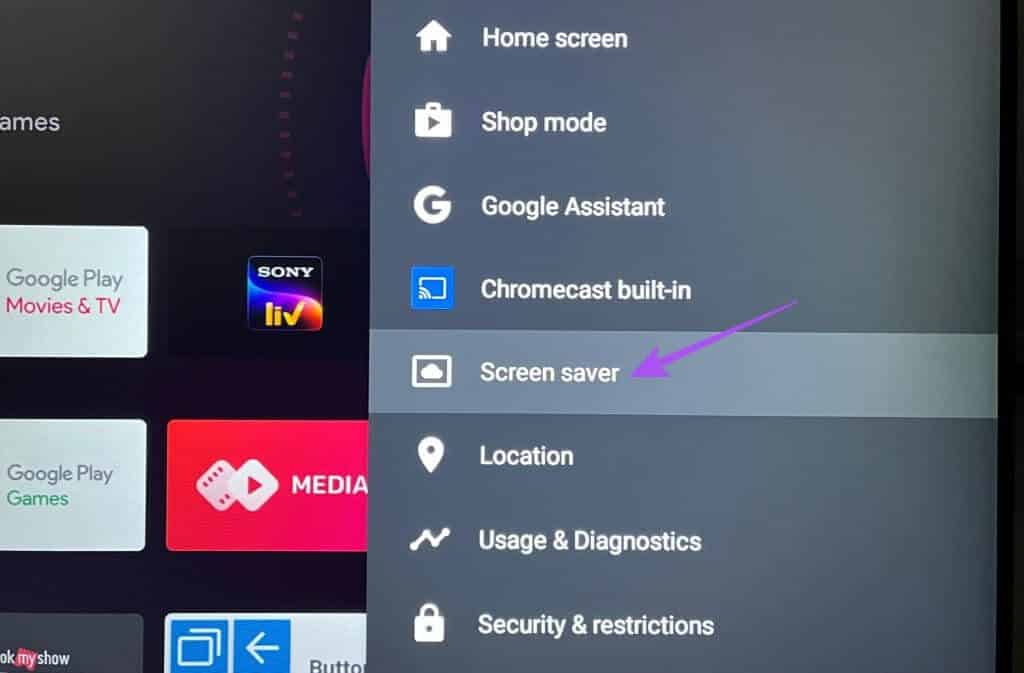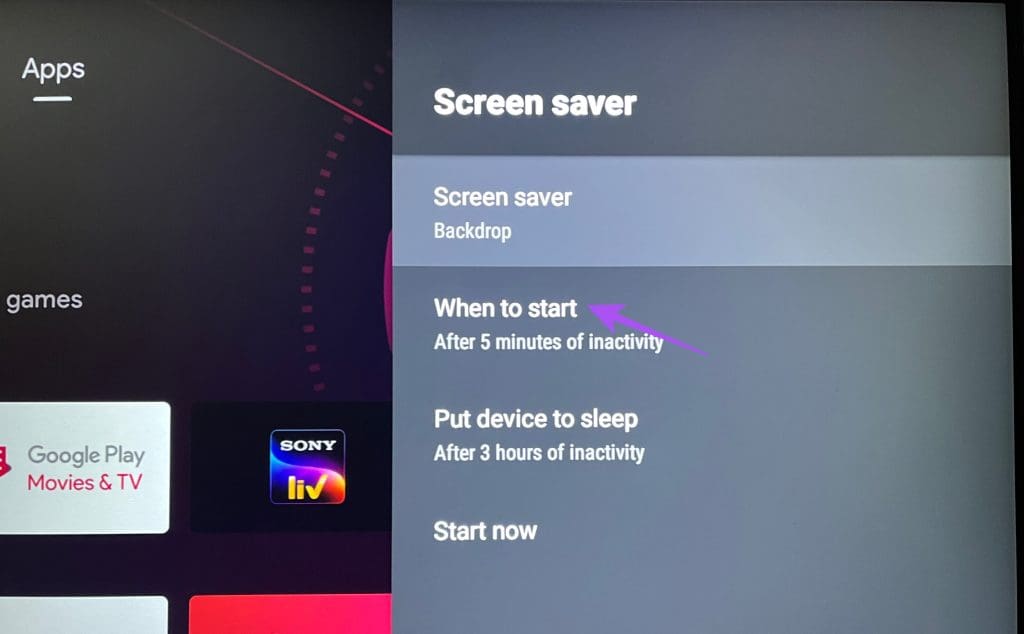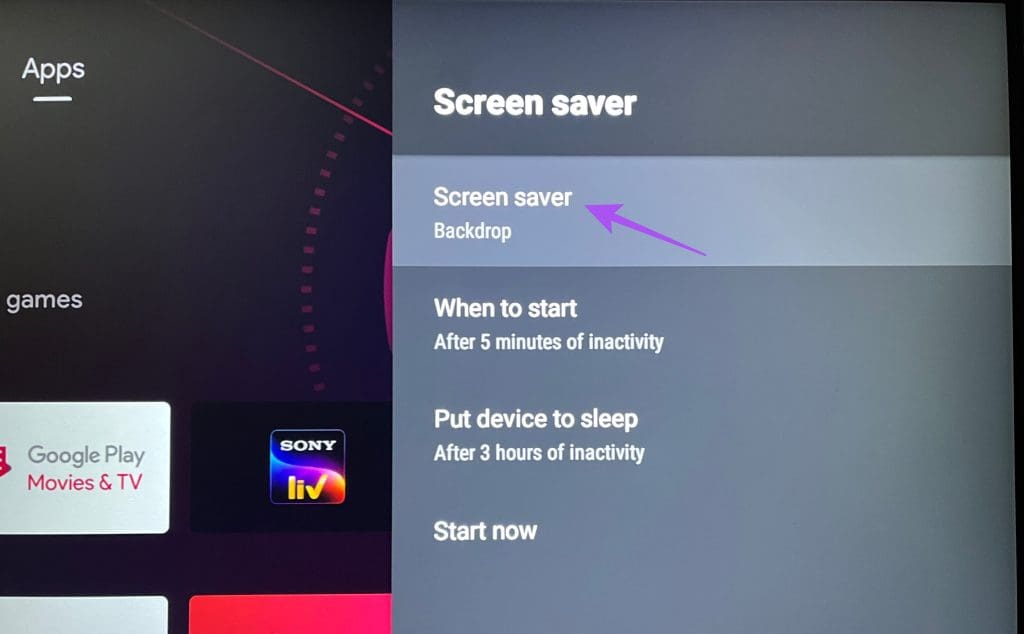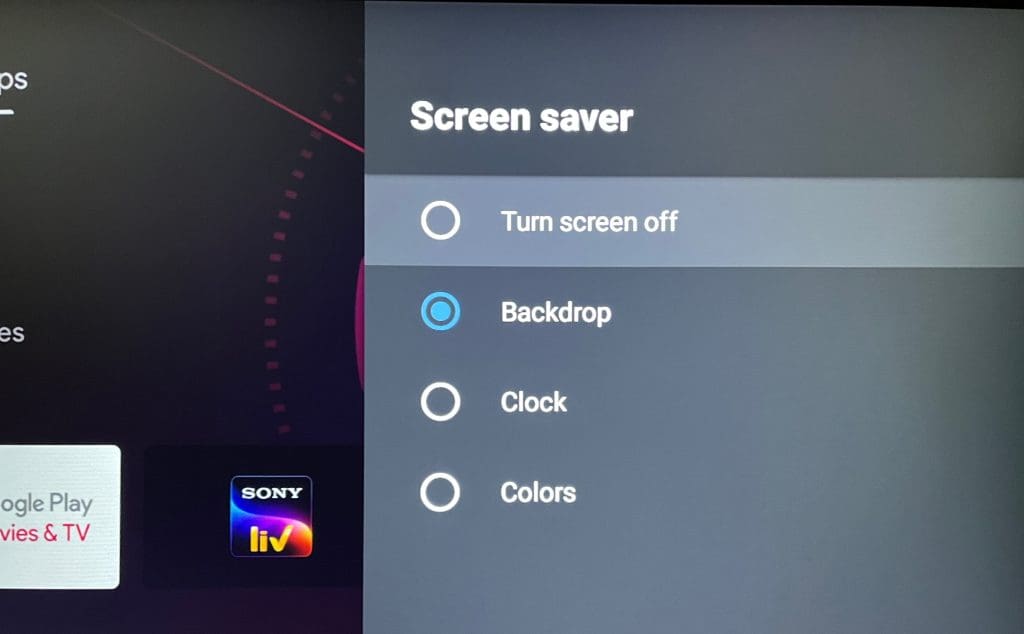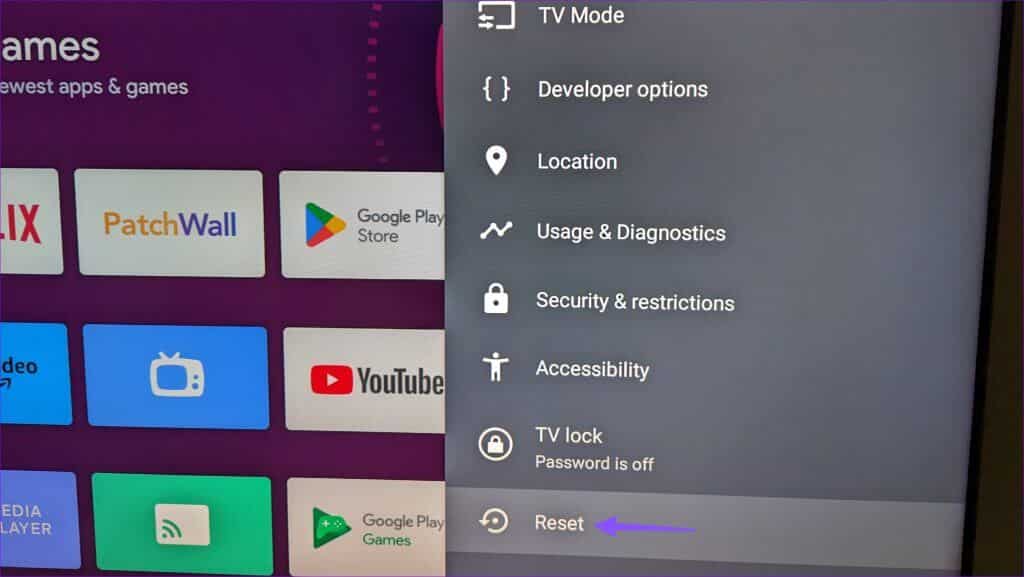Les 4 principaux correctifs pour l'économiseur d'écran ne fonctionnent pas sur Android TV
Votre Android TV est une passerelle vers la diffusion en continu de vos films et émissions de télévision préférés. Vous pouvez connecter des périphériques de stockage externes à votre Android TV etUtiliser le lecteur multimédia VLC Pour accéder aux fichiers multimédias. Mais lorsque vous ne l'utilisez pas, vous pouvez le configurer pour qu'il diffuse des images intéressantes via votre économiseur d'écran. Voici les 4 principaux correctifs pour l’économiseur d’écran qui ne fonctionne pas sur Android TV.
Certains utilisateurs se plaignent d'être confrontés à des problèmes lors de l'utilisation de l'économiseur d'écran sur leurs appareils Android TV. L'économiseur d'écran cesse d'apparaître ou se bloque sur l'écran du téléviseur. Si vous rencontrez des problèmes similaires, voici les meilleurs correctifs pour l'économiseur d'écran qui ne fonctionne pas sur votre Android TV.
1. Vérifiez les paramètres de votre économiseur d'écran
La première chose que vous devez faire si l'économiseur d'écran n'apparaît pas sur votre Android TV est de vérifier ses préférences sur votre Android TV. Vérifiez si l'option Économiseur d'écran est activée et après combien de temps il faudra pour qu'elle commence à apparaître sur votre Android TV.
Étape 1: Au Écran d'accueil Pour Android TV, accédez à Paramètres Dans le coin supérieur droit
Étape 2: Faites défiler vers le bas et sélectionnez Préférences de l'appareil.
Étape 4: Sélectionner Quand as-tu commencé Et check out Temps d'inactivité Lequel peut alors commencer à jouer sur votre Android TV.
Étape 6: Assurez-vous Ne désactivez pas l'économiseur d'écran. Vous pouvez également essayer de sélectionner une autre catégorie d'économiseur d'écran et vérifier si le problème est résolu.
2. Connectez-vous à votre compte GOOGLE Entrée
Si l'économiseur d'écran ne fonctionne toujours pas sur votre Android TV, vous pouvez vous déconnecter et vous reconnecter à votre compte Google. Cela rechargera tous les paramètres de votre compte Google et les paramètres système sur votre Android TV. Voici comment.
Étape 1: Sur l'écran d'accueil de votre Android TV, accédez à Paramètres Dans le coin supérieur droit
Étape 2: Faites défiler vers le bas et sélectionnez Les comptes وEnregistrement d'entrée.
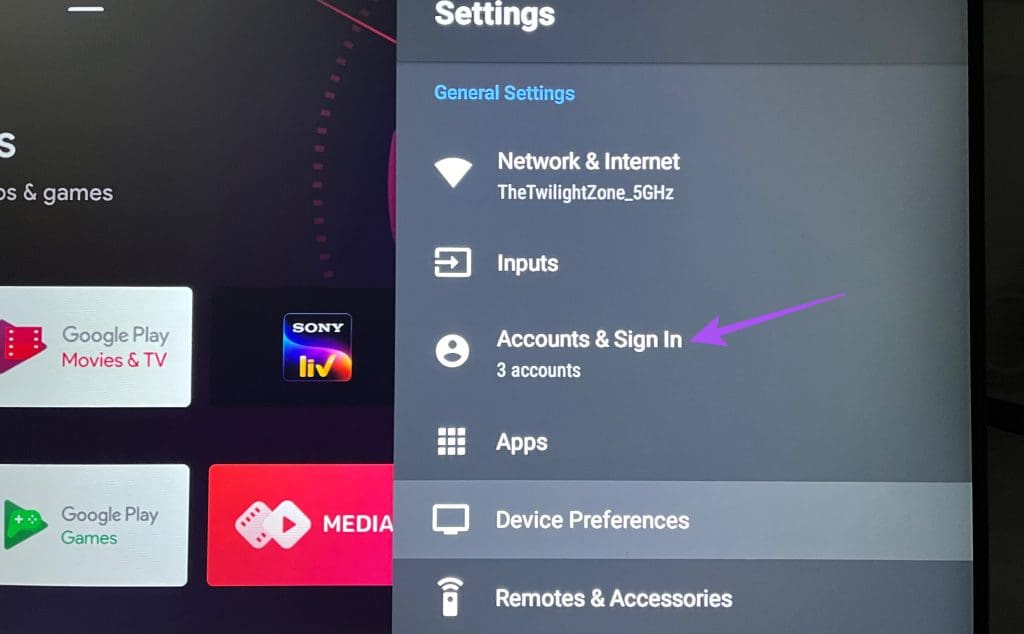
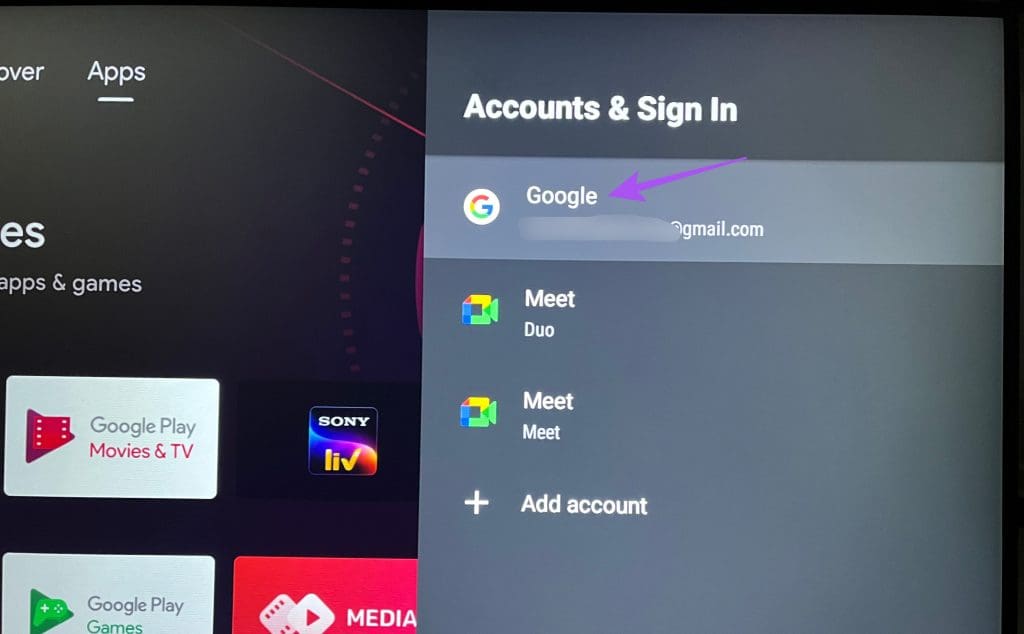
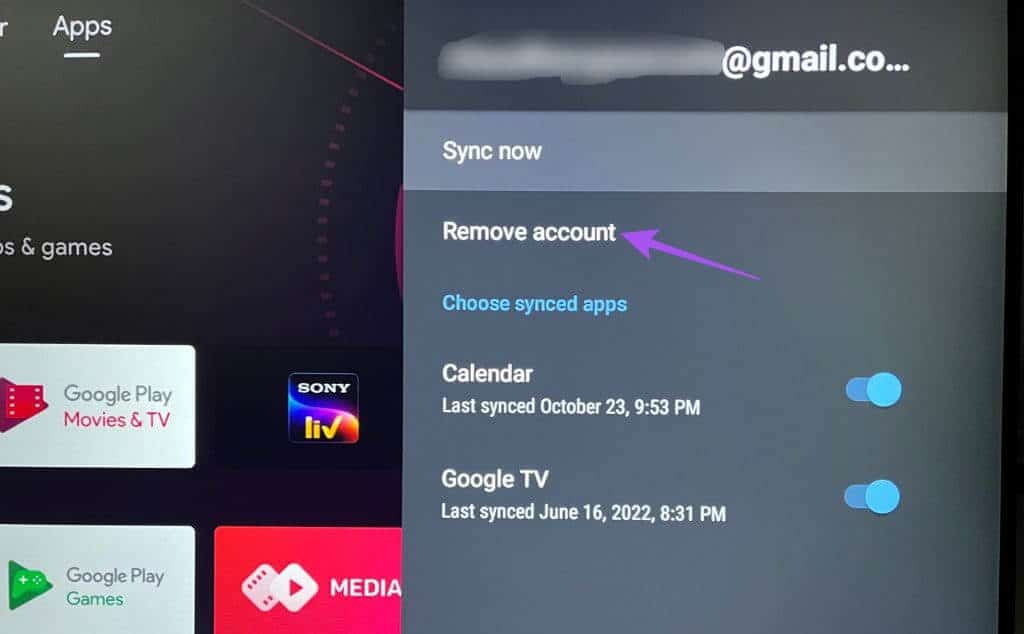
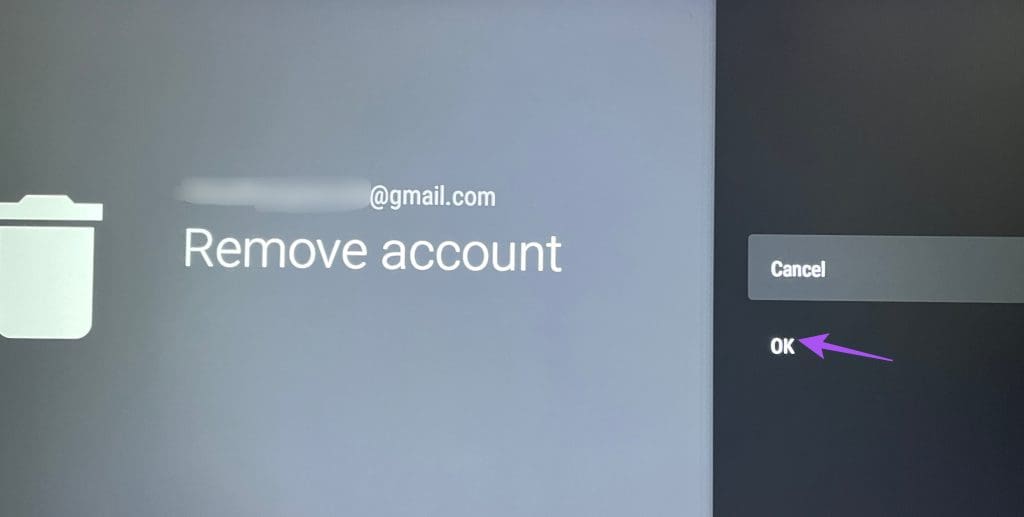
Alternativement, voici comment supprimer votre compte Google et l'ajouter à nouveau.
Étape 1: Sur l'écran d'accueil d'Android TV, appuyez sur l'icône Votre profil Dans le coin supérieur droit
Étape 2: Sélectionner Supprimez votre compte Et suivez les étapes à l'écran.
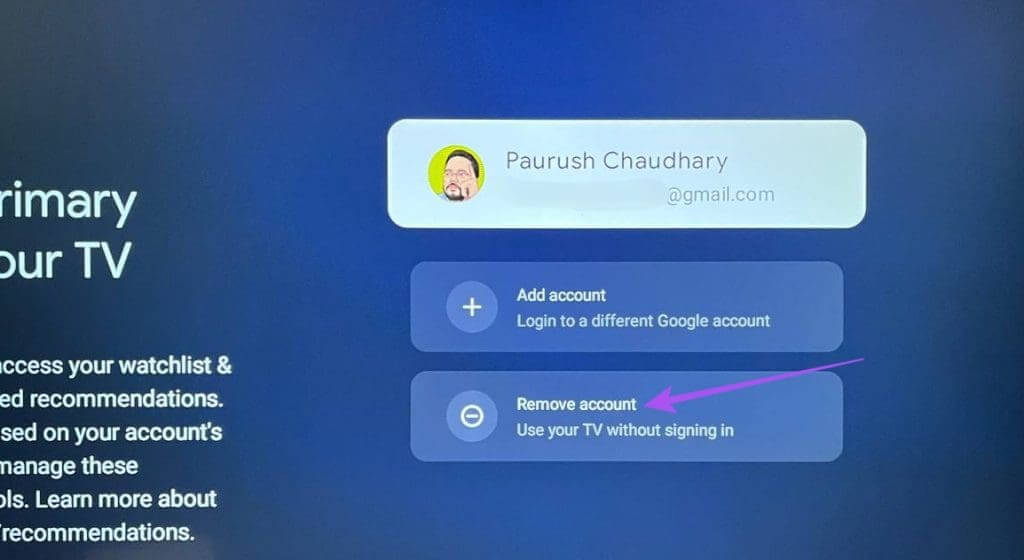
3. Mettre à jour la version du système d'exploitation Android TV
Avez-vous évité d'installer les dernières mises à jour pour votre Android TV ? La dernière version du système d'exploitation Android TV apporte de nombreuses corrections de bugs et améliorations de performances. De nombreux appareils Android TV ne reçoivent pas les mises à jour en temps opportun, ce qui peut entraîner des problèmes tels que le dysfonctionnement de l'économiseur d'écran. Il est recommandé de surveiller les mises à jour logicielles.
Étape 1: Sur l'écran d'accueil de votre Android TV, accédez à Paramètres Dans le coin supérieur droit
Étape 2: Faites défiler vers le bas et sélectionnez Préférences de l'appareil.
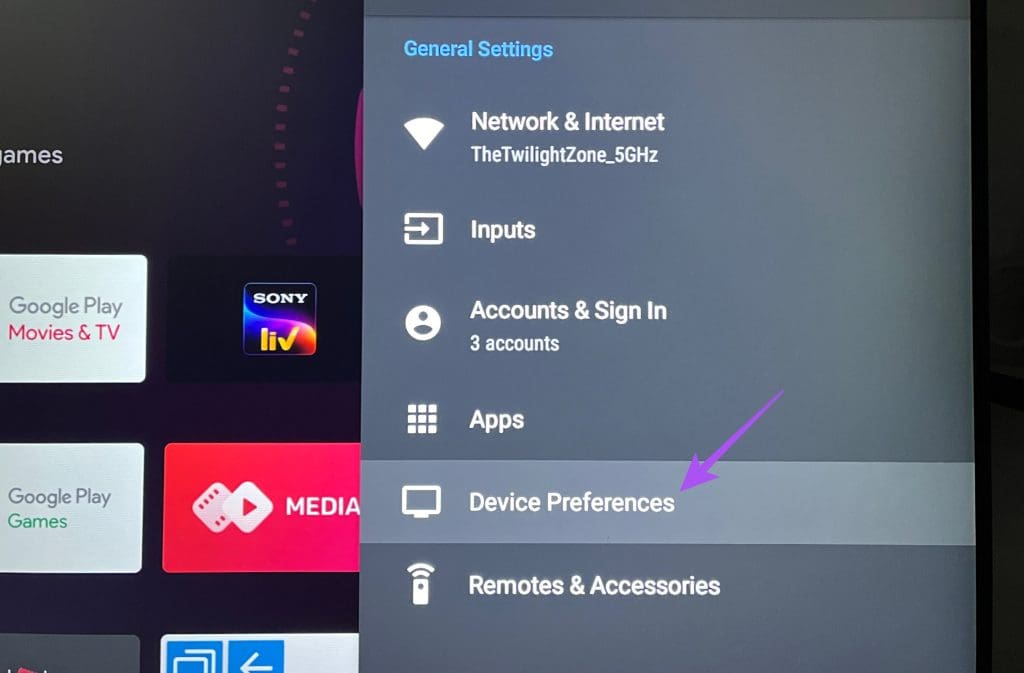
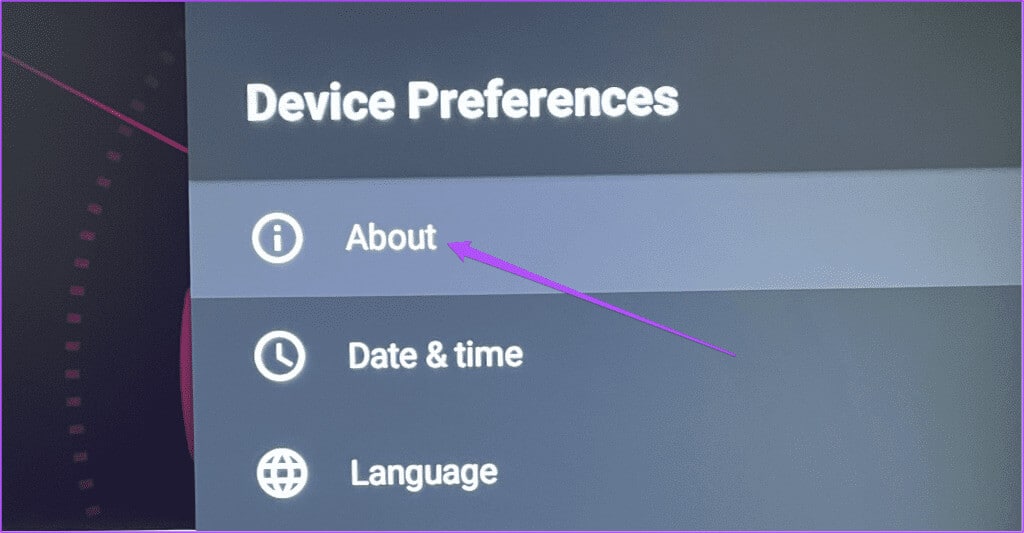
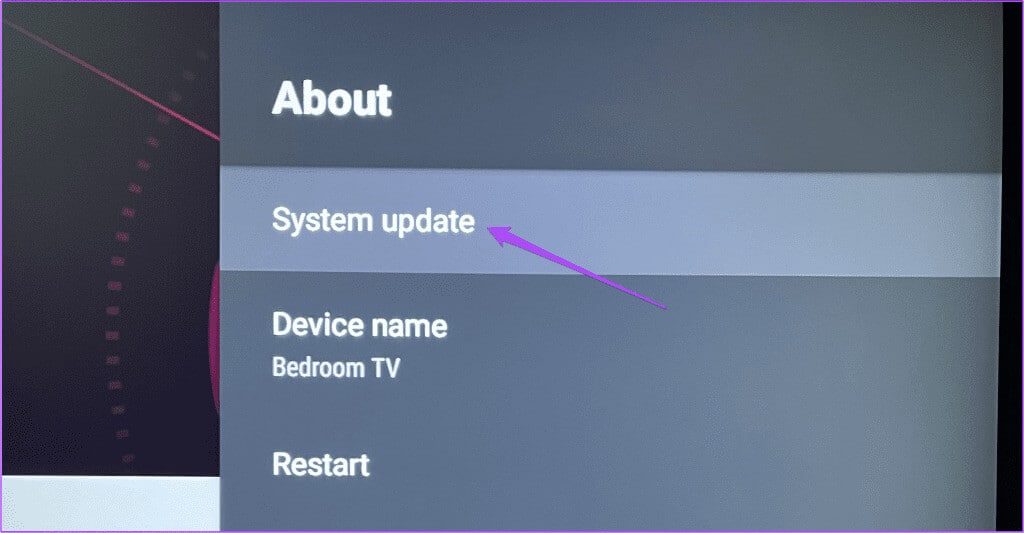
4. Réinitialiser Android TV
Votre dernier recours consiste à réinitialiser votre Android TV. Cela supprimera toutes les préférences système et les applications installées sur votre Android TV. Vous devrez tout réinstaller et réinscrire Entrée aux applications de streaming.
Étape 1: Sur l'écran d'accueil de votre Android TV, accédez à Paramètres Dans le coin supérieur droit
Étape 2: Faites défiler vers le bas et sélectionnez Préférences de l'appareil.
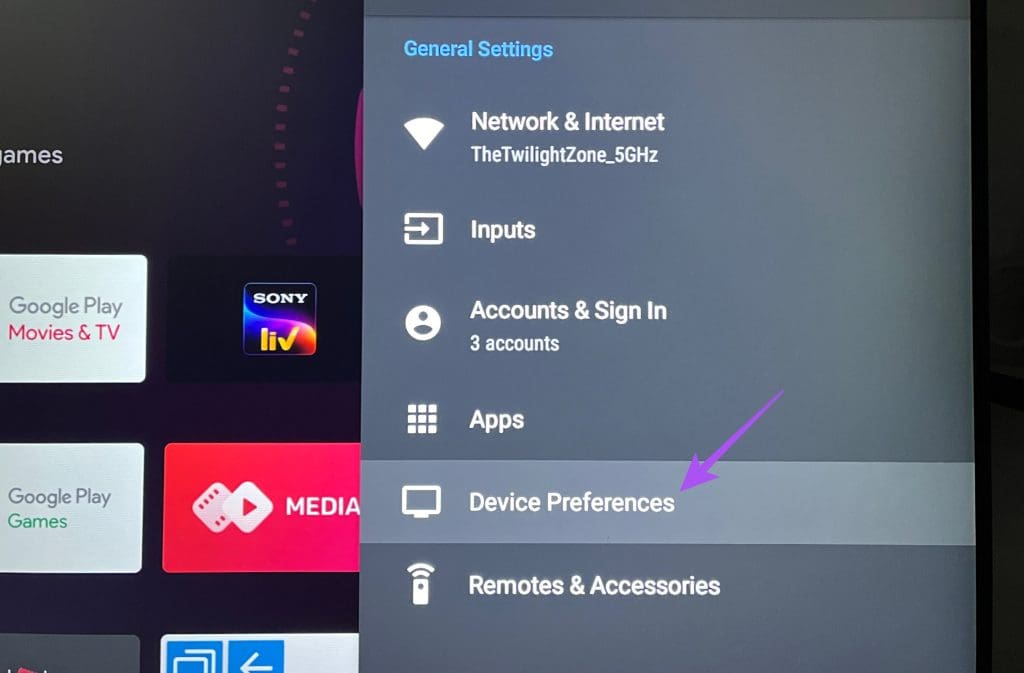
Étape 4: Sélectionner Réinitialiser à nouveau Et suivre Revendications à l'écran pour terminer le processus.
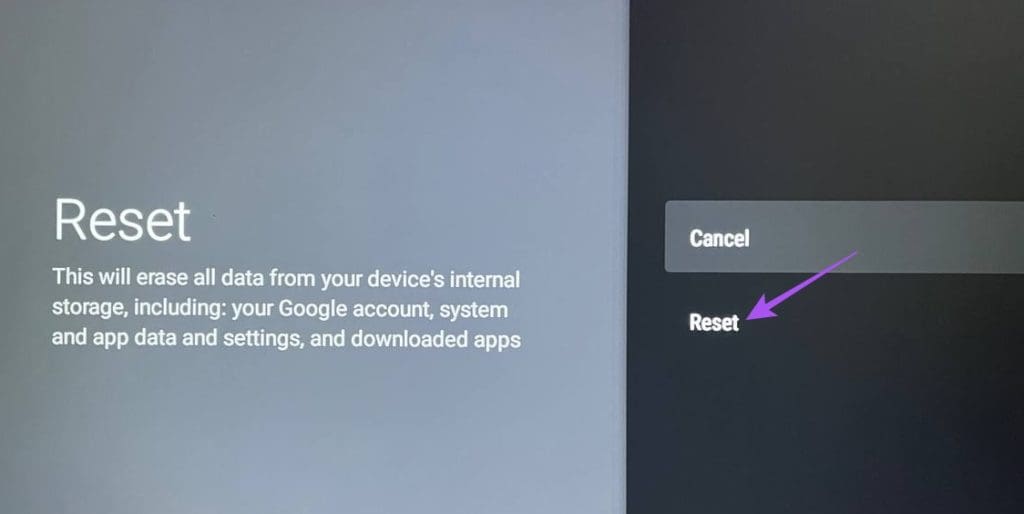
Utiliser l'économiseur d'écran sur Android TV
Ces solutions devraient résoudre le problème de l'économiseur d'écran qui ne fonctionne pas sur votre appareil Android TV. Vous pouvez louer des films directement depuis l'application Google Play Films sur Android TV. De nombreux titres ont commencé à sortir en 4K Ultra HD avec prise en charge HDR et Dolby Vision. Et si vous rencontrez des problèmes avec la lecture 4K, référez-vous à notre guide pour ne pas Diffusez des films Google Play en 4K sur Android TV.