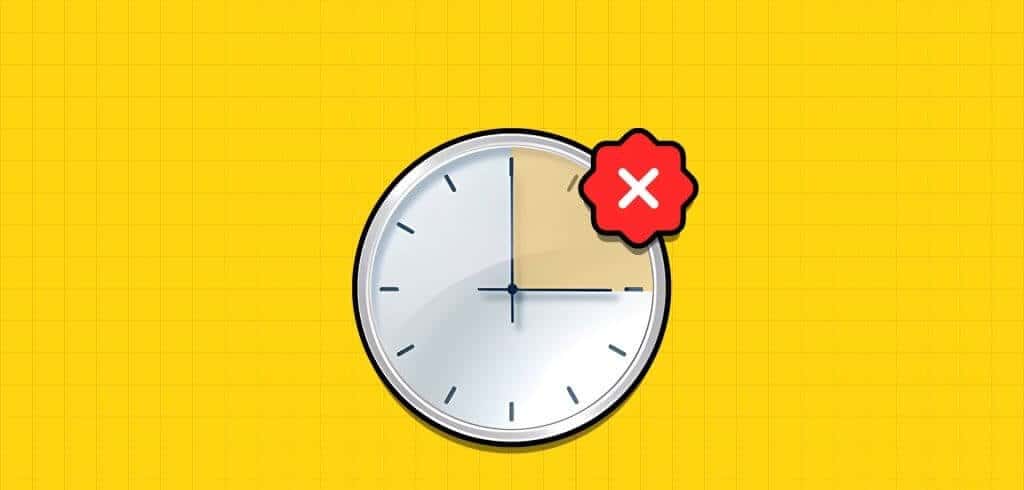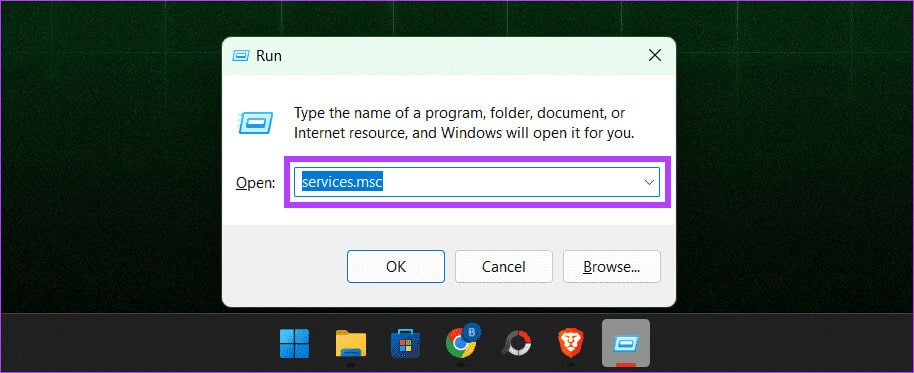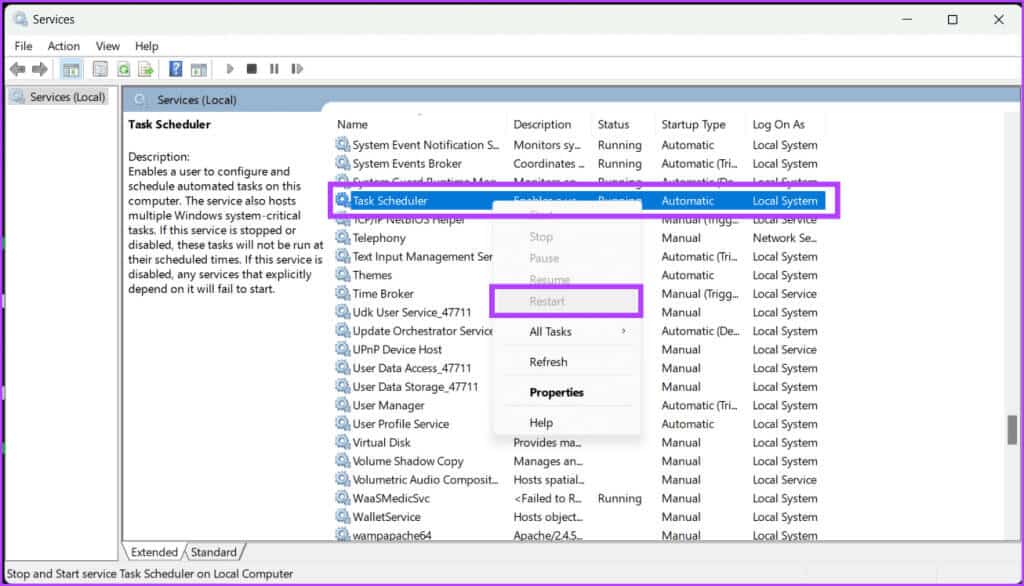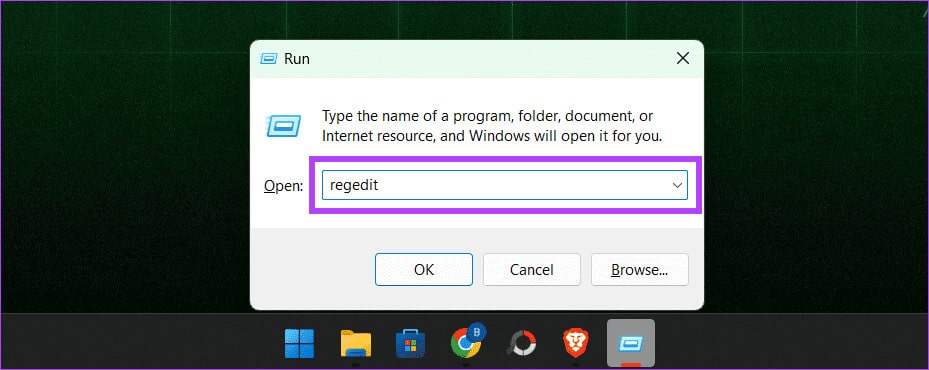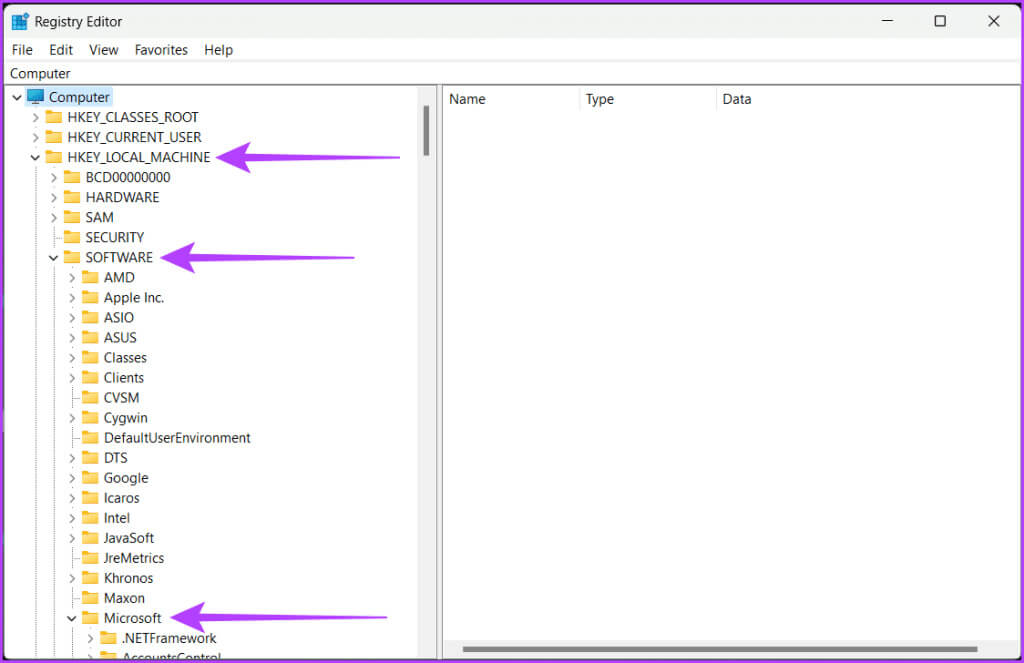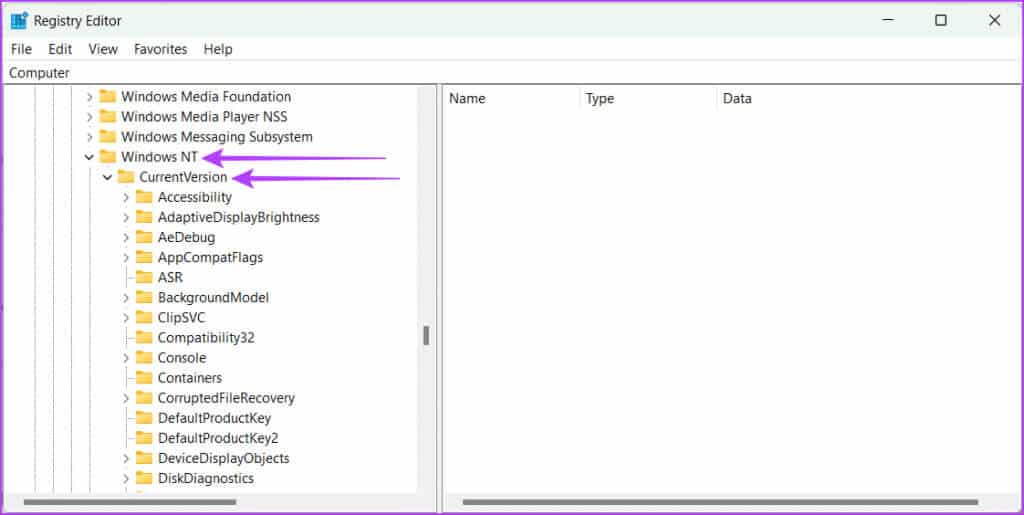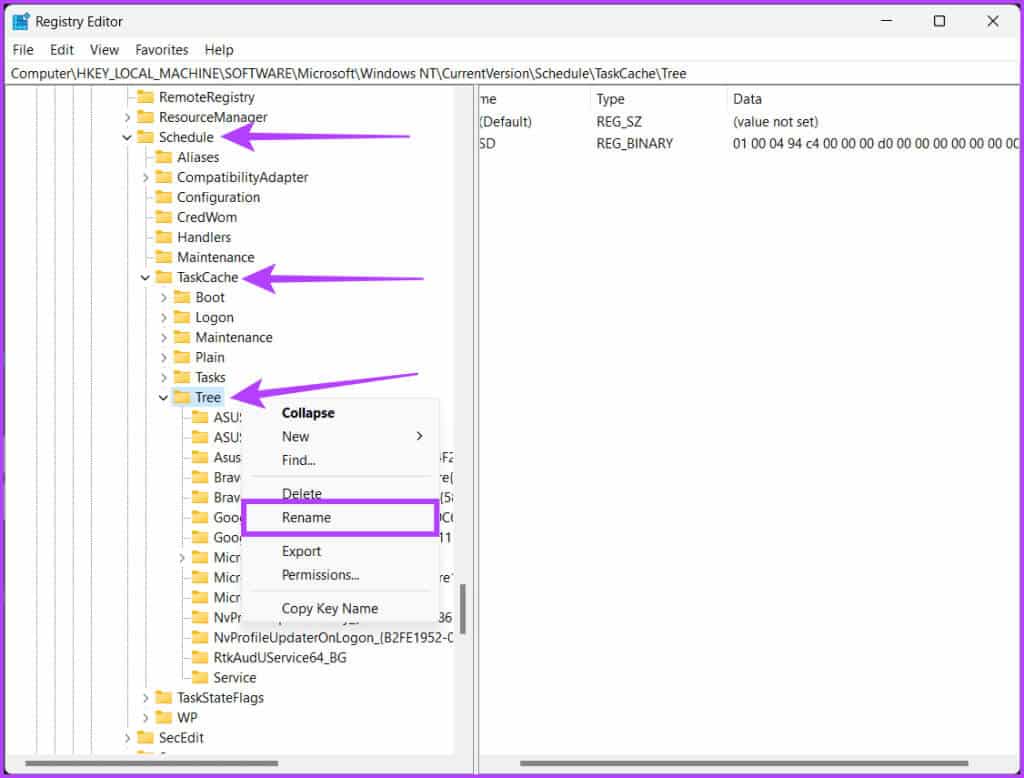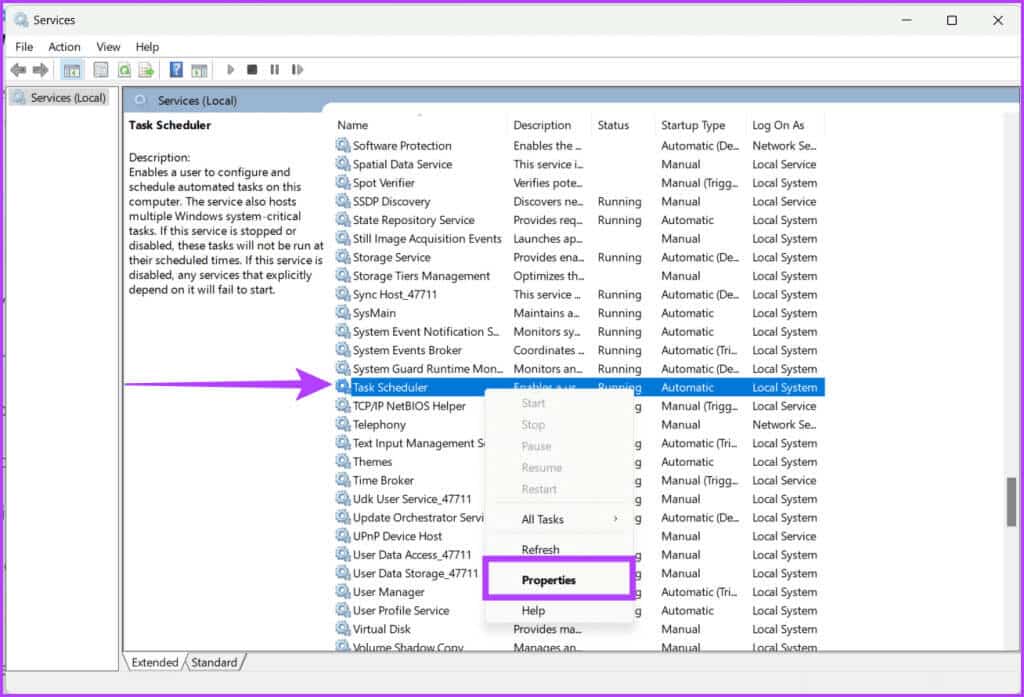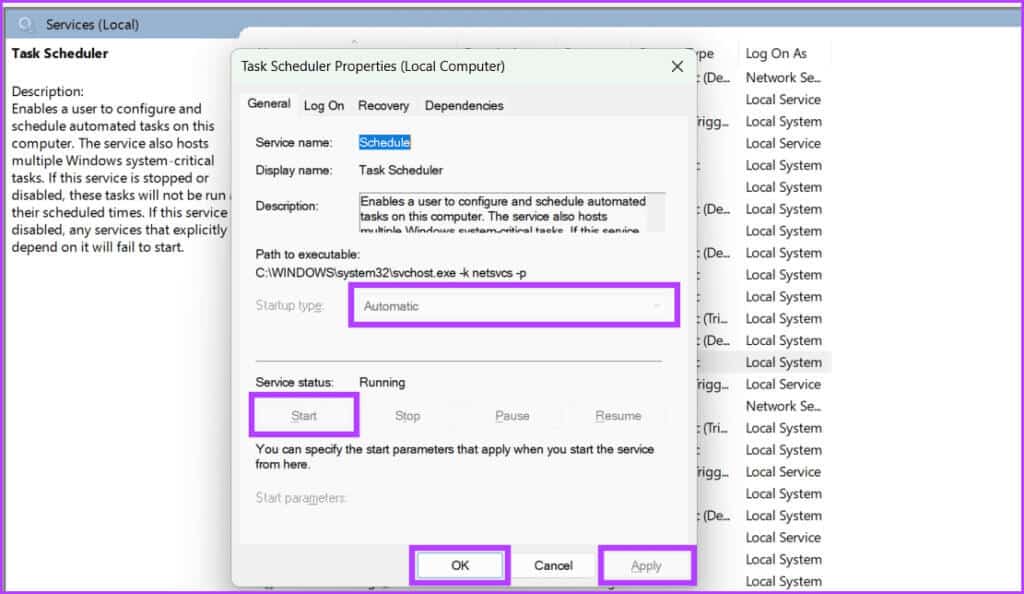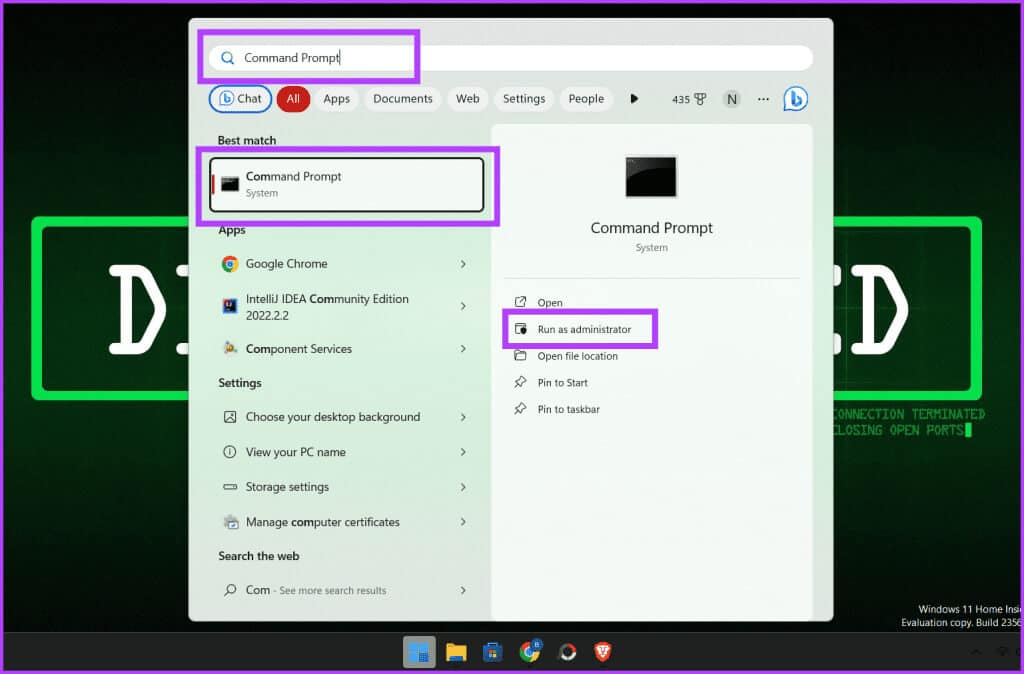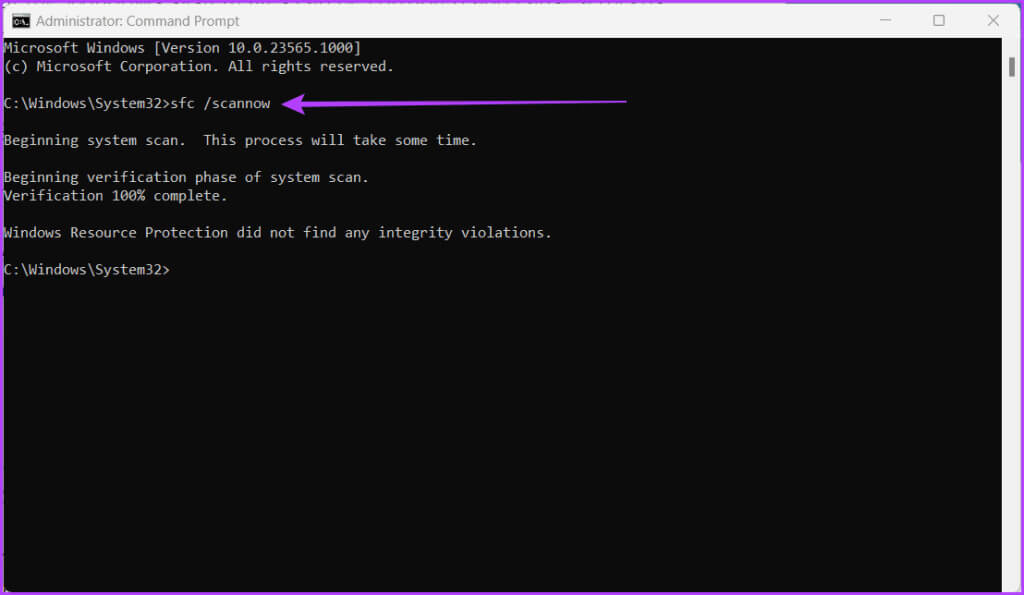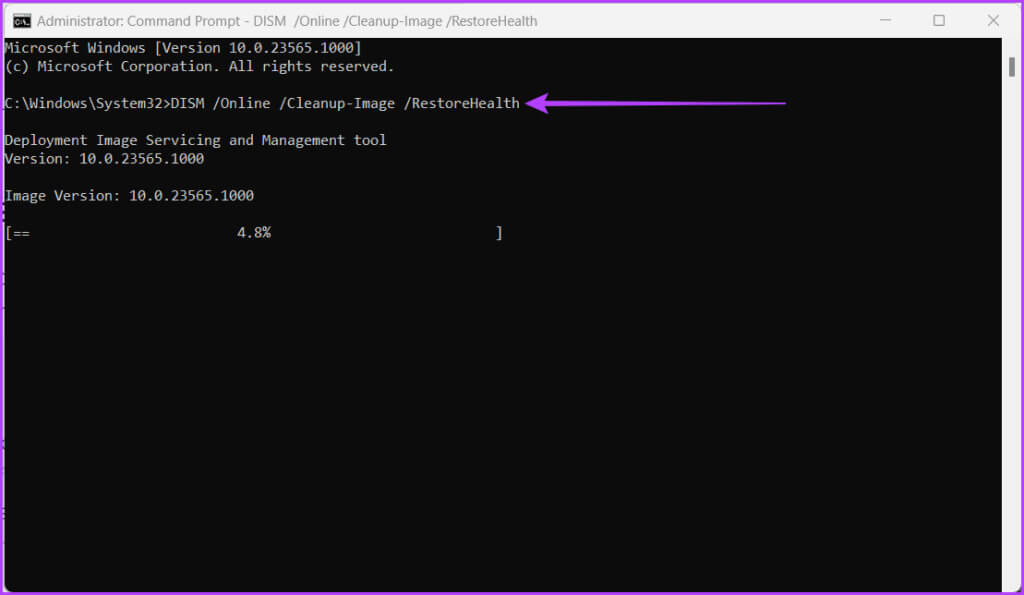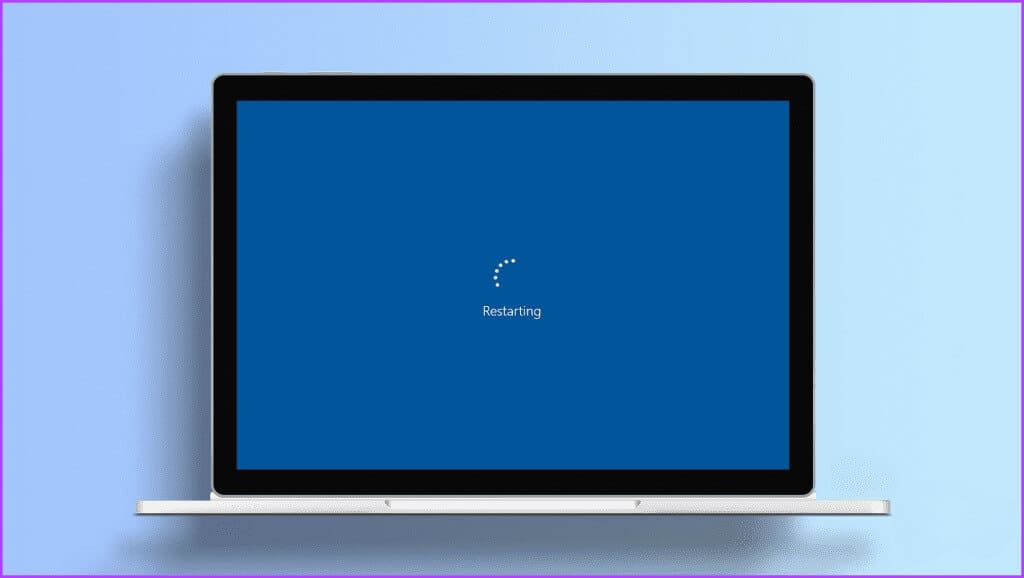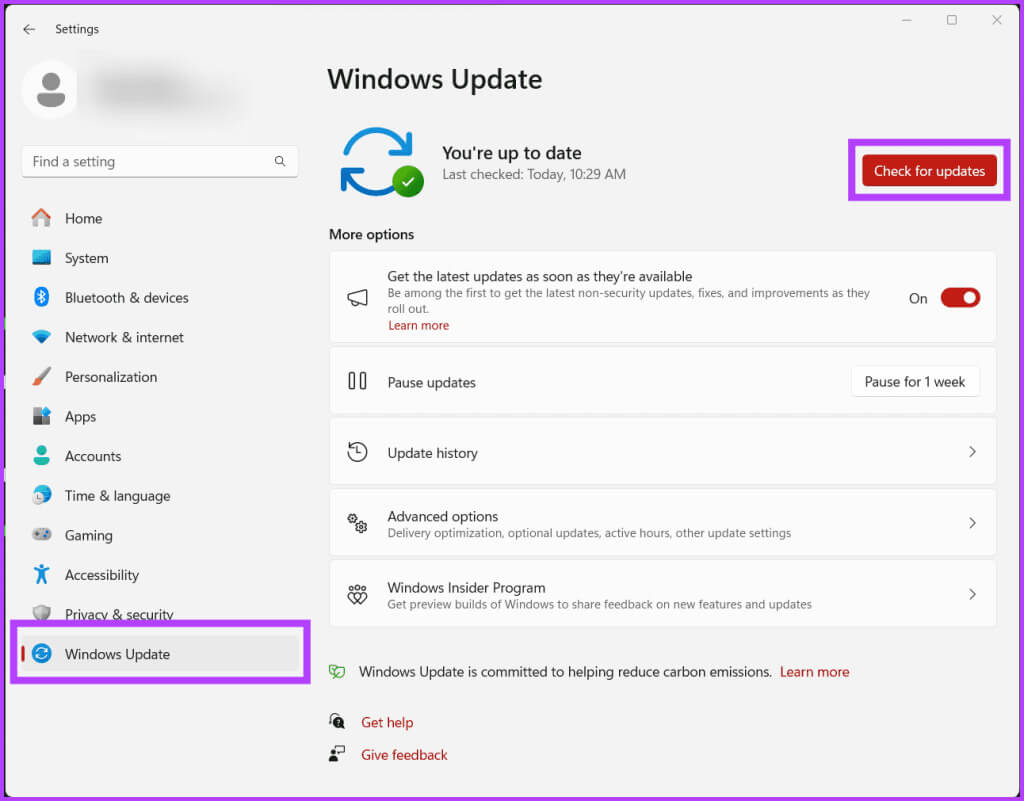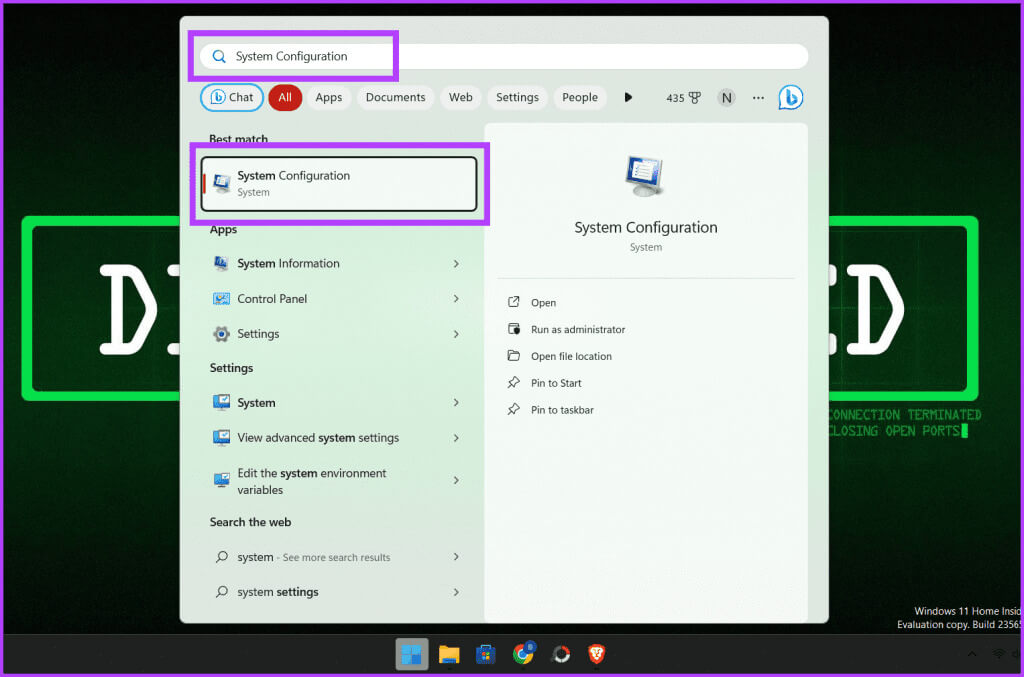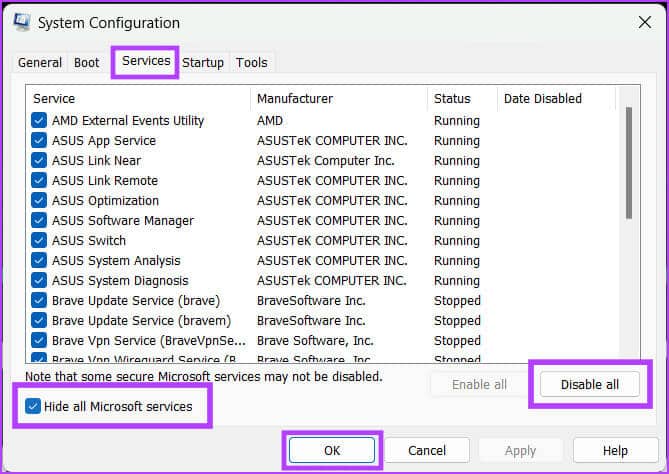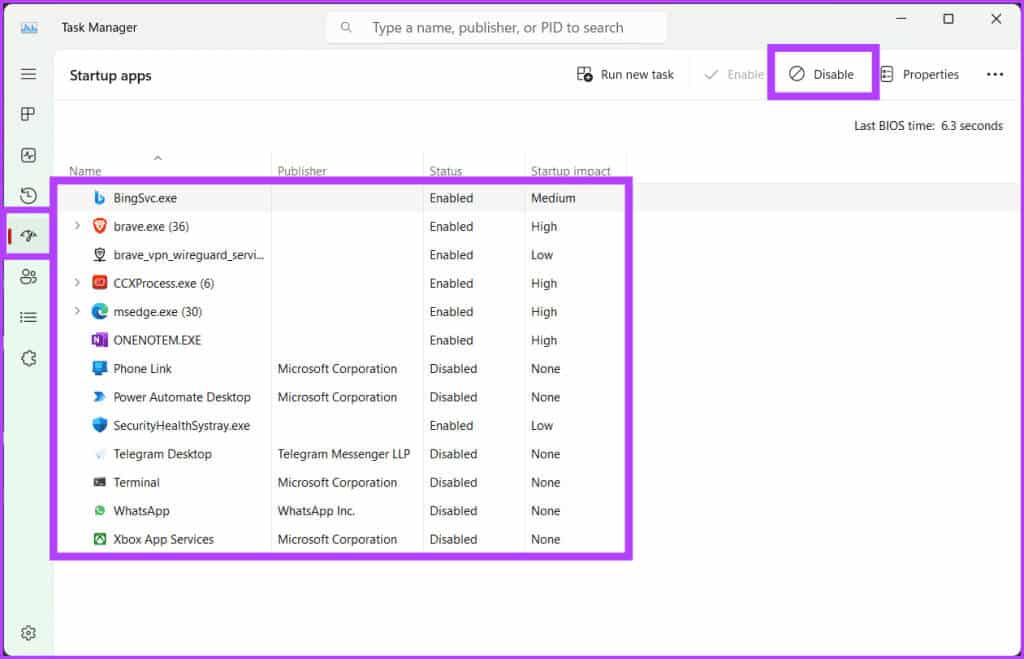11 façons de réparer le planificateur de tâches qui ne fonctionne pas sous Windows
Le Planificateur de tâches est le héros dans les coulisses de votre PC Windows. Son objectif principal est d'organiser votre vie numérique en automatisant de nombreuses fonctions du système. Mais parfois, même les assistants les plus fiables peuvent trébucher. Dans cet article, nous examinerons quelques correctifs rapides pour le Planificateur de tâches qui ne fonctionne pas sous Windows.
Bien que le service soit fiable, s'il tombe en panne, il peut ruiner vos projets en créant des délais oubliés, des sauvegardes lentes et une gêne générale. Si vous rencontrez ce problème, ne vous inquiétez pas ; Utilisez les stratégies répertoriées ci-dessous pour résoudre le problème.
Les réparations du Planificateur de tâches Windows peuvent être difficiles et prendre beaucoup de temps. Nous vous conseillons donc deFaire une sauvegarde à votre système avant de démarrer le processus en question. Si vous l'avez déjà fait, consultez notre guide de dépannage.
1. Redémarrez le service Planificateur de tâches
Une étape de dépannage simple et efficace pour résoudre ce problème consiste à redémarrer le service Planificateur de tâches. Pour ce faire, respectez simplement les procédures mentionnées ci-dessous :
Étape 1: Allumer Exécuter la fenêtre Cliquez sur Windows + R. Vous pouvez également cliquer avec le bouton droit sur le bouton Accueil Et sélectionnez Courir.
Étape 2 : Tapez services.msc Dans la case à côté Ouvert Puis appuyez sur Entrez.
Étape 3: Si vous y êtes invité, cliquez sur oui Pour autoriser les modifications.
Étape 4: Localiser Planificateur de tâches Et choisissez-le dans la liste.
Étape 5: Une fois sélectionné, faites un clic droit dessus et sélectionnez Redémarrer.
Remarque : Si le bouton Redémarrer est grisé, le planificateur de tâches est déjà en cours d'exécution ou vous n'avez pas enregistré Entrée en tant qu'administrateur.
Maintenant, essayez à nouveau d’exécuter les tâches planifiées pour voir si cela fonctionne correctement.
2. Supprimer les tâches corrompues du Planificateur de tâches
Si vous rencontrez des problèmes avec le fonctionnement du Planificateur de tâches, cela peut être dû au fait que les fichiers associés aux tâches planifiées sont corrompus. Si tel est le cas, la suppression de ces fichiers restaurera sa capacité à fonctionner normalement.
Étape 1: Clique sur Windows+R, Et tapez regedit, Puis appuyez sur Entrez.
Étape 2: Dans le volet de gauche, sélectionnez HKEY_LOCAL_MACHINE > LOGICIEL > Microsoft.
Étape 3: Aller à Windows NT > Version actuelle.
Étape 4: Ouvert Tableau > Cache des tâches. Maintenant, sélectionnez l'arbre.
Étape 5: Faites un clic droit sur l'arbre et renommez-le en Arbre.vieux ou quelque chose de similaire.
Vérifiez maintenant si le problème est résolu en exécutant le Planificateur de tâches. Si le Planificateur de tâches commence à fonctionner normalement, cela signifie qu'une des entrées de l'arborescence a été corrompue. Pour trouver la mauvaise entrée, procédez comme suit :
Étape 1: Renommer Arbre.vieux Retour à Arbre.
Étape 2: Ajouter .vieux Un par un jusqu'à la fin de chaque entrée dans le journal de l'arborescence.
Étape 3: Tester un programme Planificateur de tâches Chaque fois que vous renommez l'entrée.
Astuce: Comment planifier des tâches sous Windows
Si le problème disparaît après avoir renommé une entrée particulière, c'est le problème. Supprimez-le, puis redémarrez votre ordinateur pour enregistrer les modifications.
3. Modifiez le type de démarrage du service Planificateur de tâches en Automatique
Bien que le Planificateur de tâches s'exécute généralement automatiquement, vous l'avez peut-être modifié en mode manuel et oublié de le rétablir. Si cela se produit, cela peut entraîner des problèmes avec le planificateur de tâches. Cependant, vous pouvez résoudre ce problème en le réinitialisant en mode automatique.
Étape 1: Clique sur Windows + R pour ouvrir la fenêtre de lecture.
Étape 2: Tapez services.msc Et presse Entrez.
Étape 3: Dans la fenêtre contextuelle, cliquez sur Oui pour autoriser les modifications à être apportées à votre ordinateur.
Étape 4: Faites défiler vers le bas et sélectionnez un programme Planificateur de tâches.
Étape 5: Clic droit Planificateur de tâches Et sélectionnez Propriétés.
Étape 6: Choisissez Automatique dans le menu déroulant et cliquez sur Début.
Étape 7: Sélectionner Application ثم D'ACCORD.
Étape 8: Enfin, redémarrez votre ordinateur pour terminer les modifications.
4. Exécuter le vérificateur de fichiers système (SFC)
Nous avons déjà vérifié comment supprimer les fichiers corrompus du Planificateur de tâches. Cependant, il est très possible que les fichiers système Windows soient corrompus et provoquent du bruit dans le fonctionnement du Planificateur de tâches. Suivez les étapes ci-dessous pour exécuter une analyse SFC :
Étape 1: Cliquez sur l'icône Début. Recherche Invite de commandes.
Étape 2: Dans la partie droite du volet, sélectionnez Exécuter comme administrateur.
Étape 3: Maintenant, tapez cette commande ci-dessous et appuyez sur la touche Entrer sur le clavier pour exécuter la commande.
sfc / scannow
Votre ordinateur sera désormais analysé à la recherche de fichiers système corrompus ; Si l’on en découvre, ils seront remplacés par les personnes appropriées.
Cependant, une fois l'analyse terminée, assurez-vous de redémarrer votre ordinateur afin que les modifications puissent être enregistrées. Ensuite, exécutez le Planificateur de tâches pour vérifier si le problème est résolu.
5. Exécutez l'analyse du service et de la gestion des images de déploiement (DISM)
DISM est un outil de ligne de commande intégré permettant de réparer les images Windows en réparant les fichiers système corrompus ou manquants. Les problèmes de non-fonctionnement du Planificateur de tâches sont souvent causés par une corruption des fichiers système. Suivez ces étapes pour exécuter une analyse de détection et de réparation DISM :
Étape 1: Allumer Invite de commandes en tant qu'administrateur.
Remarque : consultez notre article pour le savoir Comment ouvrir une invite de commande
Étape 2: Entrez la commande Suivant Et presse Entrée:
DISM / en ligne / Cleanup-Image / RestoreHealth
Soyez prêt à attendre un peu car il faut un certain temps pour analyser votre appareil à la recherche de fichiers Windows endommagés et les réparer. De plus, redémarrez votre ordinateur une fois que vous avez terminé pour que tout fonctionne.
6. Désactivez les logiciels de sécurité tiers
Le Planificateur de tâches peut parfois ne plus répondre en raison d'interférences provenant d'un logiciel de sécurité tiers tel qu'un logiciel antivirus ou un pare-feu. Vous pouvez éviter les conflits potentiels et déterminer la cause première du problème en désactivant temporairement les logiciels de sécurité tiers.
Après le dépannage, il est nécessaire de réactiver votre logiciel de sécurité pour assurer la sécurité de votre appareil. Si le Planificateur de tâches fonctionne correctement avec ces programmes désactivés, configurez-les pour autoriser le Planificateur de tâches ou demandez des mises à jour au développeur du programme pour garantir la compatibilité avec votre version de Windows.
7. Redémarrez votre ordinateur
Le redémarrage de votre ordinateur est une étape de dépannage essentielle lorsque le Planificateur de tâches se comporte étrangement. Un nouveau départ peut souvent résoudre les problèmes en supprimant les problèmes temporaires, les fuites de mémoire et les processus conflictuels qui peuvent entraver la fonctionnalité du Planificateur de tâches. Si vous rencontrez des difficultés pour effectuer le redémarrage, consultez notre tutoriel sur Comment redémarrer Windows avec ou sans le clavier.
8. Vérifiez les mises à jour Windows
Microsoft envoie occasionnellement des améliorations à votre ordinateur pour qu'il fonctionne mieux et soit plus sécurisé. Ces mises à jour aident également à résoudre tout problème lié aux différentes fonctions et applications de votre ordinateur. Si votre gestionnaire de tâches se comporte bizarrement et que vous n'avez pas mis à jour votre ordinateur depuis un certain temps, c'est une bonne idée de rechercher et d'installer les mises à jour. Suivez les étapes ci-dessous pour rechercher de nouvelles mises à jour Windows :
Étape 1: Cliquez sur l'icône Commencer Et ouvert Paramètres.
Étape 2: Aller à Windows Update.
Étape 3: Appuyez sur le bouton Vérifiez les mises à jour.
Remarque : La vérification des mises à jour peut prendre un certain temps.
Étape 4: Si fait Trouvé mises à jour, Le bouton Télécharger et installer apparaîtra. Cliquez dessus et suivez les instructions à l'écran.
9. Effectuez un démarrage propre
Un démarrage en mode minimal désactive temporairement tous les programmes et services de démarrage non essentiels, garantissant ainsi qu'aucun logiciel tiers n'interfère avec la fonctionnalité du Planificateur de tâches. Cette méthode permet d'isoler et d'identifier la cause première du problème, qui peut être liée à des logiciels, des pilotes ou des services en conflit.
Vous pouvez identifier le facteur spécifique à l'origine du mauvais fonctionnement du Planificateur de tâches en exécutant systématiquement chaque composant un par un. De plus, cela contribue également à maintenir la stabilité et les performances globales de votre système Windows. Suivez les étapes ci-dessous pour nettoyer votre démarrage Windows :
Étape 1: Cliquez sur le bouton Début.
Étape 2: Tapez et cliquez Configurations du système. Lorsque vous y êtes invité, cliquez sur "Oui" d'accorder l'autorisation.
Étape 3: Aller à Onglet Services.
Étape 4: Cochez la case à côté de "Cacher tous les services Microsoft."
Étape 5: Cliquez Désactiver tout Et presse Ok Pour fermer la fenêtre.
Étape 6: Clique sur CTRL + Maj + Echap Pour ouvrir Gestionnaire de tâches.
Étape 7: Allez dans l'onglet Démarrage Et désactivez toutes les applications de démarrage.
Étape 8: finalement, Redémarrer l'ordinateur Pour enregistrer les modifications.
Remarque : il s'agit d'un démarrage en mode minimalRéinitialiser Windows Deux processus différents et ne doivent pas être confondus.
10. Contactez l'assistance Microsoft
Si rien ci-dessus ne fonctionne et que vous n’avez plus d’options, contacter le support Microsoft peut être votre dernier recours. Microsoft fournit un support client complet pour aider les utilisateurs à dépanner et à résoudre les problèmes du système d'exploitation Windows.
Ils disposent d'une équipe d'experts qui peuvent vous guider tout au long du processus de dépannage et vous fournir des informations précieuses pour remettre votre planificateur de tâches sur la bonne voie. Vous pouvez nous contacterSupport Microsoft Via son site officiel ou visitez votre magasin de réparation Microsoft le plus proche.
11. Conseils supplémentaires
Voici quelques éléments supplémentaires à retenir lors de la résolution du problème du Planificateur de tâches Windows qui ne se lance pas automatiquement :
- Assurez-vous de donner à votre nouvelle tâche un nom et une description uniques pour vous permettre d'identifier et de dépanner la tâche ultérieurement si nécessaire.
- Assurez-vous de sélectionner le déclencheur et l'action appropriés lorsque vous créez la tâche Planificateur de tâches.
- Personnalisez les paramètres avancés, tels que le niveau d'exécution et le contexte de sécurité, selon vos préférences.
- Si vous rencontrez des problèmes avec une tâche particulière, essayez de l'exécuter manuellement via le Planificateur de tâches pour vérifier sa fonctionnalité.
- Remarque : Si la tâche n'est pas exécutée manuellement, il est peu probable qu'elle s'exécute lorsque vous la planifiez.
Questions fréquemment posées sur la planification des tâches
T1. Puis-je planifier l’exécution d’une tâche plusieurs fois ?
Répondre: Oui, vous pouvez planifier l'exécution d'une tâche plusieurs fois à l'aide du Planificateur de tâches.
Q2. Comment puis-je exécuter une tâche immédiatement dans le Planificateur de tâches ?
Répondre: Pour exécuter une tâche planifiée immédiatement, accédez à la fenêtre Task Scholer, cliquez avec le bouton droit sur la tâche que vous souhaitez démarrer et choisissez Exécuter dans le menu.
Q3. Quels différents types de stimuli puis-je utiliser pour une tâche ?
Répondre: Il existe différents types de déclencheurs que vous pouvez utiliser pour une tâche, tels que les déclencheurs temporels, les déclencheurs d'événements et les déclencheurs de statut.
Tâche planifiée
Nous espérons que ce guide vous a aidé à résoudre le problème du Planificateur de tâches qui ne fonctionne pas sous Windows. C'est pénible lorsque le Planificateur de tâches démarre et s'arrête tout seul, mais avec les bonnes connaissances et astuces, vous pouvez surmonter ce problème.