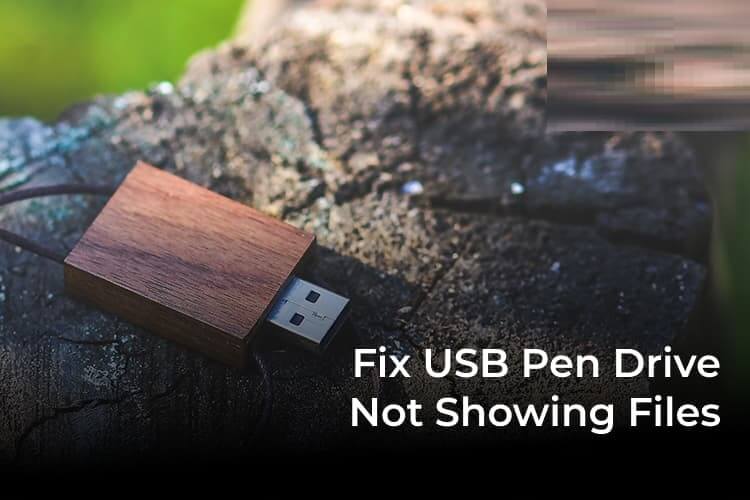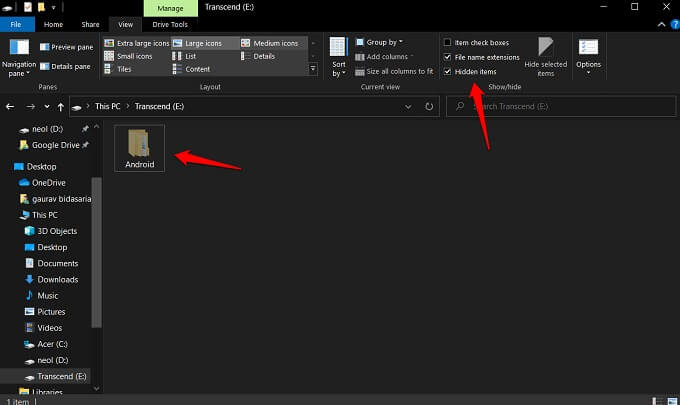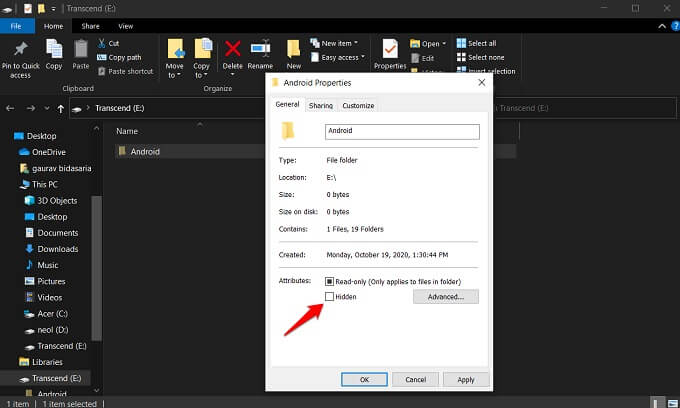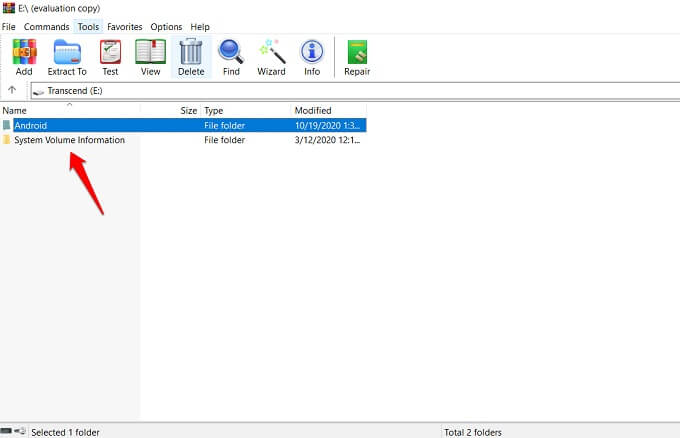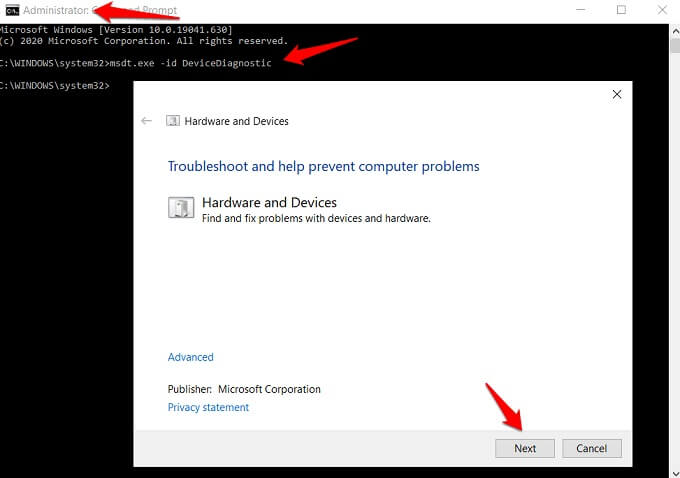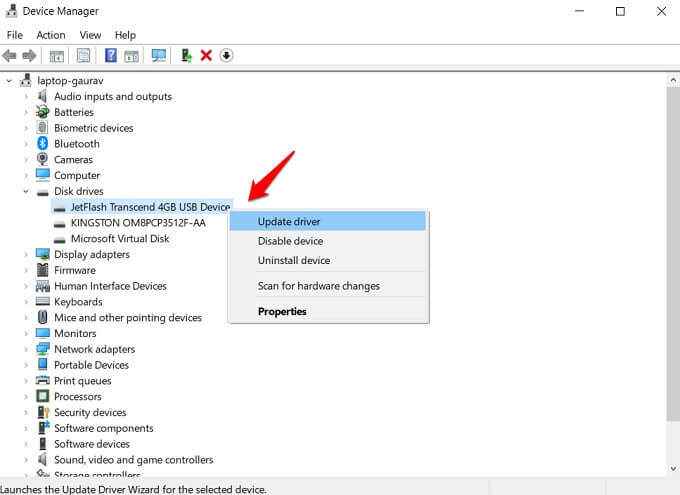9 façons de réparer les fichiers de données qui n'affiche pas la clé USB dans Windows 10
La plupart d'entre nous utilisent encore un stylo USB et des clés USB pour transférer et transporter des fichiers importants pour un certain nombre de raisons. Il est pratique et sûr pour les fichiers importants et sensibles que vous souhaitez conserver hors ligne pour des raisons de sécurité et de confidentialité. La mise en garde est qu'il existe des risques inhérents de perte, de vol, de casse et d'insectes. Ce dernier est très courant lorsque vous insérez la clé USB, mais les données ne s'affichent pas sur votre ordinateur.
Voici les meilleurs moyens de réparer le lecteur USB qui n'affiche pas les fichiers de données sur votre ordinateur.
Le stylet USB n'affiche pas les données
Cela peut se produire de plusieurs manières. Le premier est l'endroit où la clé USB est détectée mais les données ne sont ni visibles ni visibles à l'écran. L'autre est l'endroit où la clé USB n'est jamais détectée. La dernière situation est celle où le stylet USB est détecté et les fichiers de données sont visibles, mais lorsque vous double-cliquez pour ouvrir le fichier, cela provoque une erreur.
Commençons.
Redémarrez et reconnectez
Une vieille astuce qui peut fonctionner si l'erreur est de nature temporaire. Retirez la clé USB et redémarrez l'ordinateur une fois avant de le reconnecter. Continuez à lire si cela ne fonctionne pas.
Je suggérerais également d'utiliser un autre emplacement USB pour connecter la clé USB. Contactez directement si vous utilisez un concentrateur USB car l'erreur peut résider en eux.
Afficher les fichiers / dossiers
Les fichiers peuvent être cachés par vous ou par quelqu'un d'autre qui a accès à la clé USB. Cela pourrait aussi être un bug qui a conduit à cette situation. Il y a une façon de savoir.
Ouvrez le dossier du lecteur et sous l'onglet Affichage, sélectionnez Éléments masqués à l'extrême droite. Les fichiers et dossiers cachés apparaissent légèrement plus sombres par rapport aux autres dossiers.
Vous pouvez facilement afficher ces fichiers / dossiers sur la clé USB. Faites un clic droit sur le dossier pour sélectionner Propriétés et décochez l'option masquée.
La clé USB est infectée si le bouton Masqué est inactif dans Propriétés.
Essayez WinRAR
WinRAR est une application populaire utilisée par des millions de personnes pour compresser et décompresser des fichiers afin d'économiser de l'espace. C'est aussi un puissant explorateur de fichiers et affichera tous les fichiers, qu'ils soient cachés ou corrompus. Ouvrez L'application et faites défiler jusqu'au dossier du lecteur pour voir si les fichiers/dossiers sont visibles dans le lecteur.
Avez-vous remarqué le fichier système caché qui n'est pas visible même lorsque les fichiers sont affichés? Mais ne le touchez pas. Vérifiez simplement si la clé USB affiche des données ou non.
Le stylo USB est différent
La plupart d'entre nous ont plusieurs disques qui sont identiques ou exactement les mêmes. Êtes-vous sûr d'avoir copié des fichiers / dossiers dans ceux que vous gardez en main? Vérifiez les autres clés USB pour vous assurer que vous ou quelqu'un d'autre n'avez pas copié les fichiers sur une autre clé USB.
Exécutez l'utilitaire de résolution des problèmes Windows
Les versions précédentes de Windows 10 comprenaient une option pour dépanner le matériel et les périphériques. La même chose a été supprimée avec la version 1809, mais Microsoft a laissé le raccourci Invite de commandes actif au cas où vous en auriez besoin.
Ouvrez l'invite de commande à partir du menu Démarrer avec les droits d'administrateur (sélectionnez l'option Exécuter en tant qu'administrateur dans la recherche) et donnez la commande ci-dessous.
msdt.exe -id DeviceDiagnostic
Vous serez accueilli avec un dépanneur contextuel. Suivez les instructions à l'écran à partir d'ici pour vérifier si des problèmes sont détectés et résolus.
Récupérer des fichiers perdus
Les fichiers peuvent être perdus pour un certain nombre de raisons telles que la suppression accidentelle, les erreurs, les erreurs, les secteurs défectueux, les dommages physiques au lecteur, les virus, les logiciels malveillants, etc. Il existe des applications de récupération de fichiers gratuites disponibles sur le Web que vous pouvez utiliser pour récupérer des données perdues.
Je vous recommande d'arrêter d'utiliser le lecteur jusqu'à ce que les données soient récupérées. Vous ne voulez pas remplacer vos fichiers perdus, sinon vous les perdrez définitivement. Les fichiers ne s'affichent toujours pas dans la clé USB?
Scan complet
Nous utiliserons deux applications distinctes, mais dans l'ordre et la méthode suivants pour nous assurer que le virus ou le logiciel malveillant n'est pas responsable des fichiers qui n'apparaissent pas dans la clé USB.
Téléchargez et exécutez Exterminateur d'exécution automatique sur votre ordinateur avant de connecter la clé USB. Vous brancherez ensuite la clé USB et attendez que L'application ait fini de supprimer tous les fichiers « .inf » sur la clé.
Ouvrez à nouveau l'invite de commande avec les droits d'administrateur et exécutez cette commande où vous remplacerez la lettre «e» par la lettre du lecteur.
attrib -h -r -s / s /de:\*.*
Téléchargement Malwarebytes Et exécutez-le pour vous assurer que le lecteur est propre et exempt de tout logiciel malveillant. Vos fichiers devraient maintenant être visibles.
Commande Checkdisk
Une autre façon de savoir si des fichiers se trouvent sur votre clé USB consiste à utiliser la commande check disk ou chkdsk. Cette commande est utilisée pour vérifier et corriger les erreurs de taille en analysant le système et les métadonnées.
Ouvrez une invite de commandes avec élévation de privilèges et exécutez la commande ci-dessous où vous remplacerez la lettre e par la lettre de lecteur.
chkdsk E: / f / r / x
Mettre à jour / réinstaller les pilotes
Les pilotes permettent à l'ordinateur de communiquer et d'interagir avec des périphériques matériels tels que des cartes graphiques, des claviers et des clés USB. Les pilotes doivent s'installer automatiquement la première fois que vous connectez votre clé USB. Vous pouvez le vérifier dans le Gestionnaire de périphériques que vous trouverez dans le menu Démarrer.
Vous trouverez tous les lecteurs USB et lecteurs externes sous Lecteurs de disque. Cliquez avec le bouton droit sur la personne que vous dépannez et sélectionnez Mettre à jour le logiciel du pilote. Si cela ne fonctionne pas, retirez la clé USB, puis utilisez le même menu pour désinstaller l'appareil. Windows installera les pilotes appropriés la prochaine fois que vous branchez votre clé USB.
Il s'agit de réparer le lecteur USB qui n'affiche pas les fichiers et les données sur votre ordinateur. Cela se produit principalement en raison de la corruption de fichiers ou de problèmes liés au matériel dans le lecteur flash. J'espère que ce guide vous a aidé à obtenir des données à partir d'une clé USB qui ne répond pas.