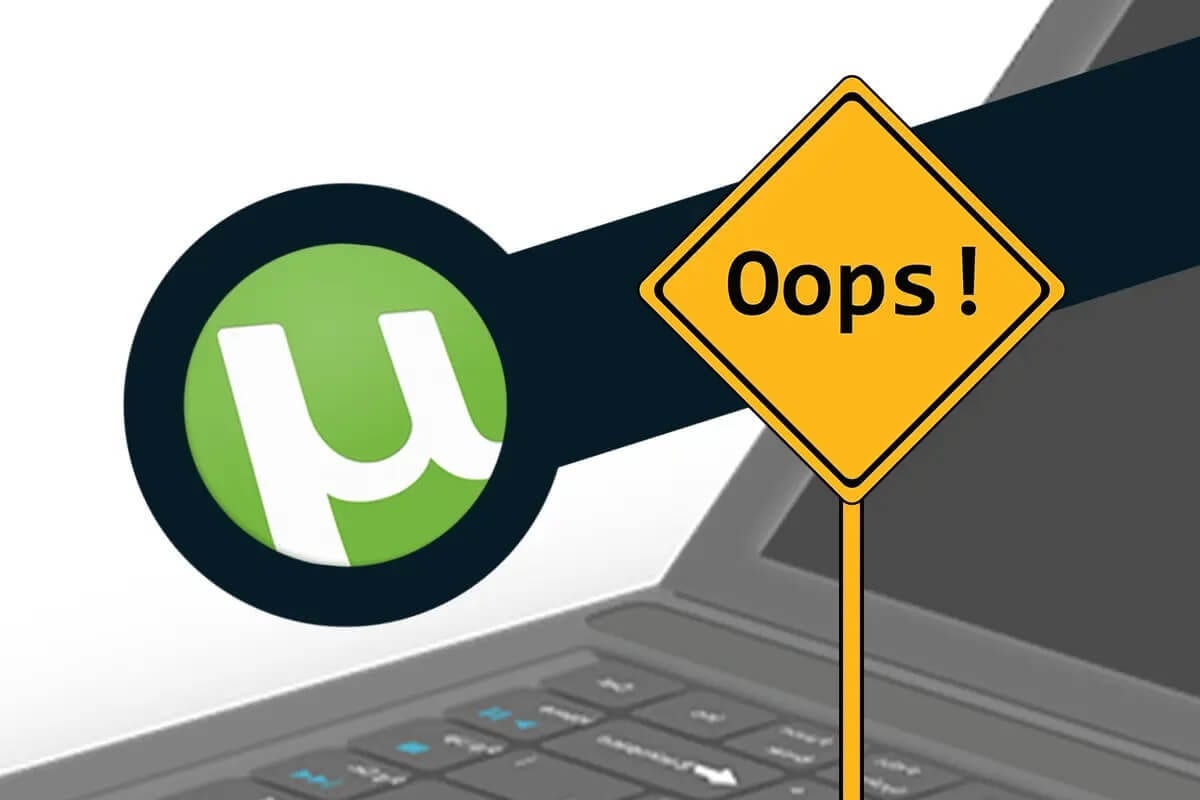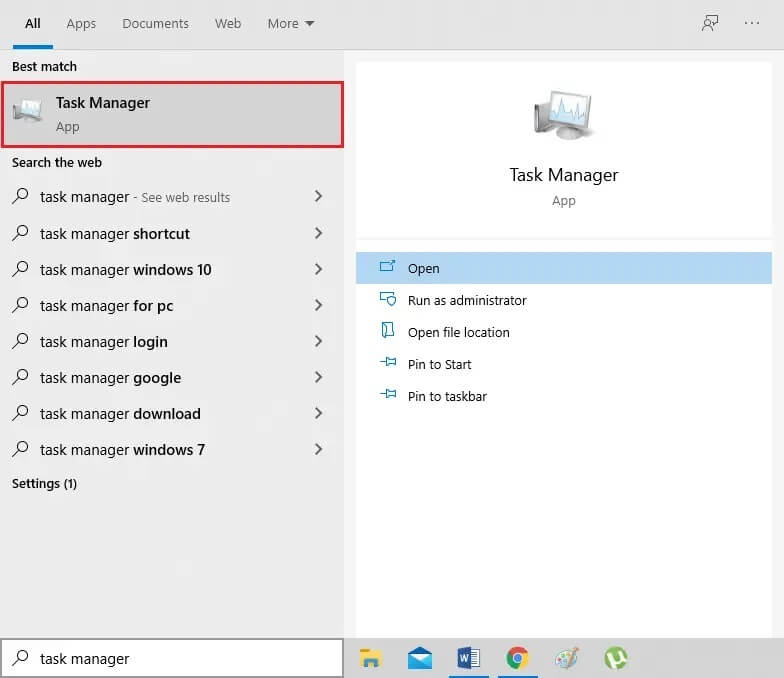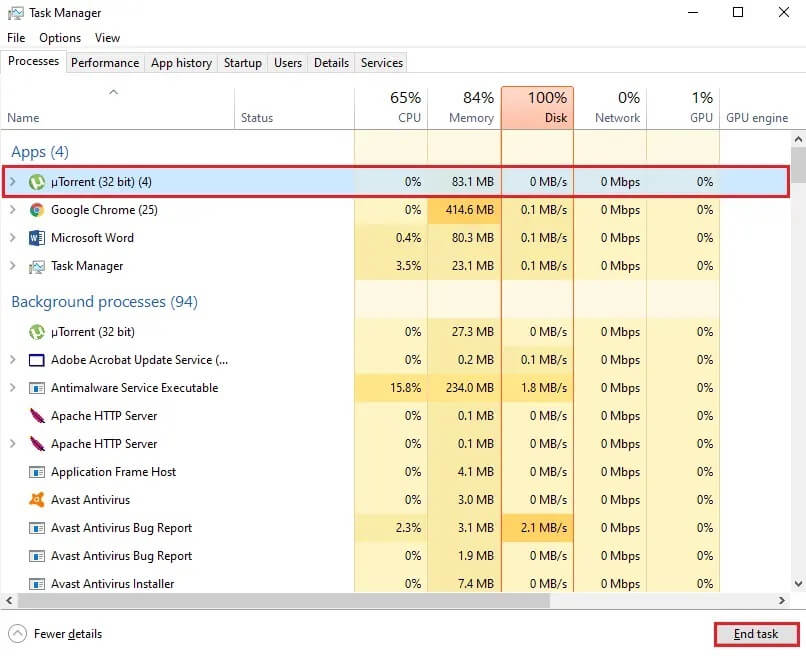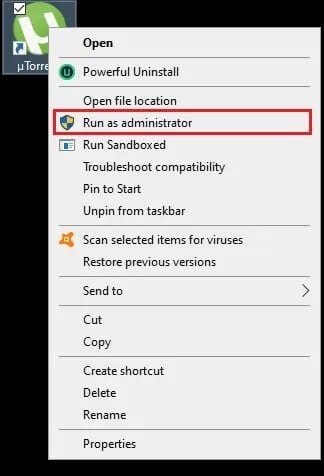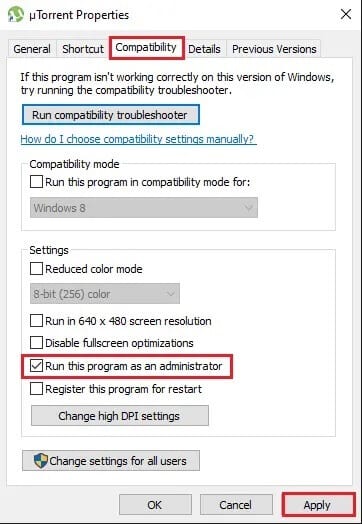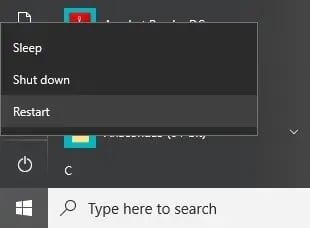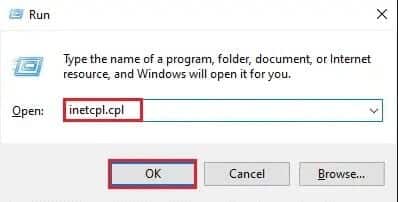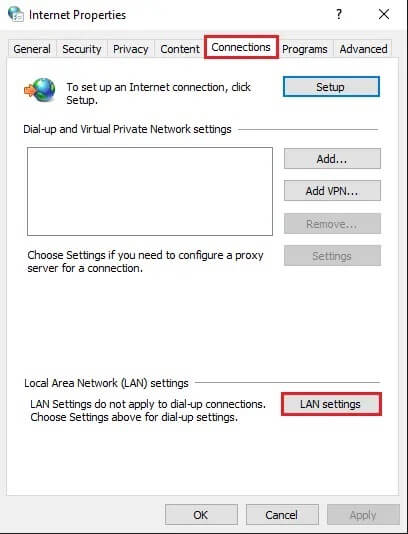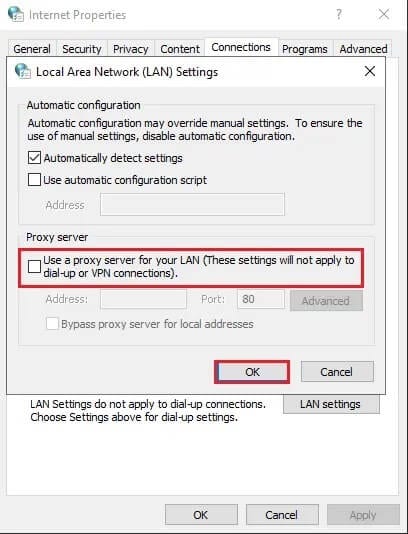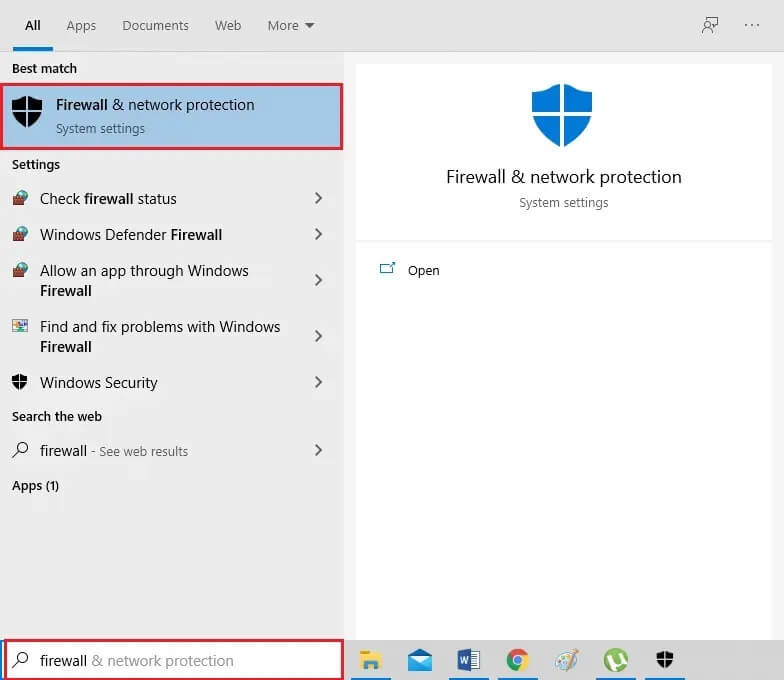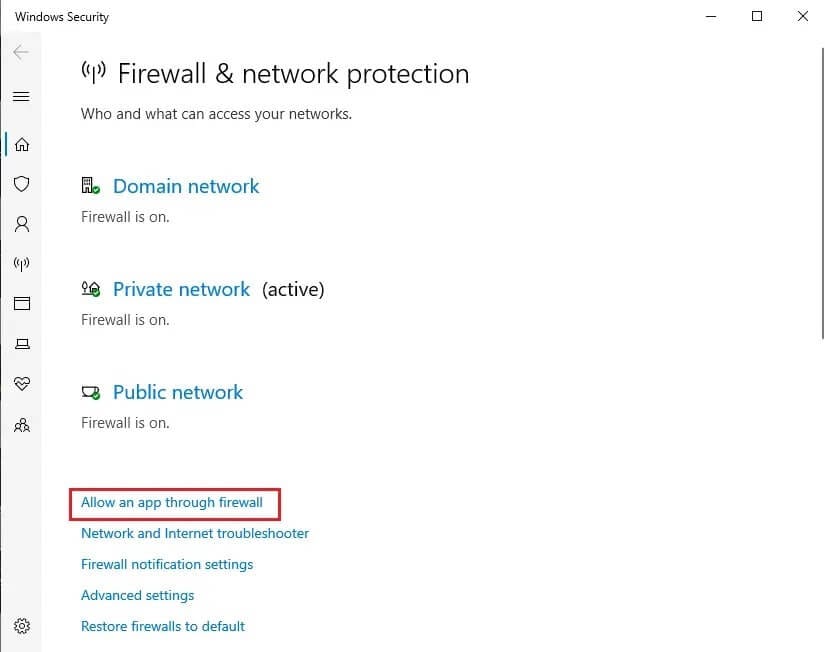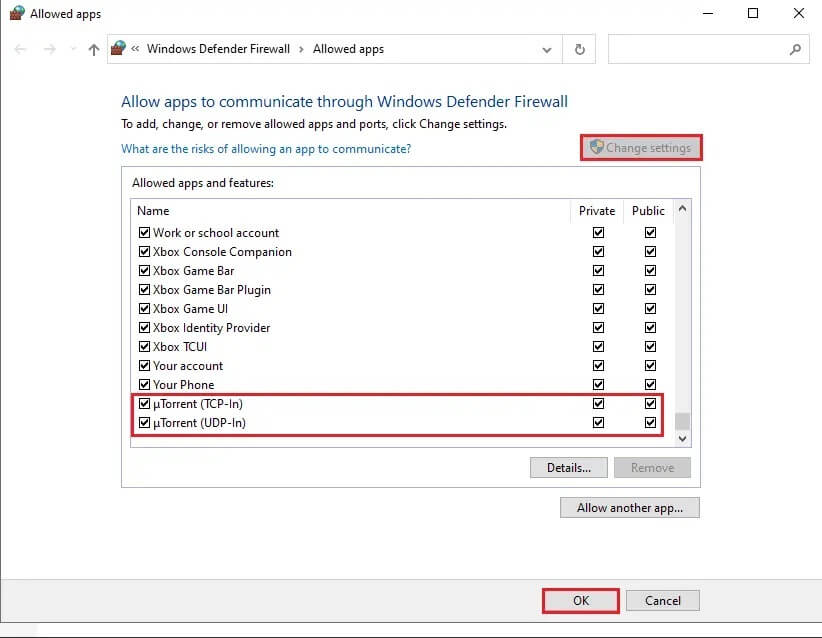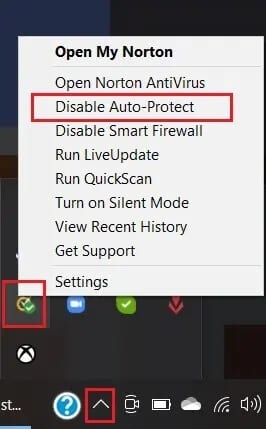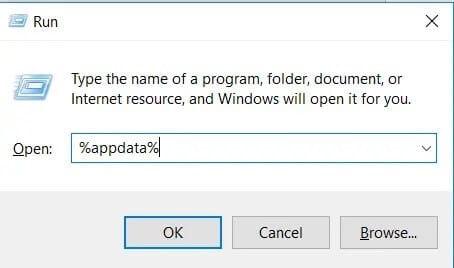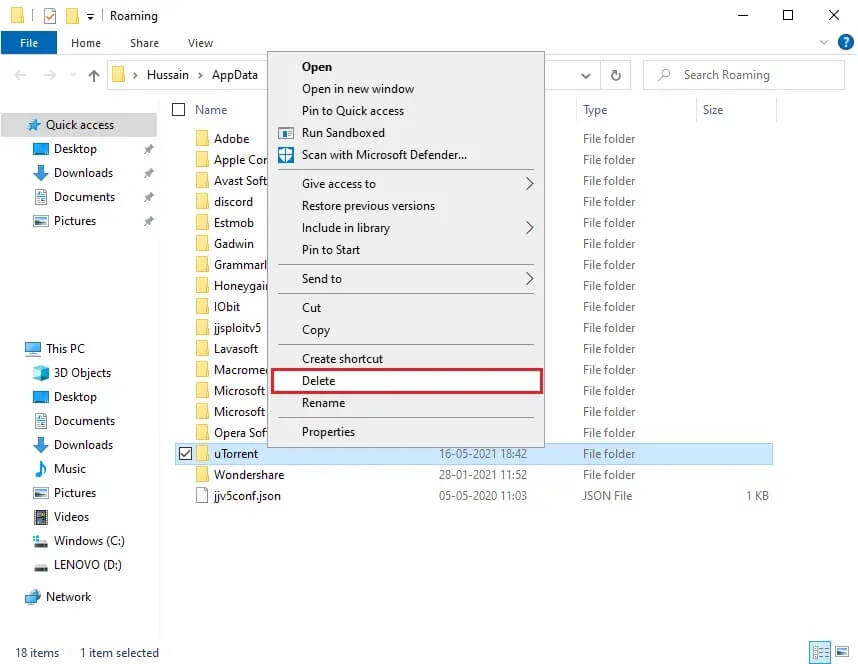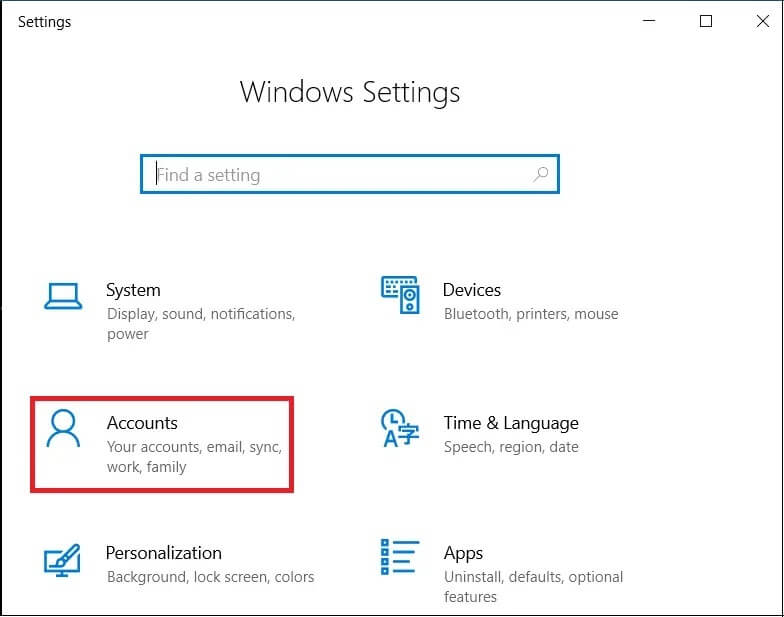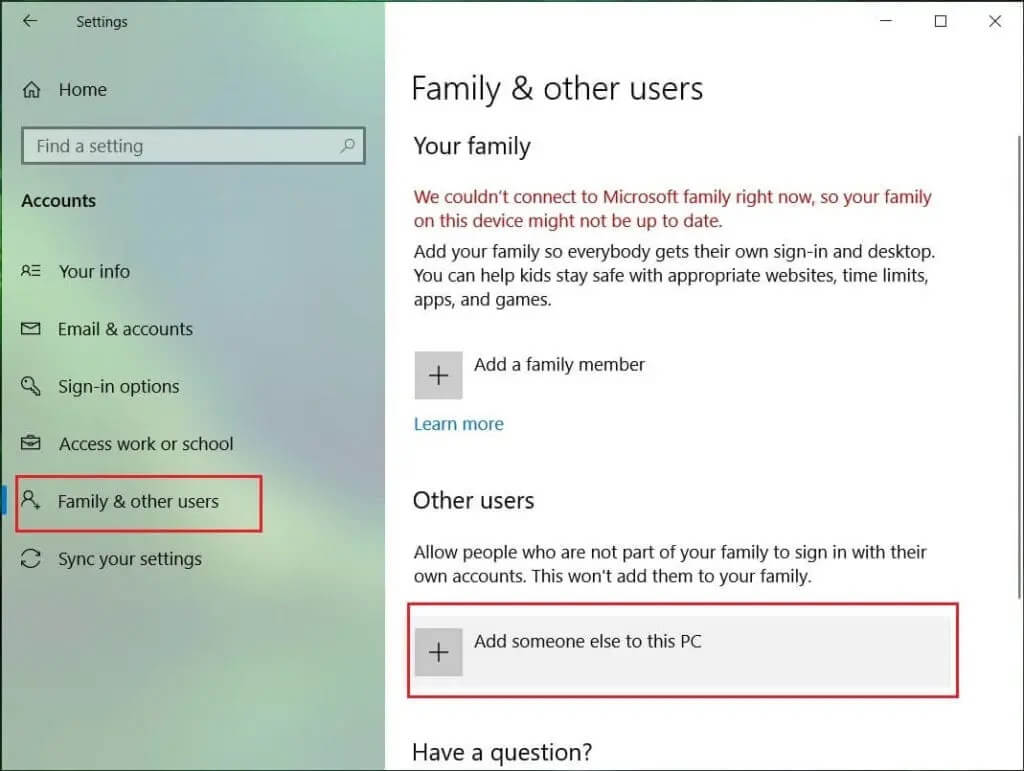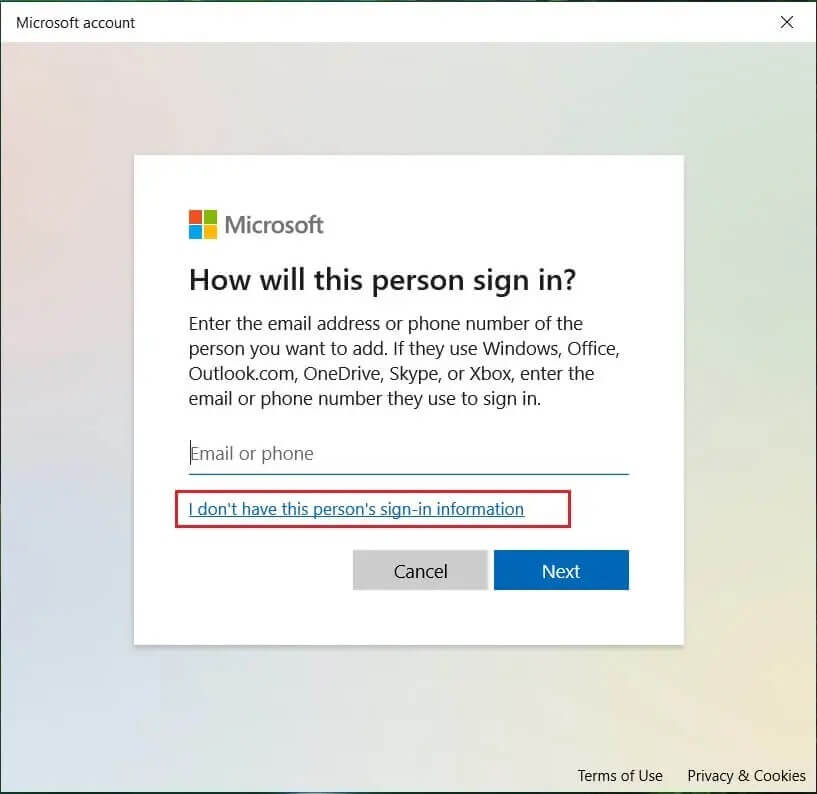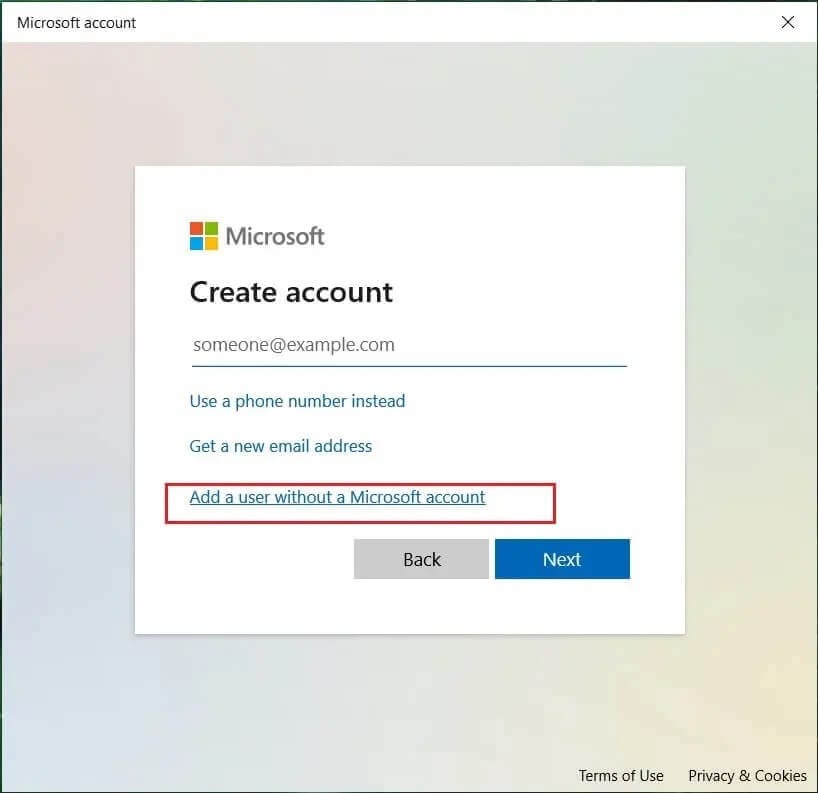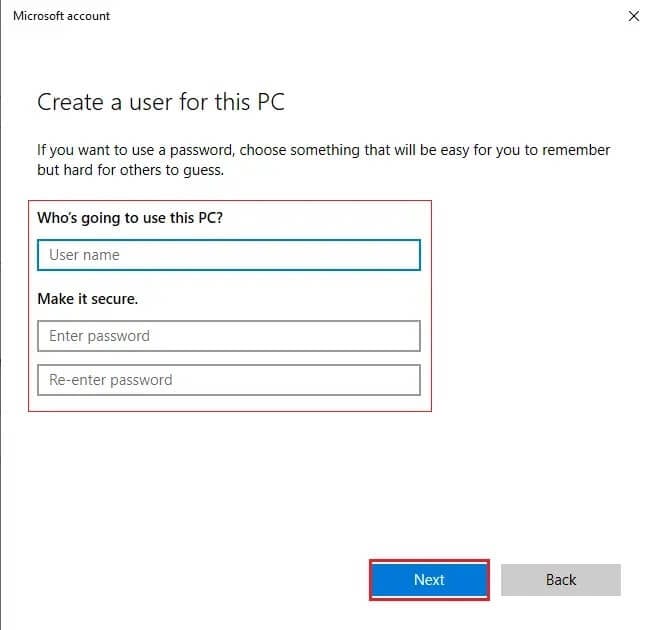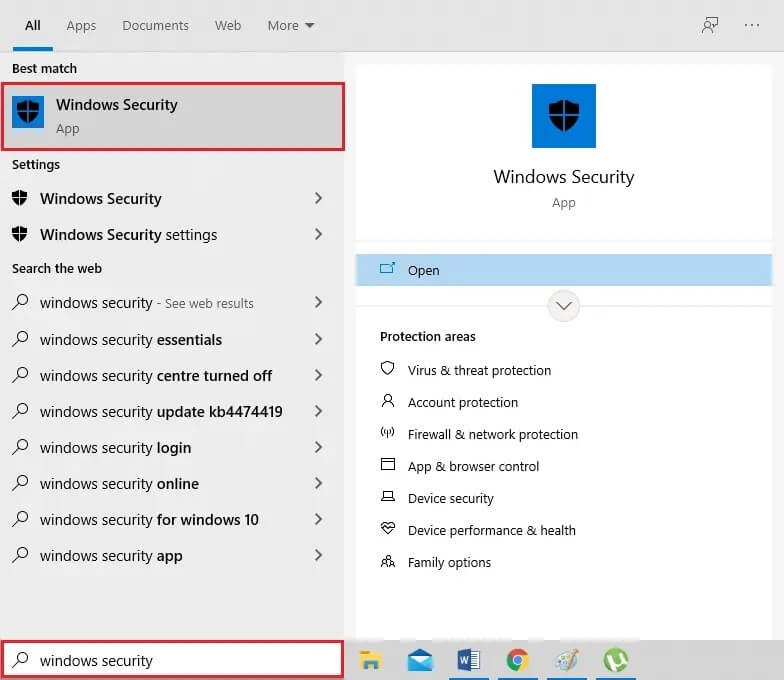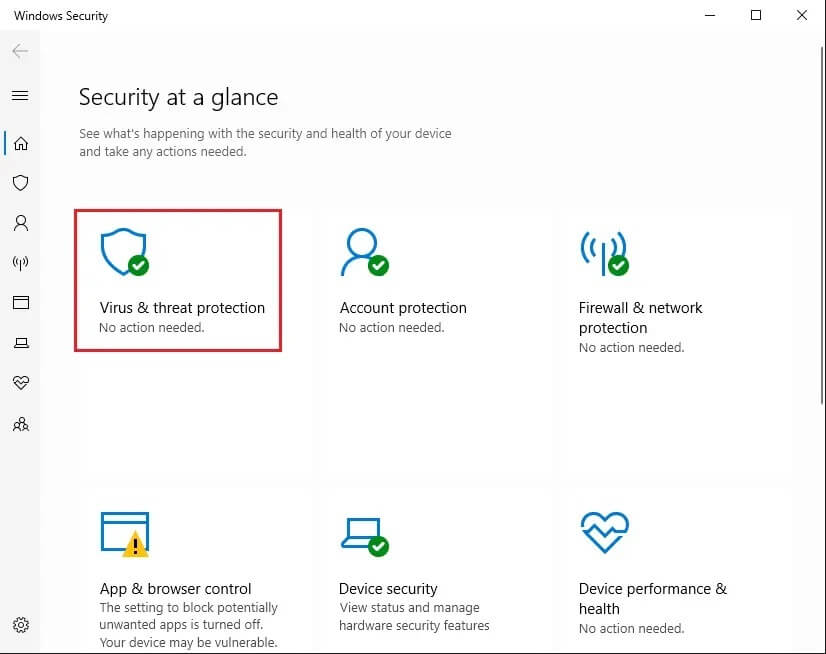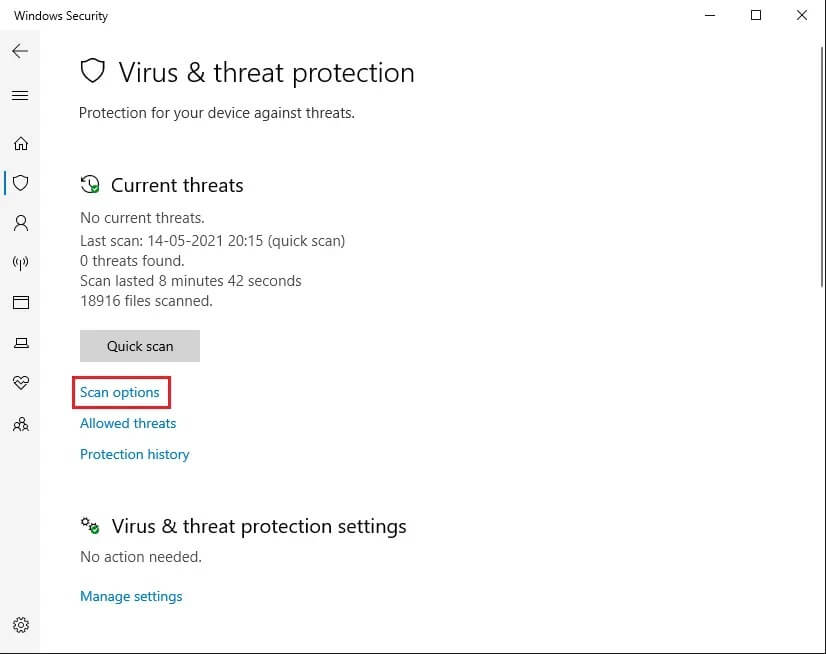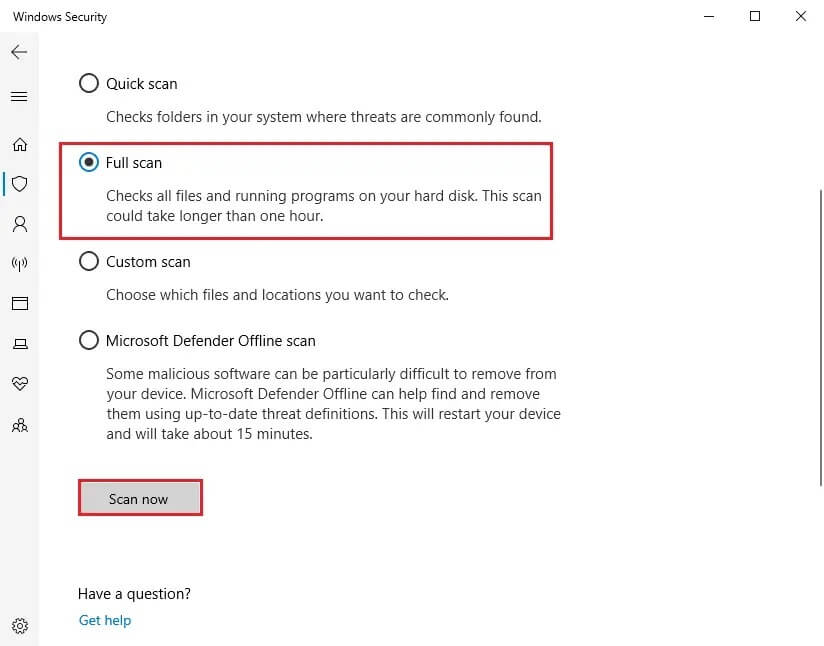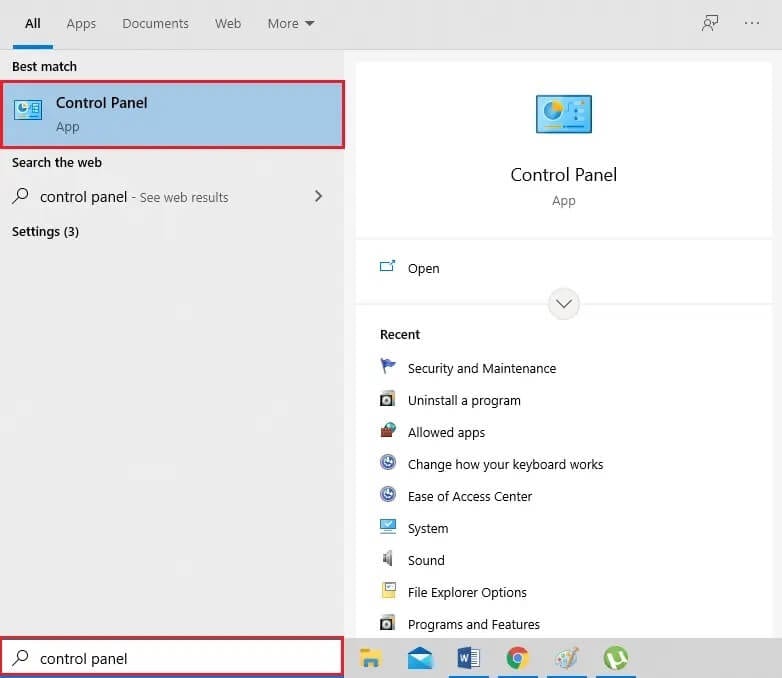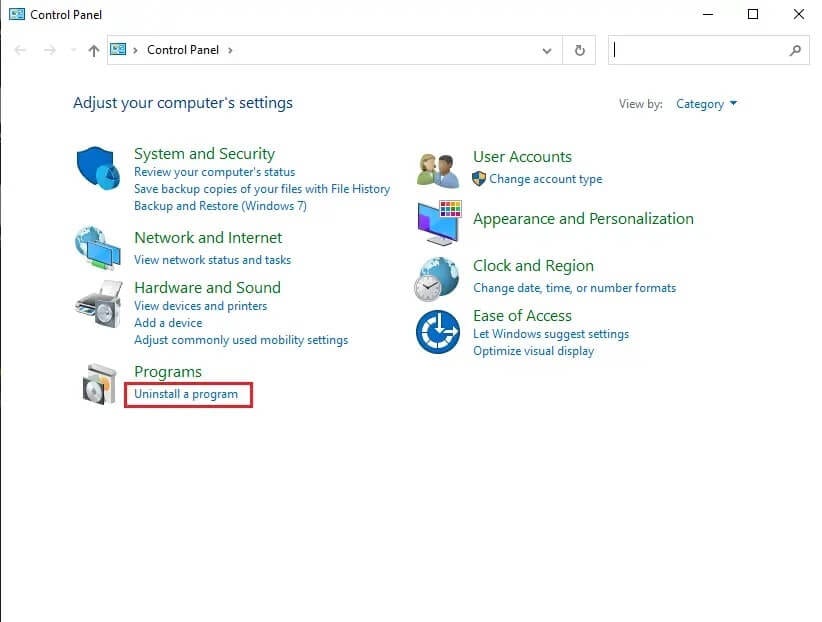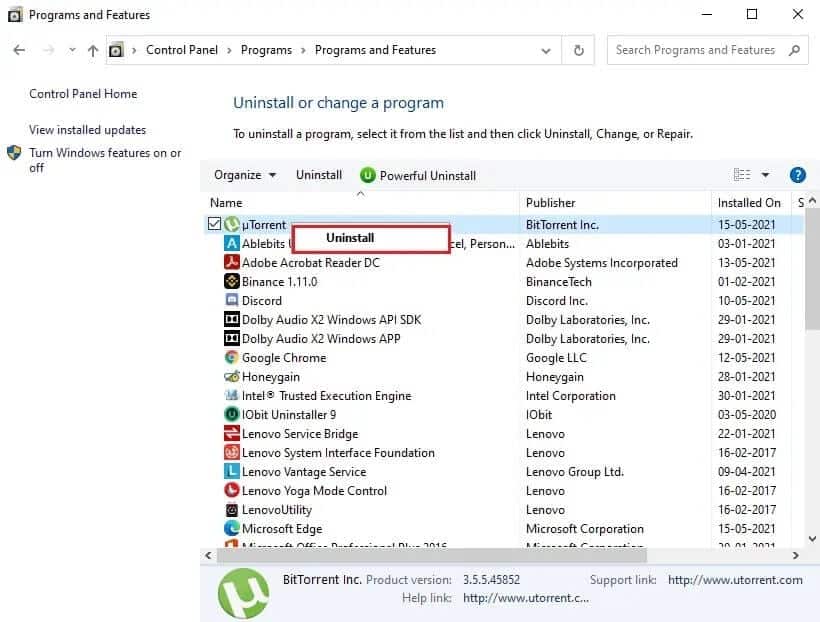10 façons de réparer uTorrent qui ne répond pas
Si vous souhaitez télécharger des films, des jeux, des logiciels et d'autres fichiers, uTorrent est le meilleur client BitTorrent que vous pouvez utiliser. Cependant, même après avoir été le meilleur logiciel, uTorrent peut faire face à des problèmes ennuyeux de temps en temps. Vous pouvez rencontrer des problèmes comme uTorrent qui ne répond pas en essayant de télécharger certains fichiers. De nombreux utilisateurs se plaignent du fait qu'uTorrent ne répond pas. Vous faites peut-être partie des utilisateurs confrontés à de tels problèmes sur uTorrent.
Aujourd'hui, nous sommes ici avec un guide qui explique les raisons de la situation de non-réponse d'uTorrent. De plus, pour vous aider à réparer uTorrent qui ne répond pas, nous allons lister toutes les solutions possibles au problème.
10 façons de réparer uTorrent ne répondant pas dans Windows 10
Pourquoi uTorrent ne répond pas ?
Il peut y avoir plusieurs raisons pour lesquelles uTorrent cesse de répondre lors du téléchargement de fichiers. Nous allons énumérer quelques raisons de cette performance qui ne répond pas. Vérifiez les raisons suivantes :
1. Accès absolu
Parfois, uTorrent peut nécessiter un accès administratif pour contourner les restrictions définies par le pare-feu Windows afin de protéger votre système contre les logiciels malveillants.
2. Connexion Internet instable
Une connexion Internet instable est l'une des raisons les plus courantes pour lesquelles uTorrent ne répond pas.
3. Pare-feu Windows
Le pare-feu Windows de votre système peut bloquer le trafic uTorrent, ce qui entraîne des performances qui ne répondent pas lors du téléchargement de fichiers.
4. Faux fichiers de données uTorrent
Parfois, les fichiers de configuration uTorrent peuvent être corrompus et ne plus répondre. Lorsque les fichiers de données de configuration d'uTorrent sont endommagés ou défectueux, uTorrent ne pourra pas charger les données précédemment enregistrées, ce qui peut entraîner un comportement non réactif.
5. uTorrent est bloqué
La plupart du temps, le problème ne vient pas d'uTorrent, mais du fichier que vous téléchargez. Si vous téléchargez des fichiers uTorrent défectueux ou corrompus, vous pouvez rencontrer un comportement qui ne répond pas.
Nous allons énumérer quelques méthodes qui peuvent vous aider à corriger le comportement insensible d'uTorrent sous Windows.
Méthode 1 : Redémarrez uTorrent
La première chose à faire lorsque uTorrent ne répond pas est de redémarrer l'application uTorrent sur votre système. Il peut y avoir un problème temporaire qui peut être à l'origine du comportement qui ne répond pas. Donc, pour corriger uTorrent qui ne répond pas, vous pouvez redémarrer l'application. Suivez ces étapes pour redémarrer uTorrent :
1. Cliquez Touche Windows Et allez à Barre de recherche Windows.
2. Tapez gestionnaire de tâches dans la barre de recherche et appuyez sur Entrée. Vous pouvez également cliquer sur les touches Ctrl + Alt + Suppr de votre clavier, puis sélectionner Gestionnaire des tâches sur votre écran.
3. Maintenant, vous pourrez voir la liste des programmes exécutés en arrière-plan. Localisez uTorrent et cliquez dessus.
4. Pour fermer le client uTorrent, sélectionnez Terminer la tâche En bas à droite de l'écran de la fenêtre.
5. Enfin, revenez à l'écran du bureau et redémarrez l'application uTorrent.
6. Après le redémarrage, vérifiez si uTorrent répond et que vous pouvez télécharger les fichiers. Sinon, essayez la méthode suivante.
Méthode 2 : Exécuter en tant qu'administrateur
La plupart du temps, la raison pour laquelle uTorrent se bloque ou ne répond plus est qu'il est incapable d'accéder aux ressources de votre système. De plus, lorsque vous téléchargez un fichier volumineux avec des gigaoctets de données, uTorrent peut nécessiter des privilèges administratifs pour accéder aux fichiers système essentiels pour fonctionner correctement.
Dans ce cas, pour corriger uTorrent qui ne répond pas sur l'ordinateur, vous pouvez exécuter l'application uTorrent en tant qu'administrateur pour contourner les restrictions de votre système.
1. Fermer Application uTorrent de travailler en arrière-plan.
2. Maintenant, faites un clic droit sur Icône uTorrent.
3. Sélectionnez "Exécuter comme administrateur“Du menu.
4. Enfin, cliquez sur "Oui" Pour confirmer que le programme s'exécute en tant qu'administrateur.
Alternativement, vous pouvez également activer une option sur votre système pour exécuter en permanence uTorrent en tant qu'administrateur. Voici comment procéder :
1. Faites un clic droit sur l'application uTorrent et cliquez sur "Propriétés" .
2. Accédez à l'onglet Compatibilité à partir de Top.
3. Maintenant, cochez la case à côté de l'option "Exécutez ce programme en tant qu'administrateur" .
4. Enfin, cliquez sur "Applicationpour enregistrer les nouvelles modifications.
c'est ça; Redémarrez votre ordinateur et démarrez uTorrent pour vérifier si vous avez réussi à résoudre le problème qui ne répond pas.
Méthode 3 : Redémarrez votre ordinateur
Lorsque les programmes installés sur votre système rencontrent des problèmes de performances, il est possible que votre système d'exploitation ne fonctionne pas correctement. Votre système d'exploitation peut également rencontrer un problème ou une erreur, ce qui peut entraîner un comportement insensible lors de la tentative de téléchargement de fichiers sur uTorrent. Donc, pour corriger uTorrent qui ne répond pas, redémarrez votre ordinateur et redémarrez uTorrent pour vérifier si le problème est résolu.
Méthode 4 : Désactiver les serveurs proxy
Les bureaux ou les réseaux publics utilisent des serveurs proxy pour fournir une connectivité à Internet. Ainsi, si vous utilisez un réseau public pour télécharger des fichiers sur uTorrent, il est probable que les serveurs proxy bloquent certains des ports qu'uTorrent utilise pour accéder à la connexion réseau. Et lorsque les serveurs proxy bloquent certains ports, vous pouvez rencontrer un comportement qui ne répond pas lorsque vous essayez de télécharger des fichiers sur uTorrent. Pour résoudre le problème, vous pouvez désactiver les paramètres proxy sur votre PC Windows :
1. Ouvrez la boîte Commande de fonctionnement En appuyant sur une touche Windows + R Sur le clavier.
2. Une fois qu'une boîte apparaît Exécuter la boîte de dialogue, Type inetcpl.cpl Et presse Entrer.
3. Une fenêtre apparaîtra Propriétés Internet Sur votre écran, appuyez sur l'onglet Connexions Du haut.
4. Cliquez sur le bouton "Paramètres LANSous Paramètres LAN.
5. Enfin, vous devez décocher la case à côté de l'option "Utiliser un serveur proxy pour votre réseau local" et cliquer sur "Ok" .
6. Après avoir désactivé les serveurs proxy sur votre système, revenez à uTorrent et essayez de télécharger un fichier pour vérifier si vous êtes en mesure de résoudre l'erreur qui ne répond pas.
Méthode 5: Autoriser uTorrent via le pare-feu Windows
Parfois, vous pouvez également rencontrer un comportement qui ne répond pas sur uTorrent en raison d'une configuration incorrecte des paramètres du pare-feu Windows. Les paramètres du pare-feu Windows protègent votre système contre tout virus ou logiciel malveillant.
Ainsi, lorsque vous téléchargez des fichiers uTorrent, qui nécessitent beaucoup de bande passante réseau, votre pare-feu Windows peut les détecter comme une menace potentielle pour votre système et peut le restreindre. Cependant, pour corriger uTorrent qui ne répond pas dans Windows 10, vous pouvez autoriser uTorrent via votre pare-feu Windows.
1. Cliquez icône de recherche Depuis la barre des tâches et tapez Pare-feu Dans la barre de recherche
2. Ouvrir Paramètres de protection Résultats de recherche de pare-feu et de réseau.
3. Cliquez sur le lien "Autoriser une application à traverser le pare-feuAu bas de la fenêtre.
4. Apparaîtra Une nouvelle fenêtre, Où vous devez cliquer sur le bouton "Changer les paramètres" .
5. Sélectionnez un emplacement uTorrent de la liste et assurez-vous que les deux cases sont cochées À côté d'uTorrent.
6. Enfin, enregistrez les modifications et fermez Paramètres du pare-feu Windows.
c'est ça; Exécutez uTorrent pour vérifier si vous pouvez télécharger des fichiers sans interruption.
Méthode 6 : Désactiver l'antivirus tiers
Si vous installez un logiciel antivirus tiers sur votre ordinateur, cela peut être la raison pour laquelle votre client uTorrent ne répond pas.
La plupart du temps, cet antivirus détecte votre activité uTorrent comme une menace potentielle pour votre système, ce qui entraîne un problème de non-réponse lors du téléchargement de certains fichiers. Cependant, pour corriger uTorrent qui ne répond pas, vous pouvez désactiver temporairement l'antivirus sur votre système jusqu'à ce que vous ayez terminé de télécharger le fichier sur uTorrent. Une fois que vous avez désactivé votre antivirus, lancez uTorrent et vérifiez si le problème de non-réponse persiste.
Méthode 7 : Supprimer les données de l'application
Parfois, la suppression des données de l'application uTorrent peut vous aider à résoudre le problème de non-réponse d'uTorrent. Étant donné que uTorrent stocke des fichiers de données sur votre ordinateur qui contiennent des détails sur les fichiers, vous téléchargez via uTorrent. Ces fichiers de données peuvent être corrompus au fil du temps et peuvent provoquer une absence de réponse lors du téléchargement d'un fichier sur uTorrent.
Dans ce cas, vous pouvez supprimer les données de l'application uTorrent de votre système, puis lancer le processus de téléchargement du fichier :
1. Ouvrez « Play » en appuyant sur Touche Windows + R Sur le clavier.
2. Une fois que la boîte de dialogue d'exécution apparaît, tapez% Appdata% Et presse Entrer.
3. Une nouvelle fenêtre s'ouvrira avec tous les dossiers de données de L'application sur votre ordinateur. Localisez le dossier uTorrent Data, cliquez dessus avec le bouton droit de la souris et sélectionnez Supprimer.
4. Enfin, après Supprimer les données d'application Lancez l'application uTorrent et commencez à télécharger des fichiers.
Si cette méthode est capable de résoudre le problème « uTorrent ne répond pas », alors les données de l'application uTorrent sont la raison du problème. Cependant, si cette méthode n'a pas fonctionné pour vous et que vous rencontrez toujours un comportement qui ne répond pas lors du téléchargement de fichiers, vous pouvez vérifier la méthode suivante.
Méthode 8: créer un nouveau compte utilisateur
Votre compte d'utilisateur peut être corrompu et les applications de votre système peuvent générer des erreurs. Cependant, la création d'un nouveau compte utilisateur peut vous aider à corriger uTorrent qui ne répond pas chaque fois que vous téléchargez un fichier.
Dans un tel cas, vous pouvez créer un nouveau compte utilisateur et vérifier si le problème de non-réponse est résolu lors du téléchargement de fichiers sur uTorrent. Si les fichiers sont téléchargés sans interruption sur le nouveau compte utilisateur, cela signifie que votre compte précédent a été corrompu. Déplacez toutes vos données vers votre nouveau compte et supprimez le compte d'utilisateur précédent si vous le souhaitez. Suivez ces étapes pour créer un nouveau compte utilisateur :
1. Ouvrir Barre de recherche Windows En appuyant sur une touche Windows + touche S. Sur le clavier.
2. Type Paramètres , Et ouvert Application À partir des résultats de recherche.
3. Une fois qu'une fenêtre apparaît Paramètres Sur l'écran, appuyez sur Section Les comptes.
4. Cliquez "Famille et autres utilisateursDepuis le panneau de gauche.
5. Maintenant, sous Autres utilisateurs, sélectionnez "Ajouter quelqu'un d'autre à cet ordinateur" .
6. Lorsque la nouvelle fenêtre apparaît sur votre écran, vous devez cliquer sur « Je n'ai pas les informations d'inscription à l'entrée de cette personne ».
7. Cliquez sur le bouton "Ajouter un utilisateur sans compte Microsoft" .
8. Maintenant, vous devez créer vos informations d'identification d'inscription à Entrée en créant un nom d'utilisateur et un mot de passe sécurisés pour votre compte d'utilisateur.
9. Cliquez "Suivant', et votre système créera un nouveau compte utilisateur.
10. Enregistrez Entrée sur votre nouveau compte d'utilisateur et exécutez uTorrent pour vérifier s'il fonctionne correctement sans aucun comportement qui ne répond pas.
Si uTorrent fonctionne correctement sur le nouvel utilisateur, vous pouvez transférer toutes vos données du compte précédent.
Méthode 9 : Analyser le système à la recherche de logiciels malveillants ou de virus
Il est possible que votre système ait détecté un logiciel malveillant ou un virus, ce qui pourrait être la raison du problème de non-réponse sur uTorrent. Dans ce cas, pour résoudre le problème, vous pouvez analyser votre ordinateur à la recherche de virus ou de logiciels malveillants, ce qui peut causer des problèmes aux programmes de votre système. Vous pouvez utiliser Windows Defender ou tout logiciel antivirus tiers. Certains des programmes antivirus que nous recommandons sont Bitdefender, McAfee, Norton antivirus plus ou Avast.
Cependant, si vous ne souhaitez pas installer d'antivirus tiers, vous pouvez utiliser le défenseur Windows intégré pour analyser votre système :
1. Clique sur Touche Windows + touche S. pour ouvrir la barre de recherche Windows.
2. Type sécurité windows Dans la zone de recherche, et ouvrez L'application à partir des résultats de la recherche.
3. Une fenêtre apparaîtra sur votre écran, où vous devrez cliquer sur Protection contre les virus et menaces.
4. Cliquez options de numérisation.
5. Sélectionner un test complet De la liste.
6. Enfin, appuyez sur le bouton Analyser maintenant pour lancer l'analyse de votre système.
Méthode 10 : réinstallez uTorrent
Si aucune des méthodes ci-dessus ne permet de résoudre le problème de non-réponse d'uTorrent, la dernière méthode que vous pouvez essayer consiste à réinstaller uTorrent sur votre système. Encore une fois, il est possible que les fichiers des applications uTorrent soient corrompus, ce qui peut provoquer le problème de non-réponse lors de la tentative de téléchargement de fichiers.
Par conséquent, supprimer uTorrent et réinstaller la dernière version de L'application peut vous aider à résoudre le problème.
1. Type Panneau de contrôle Dans la barre de recherche Windows.
2. Ouvrez le panneau de configuration à partir des résultats de la recherche.
3. Maintenant, dans la section Logiciel, cliquez sur "Désinstaller un programme" .
4. Localisez uTorrent dans la liste des programmes sur votre écran et faites un clic droit sur le programme uTorrent.
5. Cliquez Désinstaller.
6. Enfin, allez à Site officiel uTorrent Téléchargez la dernière version du client uTorrent sur votre système.
Après avoir réinstallé uTorrent, lancez-le et vérifiez si vous avez réussi à résoudre le problème qui ne répond pas en essayant de télécharger des fichiers.
Voici donc quelques-unes des méthodes que vous pouvez utiliser pour résoudre le problème de non-réponse d'uTorrent lors du téléchargement de fichiers. Nous espérons que notre guide vous a été utile et que vous avez pu résoudre le problème. Si vous avez aimé l'article, faites-le nous savoir dans les commentaires ci-dessous.