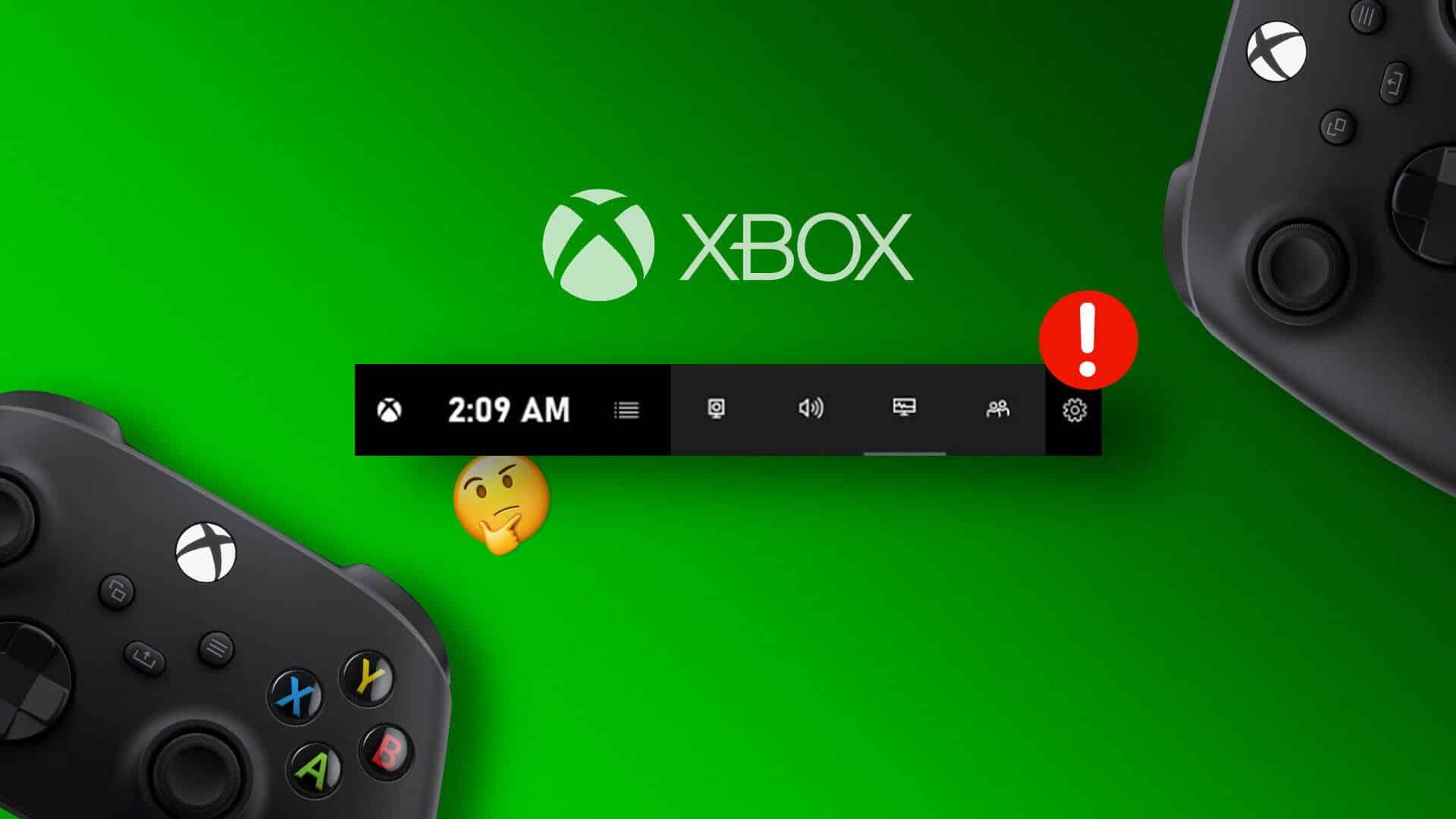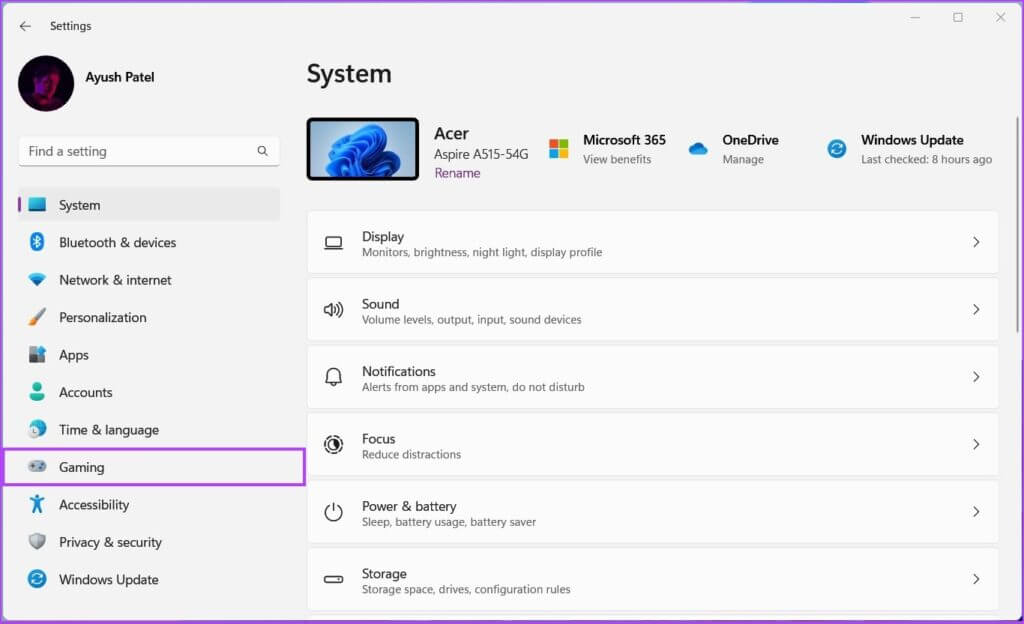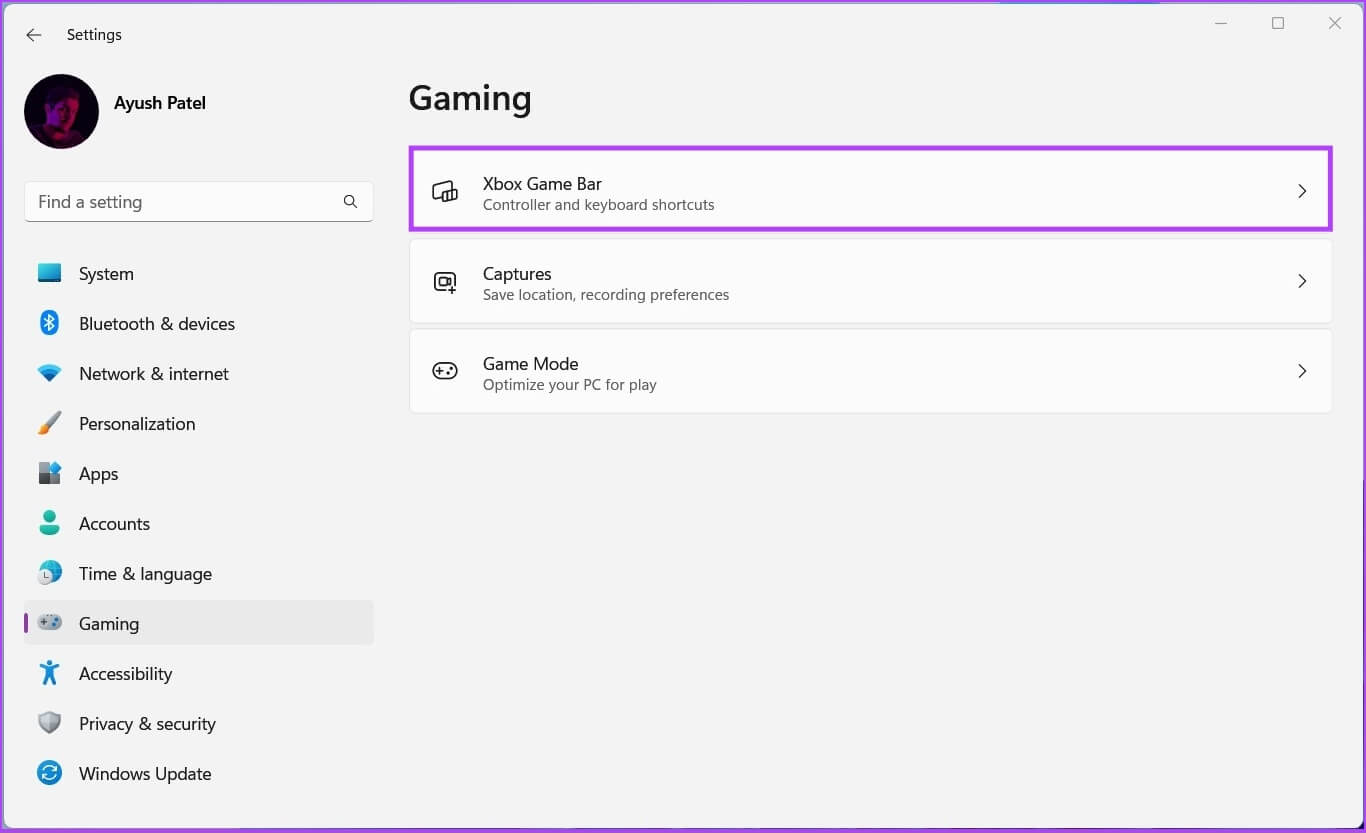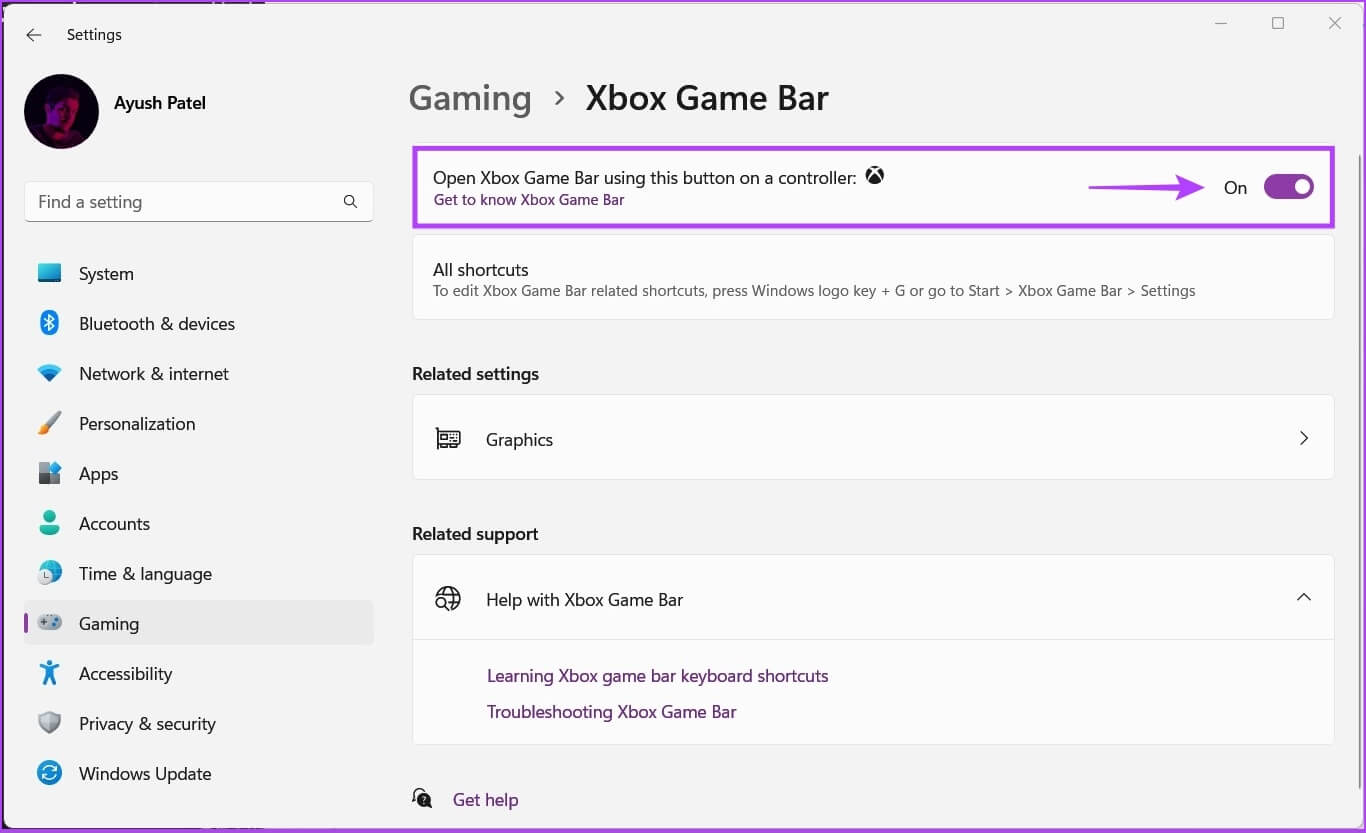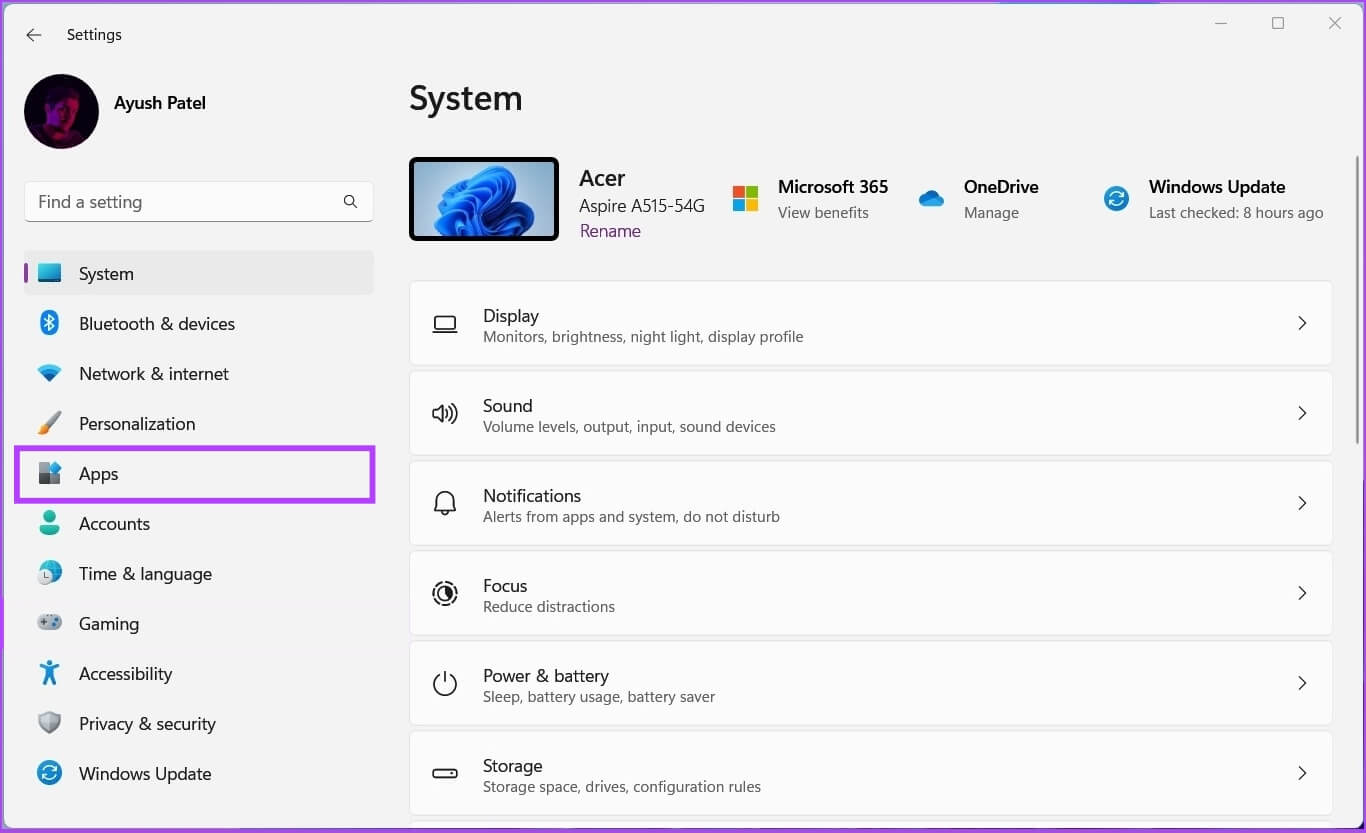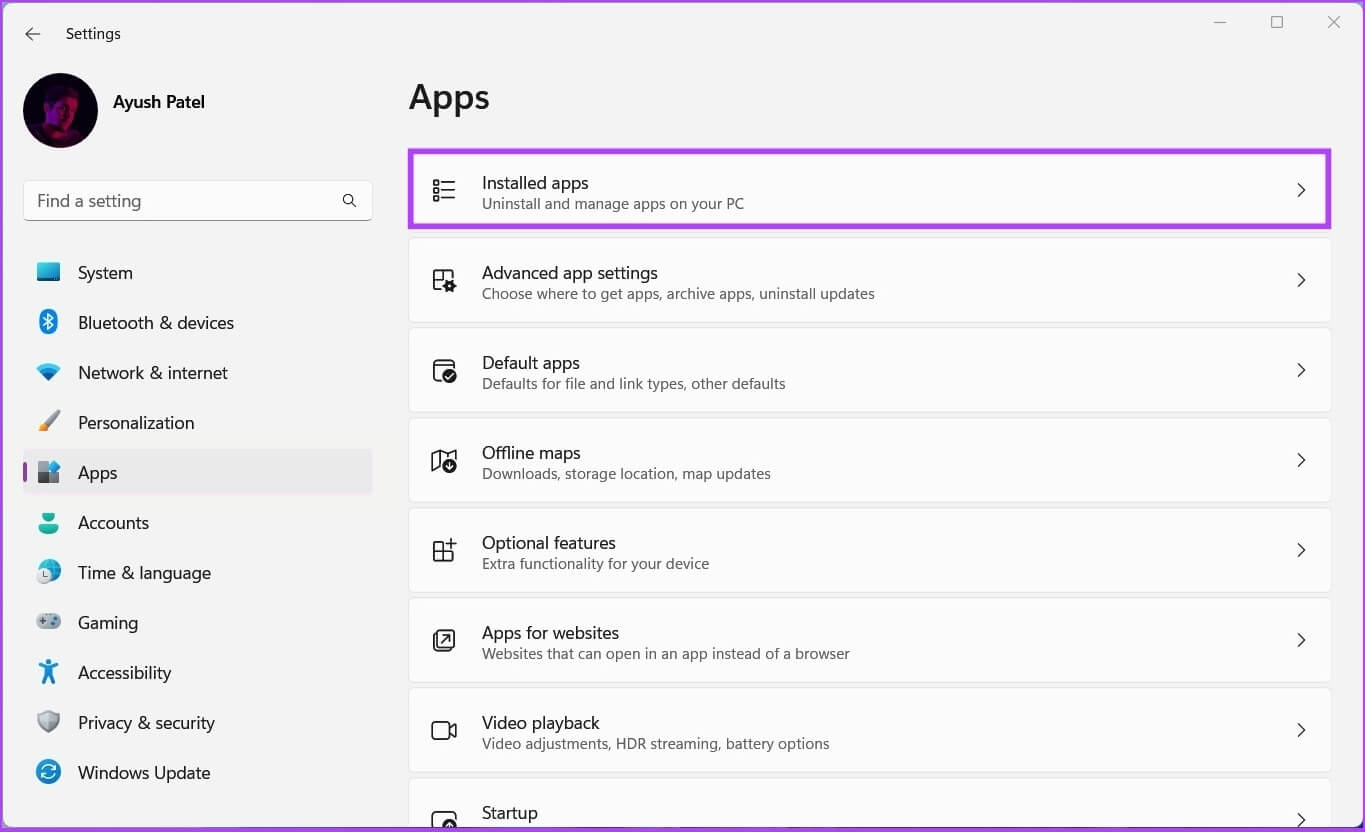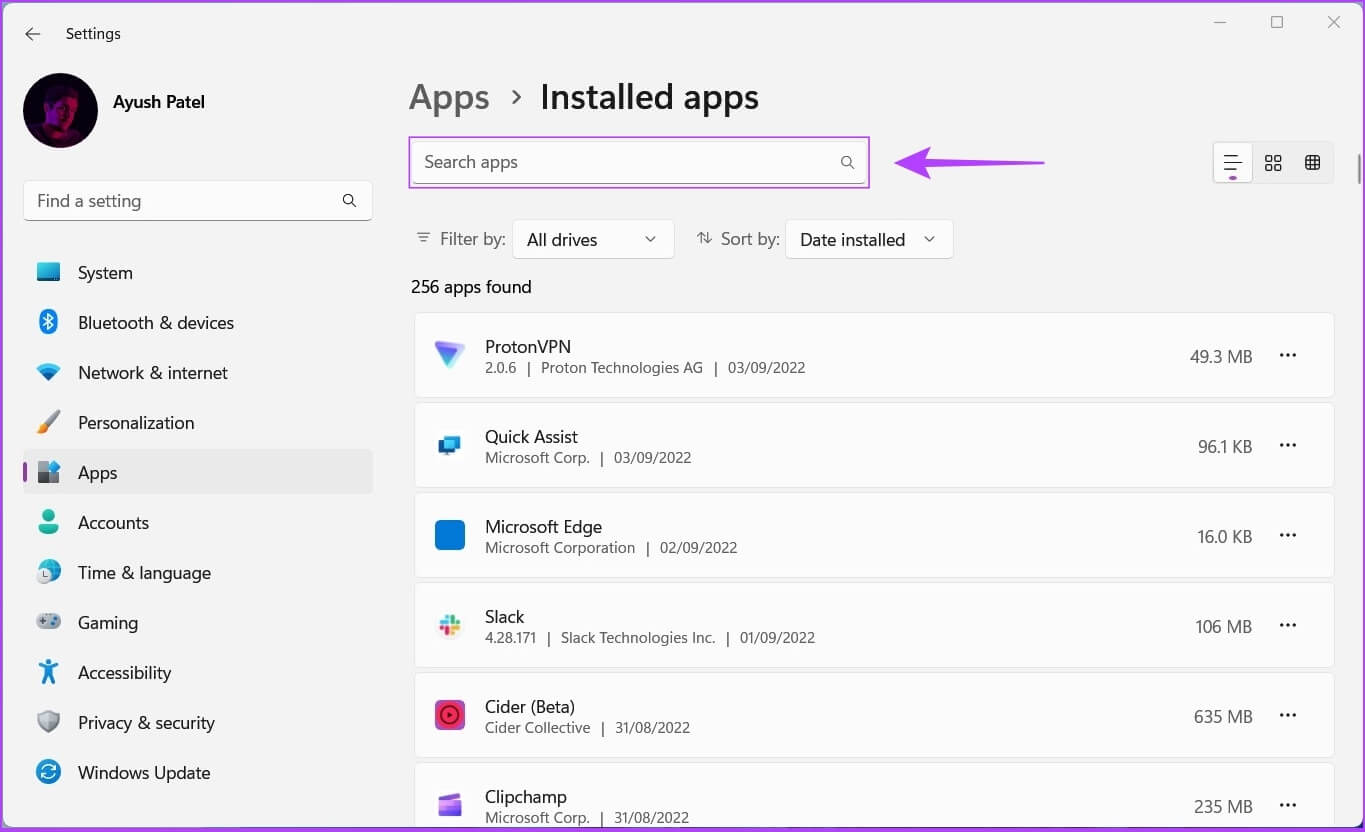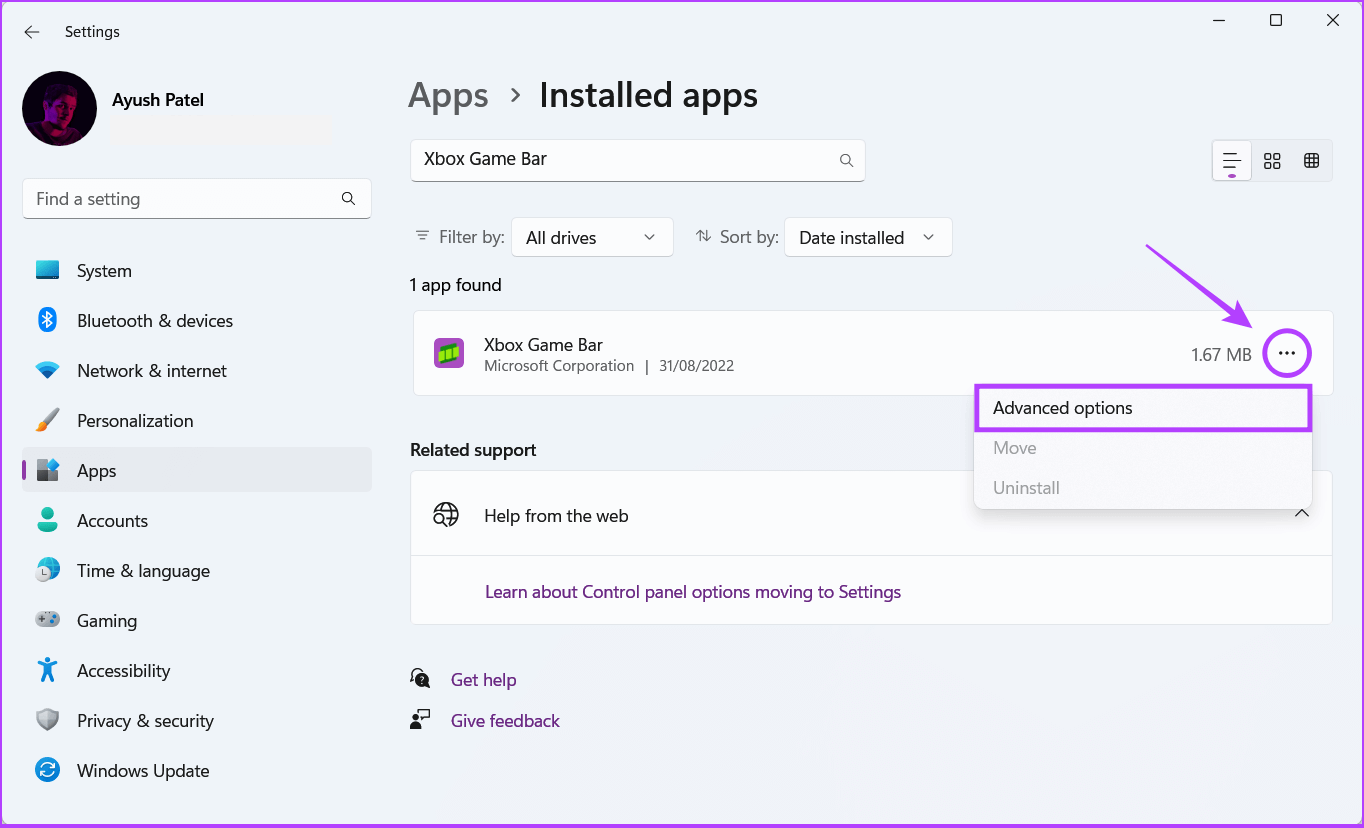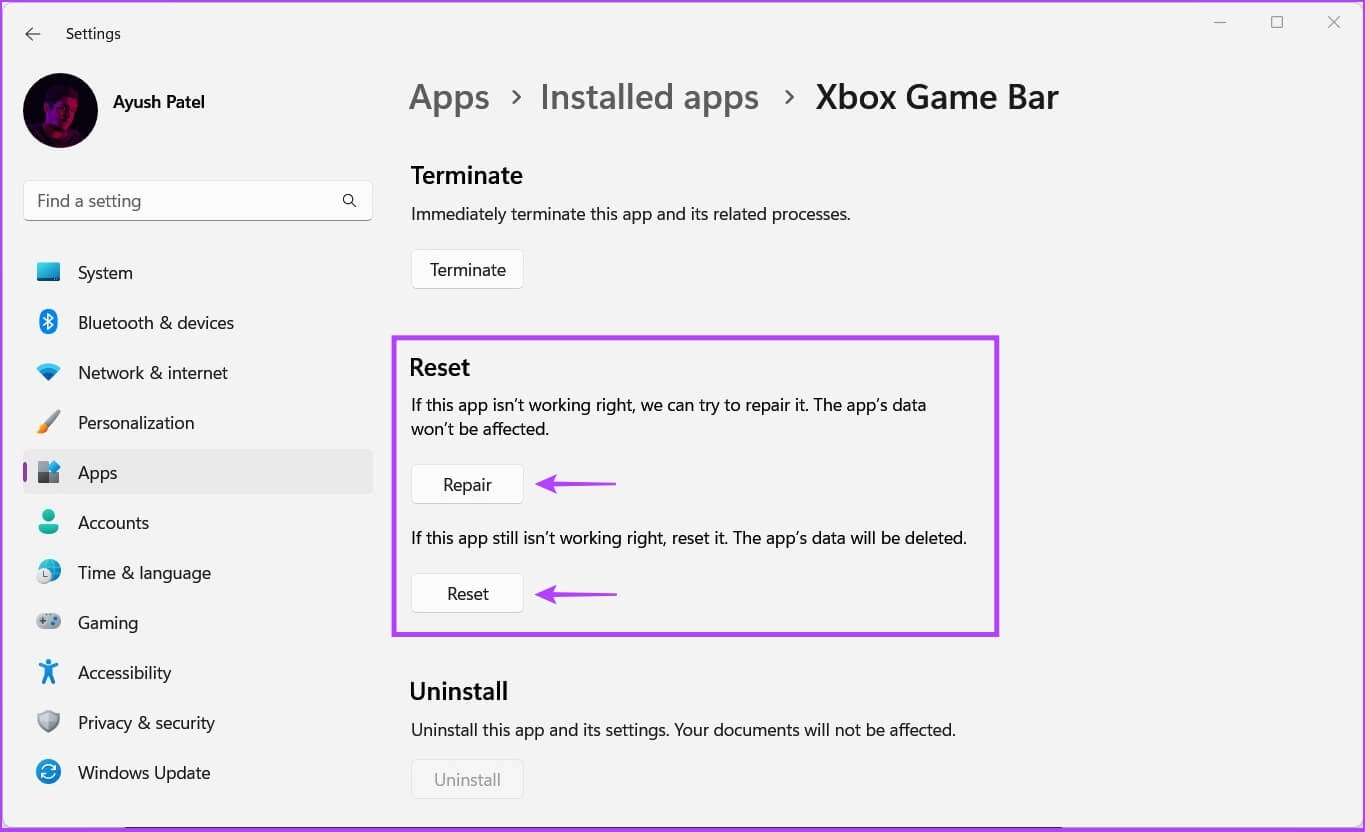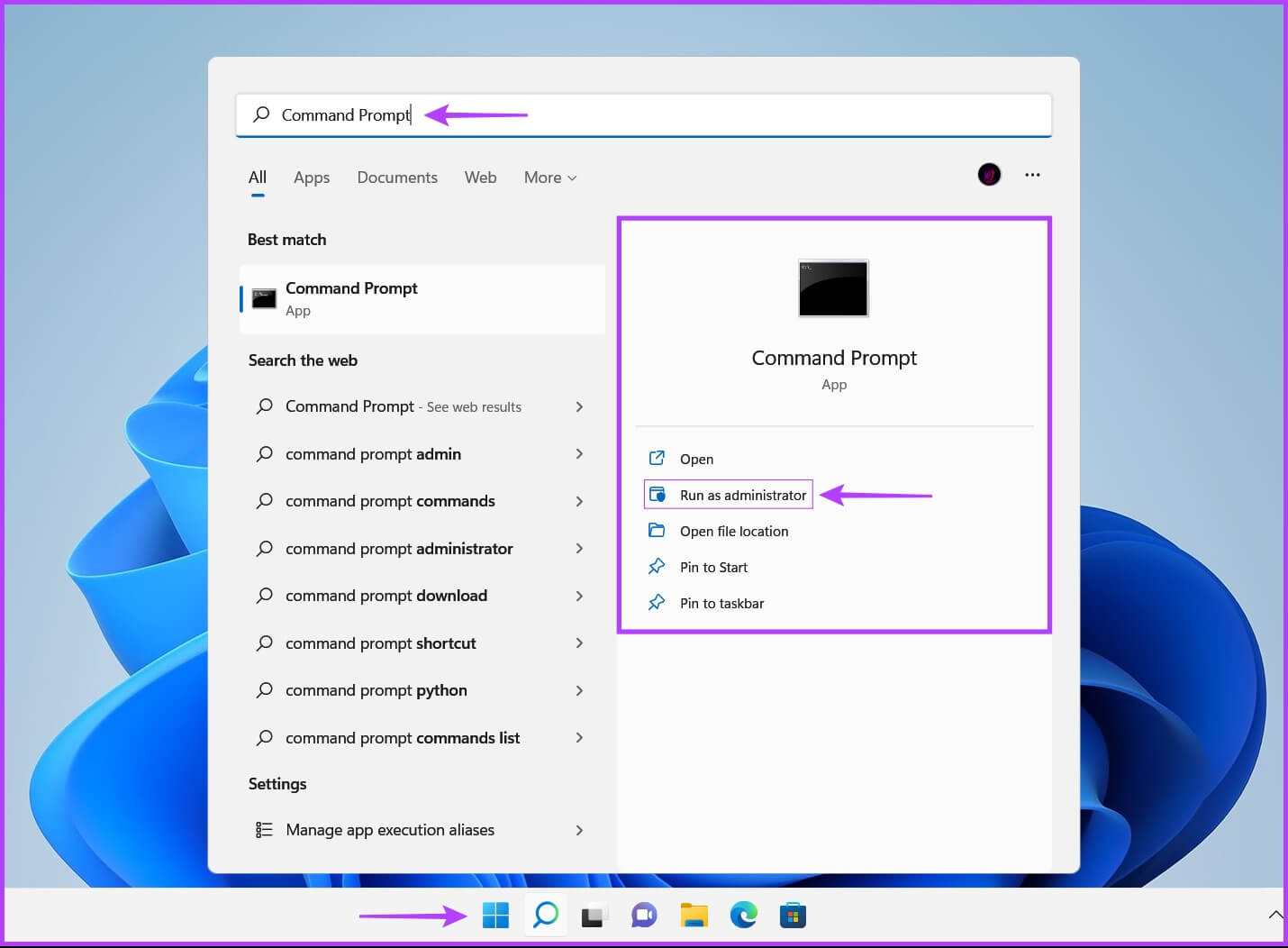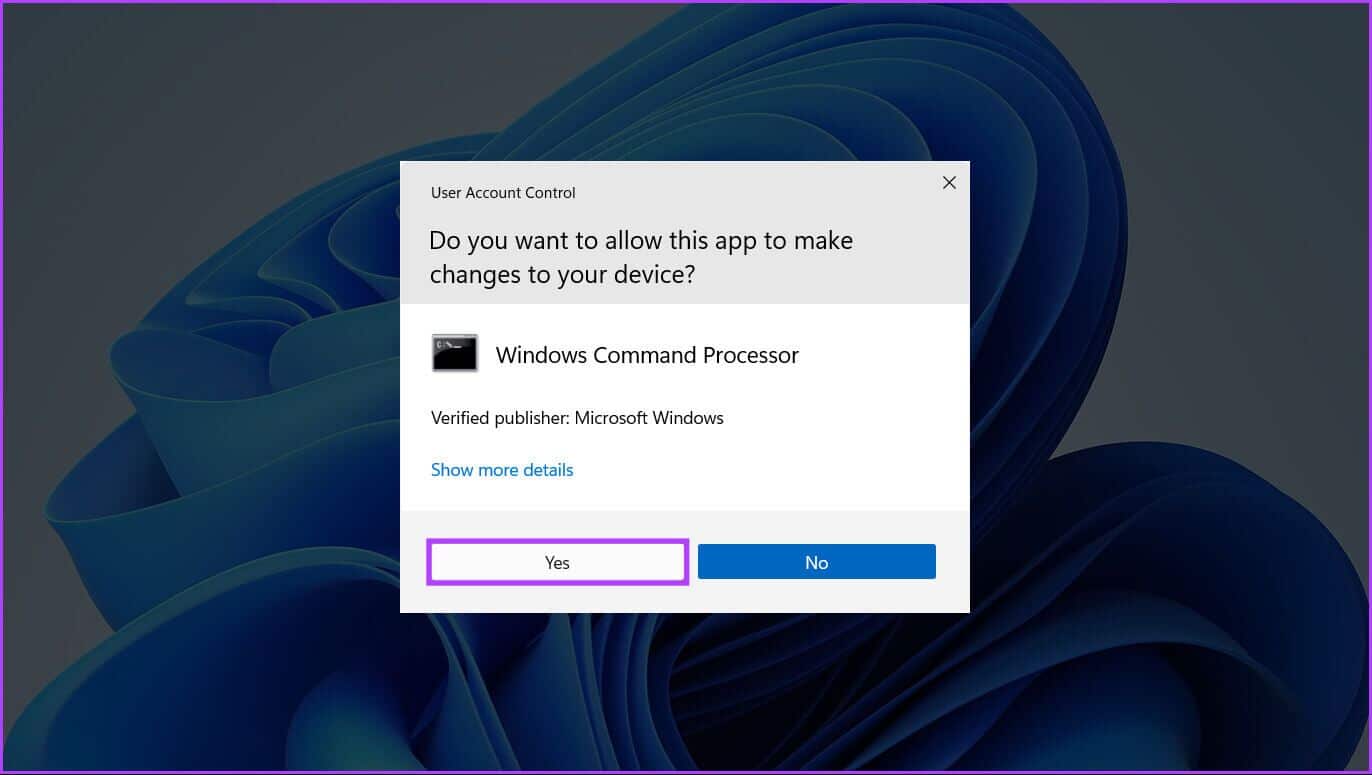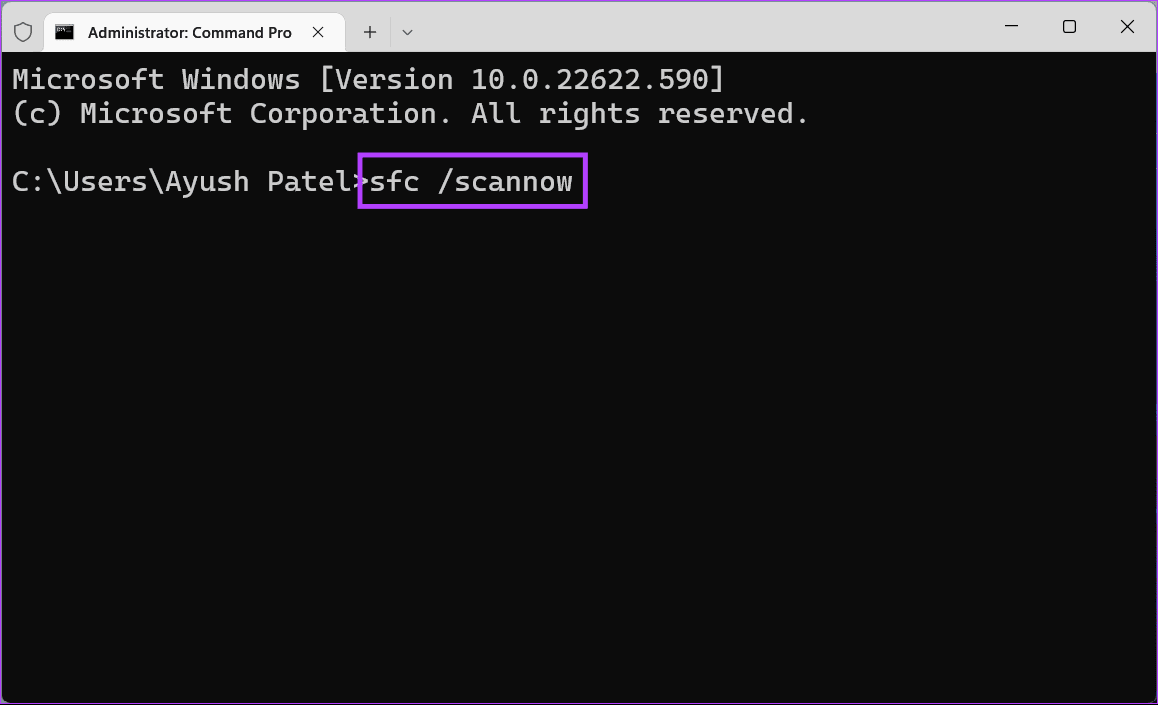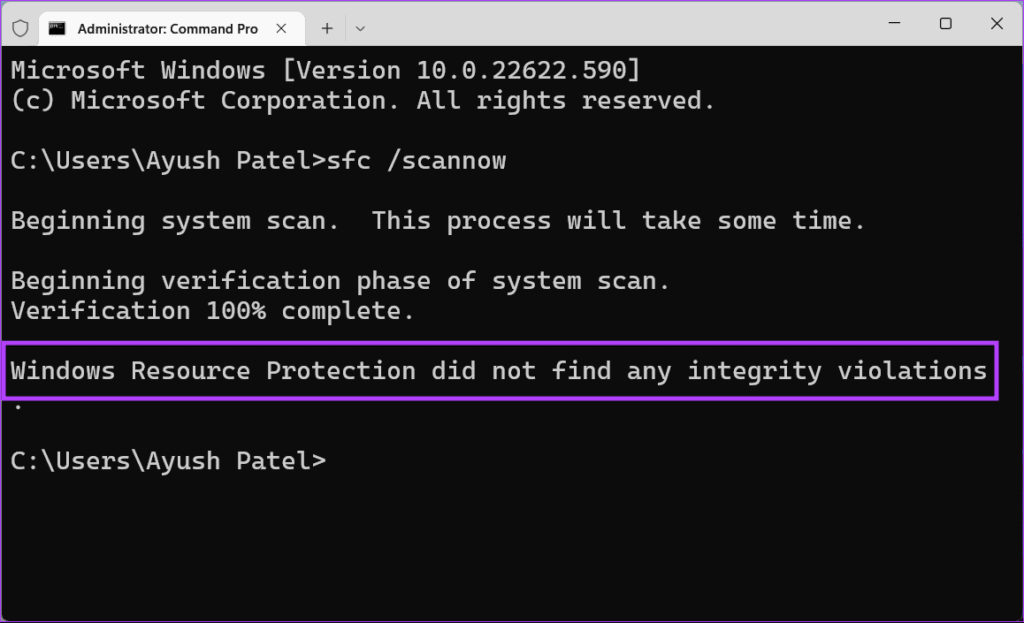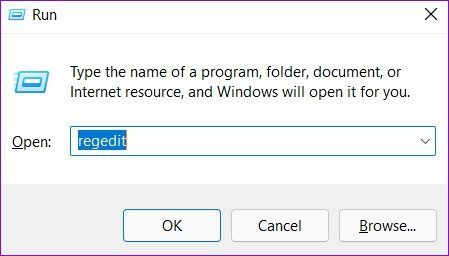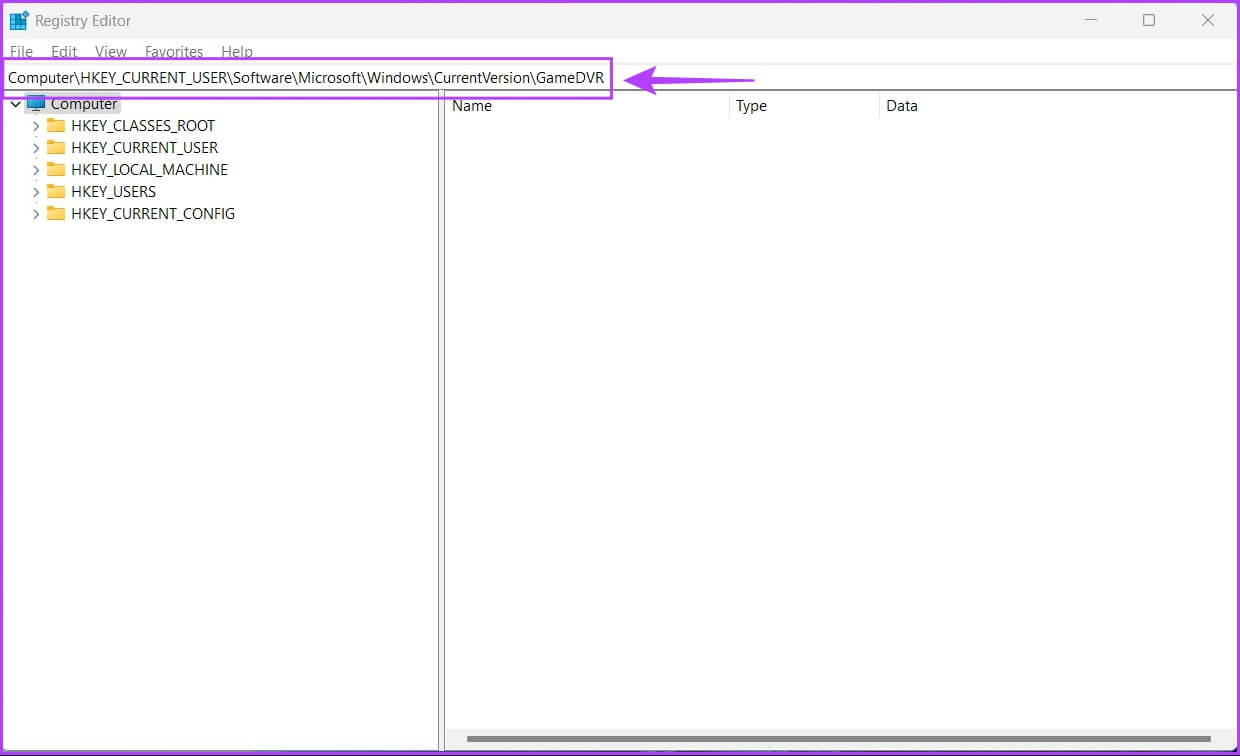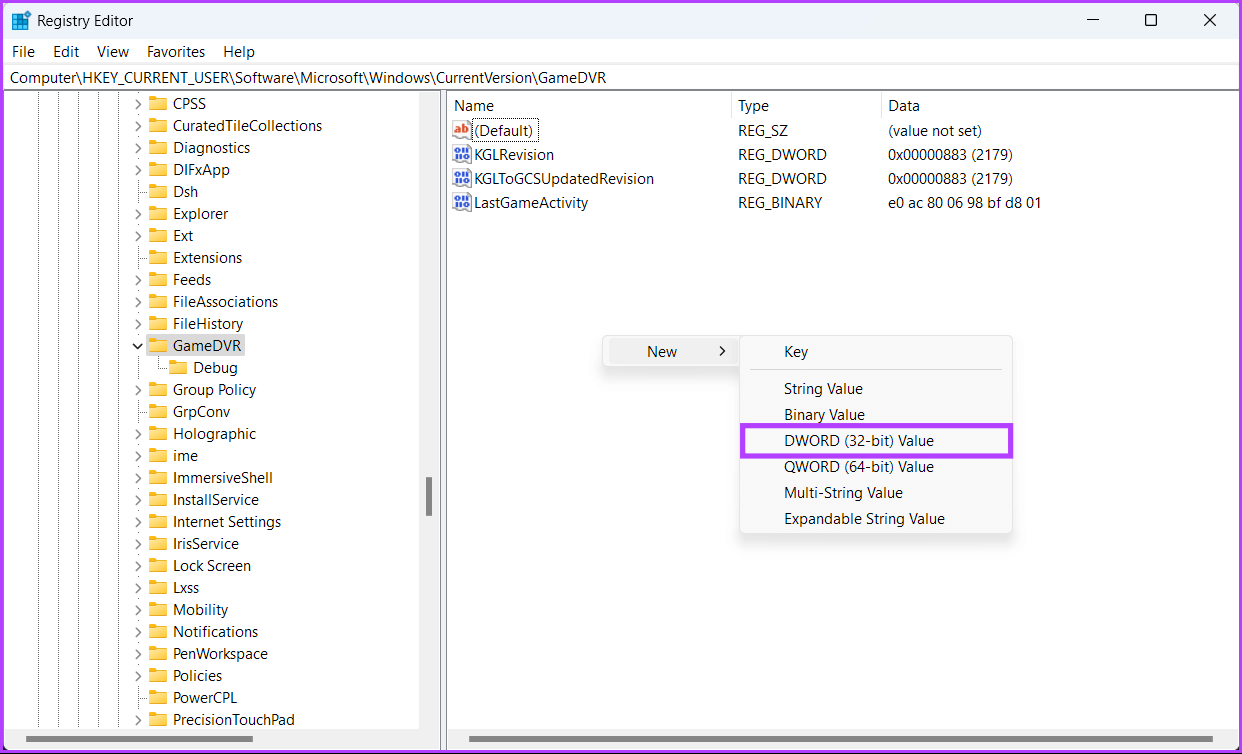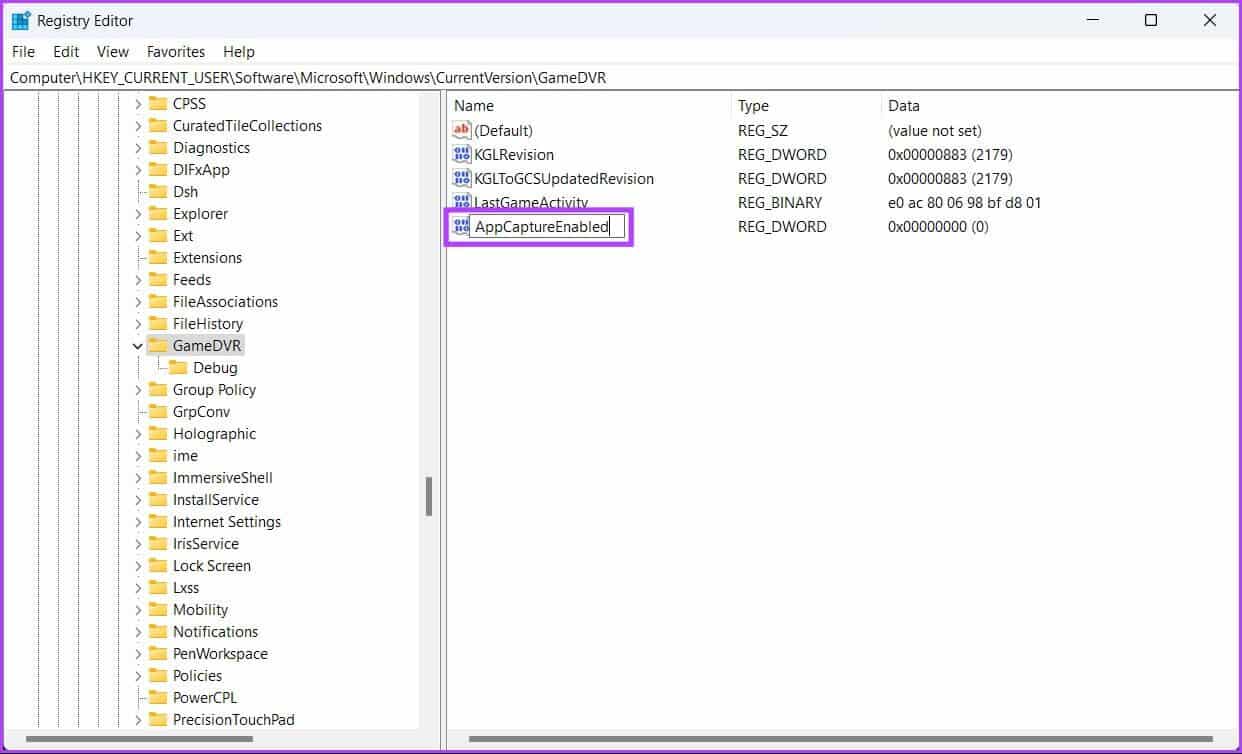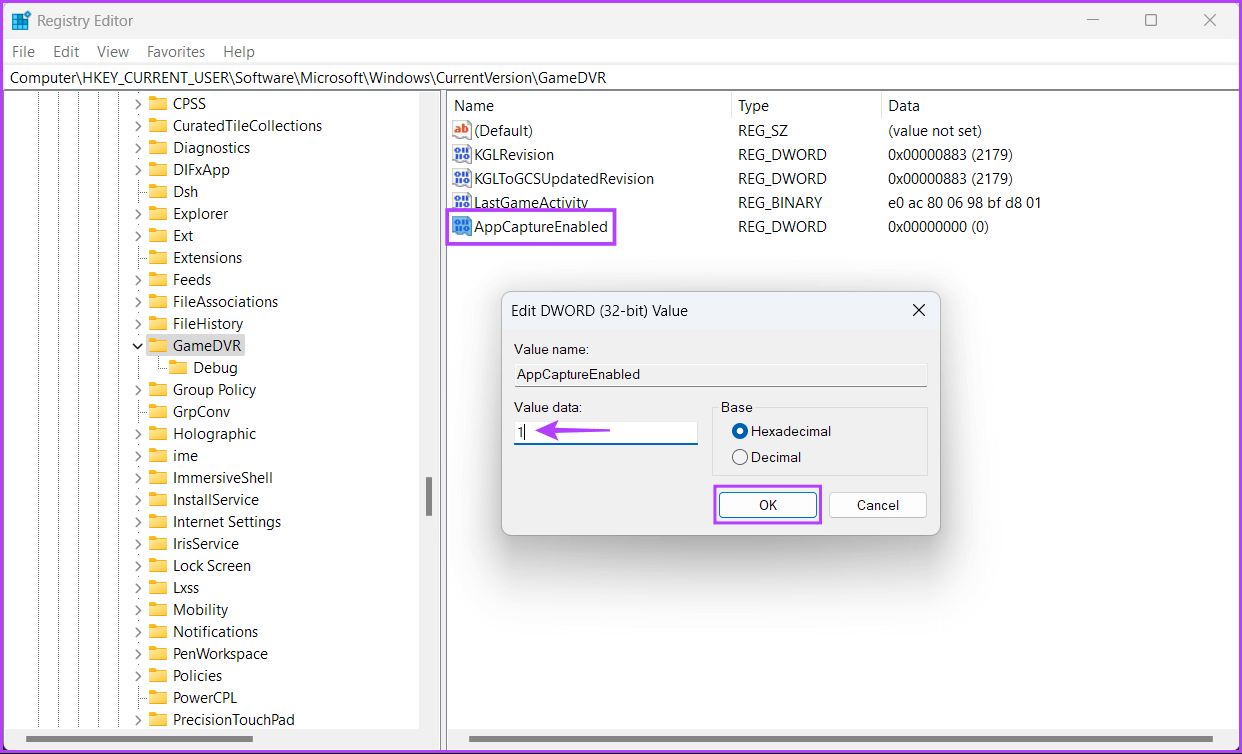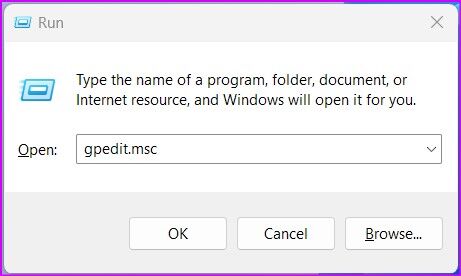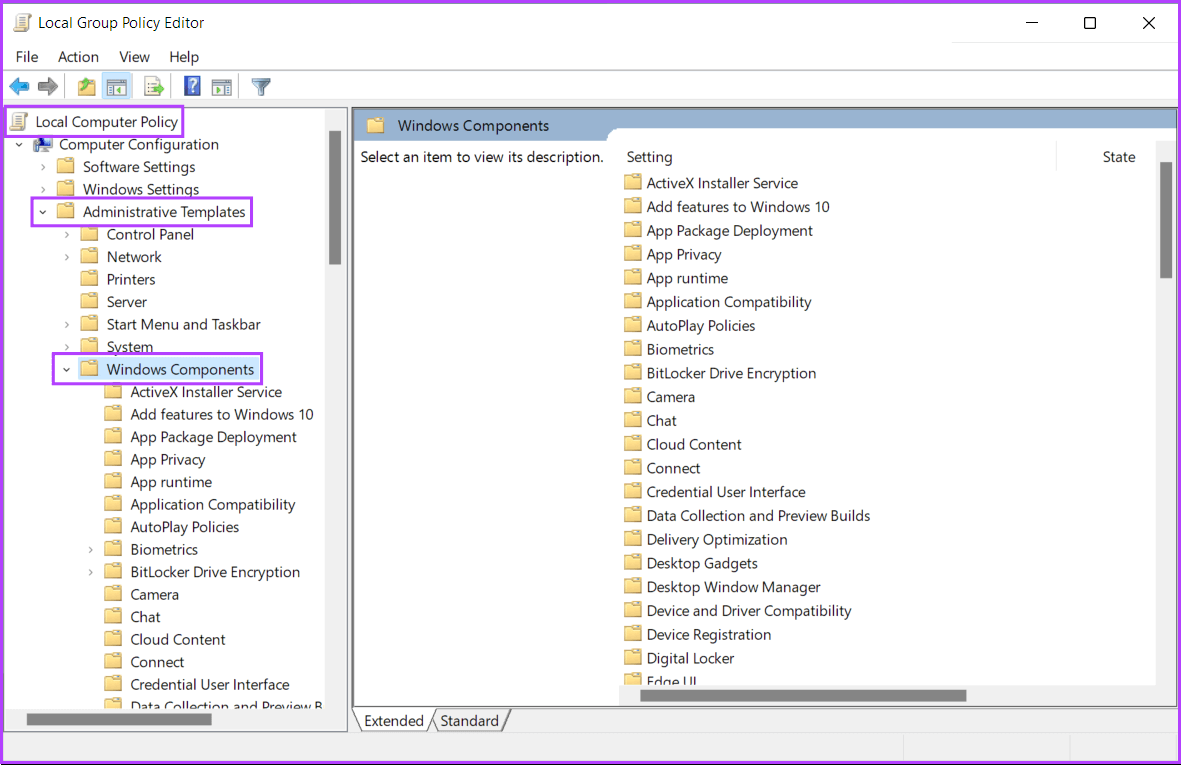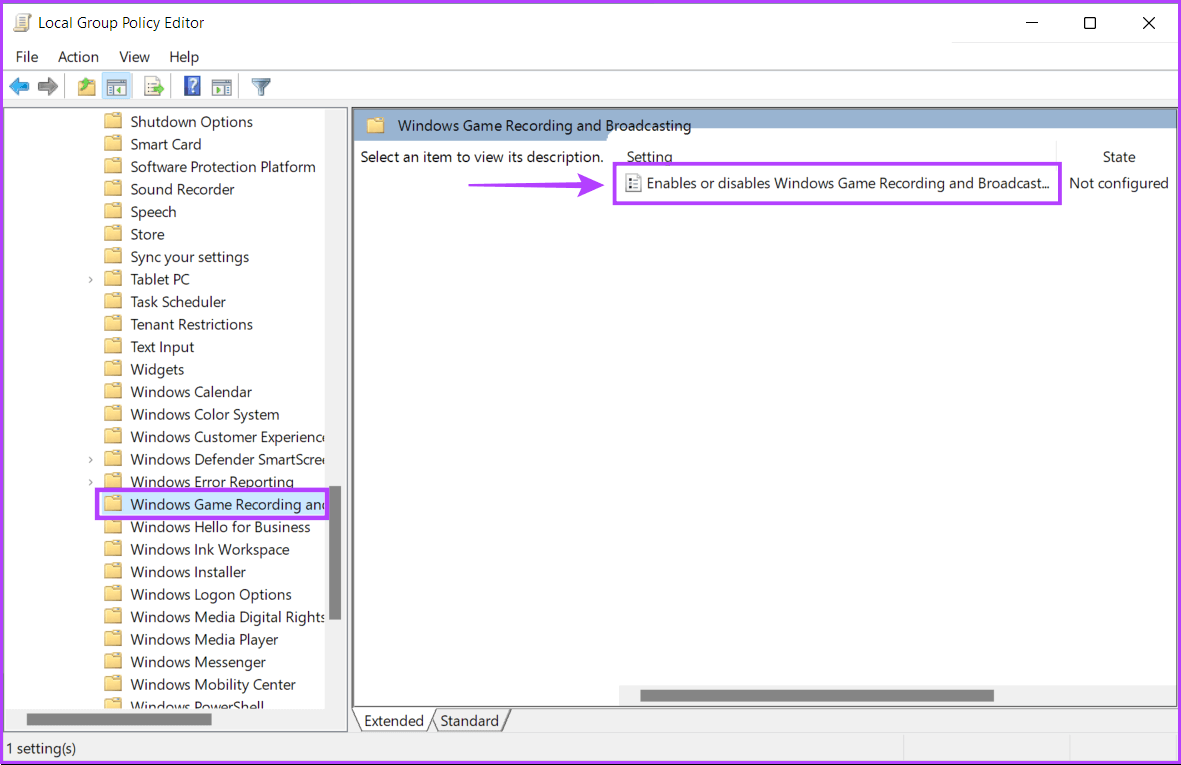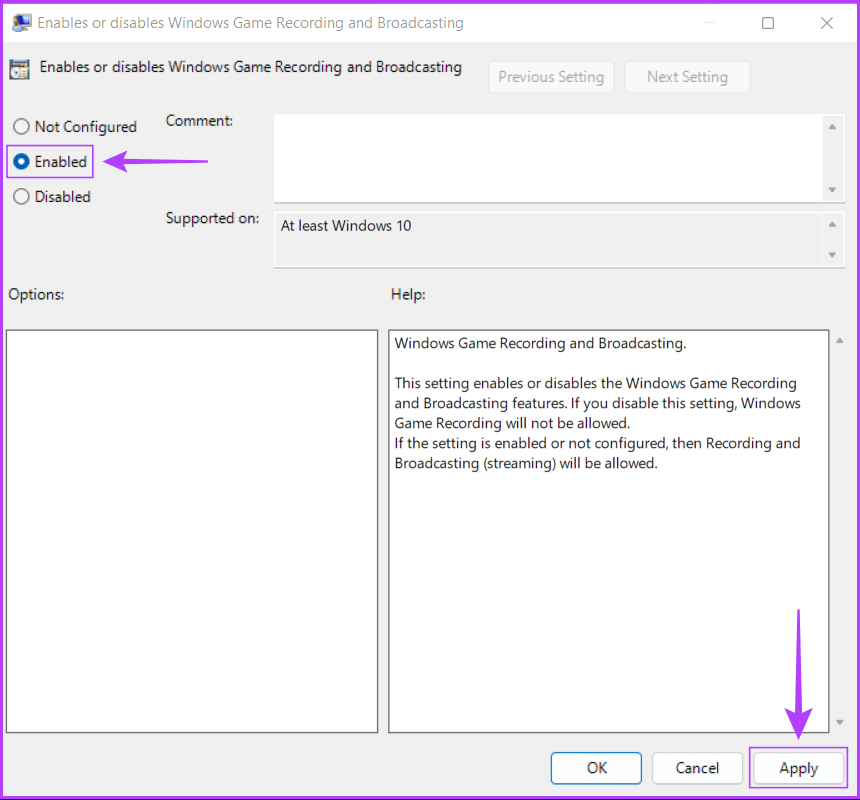Les 5 meilleures façons de réparer la barre de jeu Xbox ne fonctionnent pas sous Windows 11
Xbox Game Bar vise à être la solution unique pour les joueurs qui souhaitent jouer rapidement à des jeux depuis leur PC Windows 11, se connecter avec des amis etEnregistrement d'écran de sessions de jeu. Cependant, l'application Xbox Game Bar est encore loin d'être parfaite. Il y a une petite chance que cela ne fonctionne pas du tout, ce qui peut être frustrant pendant une session de jeu rapide avec vos amis.
Pour vous aider à éviter une telle situation, nous avons compilé une liste des cinq meilleures solutions pour réparer la barre de jeu Xbox sur Windows 11 PC.
1. Activez la barre de jeu Xbox dans les paramètres
La barre de jeu Xbox est activée par défaut et vous pouvez y accéder en appuyant sur le raccourci Windows + G. Cependant, si vous essayez de lancer la barre de jeu Xbox en appuyant sur le logo Xbox illuminé sur votre console Xbox, vous aurez besoin pour l'activer manuellement à l'aide de l'application Paramètres sous Windows. Voici les étapes pour la même chose :
Étape 1: Appuyez sur ma touche Fenêtre + I Pour ouvrir une application Paramètres Et cliquez Jeux Dans la colonne de gauche.
Étape 2: Cliquez sur la première option "Barre de jeu Xbox".
Étape 3: Activez la bascule pour l'option "Ouvrez la barre de jeu Xbox avec ce bouton sur la console".
Après cela, vous pouvez appuyer sur le bouton Xbox éclairé de la console Xbox connectée pour lancer la barre de jeu Xbox sur votre PC Windows 11. De plus, vous pourrez toujours utiliser un raccourci clavier Windows + G accès par défaut Barre de jeu Xbox.
Si cela n'active pas l'application Xbox Game Bar sur votre PC Windows 11, vérifions une autre solution.
2. Réparez ou réinitialisez l'application XBOX GAME BAR
Souvent, la barre de jeu Xbox peut répondre si elle est obsolète ou cassée. Heureusement, Windows vous permet de réparer ou de réinitialiser rapidement et sans tracas. Suivez les étapes ci-dessous pour réinitialiser ou réparer l'application Xbox Game Bar :
Étape 1: Appuyez sur ma touche Fenêtre + I Pour ouvrir une application Paramètres Et cliquez Les applications Dans la colonne de gauche.
Étape 2: Cliquez Applications installées Dans le volet droit.
Étape 3: Type Barre de jeu Xbox dans le champ de recherche en haut.
Étape 4: des résultats recherche , Cliquez sur Liste de trois points horizontaux à côté du résultat "Xbox Game Bar". Sélectionnez ensuite Options avancées De la liste.
Étape 5: Sous les options avancées de la barre de jeu Xbox, faites défiler vers le bas et cliquez sur le bouton إصلاح. Le correctif ne fonctionne pas, cliquez sur le bouton de réinitialisation.
Ensuite, Windows tentera de réparer ou de réinitialiser l'application L'application et affichera une coche à côté du bouton sur lequel vous avez cliqué, indiquant que le processus est terminé.
Si cela ne suffit pas, un fichier de configuration corrompu pourrait être la cause de vos problèmes.
3. Réparer le fichier IEFRAME.DLL corrompu
Parfois, un fichier corrompu peut empêcher la barre de jeu Xbox de répondre. Plusieurs utilisateurs ont constaté que parfois le fichier ieframe.dll est corrompu et le réparer résout le problème. Cet important fichier de configuration est nécessaire au bon fonctionnement de la Xbox Game Bar.
Si vous pensez que cela pourrait être la raison de vos problèmes, vous pouvez rapidement effectuer une analyse SFC (System File Checker) pour réparer le fichier corrompu ieframe.dll en suivant ces étapes :
Étape 1: Appuyez sur les touches Windows + S Et tapez Invite de commandes. Ensuite, à partir des résultats de l'invite de commande, cliquez sur "Exécuter en tant qu'administrateur".
Étape 2: Cliquez oui Lorsque l'invite de contrôle de compte d'utilisateur (UAC) apparaît à l'écran.
Étape 3: Tapez la commande suivante dans une fenêtre terminal Et presse Entrer Au clavier.
SFC / scannow
Une fois l'analyse terminée, vous verrez un message indiquant si des problèmes ont été détectés. Si l'analyse SFC ne détecte aucun problème, vous recevrez un message indiquant "La protection des ressources Windows n'a trouvé aucune violation d'intégrité".
Cependant, si des problèmes avec ieframe.dll corrompu ou d'autres fichiers .dll sont détectés, il le résoudra automatiquement pour vous.
4. Vérifiez si XBOX GAME BAR est désactivé à l'aide de l'Éditeur du Registre
La falsification de l'Éditeur du Registre peut modifier votre PC Windows. Mais ne pas connaître pleinement les effets du tweak peut être nocif. Un registre corrompu peut empêcher l'affichage de la barre de jeu Xbox lorsqu'elle est appelée. Heureusement, vous pouvez résoudre ce problème. Voici comment vérifier si la Xbox Game Bar est accidentellement désactivée dans l'Éditeur du Registre :
Étape 1: Clique sur Touche Windows + touches R. Ouvre la boîte de dialogue Courir Et tapez regedit dans le champ de texte. Puis appuyez Entrer.
Étape 2: Copiez et collez l'emplacement suivant dans la barre de navigation :
Ordinateur\HKEY_CURRENT_USER\Software\Microsoft\Windows\CurrentVersion\GameDVR
Étape 3: Dans le volet de droite, cliquez avec le bouton droit dans le volet de droite et sélectionnez l'option qui dit "Valeur DWORD (32 bits)".
Étape 4: Type AppCaptureEnabled Et presse Entrer Pour créer Valeur DWORD (32 bits).
Étape 5: Double-cliquez sur l'entrée AppCaptureEnabled nouvellement créée pour ouvrir la boîte de dialogue Modifier la valeur DWORD (32 bits) et définissez les données de valeur sur 1. Cliquez ensuite sur "Ok“Enregistrer les modifications.
5. Vérifiez si XBOX GAME BAR est désactivé à l'aide de l'éditeur de stratégie de groupe
Si votre ordinateur exécute Windows 11 Home Edition, vous pouvez ignorer cette solution car elle ne fonctionnera pas pour vous. L'éditeur de stratégie de groupe est uniquement disponible pour les éditions Windows 11 Pro, Education et Enterprise.
Étape 1: Appuyez sur la touche Touches Windows + R. Ouvre la boîte de dialogue Courir Et tapez gpedit.msc dans le champ de texte. Appuyez ensuite sur Entrée.
Étape 2: À l'intérieur Éditeur de stratégie de groupe local , allez sur la piste Suivant:
Stratégie de l'ordinateur local > Modèles d'administration > Composants Windows > Enregistrement et diffusion de jeux Windows
Étape 3: Une fois dans le dossier « Enregistrement et diffusion de jeux Windows », double-cliquez sur le paramètre « Activer ou désactiver l'enregistrement et la diffusion de jeux Windows… » dans le volet de gauche.
Étape 4: Sur leActiver ou désactiver l'enregistrement et la diffusion de jeux Windows », Sélectionner Options possibles. Puis cliquez sur “Application“Enregistrer les modifications.
Correction de la barre de jeu Xbox sur PC WINDOWS 11
Après avoir suivi les solutions ci-dessus, vous pouvez rapidement réparer la barre de jeu Xbox sur votre PC Windows 11 et recommencer à l'utiliser pour jouer à des jeux depuis votre bureau ou enregistrer vos sessions de jeu. Faites-nous savoir quelle solution vous convient ou s'il existe un autre meilleur moyen de réparer la barre de jeu Xbox sur un PC Windows 11.