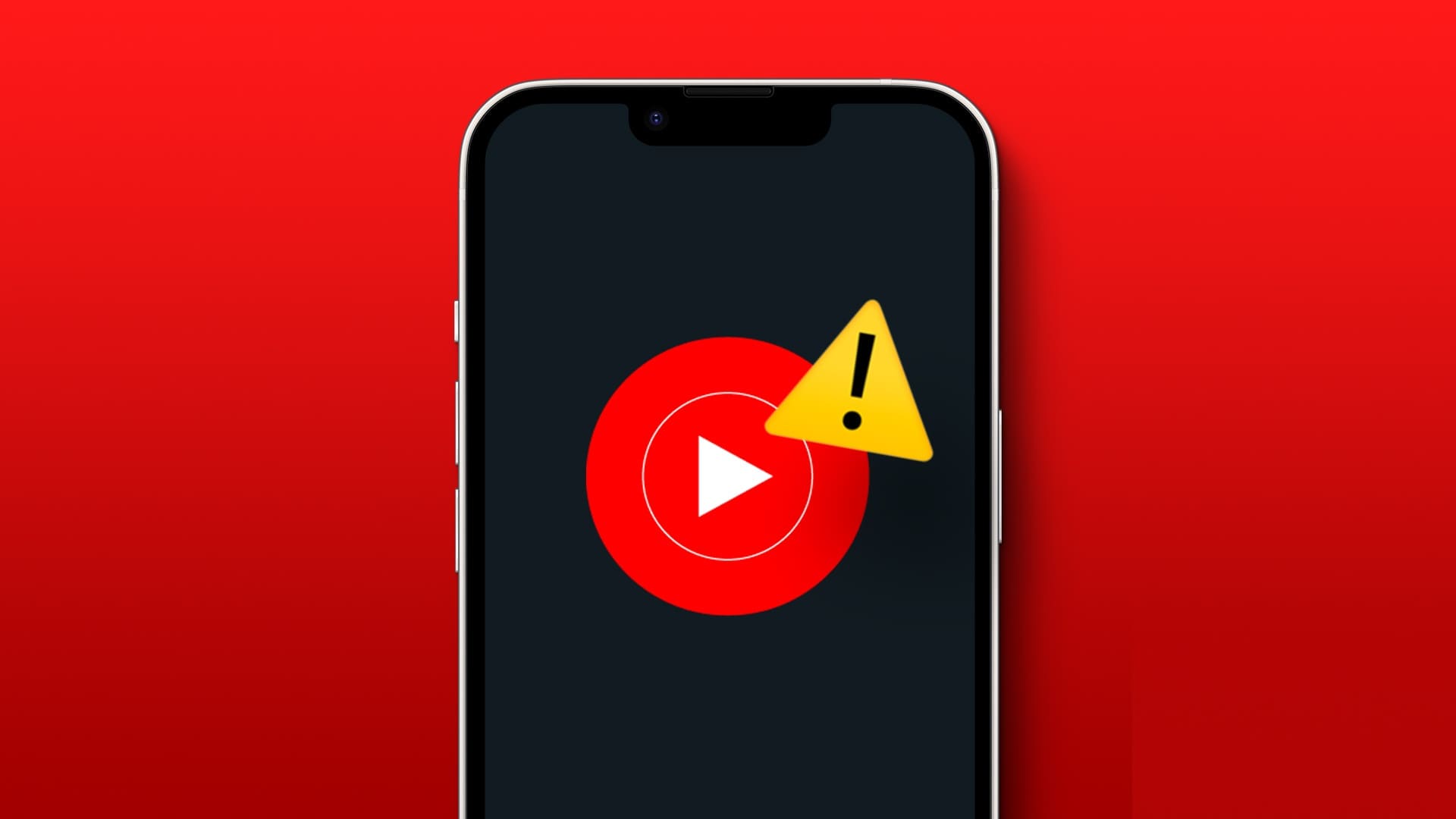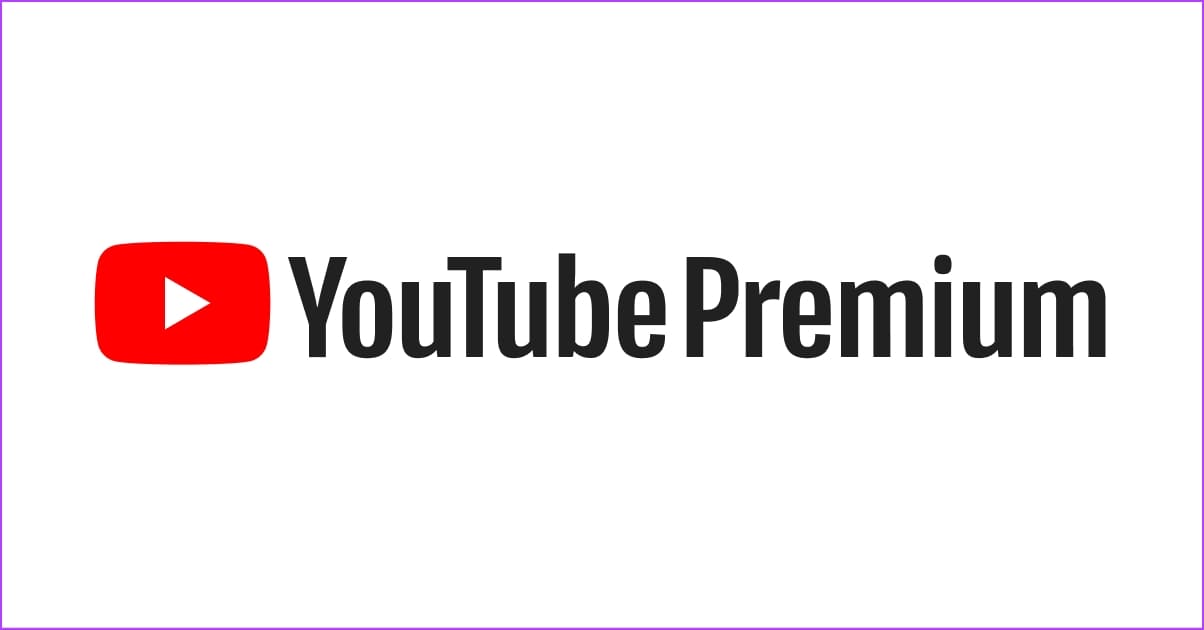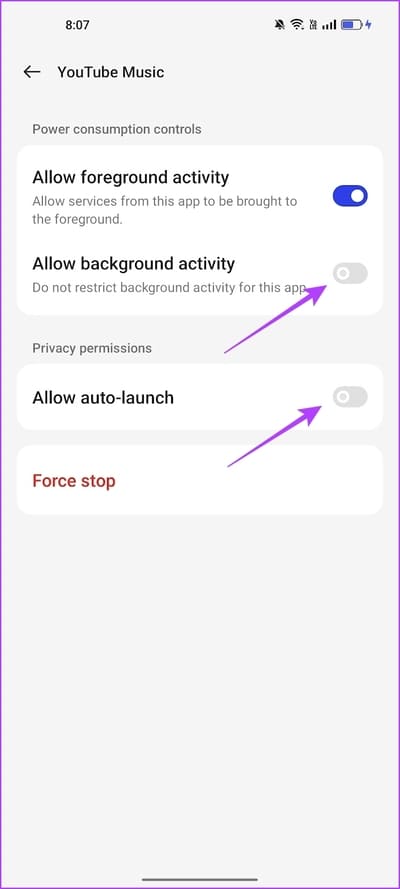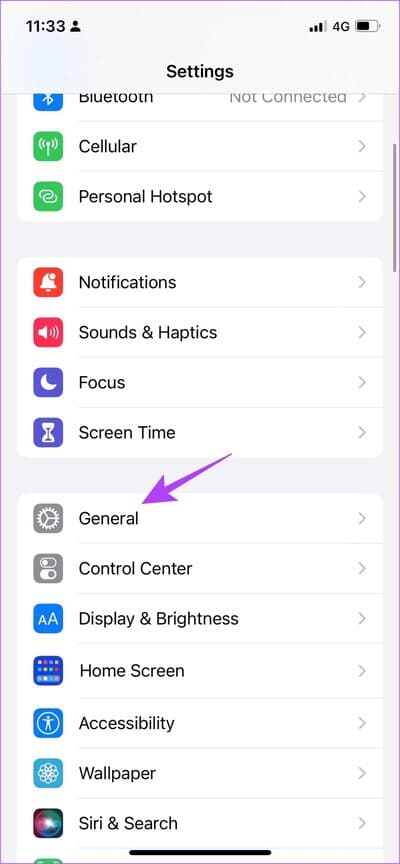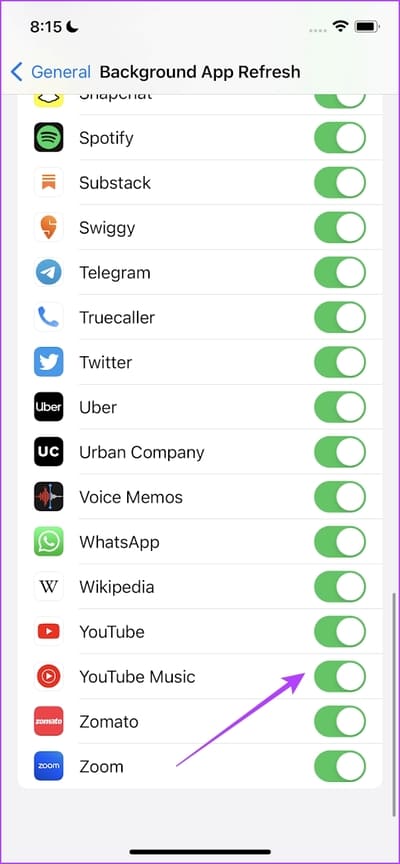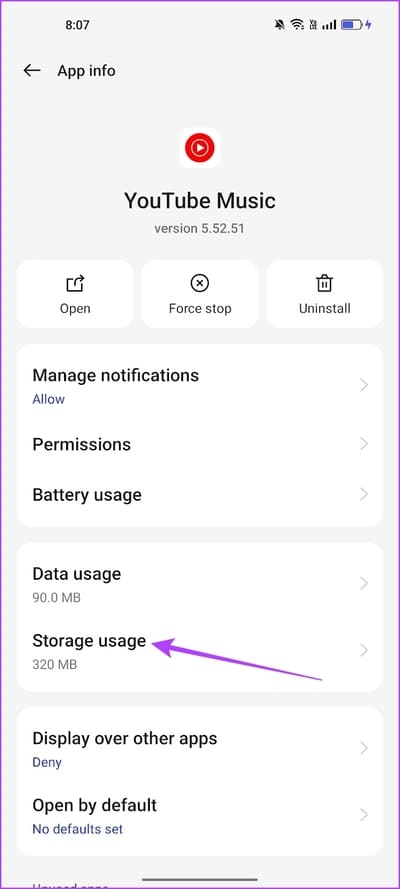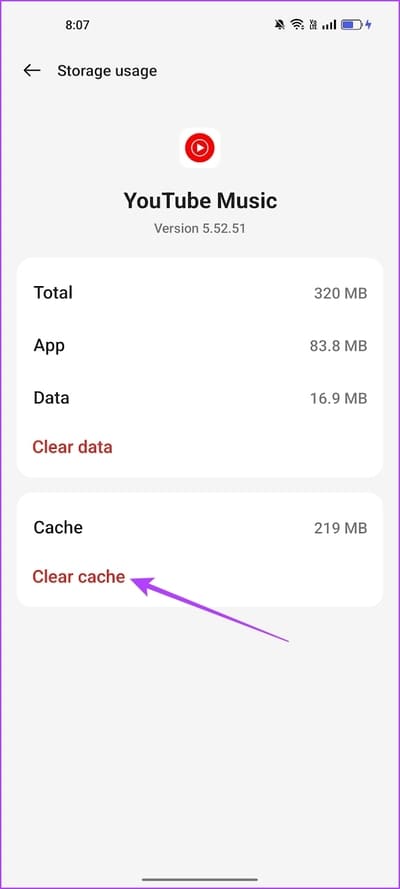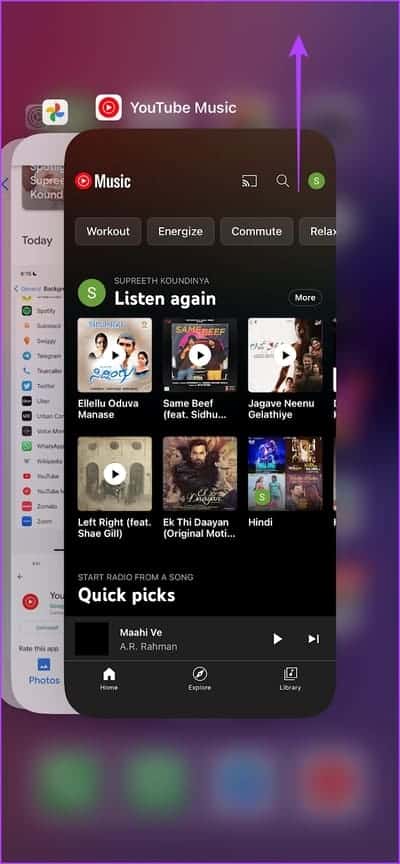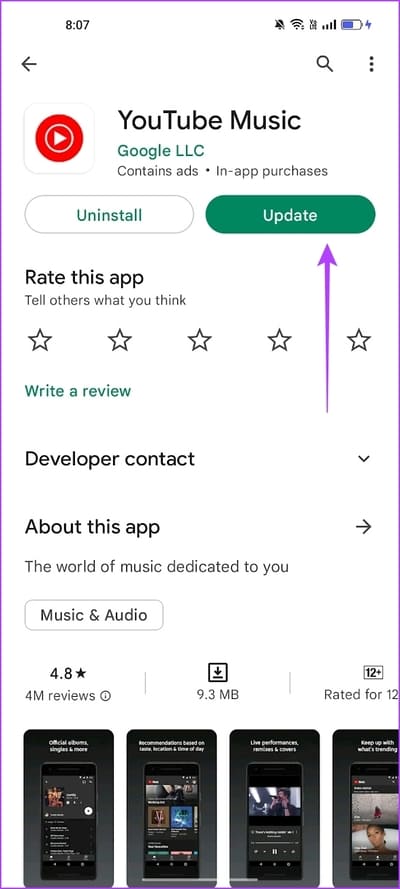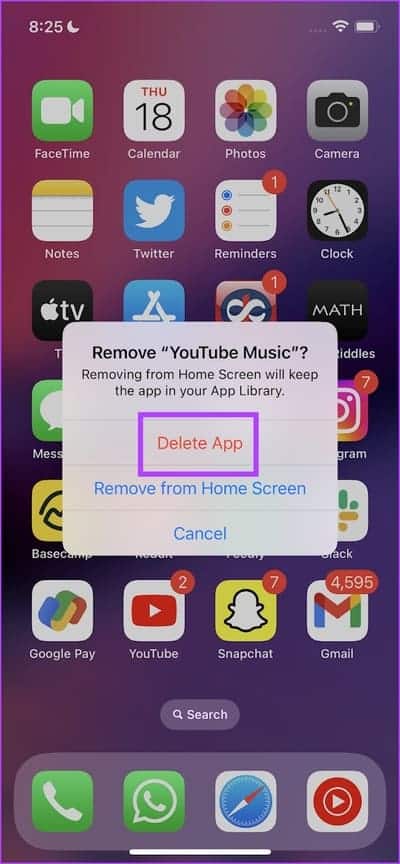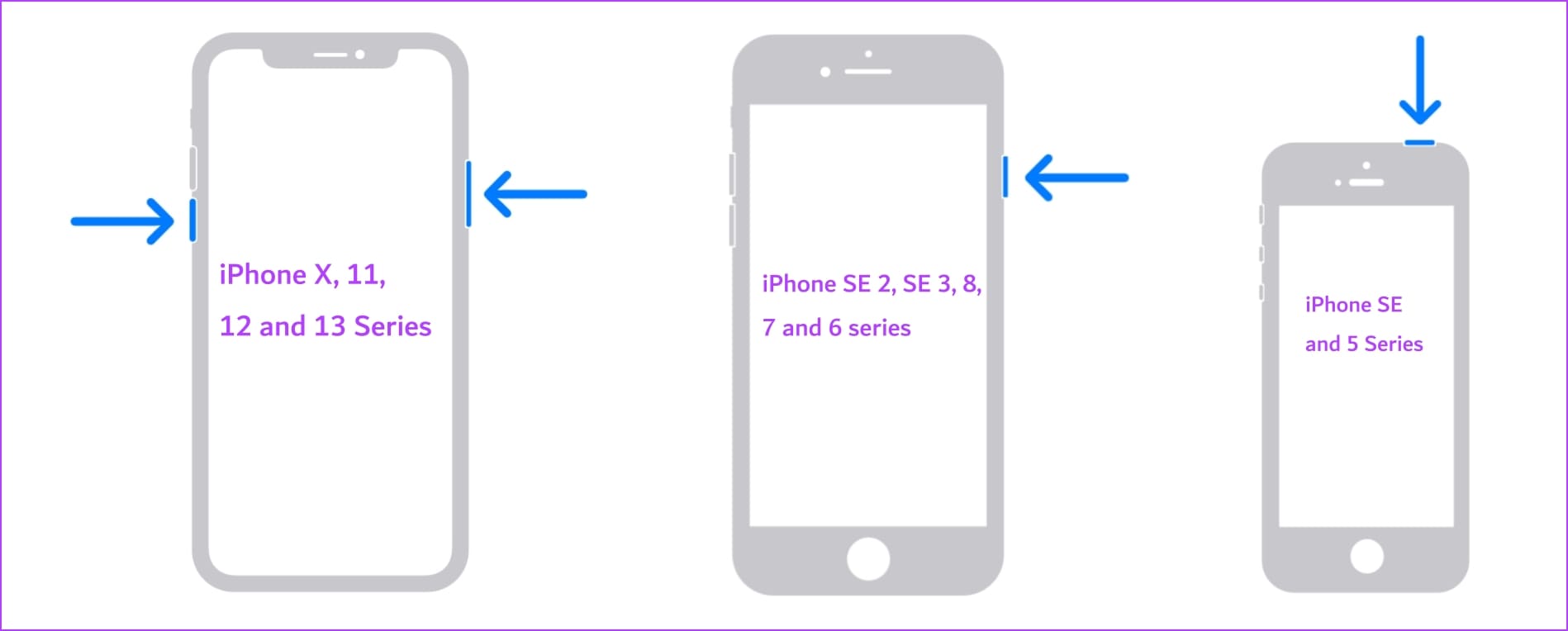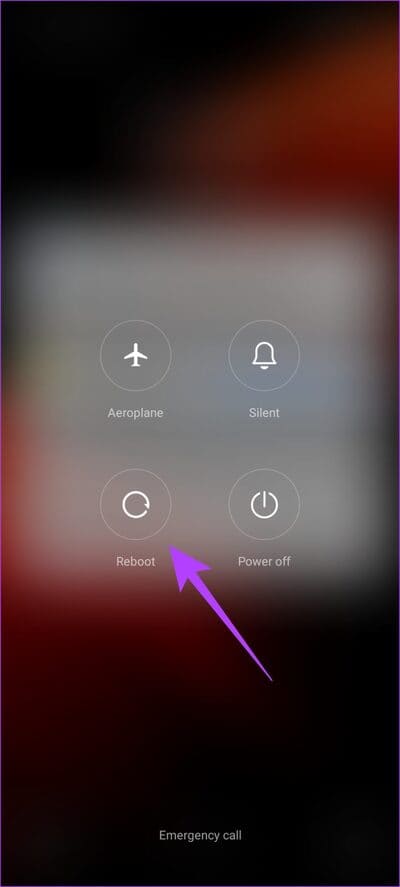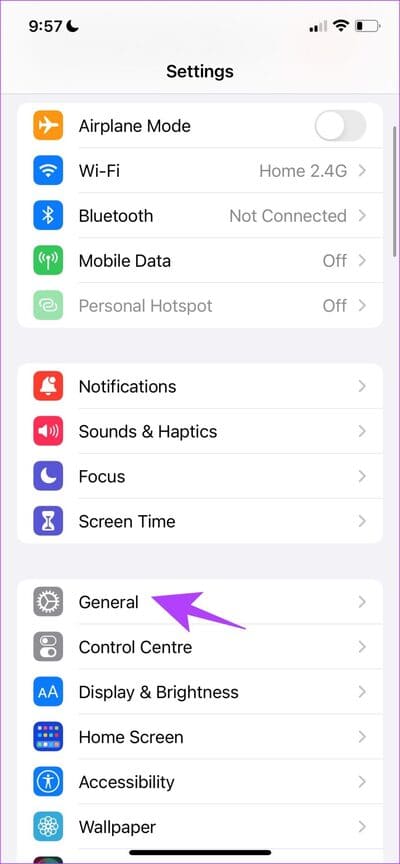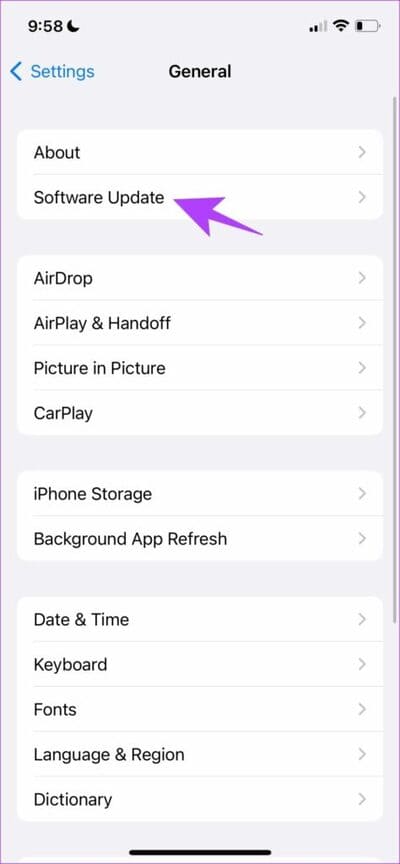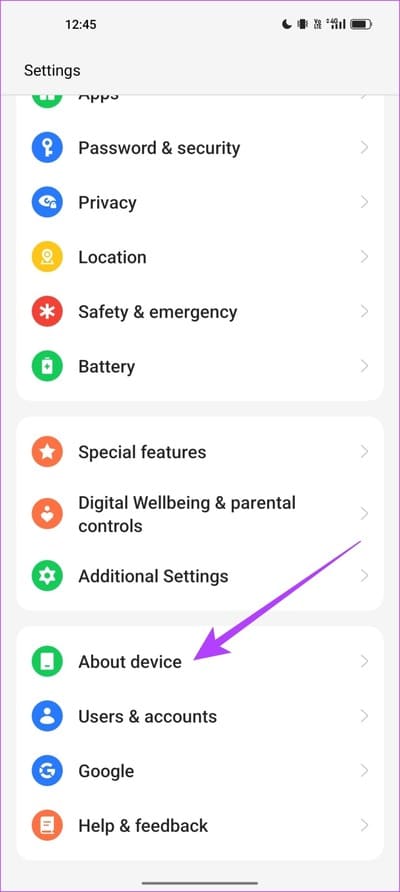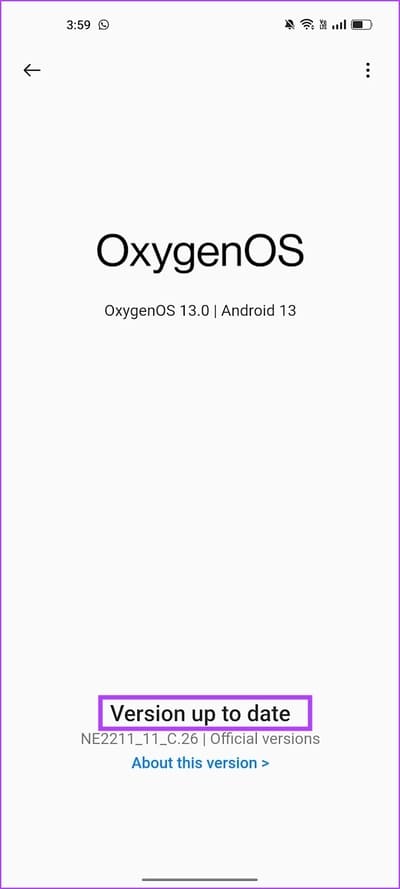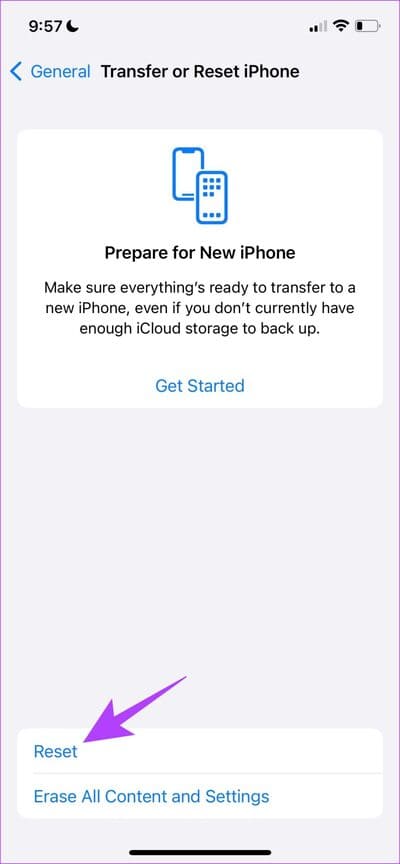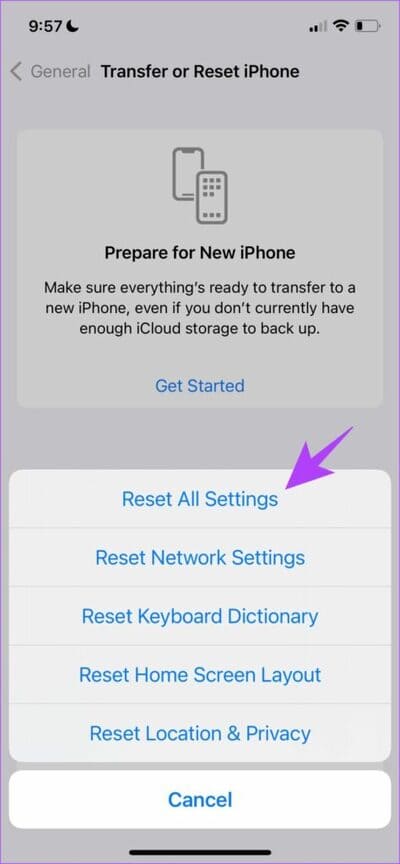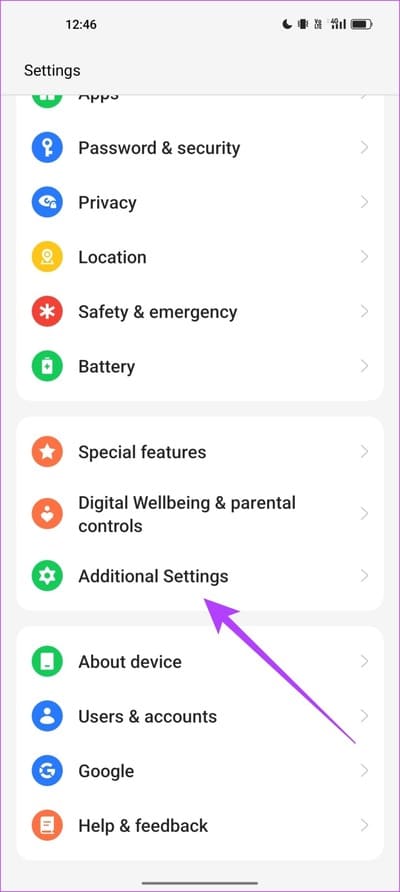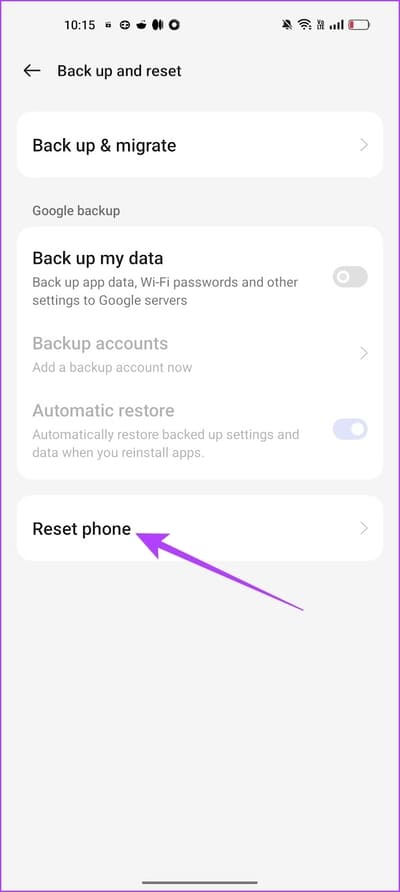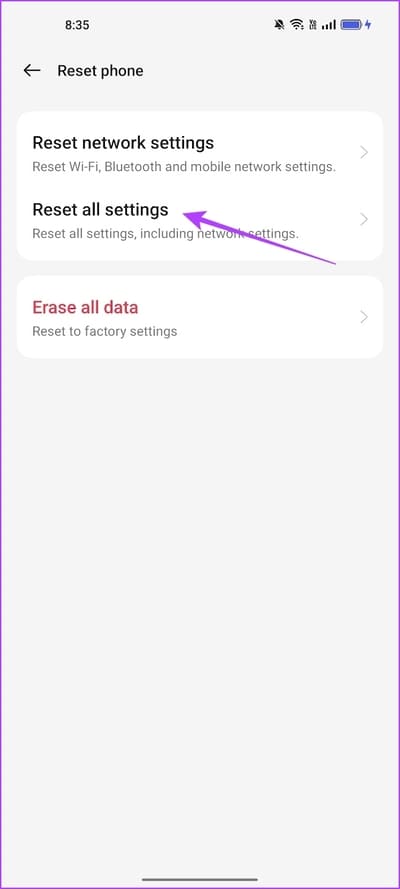10 façons de réparer YouTube Music qui ne fonctionne pas en arrière-plan
YouTube Music Google est l'acteur de la bataille du service de streaming musical dans le monde en ligne. Le principal avantage qu'il a sur Spotify et Apple Music est que vous obtenez une vaste bibliothèque audio YouTube qui facilite la recherche de pistes de presque tous les artistes et chansons indépendants. Cependant, que se passe-t-il si YouTube Music cesse de jouer en arrière-plan ?
Bien que l'algorithme de recommandation de YouTube Music soit très apprécié et suggère des chansons qui vous font à peine appuyer sur le bouton de saut de piste, il y a un hic. L'audio sur YouTube Music n'est parfois pas lu en arrière-plan. Dans cet article, nous allons discuter de quelques façons de le résoudre.
Commençons par la raison la plus courante pour laquelle vous pourriez être confronté à ce problème.
1. Achetez YOUTUBE PREMIUM
YouTube Music peut être gratuit sur Google Play Store et App Store sur iPhone, cependant, vous devez payer pour certaines fonctionnalités. Aussi restrictif soit-il, vous ne pouvez pas écouter de musique en arrière-plan à moins d'acheter YouTube Music ou YouTube Premium. Alors, laisse Utilisez la version premium À partir de YouTube, vous pouvez également accéder à toutes les fonctionnalités de YouTube Music.
Remarque : YouTube Music doit être utilisé avec le même compte que celui avec lequel vous avez acheté YouTube Premium.
Cependant, si vous rencontrez le problème malgré YouTube Premium, consultez l'ensemble de correctifs suivant.
2. Vérifiez les autorisations de l'application d'arrière-plan pour YouTube Music
Jouer de la musique sans YouTube Music est essentiellement un processus en arrière-plan. Ainsi, si vous désactivez la lecture en arrière-plan de YouTube Music, vous ne pouvez pas écouter de musique sans ouvrir l'application.
tu as besoin de Activer la lecture automatique pour YouTube Music en arrière-plan sur les appareils AndroidMise à jour de l'application en arrière-plan pour YouTube Music sur iPhone.
Activer la lecture automatique de YouTube Music sur Android
Étape 1: Appui long sur Application YouTube Musique Dans le lanceur de L'application, appuyez sur Informations sur l'application.
Étape 2: Cliquez sur Utiliser Batterie.
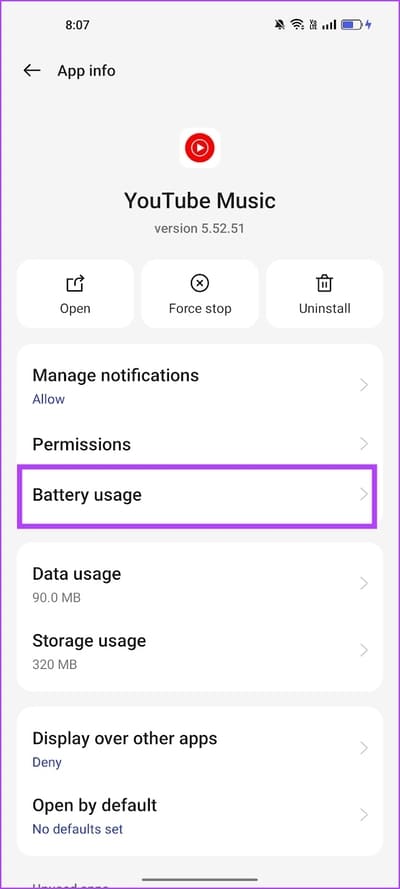
Passons à l'étape 3 : Activez l'interrupteur à bascule pendant "Autoriser l'activité en arrière-plan" و "Autoriser la lecture automatique".
Ainsi, ces deux options permettront à YouTube Music de lire de l'audio en arrière-plan.
Activer l'actualisation de l'application en arrière-plan pour YouTube Music sur iPhone
Étape 1: Ouvrir une application Paramètres.
Étape 2: Clique sur Public.
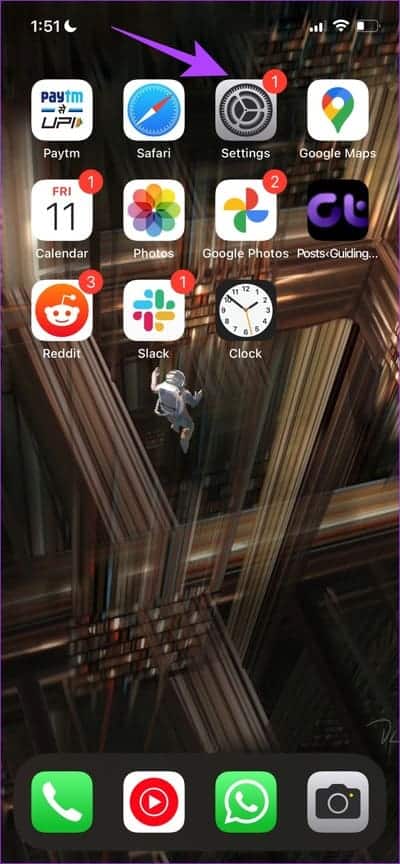
Passons à l'étape 3 : Clique sur "Mise à jour de l'application en arrière-plan".
Étape 4: Assurez-vous que la bascule pour YouTube Music est activée.
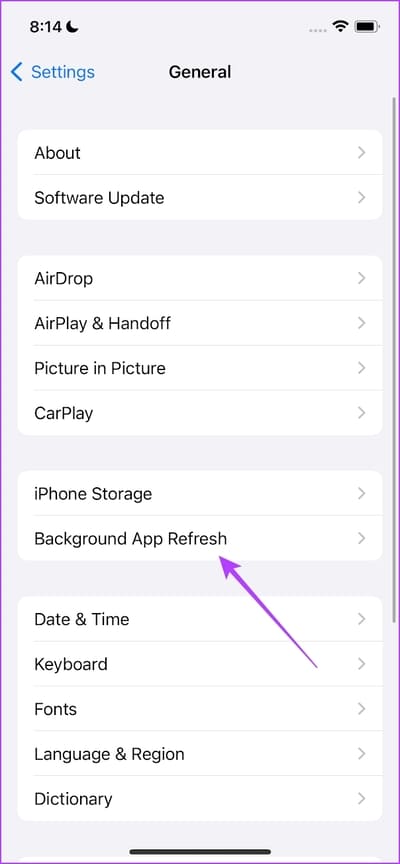
3. Vérifiez votre connexion Internet
Si vous ne disposez pas d'une connexion Internet stable, YouTube Music peut rencontrer des difficultés pour accéder à ses serveurs. Ainsi, si vous pensez avoir des problèmes avec votre connexion Internet, cela peut causer des problèmes de lecture sur YouTube Music.
Par conséquent, assurez-vous que vous disposez d'une connexion Wi-Fi avec une bonne puissance et vitesse du signal. De plus, si vous utilisez des données cellulaires, assurez-vous d'avoir un forfait de données mobiles actif.
4. EFFACER le cache de l'application (ANDROID)
Le cache est des données d'application temporaires stockées dans le stockage local de votre appareil. Cette application L'aide à charger rapidement les éléments.
Cependant, lorsque de nombreux fichiers de cache s'accumulent, certains fichiers peuvent être corrompus et des erreurs se produisent. Par conséquent, il est possible que le cache de YouTube Music soit affecté, et le vider peut vous permettre d'écouter à nouveau l'audio en arrière-plan.
Étape 1: Appui long sur Application YouTube Musique dans le tiroir de l'application.
Étape 2: Clique sur Informations sur l'application.
Passons à l'étape 3 : Clique sur Utilisation du stockage.
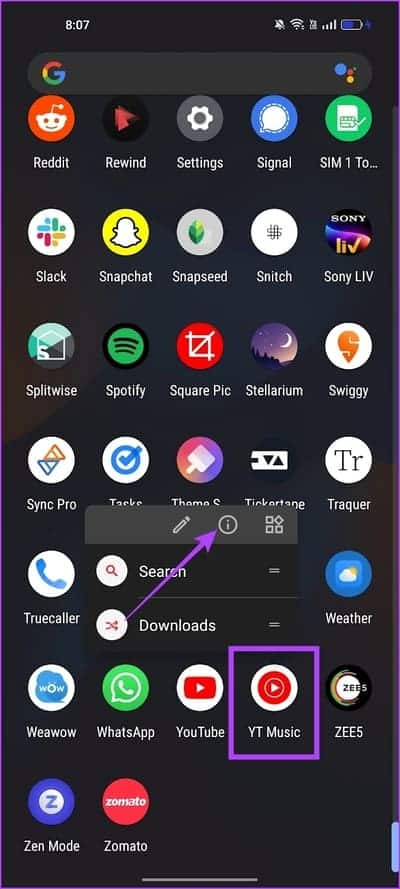
Étape 4: Clique sur Videz le cache.
5. Redémarrez YouTube Music
Si YouTube Music ne joue pas en arrière-plan, essayez de redémarrer l'application. Le redémarrage de YouTube Music arrête la session en cours - qui est probablement affectée par le bogue - et redémarre une nouvelle session sans aucun problème.
Étape 1: Ouvrir une boîte de commutation Les applications Sur votre iPhone ou votre appareil Android.
Étape 2: Balayez vers le haut pour effacer YouTube Music. Ouvrir YouTube Music à partir de la bibliothèque d'applications.
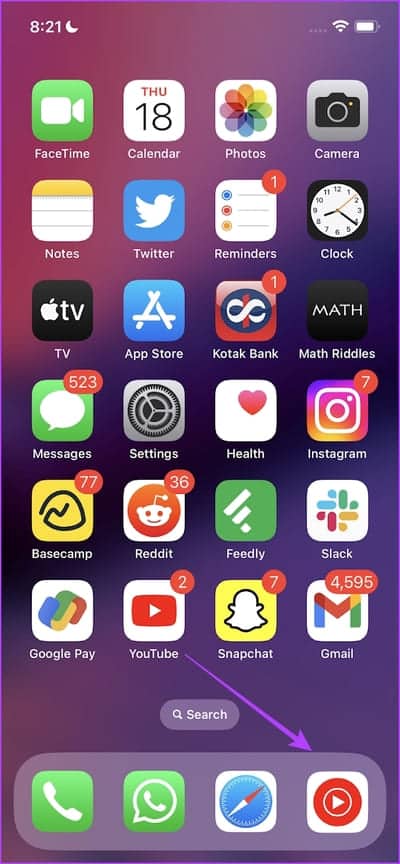
6. Mettre à jour YouTube Music
Si YouTube Music ne joue pas en arrière-plan pour de nombreux utilisateurs, Google prendra sûrement note des plaintes et publiera une mise à jour pour corriger l'erreur. Assurez-vous donc de toujours utiliser la dernière version de l'application YouTube Music. Voici comment mettre à jour YouTube Music.
Étape 1: Ouvrir YouTube Music dans l'App Store ou le Play Store.
Étape 2: Clique sur تحديث pour mettre à jour l'application.
7. Réinstallez YouTube Music
Cependant, si YouTube Music ne joue pas en arrière-plan et que vous ne pouvez pas le réparer quoi qu'il arrive, essayez de désinstaller L'application et de l'installer à nouveau. Mais lorsque vous désinstallez L'application, tous vos téléchargements YouTube Music seront supprimés. Si vous êtes d'accord avec cela, voici comment procéder.
Étape 1: Appuyez longuement sur l'application YouTube Music et appuyez sur Supprimer l'application.
Étape 2: Sélectionner Supprimer l'appli Encore une fois.
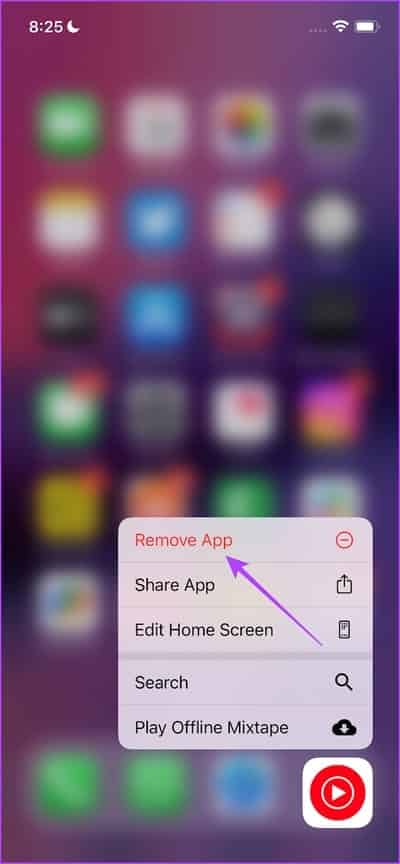
Passons à l'étape 3 : Maintenant, installez YouTube Music من App Store ou Play Store.
8. Redémarrez l'appareil
Si vous remarquez que YouTube Music n'est pas la seule application L' qui ne peut pas lire de musique en arrière-plan et que vous rencontrez également des problèmes avec d'autres applications, il se peut qu'il y ait un problème avec votre appareil. Alors, essayez de le redémarrer pour tenter d'effacer l'erreur à l'origine du problème.
Redémarrez l'iPhone
Étape 1: Tout d'abord, vous devez éteindre votre appareil.
- Sur iPhone X et versions ultérieures : maintenez enfoncés les boutons de réduction du volume et latéraux.
- Sur iPhone SE 2e ou 3e génération, séries 7 et 8 : appuyez longuement sur le bouton latéral.
- Sur iPhone SE 1ère génération, 5s, 5c ou 5 : Appuyez sur le bouton d'alimentation situé sur le dessus et maintenez-le enfoncé.
Étape 2: Faites glisser le curseur d'alimentation pour éteindre l'appareil.
Passons à l'étape 3 : Après cela, allumez Votre appareil En cliquant sur un bouton الطاقة.
Redémarrez l'appareil Android
Presque tous les appareils Android affichent le menu marche/arrêt tout en appuyant longuement sur le bouton d'alimentation. Vous pouvez utiliser l'option de redémarrage pour redémarrer votre appareil.
9. Mettez à jour l'appareil
Si de nombreux utilisateurs sont confrontés au problème de ne pas pouvoir lire l'audio à l'échelle du système sur Android OS ou iOS, vous recevrez bientôt une mise à jour pour résoudre le problème. Assurez-vous donc de vérifier les mises à jour sur votre smartphone.
mise à jour iPhone
Étape 1: Ouvrir une application Paramètres.
Étape 2: Clique sur Public.
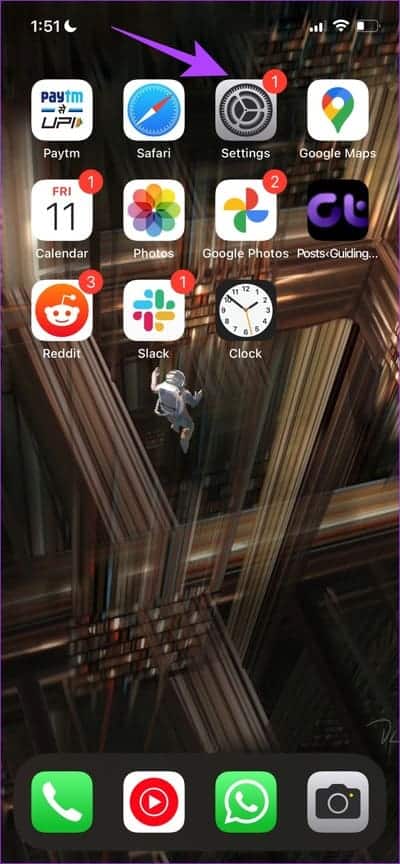
Passons à l'étape 3 : Clique sur Mise à jour du logiciel.
Étape 4: Si vous utilisez déjà la dernière mise à jour, votre iPhone indiquera que vous l'êtes. Sinon, vous aurez la possibilité de mettre à jour votre iPhone.
Mettez à jour votre appareil Android
Étape 1: Ouvrir une application Paramètres.
Étape 2: Cliquez sur À propos Appareil.
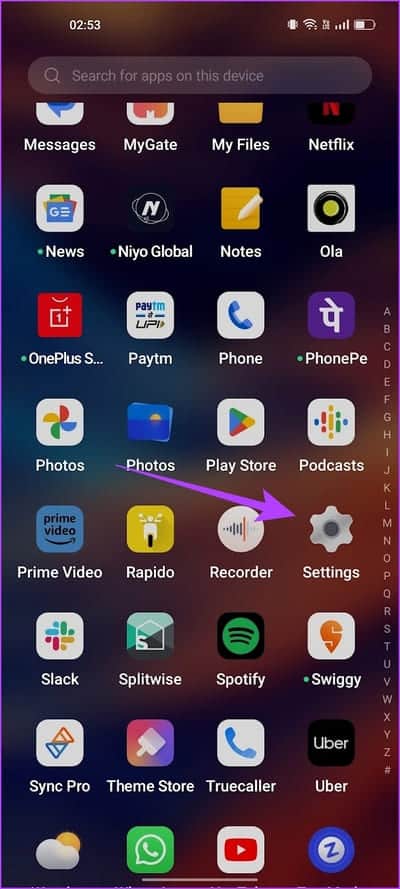
Passons à l'étape 3 : Clique sur Une version de logiciel.
Étape 4: Assurez-vous Mise à jour de la version du logiciel. Sinon, vous aurez la possibilité de mettre à jour le logiciel.
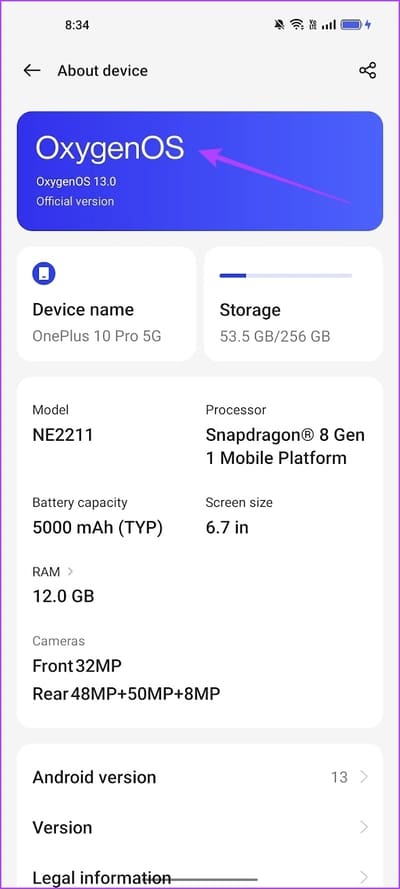
10. Réinitialisez l'appareil
En dernier recours, vous pouvez essayer de réinitialiser votre smartphone. Une fois que vous faites cela, toutes les configurations seront de retour à leurs états par défaut. Ainsi, corrigeant toute erreur de configuration qui empêchait YouTube Music de lire de l'audio en arrière-plan.
Réinitialiser l'iPhone
Étape 1: Ouvrir une application Paramètres.
Étape 2: Clique sur Public.
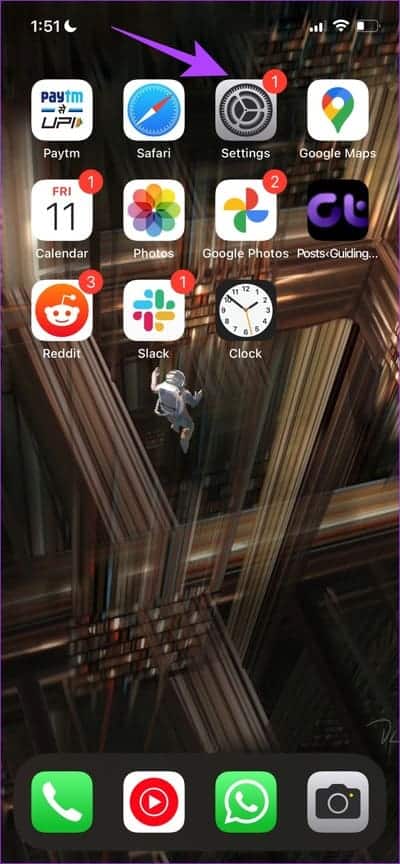
Passons à l'étape 3 : Clique sur "Déplacer ou réinitialiser l'iPhone".
Étape 4: Clique sur Réinitialiser
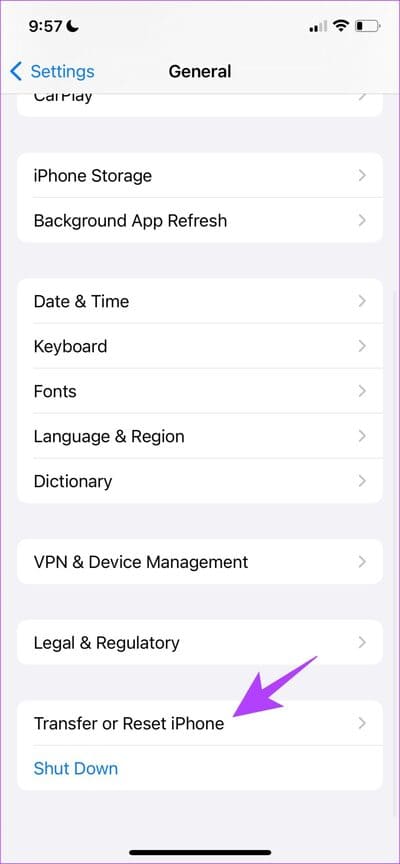
Étape 5: Maintenant, cliquez "Réinitialiser tous les réglages." Pour réinitialiser votre iPhone.
Remarque : Si vous y êtes invité, entrez votre mot de passe pour confirmer.
Réinitialisez votre appareil Android
Étape 1: Ouvrir une application Paramètres.
Étape 2: Sélectionner Paramètres Add-ons.
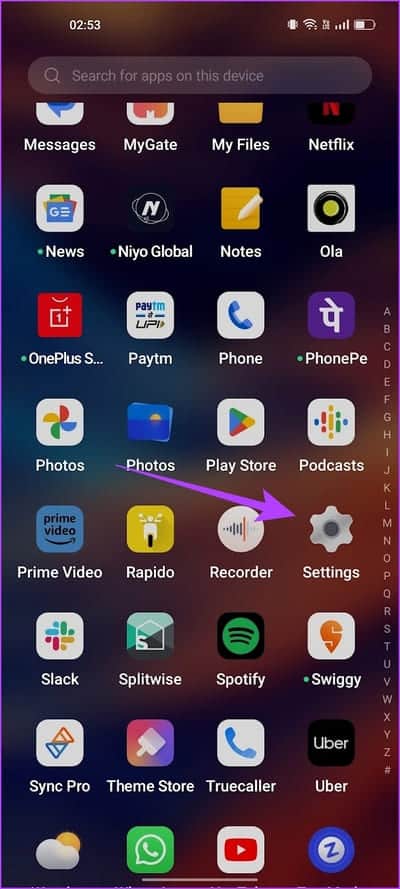
Passons à l'étape 3 : Clique sur "Sauvegarde et réinitialisation".
Étape 4: Clique sur Réinitialisez le téléphone.
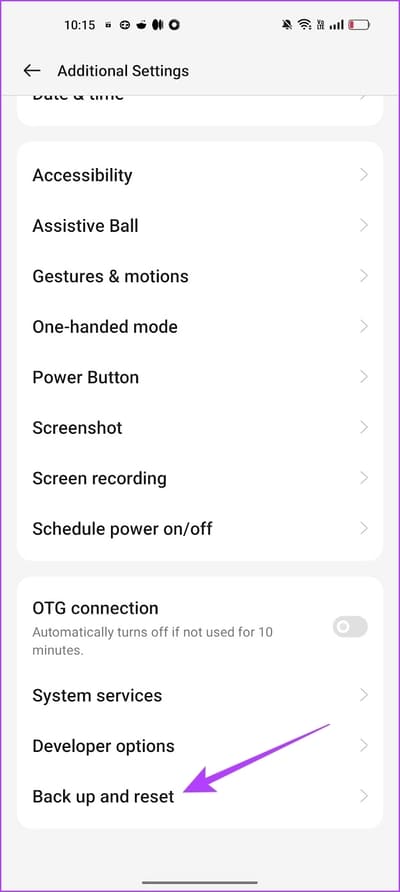
Étape 5: Sélectionner "Réinitialiser tous les réglages."
C'est tout ce que vous pouvez faire si YouTube Music ne joue pas en arrière-plan.
FAQ SUR LA MUSIQUE YOUTUBE NE FONCTIONNANT PAS EN ARRIÈRE-PLAN
1. Quel est le prix de YouTube Premium ?
YouTube Premium coûte 11.99 $ par mois pour un particulier. Alors que YouTube Music premium coûte 9.99 $ par mois et par personne. Nous vous recommandons d'obtenir YouTube Premium, car il inclut également un accès premium à YouTube Music.
2. Puis-je mettre de la musique en arrière-plan sur l'application YouTube ?
Non, vous ne pouvez pas écouter de musique en arrière-plan même sur l'application vidéo YouTube sans abonnement premium.
3. Pourquoi YouTube Music arrête-t-il de diffuser de la musique lorsque je ferme l'application ?
La fermeture manuelle de n'importe quelle application fermera tous ses processus sur votre smartphone. Ainsi, si vous fermez l'application YouTube Music, la lecture s'arrêtera en arrière-plan.
4. YouTube Music peut-il lire des podcasts ?
Non, YouTube Music n'est pas compatible avec les podcasts.
Faire jouer YouTube Music en arrière-plan
Nous espérons que cet article vous a aidé à résoudre le problème de YouTube Music qui ne joue pas en arrière-plan sur Android et iPhone. Cependant, nous pensons que YouTube Music devrait permettre la lecture en arrière-plan avec des publicités sur la version gratuite comme Spotify. Eh bien, nous pouvons espérer quelque chose comme ça dans la prochaine mise à jour !