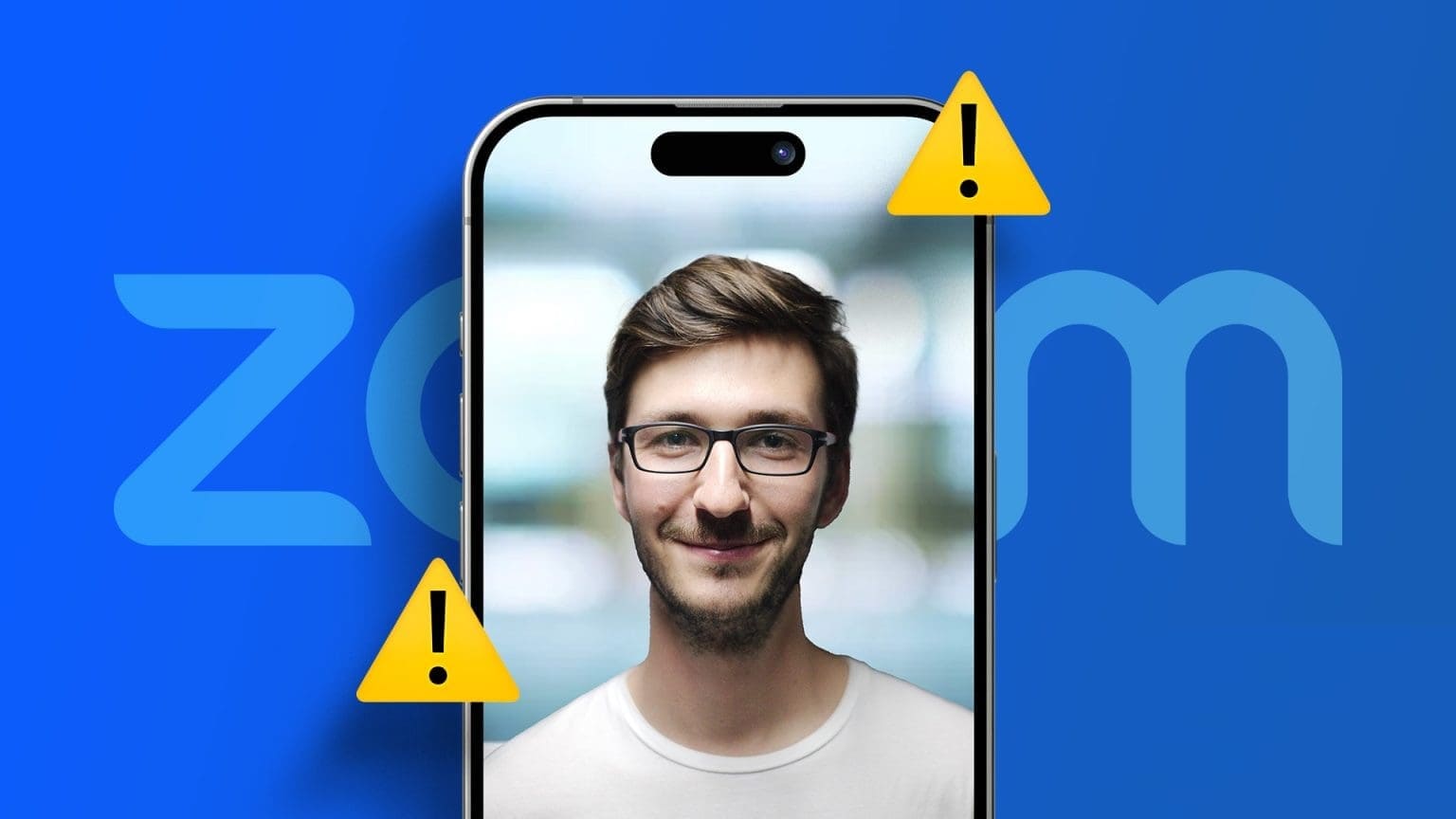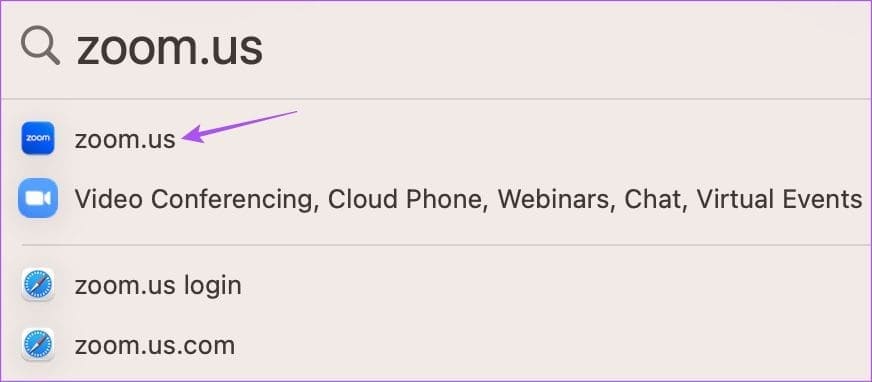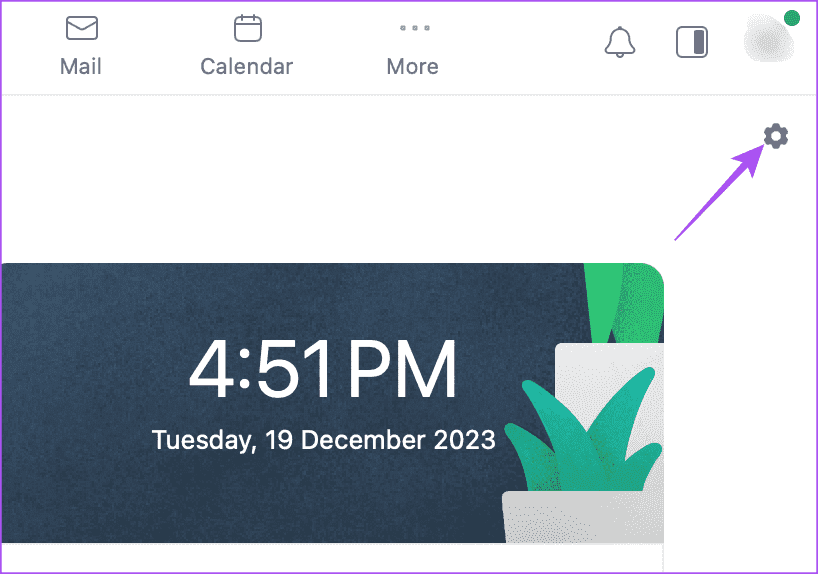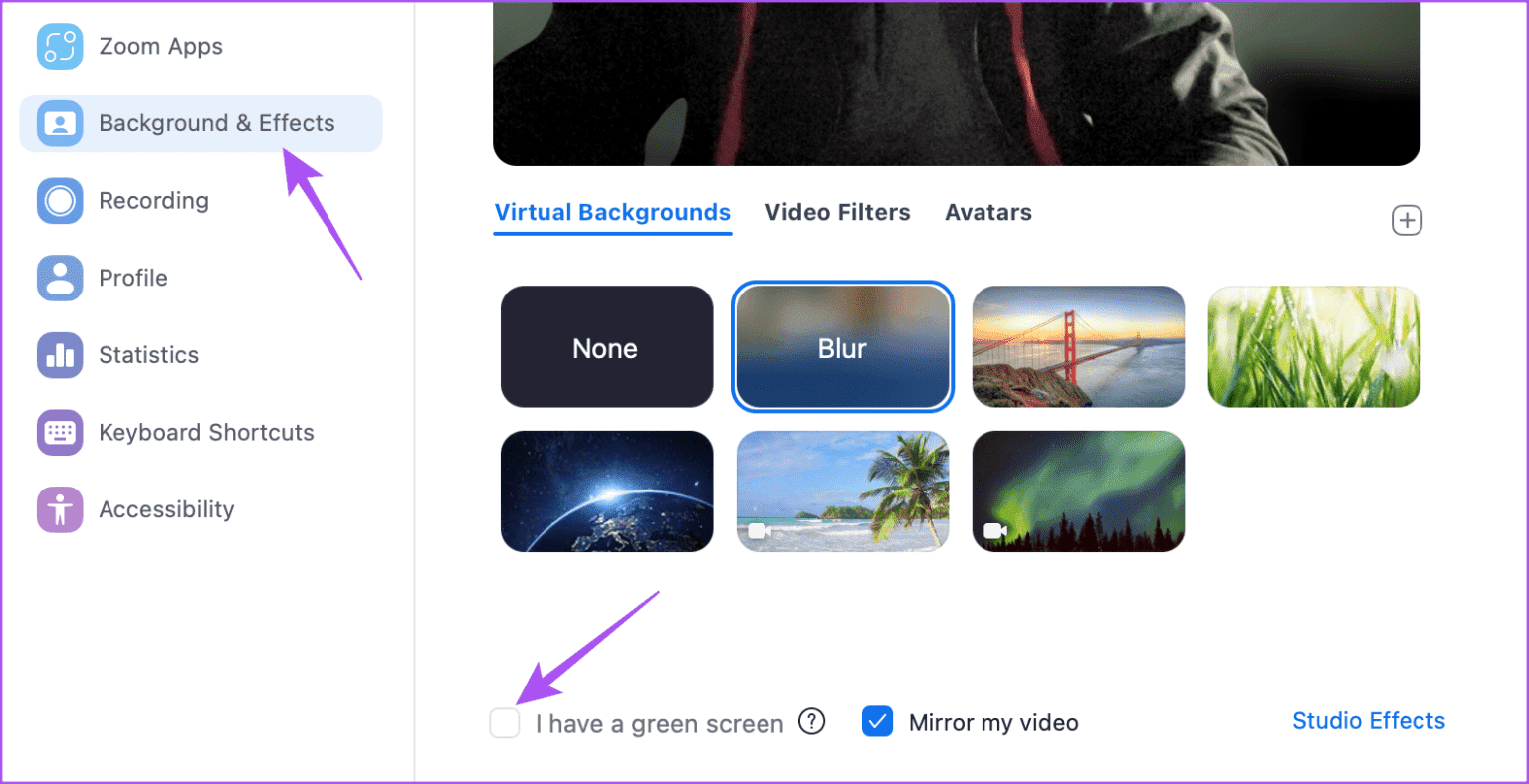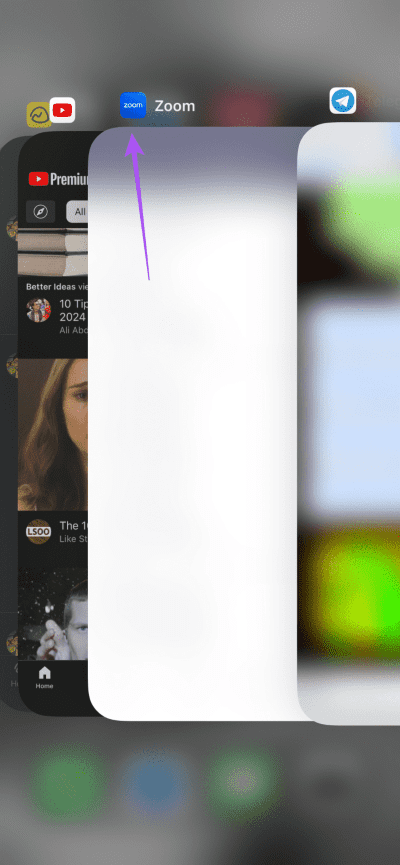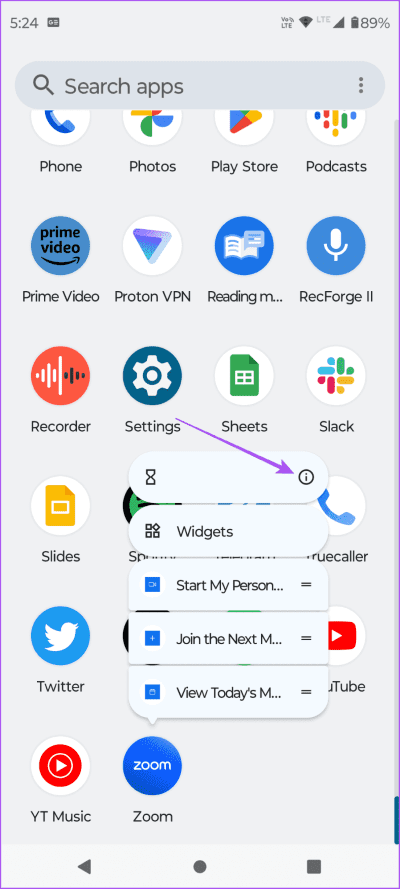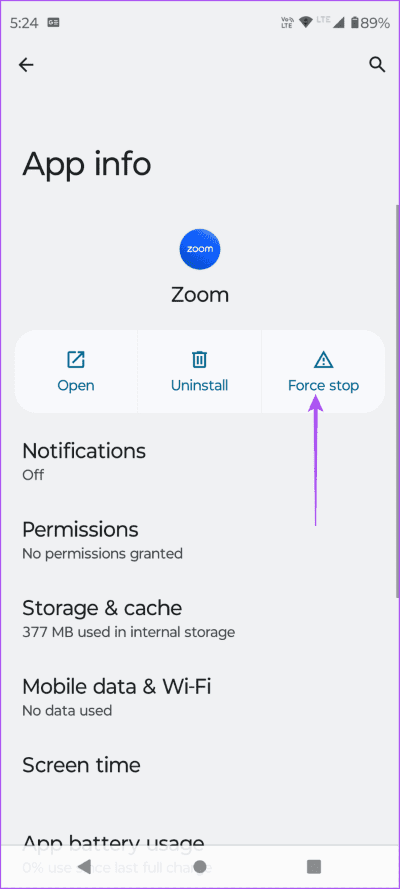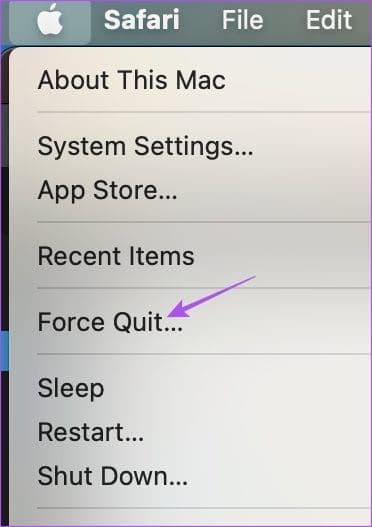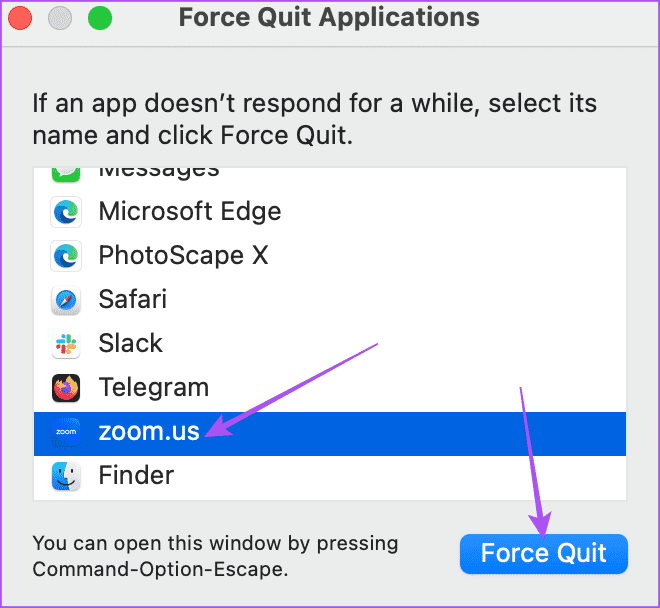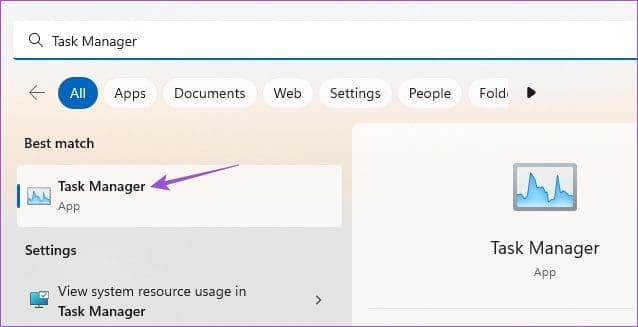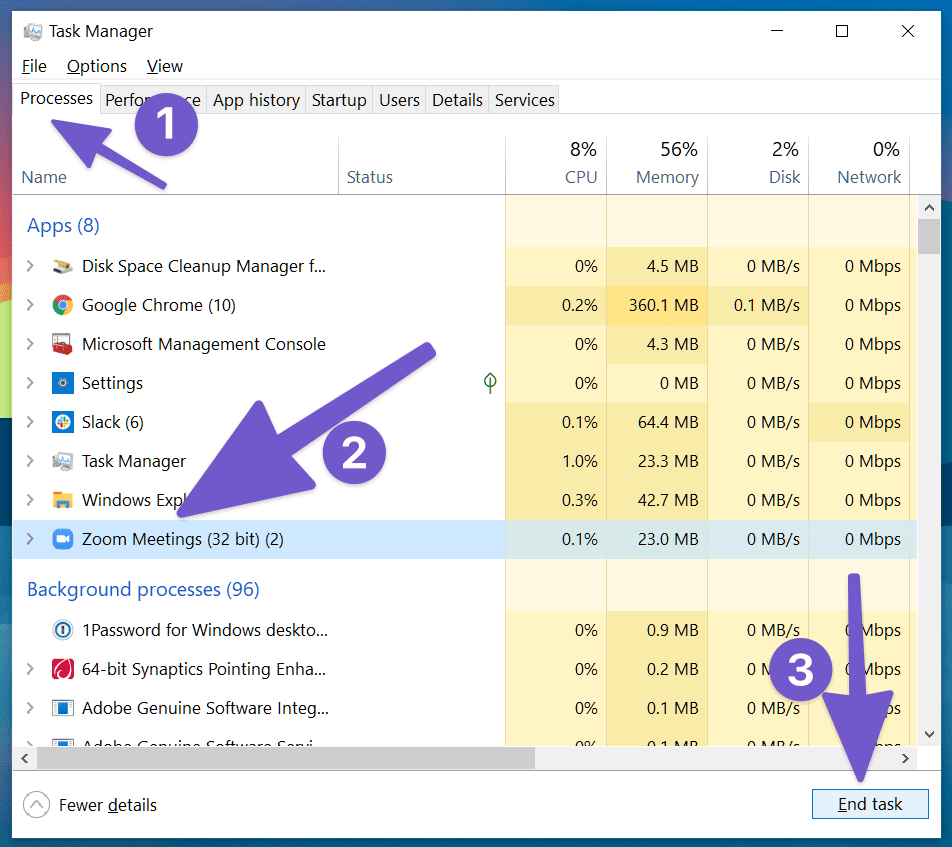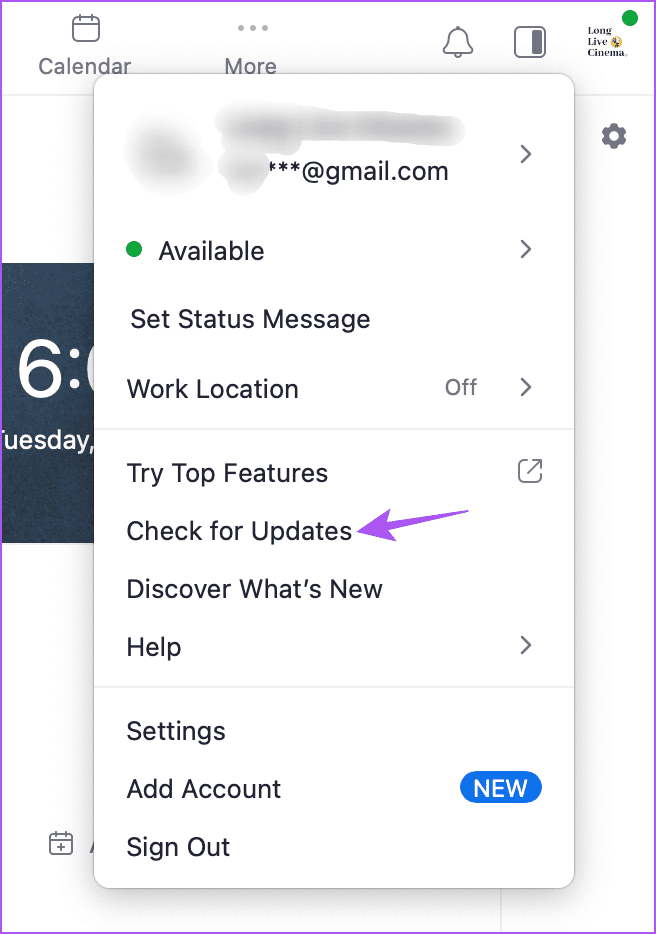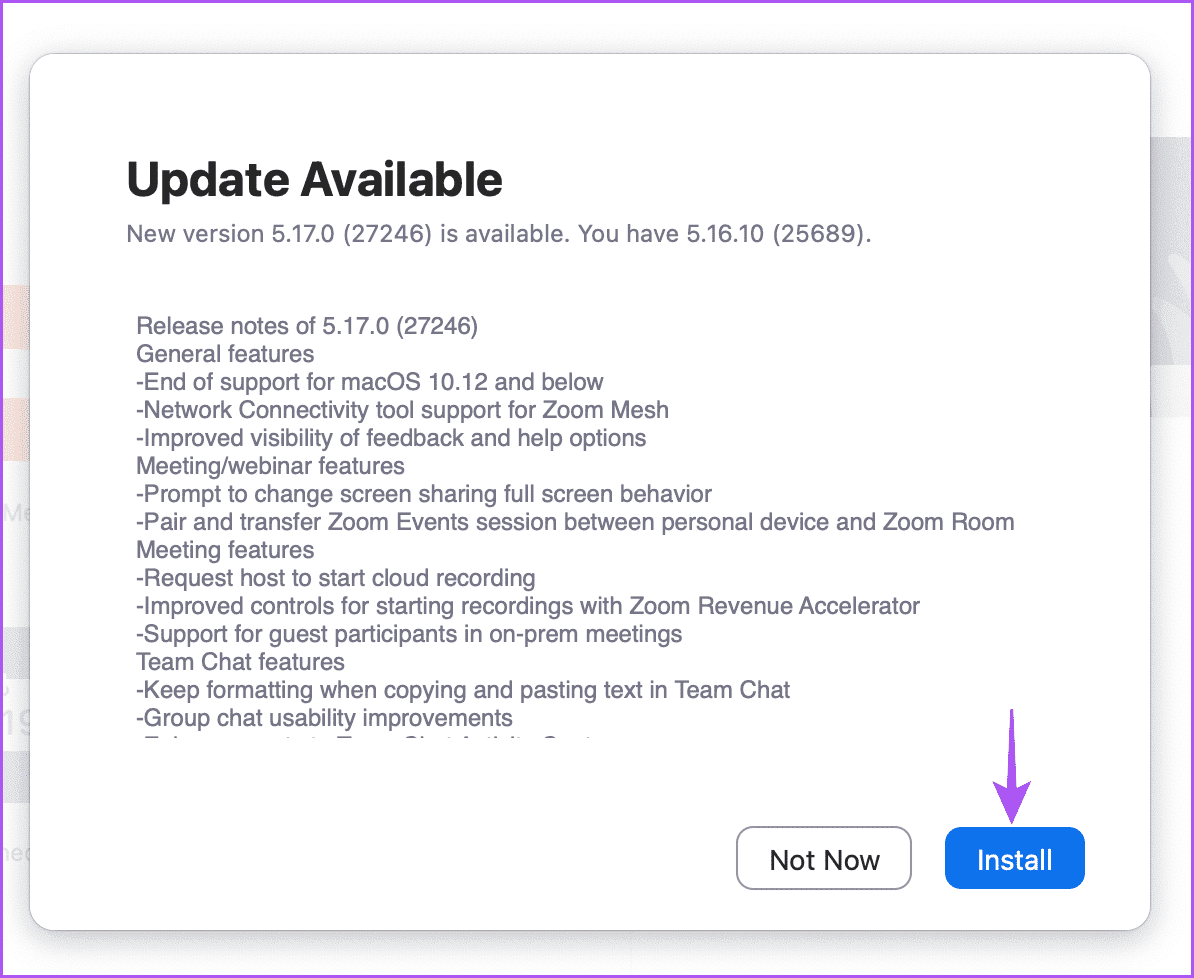Les 6 principaux correctifs pour le flou d'arrière-plan ne fonctionnent pas dans l'application Zoom
Zoom fournit une fonctionnalité qui vous permet Flou d’arrière-plan lors des réunions, Que vous utilisiez un appareil mobile ou un ordinateur de bureau. Cette fonctionnalité vous permet d'éliminer les distractions pendant les réunions et de garder les participants concentrés sur la discussion. Il va sans dire que vous serez confronté à une présentation étrange si la fonction d'arrière-plan flou de Zoom est manquante ou ne fonctionne pas.
C'est exactement ce que certains utilisateurs ont signalé, et cet article partagera les meilleurs correctifs lorsque l'option d'arrière-plan flou dans Zoom est manquante ou ne fonctionne pas sur mobile et ordinateur de bureau.
1. Vérifiez les spécifications du bureau
S'il n'y a pas d'option pour activer l'arrière-plan flou sur le client de bureau Zoom, vous devez vérifier les spécifications de votre ordinateur portable ou PC. Seuls quelques processeurs prennent en charge la fonction de flou d'arrière-plan de l'application. Vous pouvez voir la liste ci-dessous.
Pour Windows
- Intel Pentium et Celeron avec GPU intégré Intel HD Graphics 500 ou supérieur
- Intel UHD Graphics
- Intel Core i3-5000 ou supérieur
- Intel Core i5-3000 ou supérieur
- Intel Core i7-3000 ou supérieur
- Intel Core i9-8000 ou supérieur
AMD
- 8 cœurs logiques
- 2.0 Ghz ou supérieur
ARM64
- Qualcomm Adreno 680 et supérieur
- Version du pilote 27.20.1640.0 ou supérieure
Pour le Mac
- Apple M1 ou supérieur
- Intel Core i5-5000 ou supérieur
- Le processeur Intel Core i5 Dual-Core de 5e génération nécessite macOS 10.14 ou supérieur
- Intel Core i7-4000 ou supérieur
2. Désactivez la fonction d'écran vert
Si vous ne parvenez toujours pas à flouter l'arrière-plan dans l'application de bureau Zoom, vous devez désactiver la fonction d'écran vert de votre client de bureau. Voici comment.
Étape 1: Ouvert Application Zoom Sur un Mac ou un PC Windows.
Étape 2: Cliquez Icône Paramètres dans le coin supérieur droit.
Passons à l'étape 3 : Cliquez Le fond et effets dans le menu de gauche. Faites ensuite défiler vers le bas sur le côté droit et assurez-vous qu'il est désactivé "J'ai un écran vert."
Revenez en arrière et vérifiez si le problème est résolu.
3. Vérifiez que l'objectif de la caméra est propre
C'est quelque chose qui peut provoquer des problèmes de flou d'arrière-plan dans l'application Zoom. Cela s'applique également à la webcam de votre ordinateur portable ou de votre PC. La caméra doit être capable de capturer clairement vous et votre arrière-plan pour détecter et créer une séparation. Nous vous suggérons donc de nettoyer vos lentilles avec un chiffon doux. C'est quelque chose que vous devriez continuer à faire périodiquement.
4. Gardez vos distances avec votre arrière-plan
Vous devez également être prudent et vous asseoir à quelques centimètres de votre arrière-plan. Cela joue également un rôle majeur en rendant l'arrière-plan flou dans l'application Zoom sur votre mobile et votre ordinateur de bureau.
5. Forcez à quitter et redémarrez l'application ZOOM
L'arrêt et le redémarrage forcés donneront à l'application Zoom un nouveau départ et pourront aider à résoudre le problème.
IPhone
Étape 1: Sur l'écran d'accueil, faites glisser votre doigt vers le haut et maintenez-le enfoncé pour afficher les fenêtres de l'application en arrière-plan.
Étape 2: Faites glisser votre doigt vers la droite pour trouver l'application Zoom et faites glisser votre doigt vers le haut pour supprimer la fenêtre.
Passons à l'étape 3 : Essayez de redémarrer Zoom et voyez si le problème est résolu.
Sur Android
Étape 1: Appuyez longuement sur l'icône de l'application Zoom et appuyez sur Informations sur l'application.
Étape 2: Appuyez sur Forcer l’arrêt et sélectionnez OK pour confirmer.
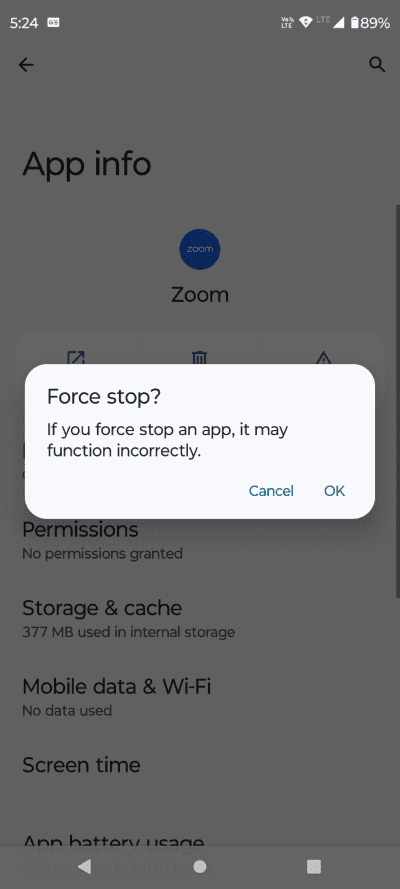
Étape 3: Fermez L'application Info et redémarrez Jouer Agrandir Pour vérifier que le problème est résolu.
Sur votre Mac
Étape 1: Cliquez sur le logo Apple dans le coin supérieur gauche et sélectionnez Arrêt forcé.
Étape 2: Sélectionnez Zoom et cliquez sur le bouton Arrêt forcé.
Étape 3: Redémarrez Zoom sur votre Mac et vérifiez si le problème est résolu.
Sous Windows
Étape 1: Cliquez sur l'icône Démarrer et tapez Gestionnaire des tâches, Appuyez ensuite sur Entrée pour ouvrir une fenêtre Gestionnaire de tâches.
Étape 2: Sélectionner Zoom Et cliquez Mettez fin à la mission.
Passons à l'étape 3: proche Gestionnaire des tâches et redémarrez l'application Zoom Pour vérifier que le problème est résolu.
6. Mettez à jour l'application ZOOM
Si aucune des solutions ne fonctionne jusqu'à présent, vous devez mettre à jour vers la dernière version de Zoom sur mobile et ordinateur de bureau. La version actuelle de votre application peut contenir des bugs à l'origine du problème. Vous pouvez utiliser les liens suivants pour mettre à jour l'application sur votre iPhone ou téléphone Android.
Mettez à jour l'application Zoom sur votre bureau
Étape 1: Ouvrez l'application Zoom sur votre Mac ou PC Windows.
Étape 2: Cliquez sur l'icône de profil dans le coin supérieur droit et sélectionnez Vérifiez les mises à jour.
Passons à l'étape 3: Installez la mise à jour si disponible et vérifiez si le problème est résolu.
Flou votre arrière-plan dans Zoom
Ces solutions vous aideront lorsque la fonctionnalité d'arrière-plan flou de Zoom est manquante ou ne fonctionne pas. Vous pouvez également écouter de la musique pendant En attente que les participants rejoignent l'appel Zoom Le tien. Dites-nous comment vous avez résolu votre problème dans les commentaires ci-dessous.