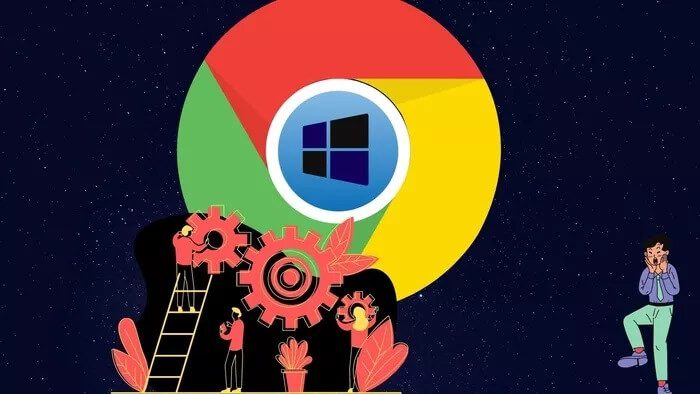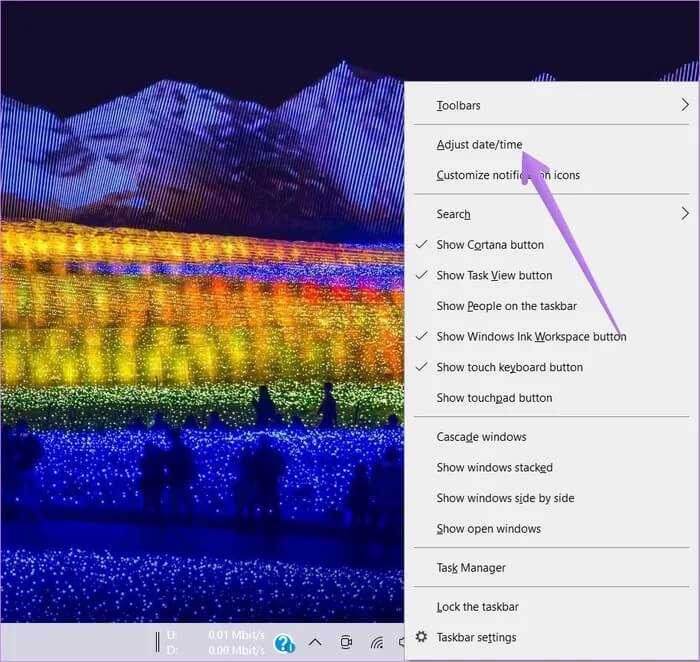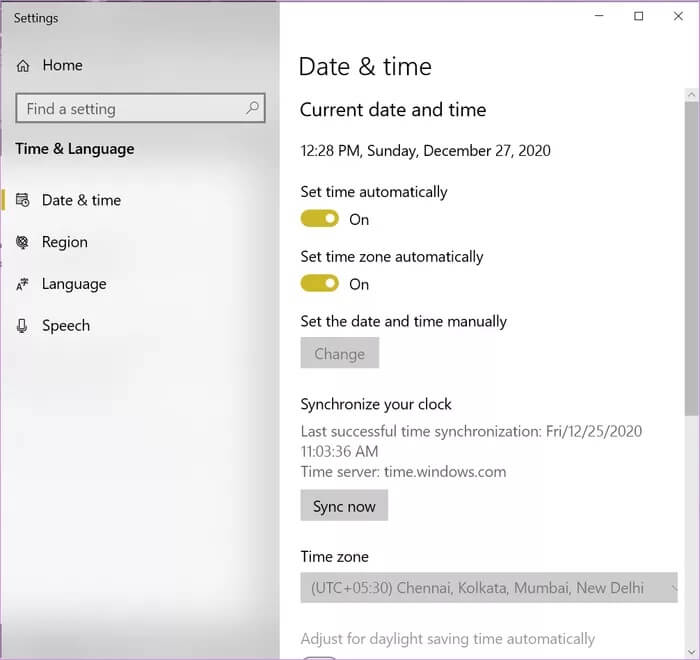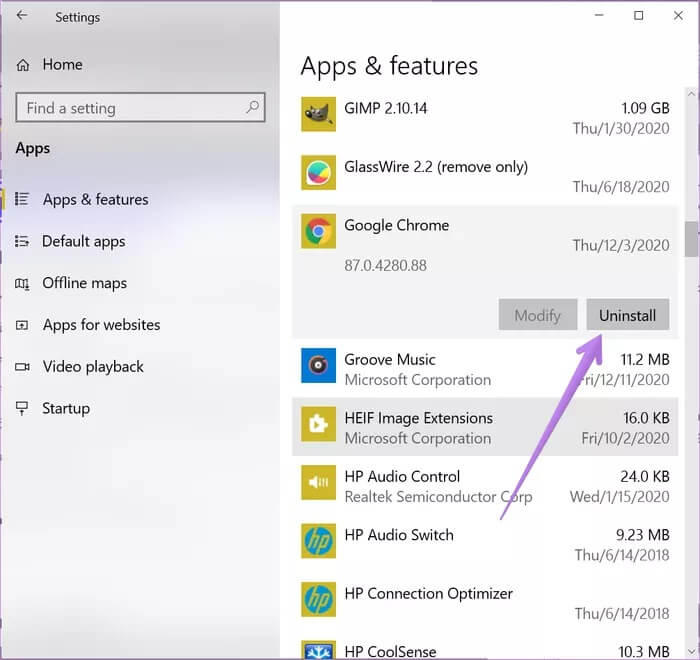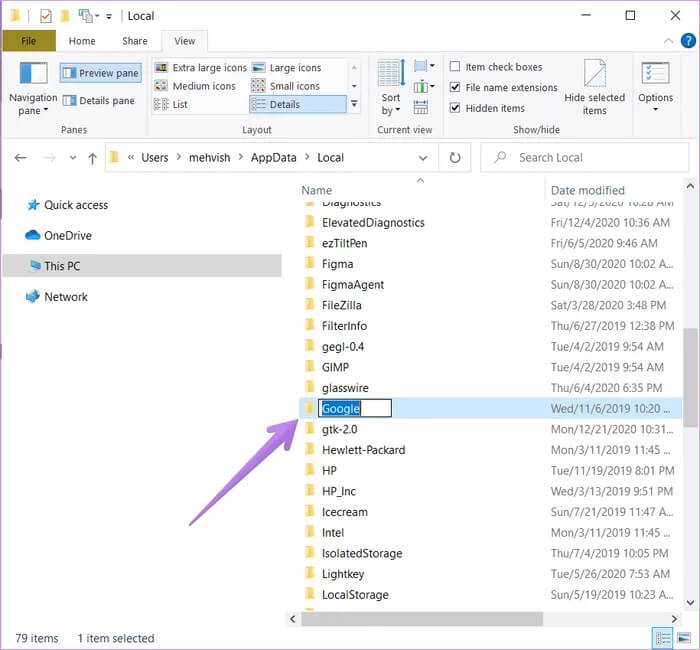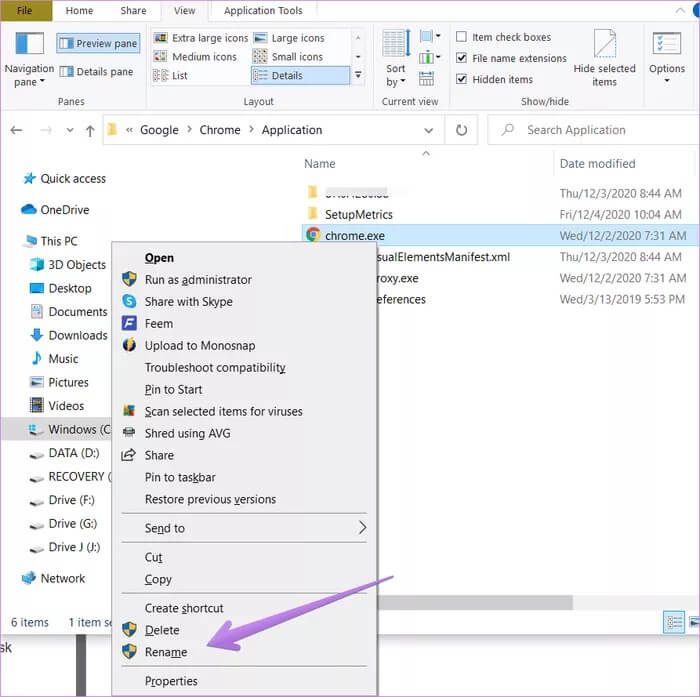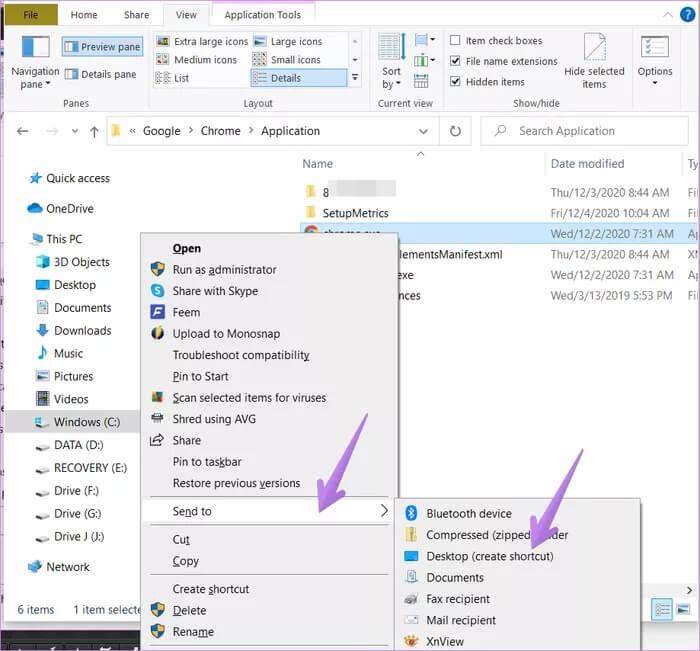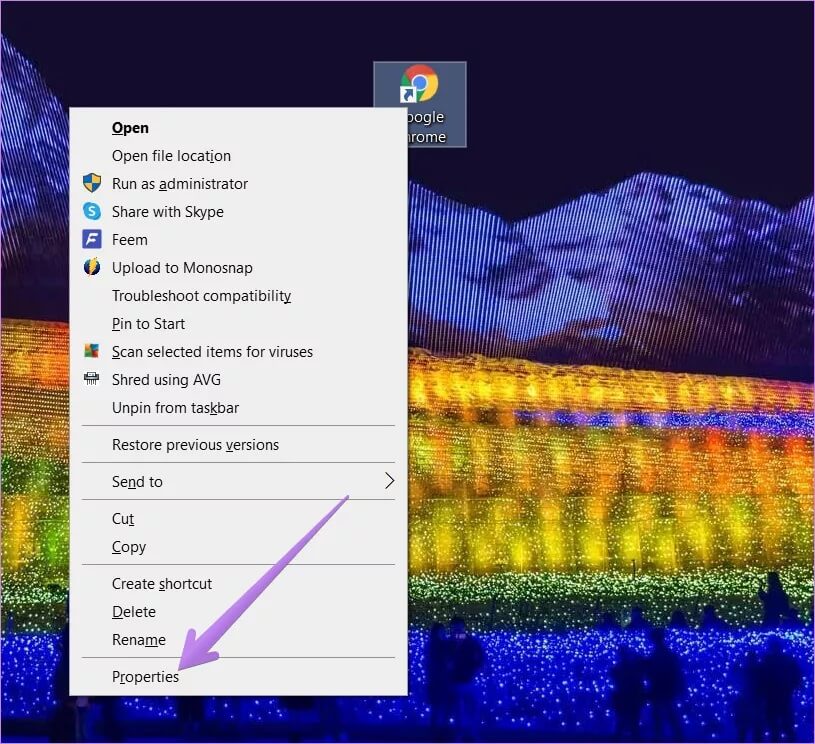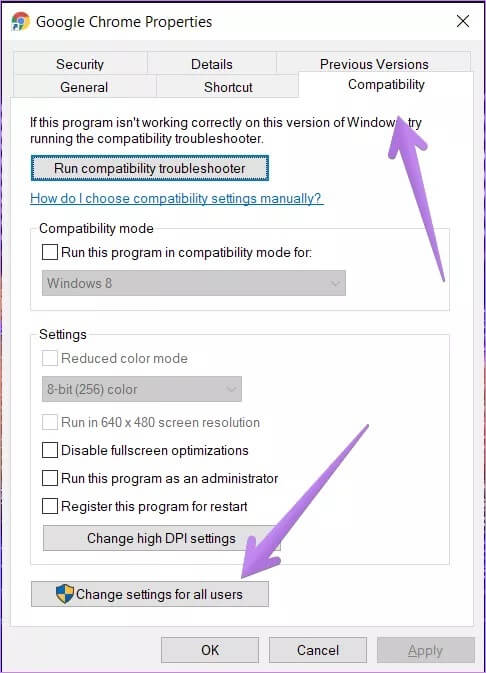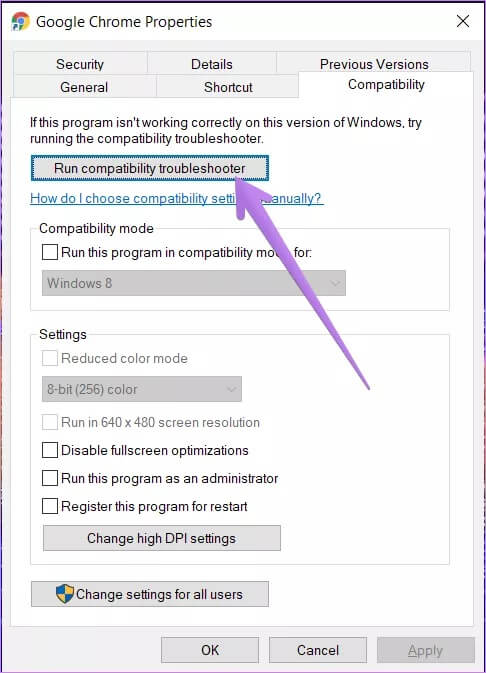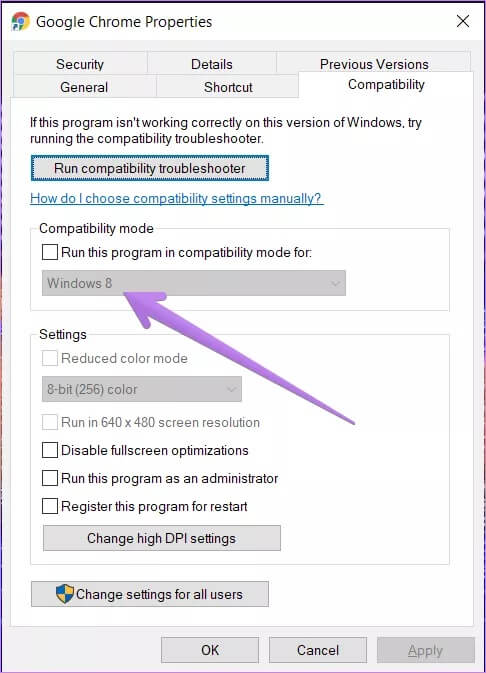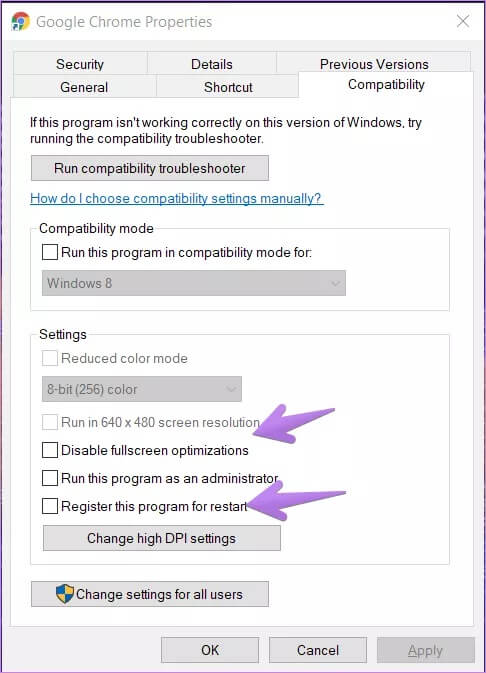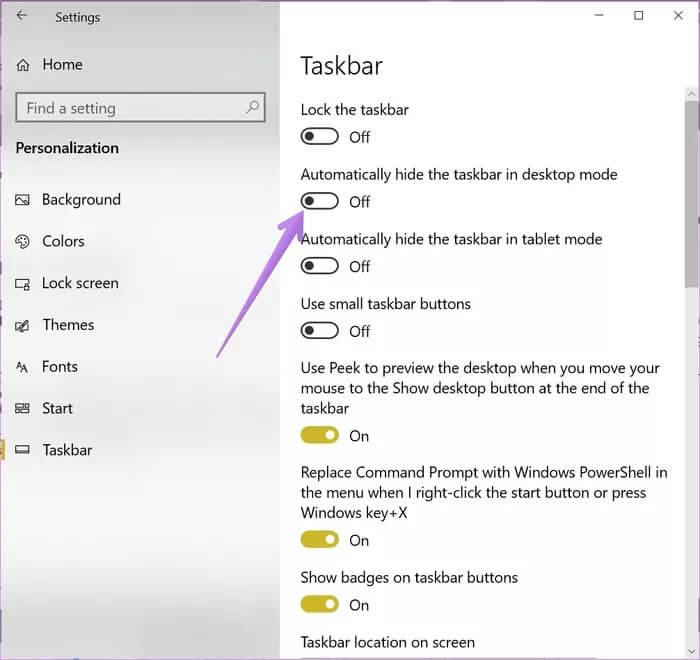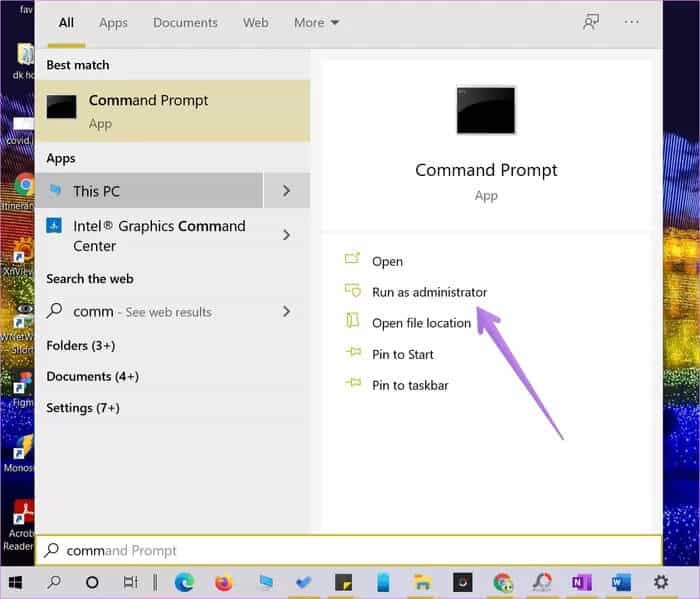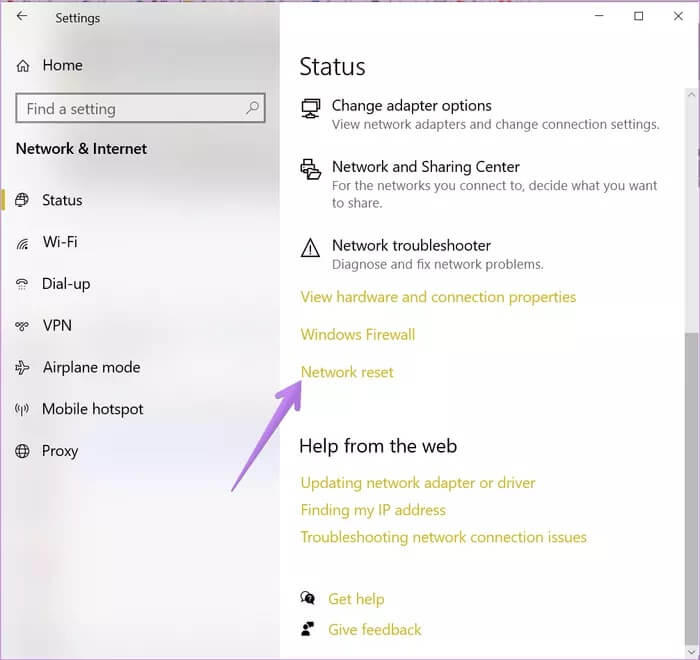Top 8 des correctifs pour Chrome ne s'ouvrant pas sur Windows 10
Que faire si votre navigateur préféré cesse de fonctionner sur mon ordinateur et que vous ne parvenez pas à l'ouvrir? Se produire ou se produire Idem avec de nombreux utilisateurs de Chrome sur les PC Windows 10. Autrement dit, cliquer sur l'icône Chrome ne les ouvre pas. Êtes-vous confronté au même problème? Découvrez 8 correctifs Chrome n'ouvrira pas le problème Windows 10.
Les solutions vont de la réinstallation et du changement de nom de Chrome à la modification des paramètres de compatibilité dans Chrome. Parfois, Windows 10 est responsable du problème, c'est pourquoi les deux derniers correctifs se concentrent sur cela.
Vérifions toutes les solutions en détail.
1. Redémarrer l'ordinateur
Si c'est la première fois que Chrome ne s'ouvre pas sur PC, ne vous inquiétez pas. Redémarrez simplement votre ordinateur. Espérons que Chrome s'ouvrira après le redémarrage de votre ordinateur.
2. Réglez la date et l'heure correctes
Jetez un œil à la date et à l'heure de votre ordinateur. Votre ordinateur affiche-t-il la date et l'heure correctes? Si vous remarquez que la date ou l'heure est incorrecte, vous devez la corriger immédiatement.
Conseil: date et heure manquantes dans la barre des tâches? reconnait moi Comment afficher la date et l'heure manquantes sur un PC Windows 10.
Pour cela, faites un clic droit sur l'heure dans la barre des tâches et sélectionnez Ajuster la date / heure.
Activez la bascule à côté de Définir automatiquement l'heure et Fuseau horaire automatique. Appuyez également sur Synchroniser maintenant.
3. Réinstallez Chrome
Après cela, vous devez désinstaller Chrome de votre ordinateur et le réinstaller. Pour désinstaller Chrome, ouvrez Paramètres> Applications. Cliquez sur Google Chrome et appuyez sur le bouton Désinstaller. Une fois désinstallé, redémarrez votre ordinateur puis Réinstallez Chrome depuis le site officiel.
Si Chrome ne fonctionne toujours pas, désinstallez-le à nouveau. Ouvrez ensuite l'Explorateur Windows et accédez à C:\Users\{username}\AppData\Local\ où Nom d'utilisateur est votre Nom d'utilisateur. Dans le dossier local, cliquez avec le bouton droit sur le dossier Google et supprimez-le. Redémarrez votre ordinateur, puis installez Chrome.
Remarque: Si vous ne voyez aucun des dossiers ci-dessus, cliquez sur l'onglet Affichage dans la barre supérieure de l'explorateur et cochez la case à côté des éléments masqués.
Astuce: en savoir plus sur Comment vérifier et mettre à jour le navigateur Chrome.
4. Renommez l'icône Chrome
Ce correctif peut sembler étrange, mais il a aidé de nombreux utilisateurs de Windows 10 lorsque le navigateur Chrome ne s'ouvre pas. Voici les étapes:
Étape 1: Ouvrez une fenêtre de l'Explorateur Windows. utilisation Touche Windows + raccourci clavier E Pour ouvrir la fenêtre.
Étape 2: Aller à C:\Program Files (x86)\Google\Chrome\Application.
Étape 3: Dans le dossier L'application, vous trouverez l'icône Chrome.exe. Faites un clic droit dessus et sélectionnez Renommer. Tapez un nouveau nom. Cela pourrait être n'importe quoi. Disons Chrome2. Appuyez sur la touche Entrée pour l'enregistrer.
Conseil : Si vous trouvez l'icône "Nouveau Chrome" dans le dossier L'application, cliquez dessus. Chrome devrait s'ouvrir. Créez son raccourci sur le bureau pour un accès plus rapide.
Remarque: si vous ne trouvez aucune icône Chrome, recherchez Chrome à partir de la recherche Windows. Cliquez avec le bouton droit sur l'icône et sélectionnez l'emplacement pour ouvrir le fichier. Vous accéderez au répertoire Chrome, où vous trouverez le fichier Chrome.exe.
Étape 4: Faites un clic droit sur l'icône chromé2 Nouveau dans le même dossier et sélectionnez Envoyer vers> bureau (Créer un raccourci).
Étape 5: Maintenant, allez sur votre bureau et vous aurez un raccourci chromé2 le nouveau. Supprimez l'ancien raccourci, si disponible. Cliquez avec le bouton droit sur le nouveau raccourci Chrome2 et sélectionnez Renommer. Changez le nom en Chrome et enregistrez-le.
Étape 6: Redémarrer le PC. Ensuite, double-cliquez sur l'icône Chrome pour l'ouvrir. Espérons que Chrome s'ouvre sans aucun problème.
Conseil: ouvrez le Gestionnaire des tâches et terminez les tâches Google Crash Handler et Google Crash Handler (32 bits) avant de redémarrer votre ordinateur.
Si Chrome fonctionne correctement maintenant, vous pouvez également remplacer l'icône Chrome dans la barre des tâches. Si vous avez ajouté l'icône Chrome à votre barre des tâches, cliquez dessus avec le bouton droit de la souris et sélectionnez Détacher de la barre des tâches. Faites ensuite glisser la nouvelle icône Chrome vers la barre des tâches pour l'épingler.
5. Modifier les paramètres de compatibilité
Dans ce correctif, vous devez modifier certains paramètres de compatibilité pour Chrome. Voici comment procéder.
Étape 1: Clic droit Icône Chrome et sélectionnez Propriétés.
Étape 2: Cliquez sur l'onglet Accueil Compatibilité Depuis la fenêtre des propriétés. Cliquez sur Modifier Paramètres Pour tous les utilisateurs.
Étape 3: Cliquez Exécutez l'utilitaire de résolution des problèmes de compatibilité Et son réparateur. Vérifiez si vous parvenez à exécuter Chrome correctement.
Étape 4: Si le problème persiste, sélectionnez Windows 8 sous Exécuter ce programme en mode de compatibilité. Cliquez sur OK. Puis réessayez.
Étape 5: Cochez les cases à côté de Désactiver l'optimisation plein écran et enregistrez ce programme pour redémarrer si les étapes 3 et 4 échouent.
6. Désactivez la barre de tâches de masquage automatique
Plusieurs utilisateurs de Windows 10 ont indiqué que l'activation de Masquer automatiquement la barre des tâches Il empêche Chrome de s'ouvrir normalement. La désactivation de ce paramètre a résolu le problème pour eux. Pour ce faire, allez à Paramètres Windows 10> Personnalisation> Barre des tâches. Désactivez la bascule en regard de Masquer automatiquement la barre des tâches en mode bureau.
7. Exécutez les commandes réseau
tu dois Également une réinitialisation de la pile TCP / IP et DNS manuellement sur votre PC Windows 10. Voici comment procéder.
Étape 1: Dans la recherche Windows 10, tapez Invite de commandes. Cliquez avec le bouton droit sur l'invite de commande et sélectionnez Exécuter comme administrateur. Sélectionnez Oui lorsque vous y êtes invité.
Étape 2: Dans la fenêtre d'invite de commande, tapez netsh int ip réinitialiser C: \ RESETLOG.TXT Et presse Entrer. Attendez que la commande soit exécutée.
Étape 3: Puis tapez netsh winsock reset Et appuyez sur une touche Entrer. Attendez encore.
Étape 4: Type ipconfig / flushdns Et presse Entrer.
Étape 5: Type sortie Et presse Entrez.
Étape 6: Redémarrez votre ordinateur.
Après le redémarrage, nous espérons que Chrome fonctionnera normalement.
8. Réinitialiser les paramètres réseau
Vous devriez également essayer de réinitialiser les paramètres réseau de Windows 10. Pour cela, accédez à Paramètres> Réseau et Internet. Sous Statut, vous trouverez la réinitialisation du réseau. Clique dessus. Confirmez lorsque vous y êtes invité. Découvrez en détail ce qui se passe à Réinitialisez les paramètres réseau sous Windows 10.
Aucun changement requis
Le navigateur est notre entrée sur le World Wide Web et s'il cesse de fonctionner, il en perdra l'enfer. Bien sûr, nous pouvons utiliser un autre navigateur comme Edge au lieu de Chrome, mais une fois que vous vous êtes habitué à quelque chose, le remplacer ne semble pas être une bonne idée. Nous espérons que nous vous avons aidé à résoudre le problème de non-ouverture de Chrome sur un PC Windows 10.