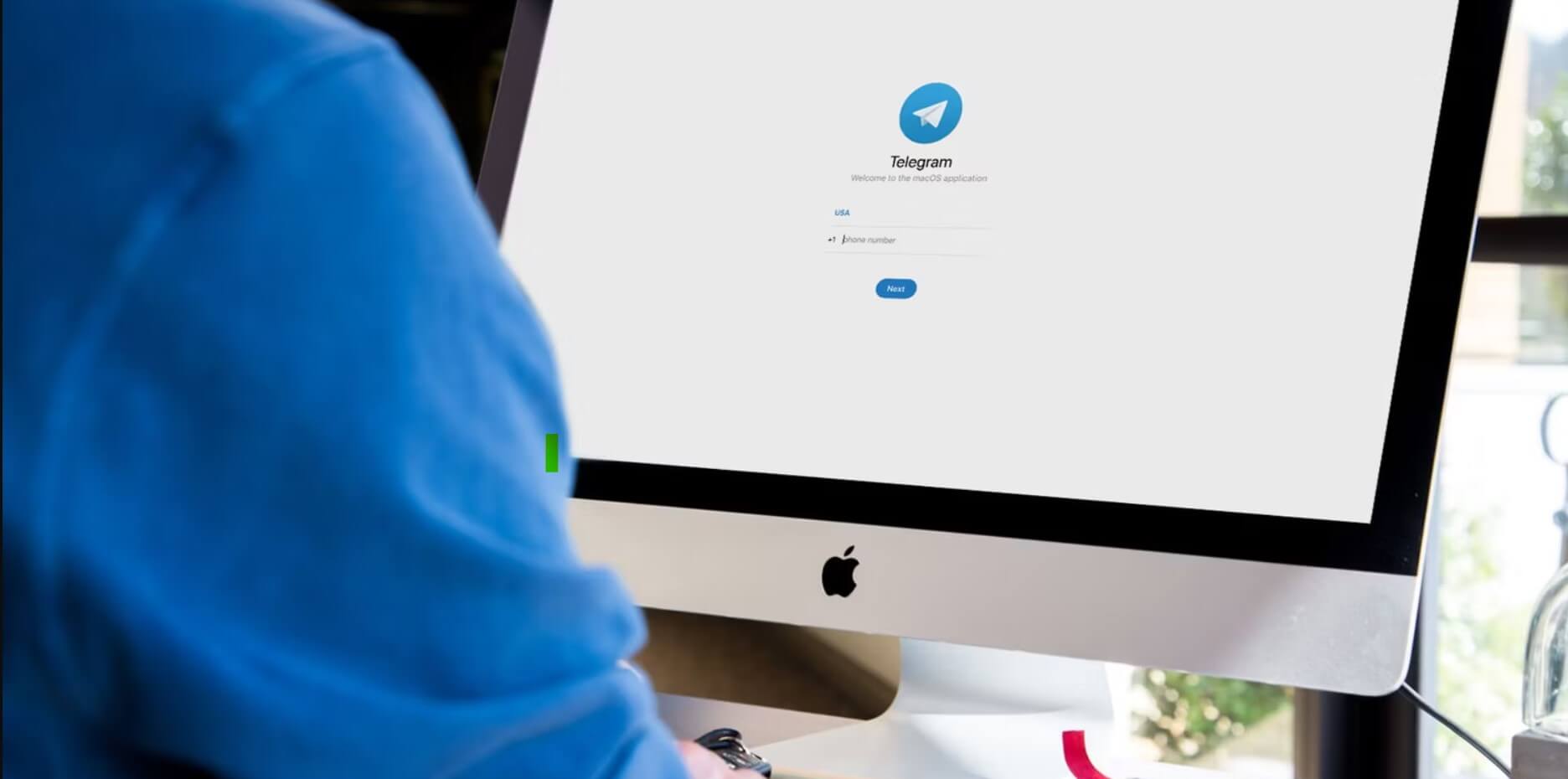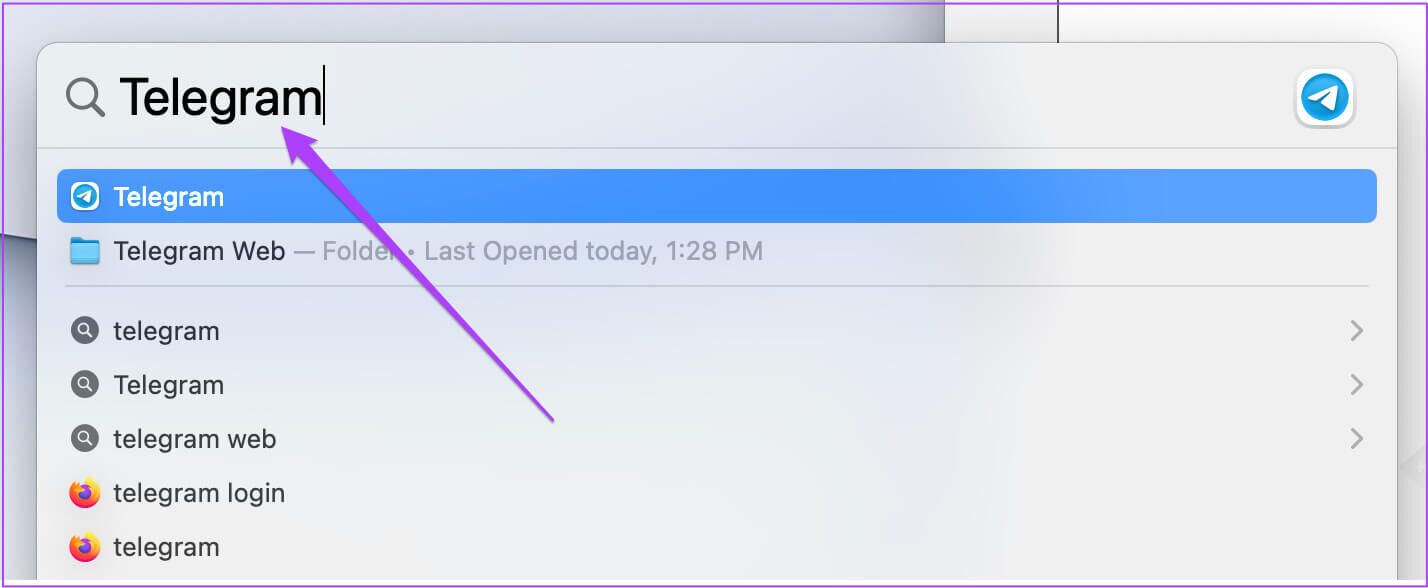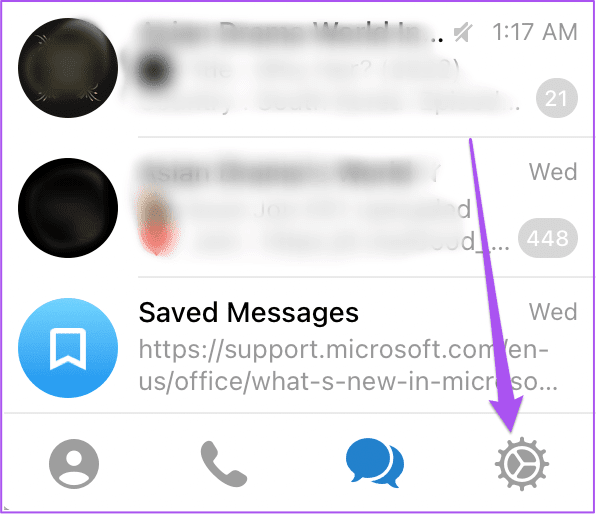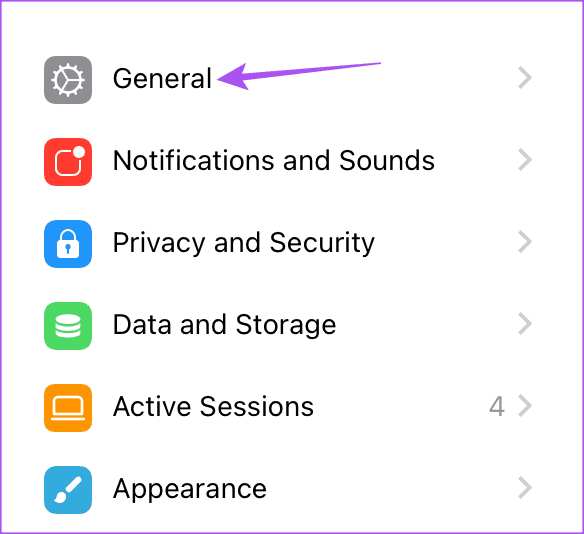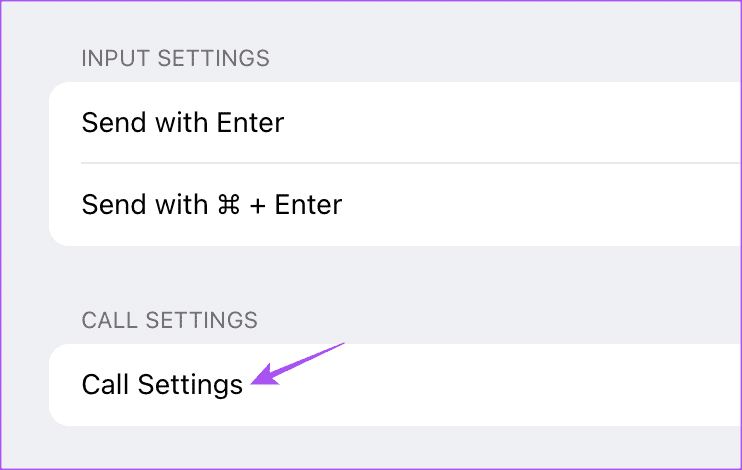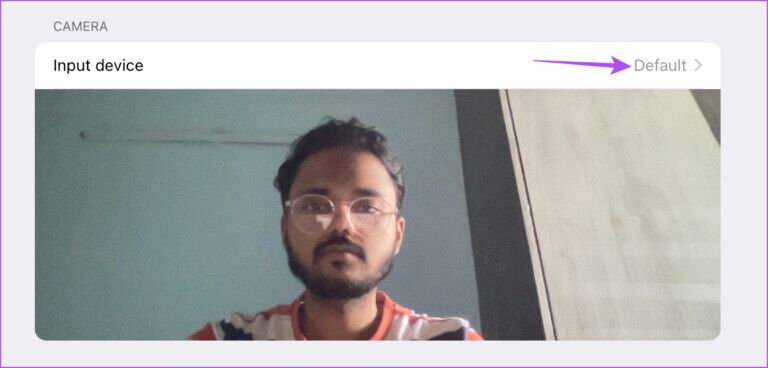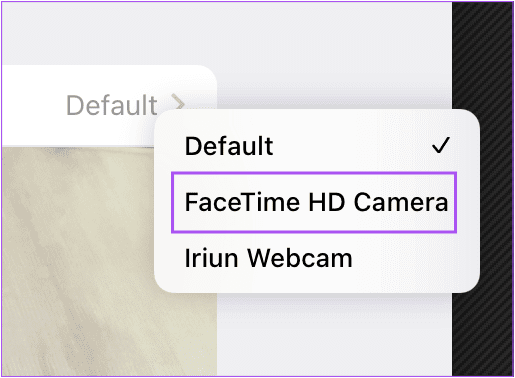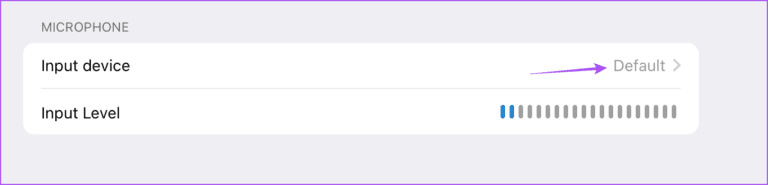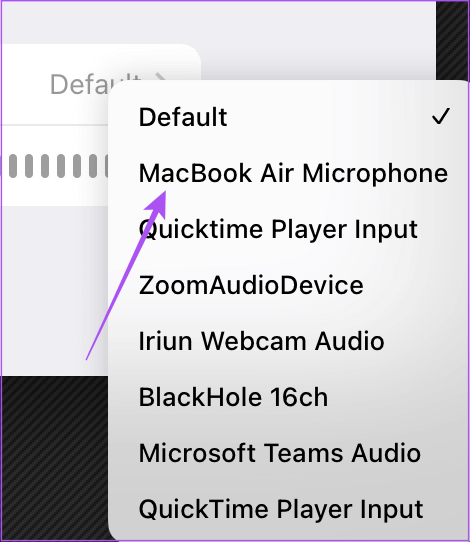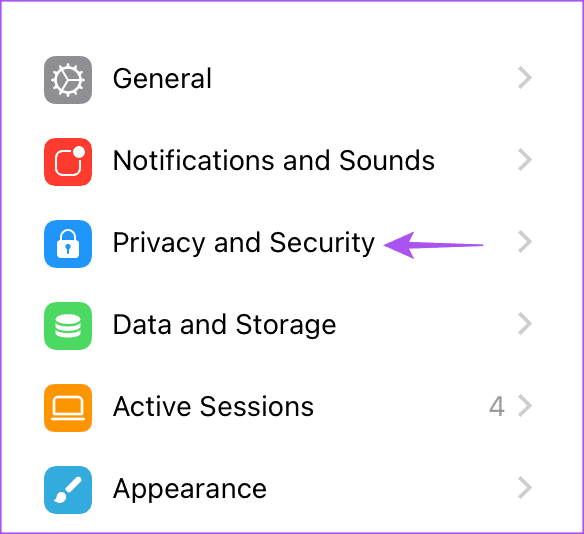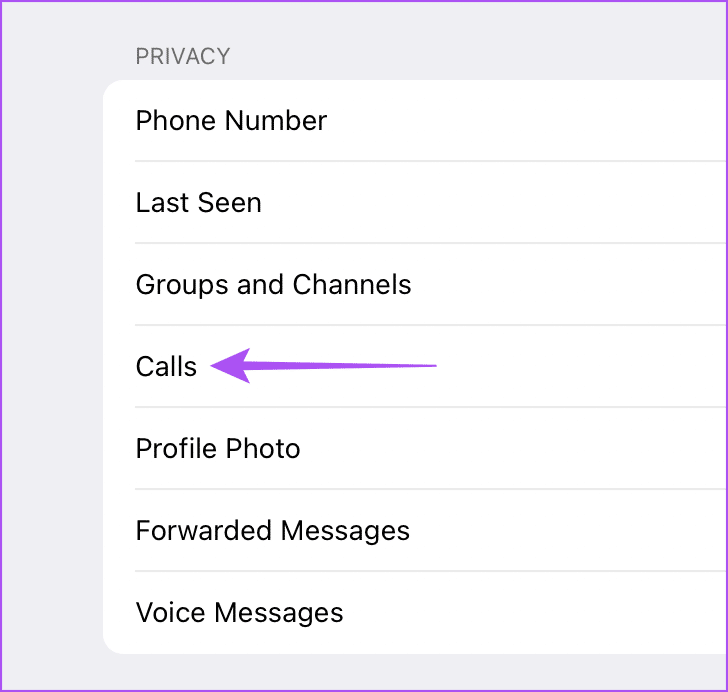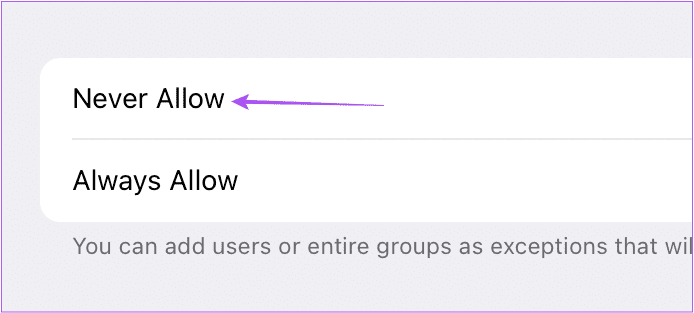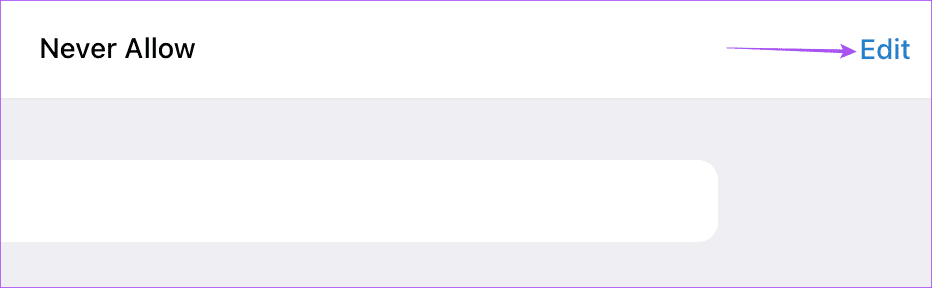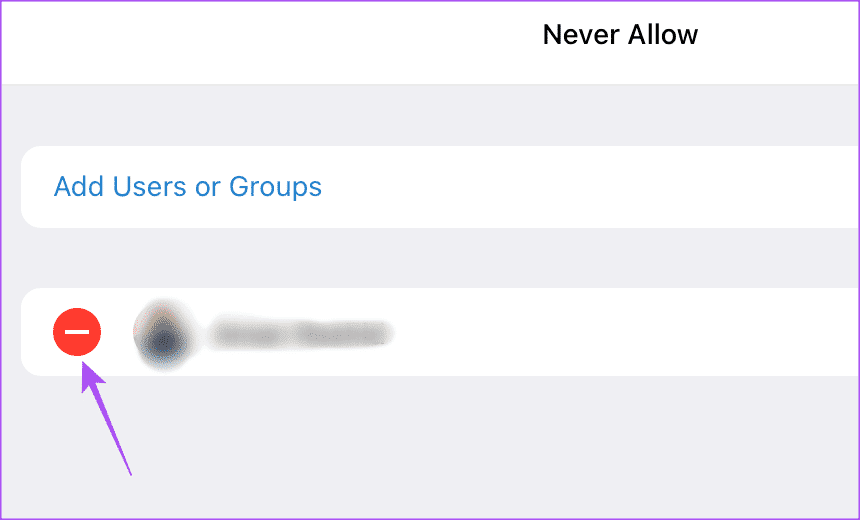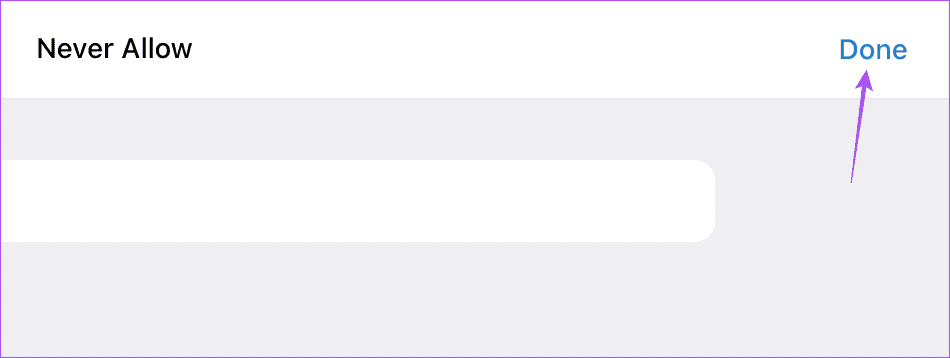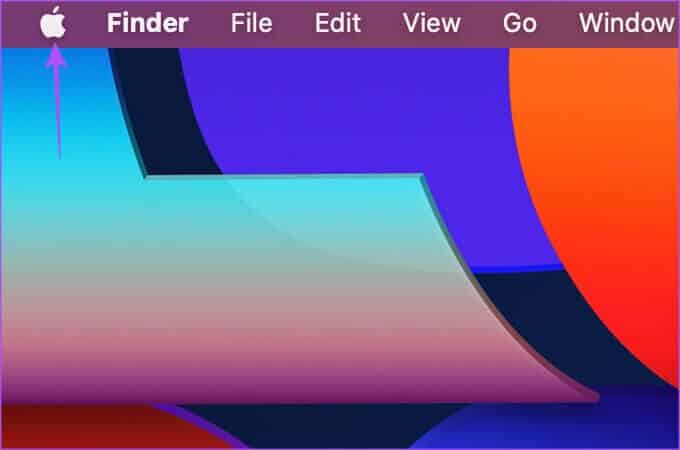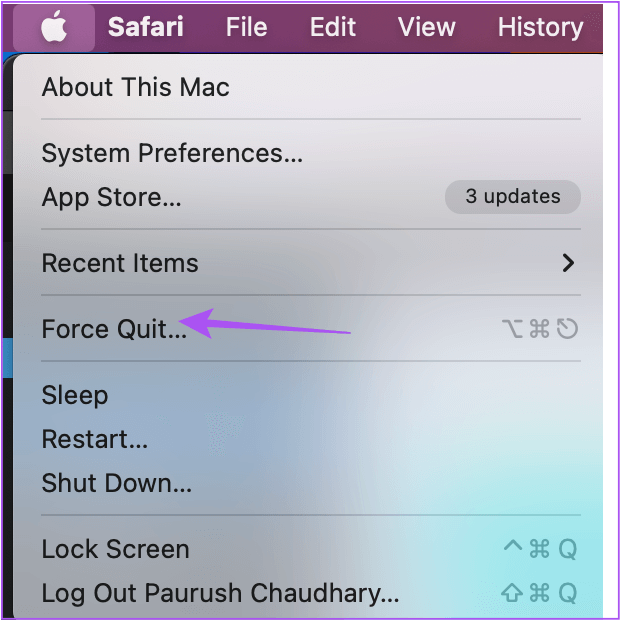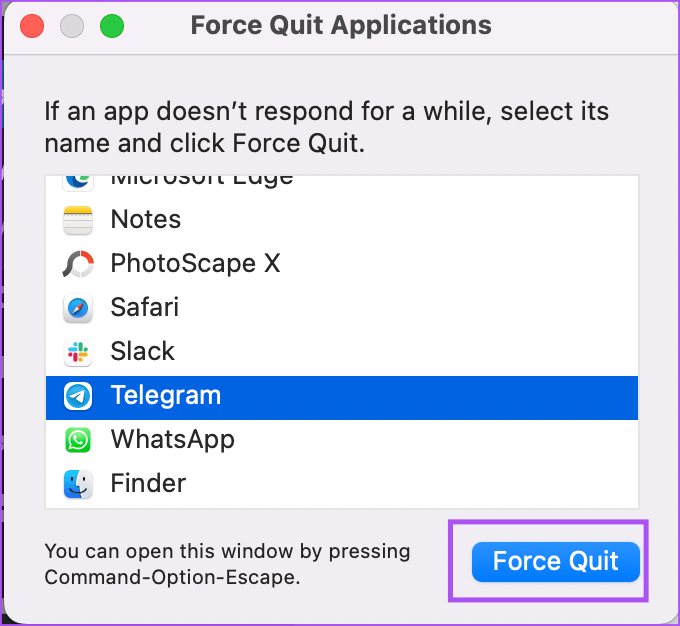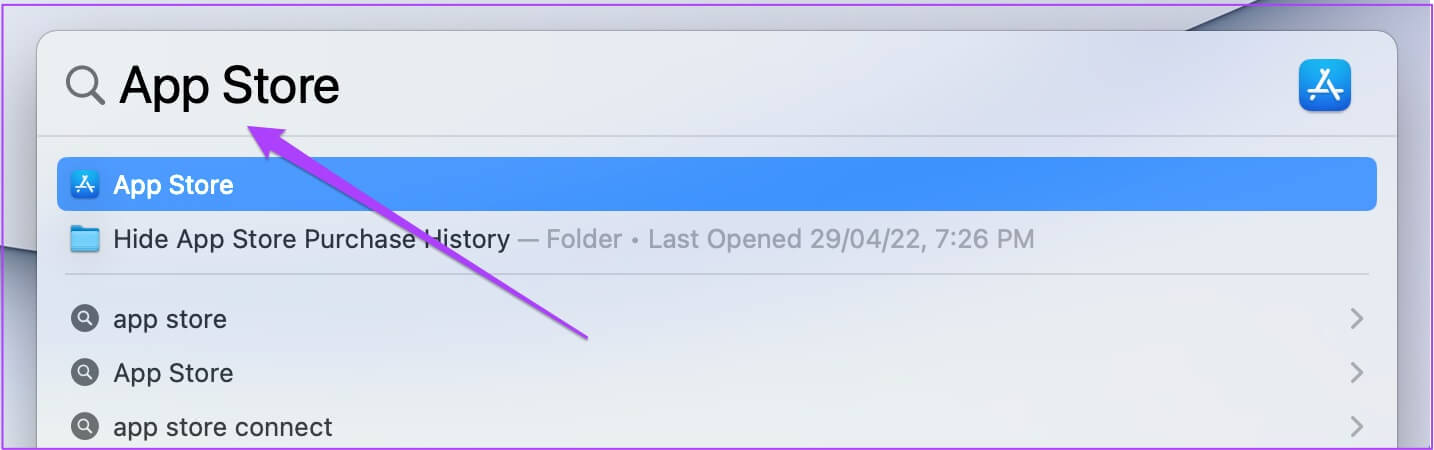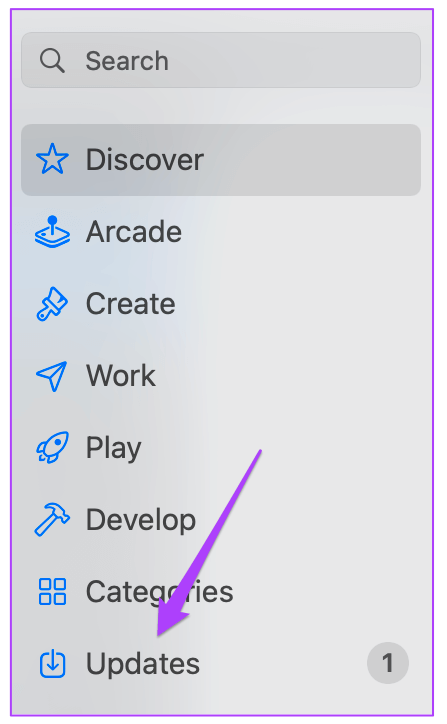Les 5 principaux correctifs pour les appels vidéo de télégramme de bureau ne fonctionnent pas sur Mac
Telegram a introduit une application de bureau pour les utilisateurs de Mac que vous pouvez utiliser comme vous le feriez sur vos téléphones. L'application Telegram Desktop vous donne accès à diverses fonctionnalités telles que Créer une chaîne ou Créer des intervalles muets personnalisés pour les contacts individuels. Vous pouvez également commencer à passer des appels vidéo avec vos contacts sur votre bureau.
Parfois, la fonction d'appel vidéo peut cesser de fonctionner correctement dans l'application Telegram Desktop sur votre Mac. Vous ne pouvez pas communiquer avec vos contacts. Si vous rencontrez des problèmes, voici les meilleures solutions pour les appels vidéo Telegram Desktop qui ne fonctionnent pas sur Mac.
1. Passez à la bande de fréquence 5 GHz
En commençant par les bases, vous devez vérifier si votre Mac et votre téléphone sont connectés à un réseau Wi-Fi puissant. Si vous utilisez un routeur bi-bande, nous vous suggérons de passer à la bande de fréquence 5 GHz pour profiter de vitesses Internet plus rapides. Vous pouvez également faire test de rapidité Pour vous assurer que votre FAI ne connaît pas de temps d'arrêt ou ne subit pas de travaux de maintenance dans votre région.
2. Vérifiez les paramètres de votre microphone et de votre caméra
Ensuite, vous devrez consulter les paramètres de connexion dans l'application Telegram Desktop sur votre Mac. Si votre connexion Internet est solide et stable, il peut y avoir des problèmes avec les paramètres du microphone ou de la webcam de votre Mac. Voici comment le vérifier.
Étape 1: Clique sur Commande + barre d'espace Pour ouvrir Recherche Spotlight Et le type Telegram Et appuyez sur Revenir.
Étape 2: Cliquez sur une icône Paramètres Dans le coin inférieur droit du menu de gauche.
Étape 3: Cliquez Général
Étape 4: Sur le côté droit, faites défiler vers le bas et appuyez sur Paramètres de connexion.
Étape 5: Sous Caméra , Cliquez Est sur un chemin distingué.
Étape 6: Sélectionner Caméra Face Time HD.
Étape 7: Sous Le micro , Cliquez Est sur un chemin distingué.
Étape 8: Sélectionner Microphone MacBook Air (selon le nom du modèle de votre Mac).
Revenez à l'onglet Messages et vérifiez si le problème est résolu.
3. Vérifiez si votre contact a autorisé les appels vidéo
Si vous ne pouvez toujours pas passer d'appels vidéo Telegram sur votre Mac, votre contact peut avoir des appels vidéo restreints de votre part et d'autres contacts. Telegram vous permet de Restreindre les appels vocaux et les messages vocaux dans le cadre de ses paramètres de confidentialité. Voici comment vérifier si vous avez restreint le contact pour les appels vidéo sur Telegram.
Étape 1: Clique sur Commande + barre d'espace Pour ouvrir Recherche Spotlight Et le type Telegram Et appuyez sur Revenir.
Étape 2: Cliquez sur une icône Paramètres Dans le coin inférieur droit du menu de gauche.
Étape 3: Cliquez Confidentialité et sécurité De la liste Paramètres.
Étape 4: Sous Confidentialité , Cliquez Des appels Sur le côté droit.
Étape 5: Vérifiez si vous avez autorisé appels vidéo de votre interlocuteur.
Étape 6: Si vous souhaitez supprimer les restrictions d'appel vidéo pour un contact, appuyez sur "Refuser" Dans "Qui peut me contacter?.
Étape 7: Cliquez Modifier Dans le coin supérieur droit
Étape 8: Cliquez sur une icône Signe moins - à côté du nom du contact.
Étape 9: Cliquez Fait dans le coin supérieur droit pour confirmer.
Revenez à l'onglet Messages et essayez de passer un appel vidéo.
4. Quittez et redémarrez l'application Telegram
La solution suivante que nous recommandons est de forcer l'arrêt et de redémarrer Telegram sur votre Mac. Si vous avez gardé L'application active sur votre Mac depuis longtemps, un démarrage forcé lui donnera un nouveau départ. Cela permet également de résoudre divers problèmes liés aux logiciels sur votre Mac.
Étape 1: Cliquez sur une icône Apple Dans le coin supérieur gauche.
Étape 2: Sélectionnez sortir de force Dans le menu des options.
Étape 3: Sélectionnez Telegram Dans la fenetre Forcer à quitter Et cliquez Forcer à quitter.
Étape 4: Redémarrer une application Telegram Et vérifiez si le problème est résolu.
5. Mettre à jour L'applicationTELEGRAM
Si aucune des solutions ne fonctionne, nous vous recommandons de mettre à jour la version de Telegram sur votre Mac. La version actuelle peut être boguée et causer de tels problèmes avec les appels vidéo.
Étape 1: Clique sur Commande + barre d'espace Pour ouvrir Recherche Spotlight Et le type Magasin d'applications, Et presse Revenir.
Étape 2: Cliquez Mises à jour Dans le menu de gauche.
Étape 3: Clique sur Commande + R Pour mettre à jour les mises à jour disponibles.
Étape 4: S'il y a une mise à jour logicielle Telegram , téléchargez-le et installez-le.
Étape 5: après Installation complète Fermer متجر التطبيقات Et ouvert Telegram Pour vérifier que le problème est résolu.
Connectez-vous avec des appels vidéo
Ces solutions vous aideront à résoudre les problèmes d'appel vidéo lors de l'utilisation de l'application Telegram sur votre Mac. Vous pouvez également lire notre article sur Comment ajouter des sons de notification personnalisés dans Telegram.