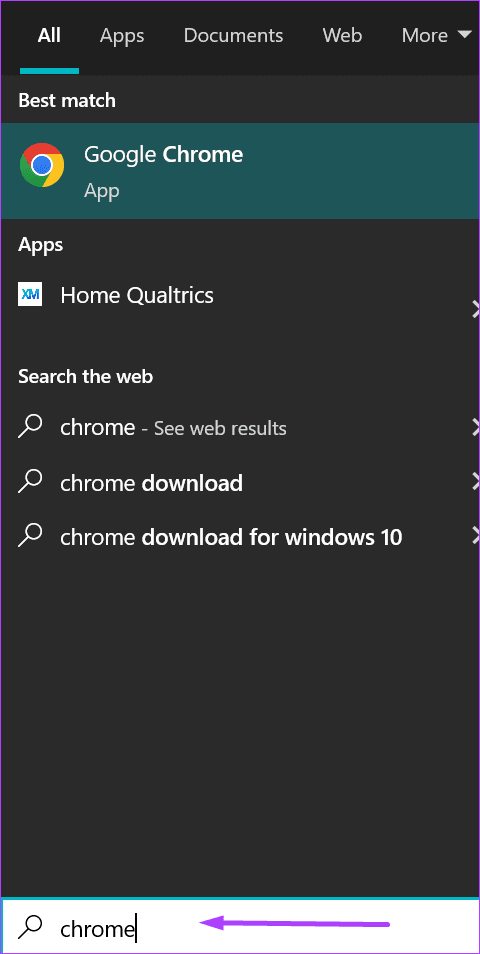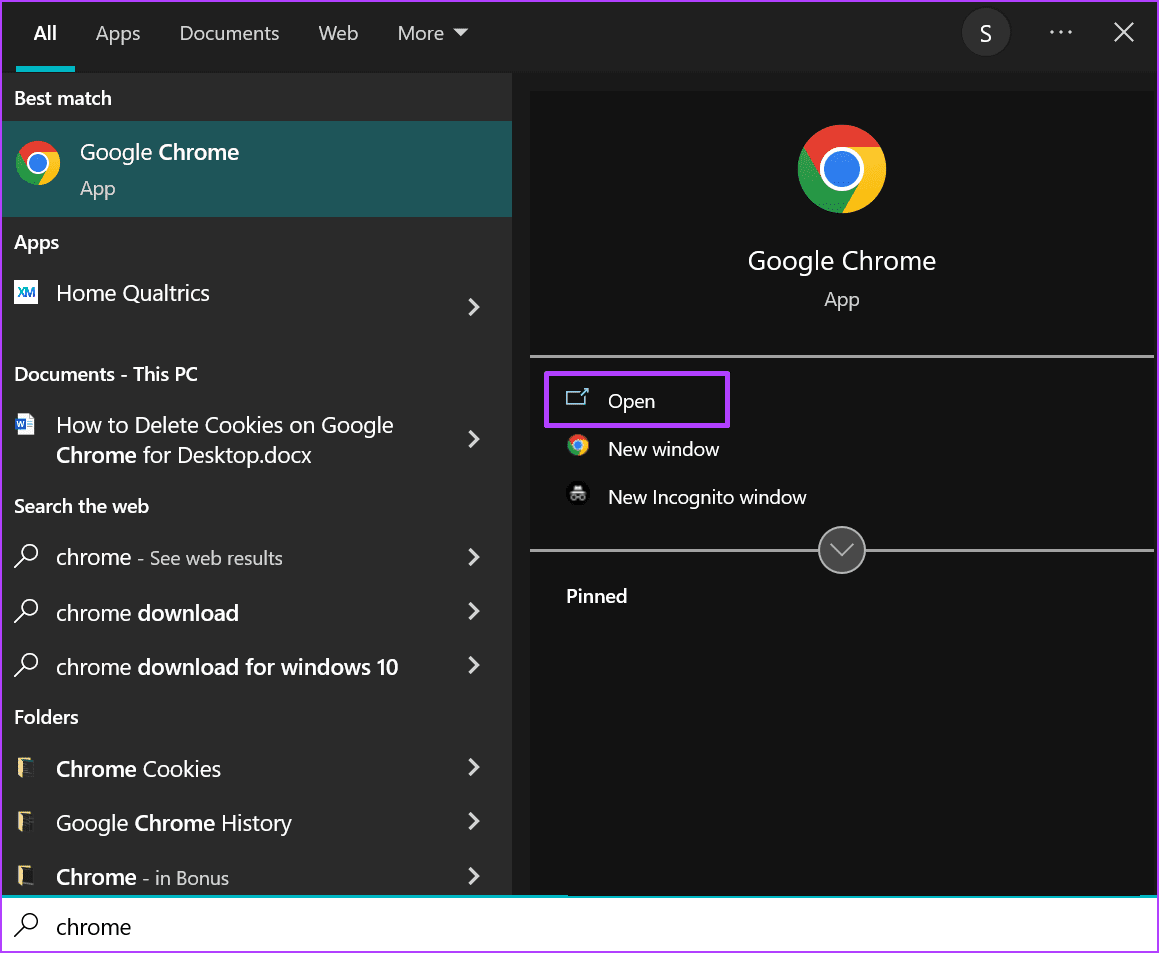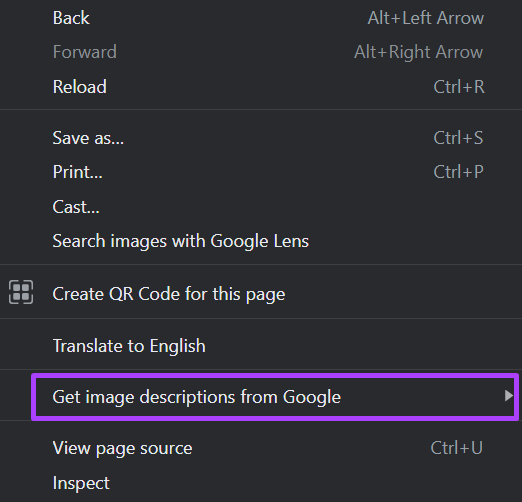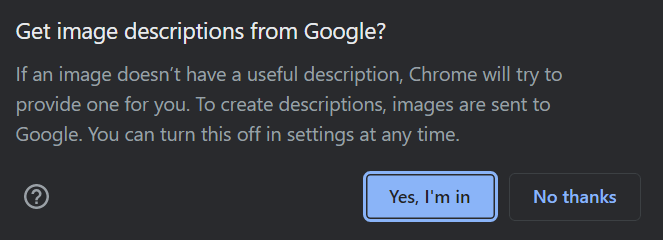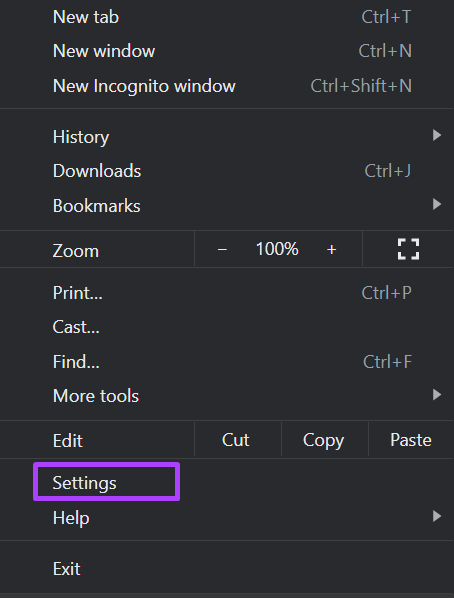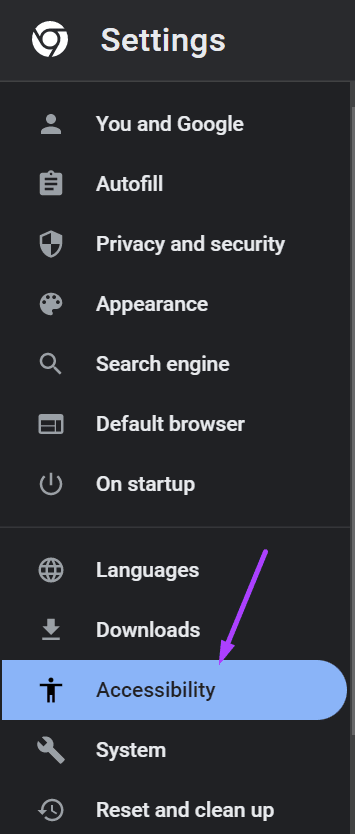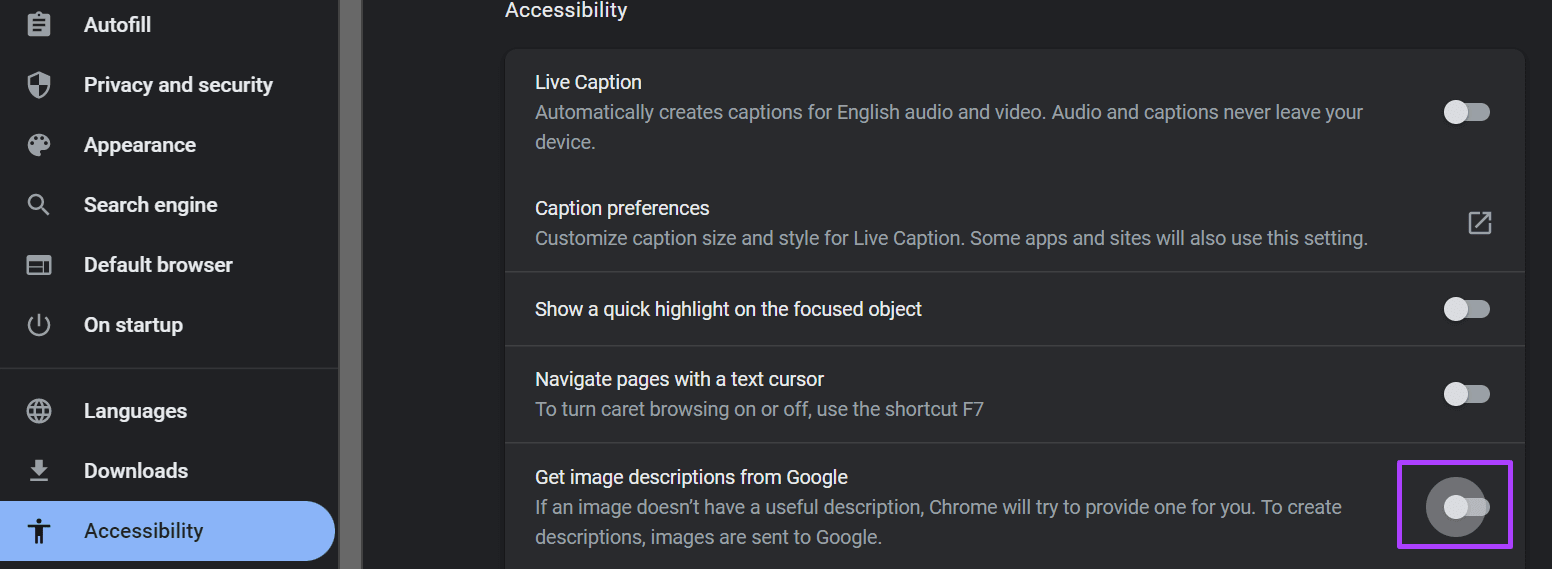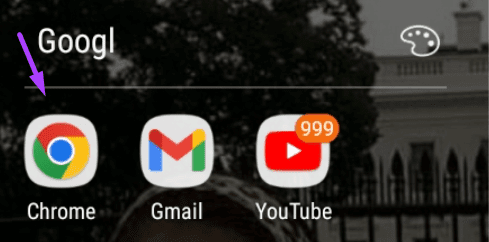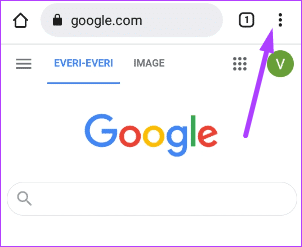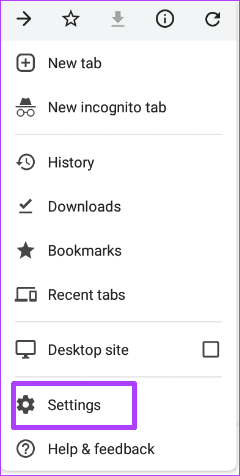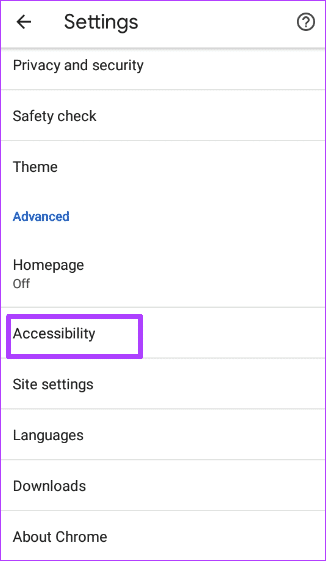Comment obtenir des descriptions d'images sur Google Chrome pour PC et appareils Android
La plupart des appareils intelligents tels que Windows PC, Mac et Android disposent de certaines fonctionnalités pour faciliter l'accessibilité pour tous les types d'utilisateurs. Un exemple de ceci est Windows Narrator, qui est un lecteur d'écran qui décrit le contenu de l'écran aux utilisateurs. L'information affichée, à son tour, aide l'utilisateur à naviguer sur son appareil. Mac a également quelque chose de similaire appelé VoiceOver.
Maintenant, le principe d'utilisation d'un lecteur d'écran est basé sur le contenu de l'écran qui contient des descriptions. C'est pourquoi Les images contiennent souvent du texte alternatif. Lorsqu'une image manque de description, Google Chrome a introduit une fonctionnalité pour aider à en obtenir une. Voici comment activer les descriptions d'images sur Chrome pour PC et Android
Remarque : Le paramètre permettant d'activer les descriptions d'images n'est pas disponible sur Chrome pour iPhone.
COMMENT LIRE LES DESCRIPTIONS DE PHOTOS SUR GOOGLE CHROME POUR PC
Avec la fonctionnalité Activer les descriptions d'images, les images sont envoyées à Google pour aider à créer une description. Dans le cas où Google ne peut pas le faire, le lecteur d'écran lira "Pas de description disponible. Il existe deux façons d'activer les descriptions d'images sur Google Chrome pour PC. Ils comprennent:
Utilisation du menu contextuel
Si vous êtes sur une page et que vous souhaitez obtenir une description de l'image le plus rapidement possible, c'est là qu'intervient le menu contextuel. Le menu contextuel de Chrome peut être utilisé pour personnaliser votre expérience de navigation. Vous devez connaître le raccourci pour ouvrir le menu contextuel et activer la fonctionnalité. Voici les étapes à suivre :
Étape 1: Sur votre ordinateur, appuyez sur Menu Commencer Et chercher Chrome.
Étape 2: Cliquez ouvert Pour exécuter l'application Chrome à partir des résultats.
Étape 3: Entrez l'adresse de la page Web Qui contient l'image sans description.
Étape 4: Au Clavier , cliquez sur les touches Maj + F10 Simultanément pour exécuter le menu contextuel. Vous pouvez également cliquer avec le bouton droit sur Chrome pour afficher le menu contextuel.
Étape 5: Cliquez Menu déroulant À côté d'une option Obtenir des descriptions d'images de Google. Choisissez parmi les deux options.ToujoursEt une seule foispour faire écho aux descriptions des images.
Étape 6: Cliquez "Oui, je suis abonné." Pour confirmer que les descriptions d'images ont été récupérées par Google.
Après avoir activé le paramètre, votre lecteur d'écran ne devrait avoir aucun problème pour décrire une image, sauf si Chrome peut fournir une description.
Utiliser les paramètres de Chrome
La plupart des fonctionnalités de Chrome sont accessibles via le menu Paramètres. Voici les étapes à suivre pour activer les descriptions d'images à partir des paramètres sur Windows 11.
Étape 1: Sur votre ordinateur, appuyez sur Menu Commencer Et chercher Chrome.
Étape 2: Cliquez ouvert Pour exécuter une application Chrome Des résultats.
Étape 3: Entrer Adresse de la page Web Qui contient l'image sans description.
Étape 4: Go Avec le curseur en haut bon navigateur et cliquez sur le signe Suppression verticale "pour personnaliser et contrôler Google Chrome".
Étape 5: Cliquez Paramètres من Les options.
Étape 6: En nouvelle page , Cliquez Accessibilité.
Étape 7: Sur la droite de la page, cliquez sur la bascule à côté de "Obtenez des descriptions d'images de Google.
Étape 8: Cliquez "Oui, je suis abonné. Pour confirmer que les descriptions d'images ont été récupérées par Google.
Les descriptions d'images n'apparaîtront pas visuellement, mais uniquement prononcées par les lecteurs d'écran.
COMMENT SUR LES DESCRIPTIONS DE PHOTO SUR GOOGLE CHROME POUR ANDROID EN UTILISANT LES PARAMÈTRES
Pour exécuter des descriptions d'images à partir d'une page sur laquelle vous travaillez dans Chrome, procédez comme suit :
Étape 1: 11 La lecture Chrome depuis l'écran d'accueil de votre appareil.
Étape 2: Clique sur Marque de ligne horizontale En haut de la page.
Étape 3: De la liste plus , Clique sur Paramètres.
Étape 4: Faites défiler jusqu'à Paramètres avancé et cliquez Accessibilité.
Étape 5: Cliquez sur la bascule à côté de "Obtenir des descriptions pour les photos" Pour y jouer.
Pour que les descriptions d'images fonctionnent sur Chrome pour Android ou pour avoir la possibilité de les activer à partir des paramètres, assurez-vous que votre appareil dispose d'un lecteur d'écran. Le lecteur d'écran doit également être activé sur votre appareil. Sans lecteur d'écran, vous ne pourrez pas activer les descriptions d'images.
Activer les sous-titres en direct sur Google Chrome
Une autre option d'accessibilité sur Google Chrome est Live Captions. Lorsque l'activation des descriptions d'images se concentre uniquement sur la récupération de la description de l'image auprès de Google et la communication via un lecteur d'écran, les sous-titres en direct fonctionnent différemment. utilisant Sous-titres en direct Chrome Le contenu audio/vidéo est retranscrit en temps réel.