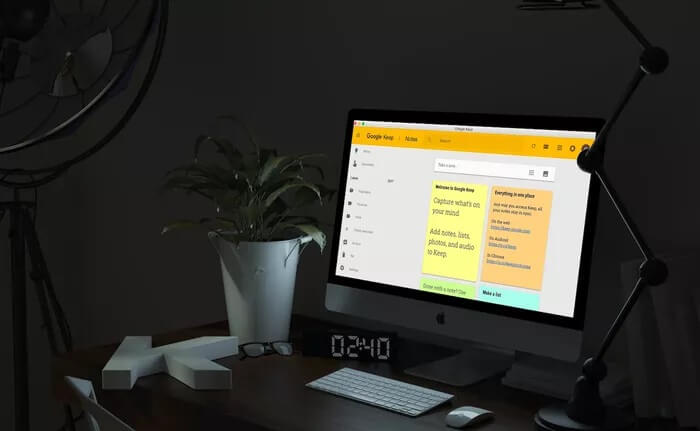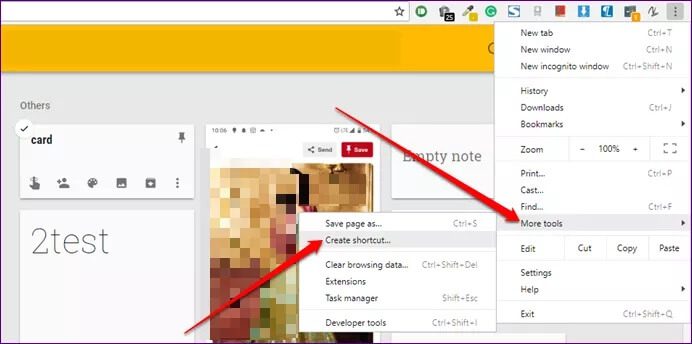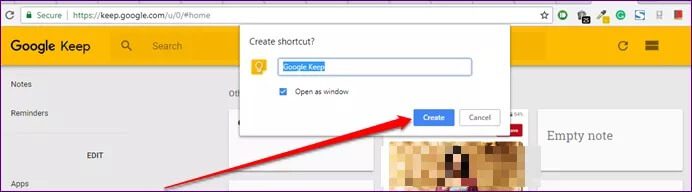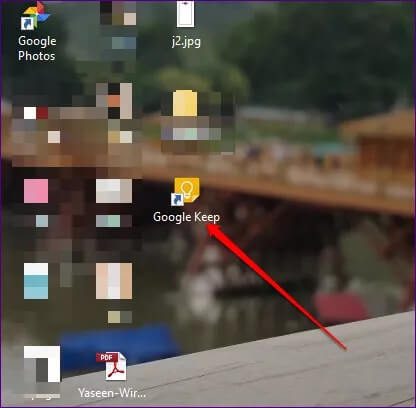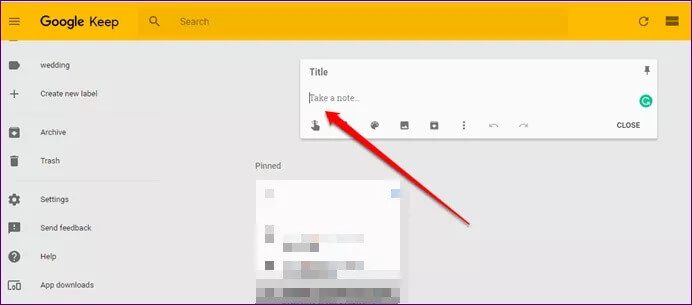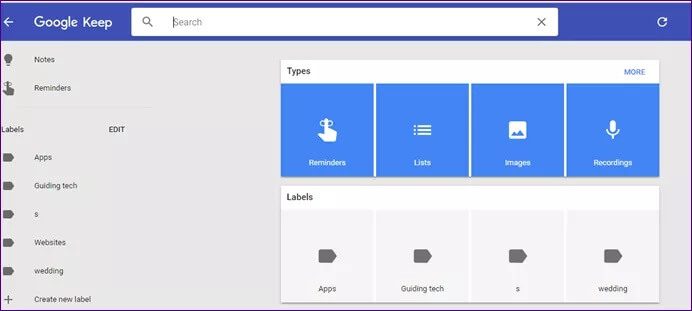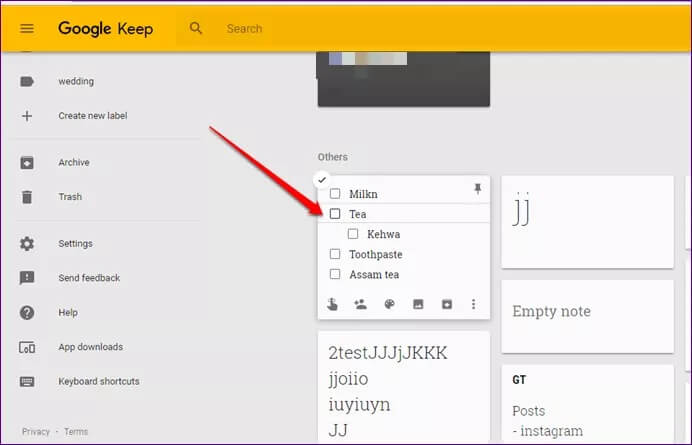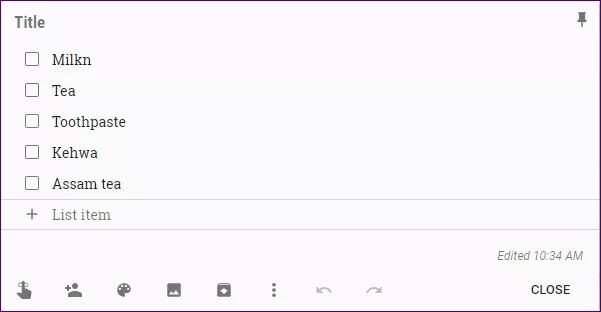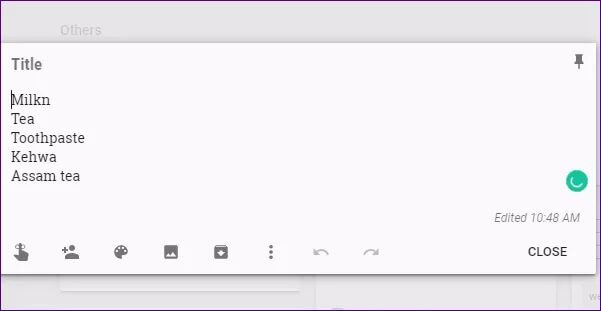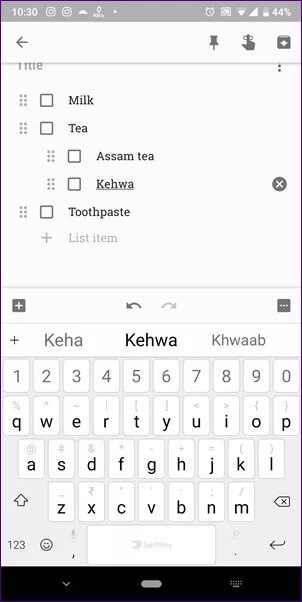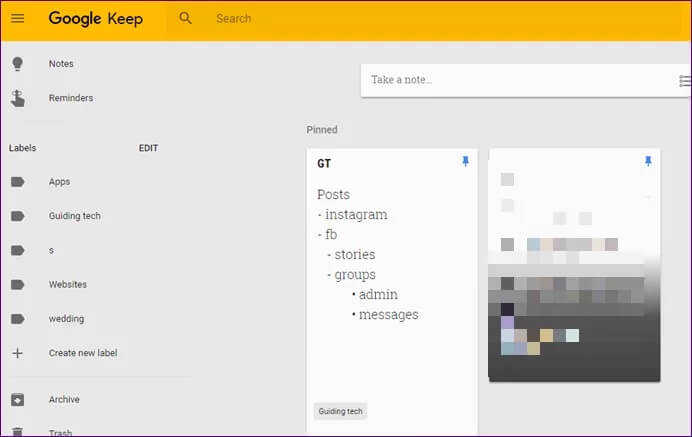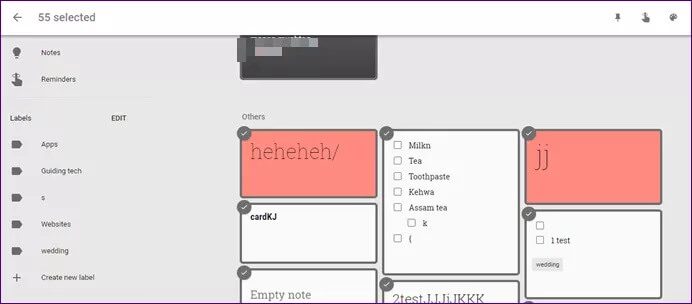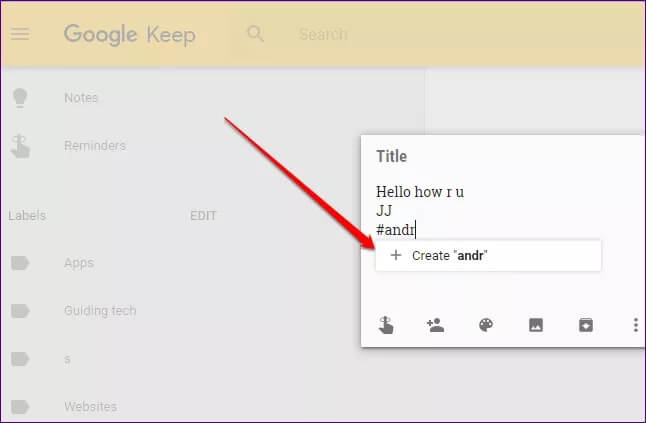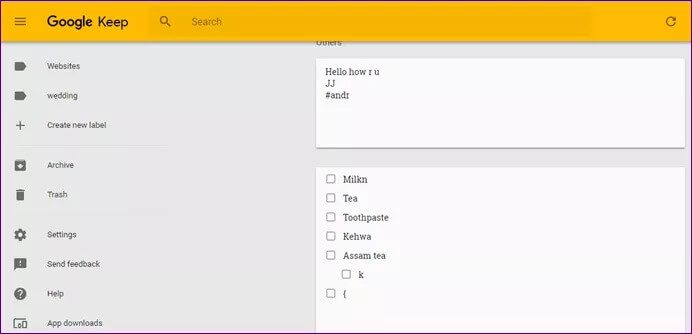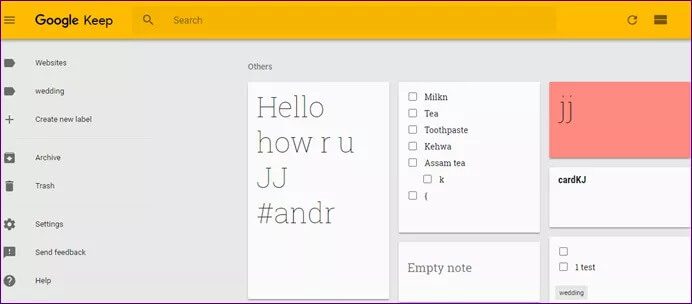16 meilleurs raccourcis clavier Google Keep pour le Web et l'application Chrome
Avez-vous manqué une date limite ou oublié d'acheter des produits d'épicerie faute de notes? Eh bien, cela m'est arrivé le week-end dernier après avoir perdu des notes Google Keep. Je me suis éloigné du clavier pendant une seconde en travaillant dessus, et mon chat qui adore s'asseoir sur les claviers s'est renversé partout.
J'ai réalisé plus tard que certaines de mes notes Keep manquaient. Bien sûr, il y avait le chaos. Après la tempête, j'ai été surpris que mon ami félin ait accidentellement appuyé sur des raccourcis clavier.
Je suppose que les chats ne savent pas grand-chose sur les raccourcis clavier, mais nous, les humains, savons à quel point ils sont utiles (s'ils sont utilisés de la bonne manière, bien sûr, pas de la façon dont mon chat l'utilise). J'ai donc passé du temps à rechercher l'application Web Google Keep et à découvrir des raccourcis pour cela.
Avant d'approfondir les raccourcis Google Keep, ajoutons d'abord le raccourci de l'application Google Keep à Chrome. Malheureusement, il n'a pas d'application native pour Windows ou Mac.
Créez un raccourci vers l'application GOOGLE KEEP pour Chrome
Étape 1: Ouvert keep.google.com Sur Chrome. Une fois la page Keep ouverte, cliquez sur l'icône à trois points dans le coin supérieur droit de Chrome.
Étape 2: Dans le menu, sélectionnez plus dans Outils suivi de Créer un raccourci.
Étape 3: Une fenêtre contextuelle s'ouvrira. Cliquez sur Créer.
Étape 4: Allez sur le bureau, vous verrez une nouvelle icône Google Keep. Double-cliquez dessus et installez l'application Google Keep.
Passons maintenant aux raccourcis. Ceux-ci fonctionneront à la fois sur le Web et dans l'application Chrome.
Raccourcis sur Mac
Si vous vous demandez comment fonctionnent ces raccourcis sur un Mac, remplacez simplement CTRL par la touche CMD. Tout restera le même.
1. Rédigez une nouvelle note
Créer une note sur Google Keep est très simple, même sans raccourci. Cependant, si vous souhaitez utiliser le raccourci clavier, il s'agit d'une simple lettre C. Donc, pour créer une nouvelle note, appuyez sur "C" sur le clavier pour commencer à créer.
Raccourci: touche C
2. Naviguer entre les notes
Contrairement aux pages ou aux autres sites Web où les touches fléchées sont utilisées pour naviguer, dans Google Keep, vous devez utiliser les touches J et K. La touche «J» est utilisée pour passer à la note suivante et la touche «K» pour passer à la note précédente.
Raccourci: touche J pour la note suivante et touche K pour la note précédente.
3. Notes de recherche
Trouver quoi que ce soit dans Google Apps est simple et puissant. Avec plusieurs options de recherche parmi lesquelles choisir, vous pouvez également obtenir un raccourci de recherche. Tout ce que vous avez à faire est d'appuyer sur la touche «/» et vous serez redirigé vers la zone de recherche.
Touche de raccourci /
4. Créez une nouvelle liste
De même, si vous souhaitez créer un menu, appuyez sur la touche "L". Cela créera une note de liste avec des cases à cocher.
Raccourci: touche L
5. Se déplacer entre les éléments de menu
La plupart des applications permettent l'utilisation des touches fléchées pour se déplacer entre les éléments individuels. Pas Google Keep. Vous devez utiliser les touches N et P pour cela. Dans une note de menu active, appuyez d'abord sur la touche Tab jusqu'à ce que le x apparaisse à la fin, puis utilisez la touche «P» pour passer à l'élément de menu précédent et «N» pour passer à l'élément suivant.
Abréviation: P pour l'élément de menu précédent et N pour le suffixe.
6. Déplacer la liste des éléments
Désormais, si vous souhaitez repositionner les éléments de menu, Google propose également un raccourci pour cela. Vous devez utiliser la combinaison Shift avec N ou P.
Pour déplacer l'élément de menu à la position suivante, appuyez d'abord sur la touche Tabulation dans une note de menu active, puis utilisez Maj + N.Pour revenir à la position précédente, utilisez Maj + P.
Raccourci: Shift + N pour passer à la position suivante et Shift + P pour le déplacer à nouveau
7. Afficher ou masquer les cases à cocher
Si, à un moment donné, vous souhaitez passer à une simple note à partir des menus, vous pouvez masquer les cases à cocher. Sinon, si vous souhaitez convertir votre note en liste, vous pouvez également le faire. Pour afficher ou masquer les cases à cocher, utilisez le raccourci CTRL + SHIFT + 8.
Raccourci: CTRL + SHIFT + 8
8. Éléments de la liste d'indentation
Google Keep a récemment introduit cette fonctionnalité pour mettre en retrait les éléments de liste. Fondamentalement, pour vous permettre de créer des listes imbriquées. Pour mettre en retrait un élément de menu, appuyez sur CTRL +]. Pour les mettre en surbrillance, appuyez sur CTRL + [.
Raccourci: CTRL +] pour mettre en retrait les éléments de menu et CTRL + [pour réduire.
9. Sélectionnez une note individuelle
Si vous souhaitez effectuer une action telle que la suppression, l'épinglage ou l'archivage d'une note, elle doit d'abord être sélectionnée. Pour ce faire, appuyez sur la touche "X".
Tout d'abord, utilisez le raccourci de navigation (touche N ou P) pour accéder à la note favorite, puis utilisez le raccourci X pour la sélectionner.
Raccourci: touche X
10. Installer ou désinstaller des notes
Maintenant que vous savez comment sélectionner une note, il est temps d'effectuer un plus d'actions dessus. Personnellement, je n'aime pas l'interface désordonnée de Google Keep, donc épingler des notes s'avère utile.
Vous pouvez épingler une note en la sélectionnant d'abord, puis en appuyant sur la touche "F".
Raccourci: touche F
11. Supprimer la note
De même, si vous souhaitez supprimer une note, appuyez sur la touche «#» (SHIFT + 3) après l'avoir sélectionnée. Cela déplacera la note dans la corbeille car elle sera conservée pendant 7 jours, puis supprimée définitivement.
Raccourci: # en appuyant sur SHIFT + 3
12. Archive
Parfois, avoir trop de notes peut vous dérouter, alors cachez-le de la vue principale. Vous pouvez le faire avec l'option Archiver. Pour archiver une note, sélectionnez-la et appuyez sur la touche "E".
Raccourci: touche E
13. Sélectionnez toutes les notes
Test rapide pour vous. Quel est le raccourci pour sélectionner tout sur la page? Hmm? Oui, c'est un combo CTRL + A. Eh bien, le même acronyme est utilisé ici pour définir toutes les notes. Lorsque vous sélectionnez plusieurs notes, vous pouvez effectuer différentes actions ensemble.
Raccourci: CTRL + A combo
14. Affiches
Si vous vous en tenez à organiser vos notes, pensez à leur ajouter une étiquette. Pour ajouter une étiquette, vous pouvez taper la lettre # n'importe où dans la note. Cela fera apparaître la liste des étiquettes existantes. Choisissez simplement votre propre étiquette. Pour créer une nouvelle étiquette, indiquez le nom après # sans utiliser d'espace vide.
Remarque: les étiquettes sans espace vide ne sont pas converties en lien. Donc sois prudent.
15. Terminer l'édition
Une fois que vous avez terminé de modifier votre note, appuyez sur ÉCHAP pour enregistrer et revenir à la vue principale.
Raccourci: touche ESC
16. Basculez l'interface entre la liste et la grille
Google Keep propose deux types d'interface: la vue en liste et la grille. Si vous souhaitez basculer entre eux, utilisez le raccourci CTRL + G.
Raccourci: combo CTRL + G
Afficher tous les raccourcis
Si vous oubliez un raccourci, vous n'avez pas besoin de Google, appuyez simplement sur les touches Maj + / sur Google Keep et le menu de raccourcis apparaîtra. Ou cliquez simplement sur l'option des raccourcis clavier en bas du menu à droite des notes.
Nous espérons que vous avez apprécié ces publications et que vous deviendrez un expert Google Keep en utilisant le clavier.
Faites-nous savoir si vous souhaitez connaître un plus des raccourcis clavier pour les applications Web ou d'autres services populaires.