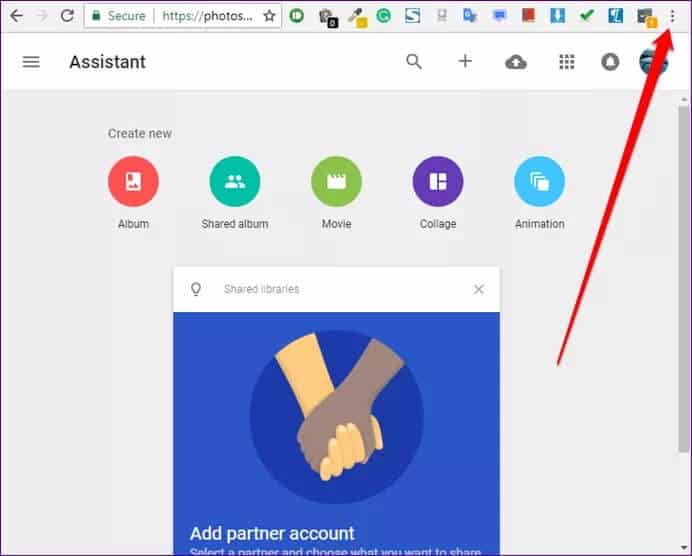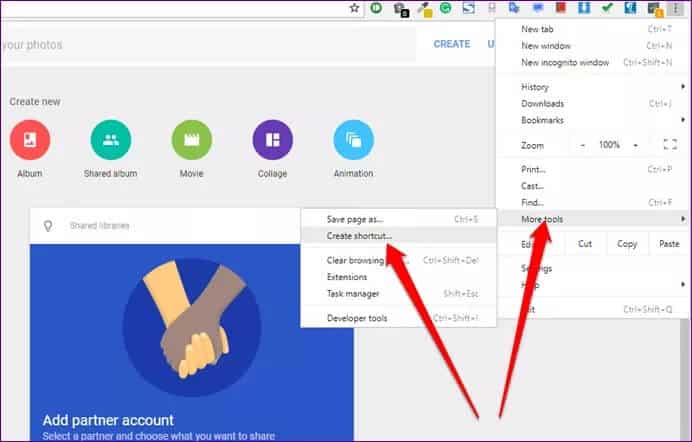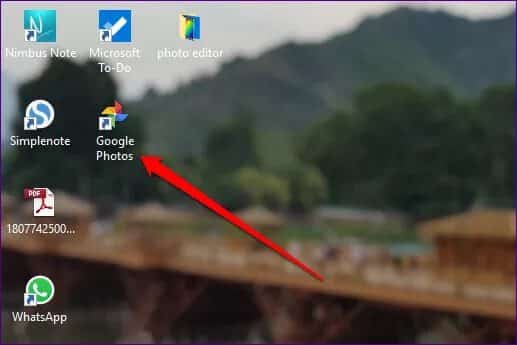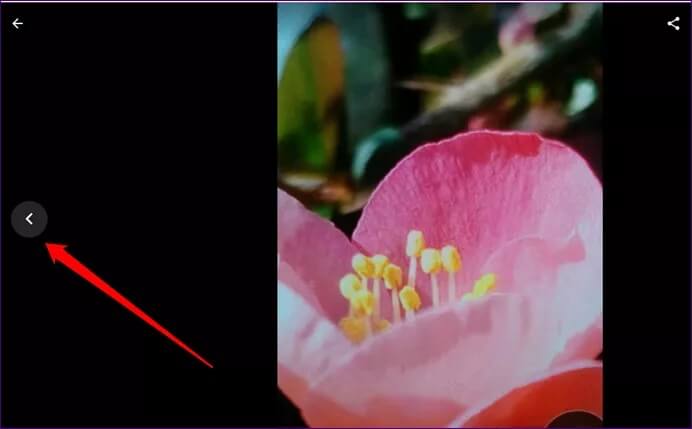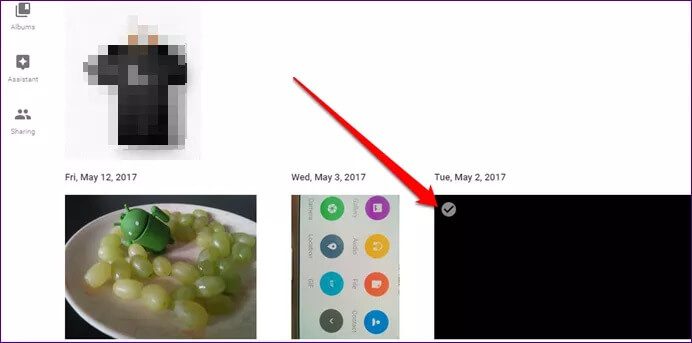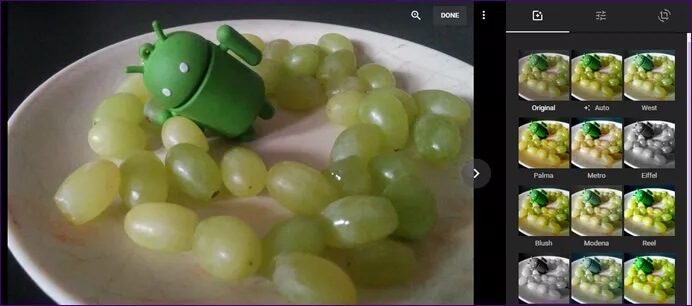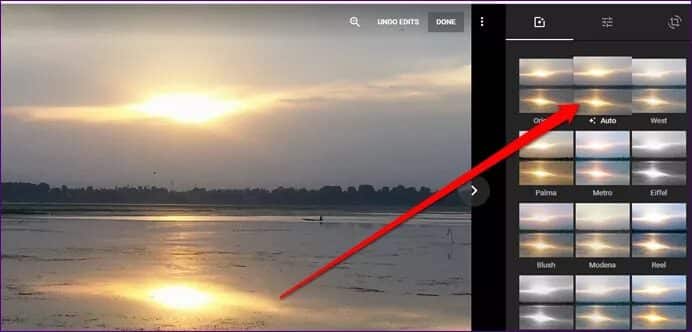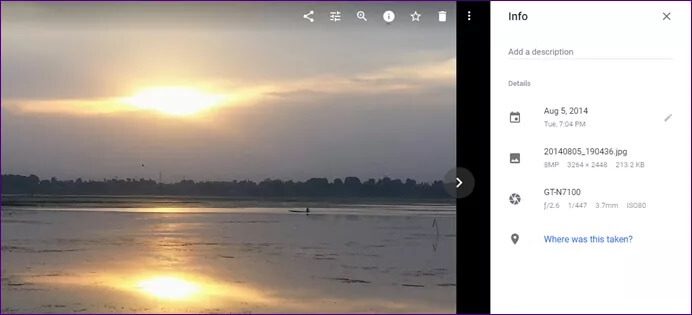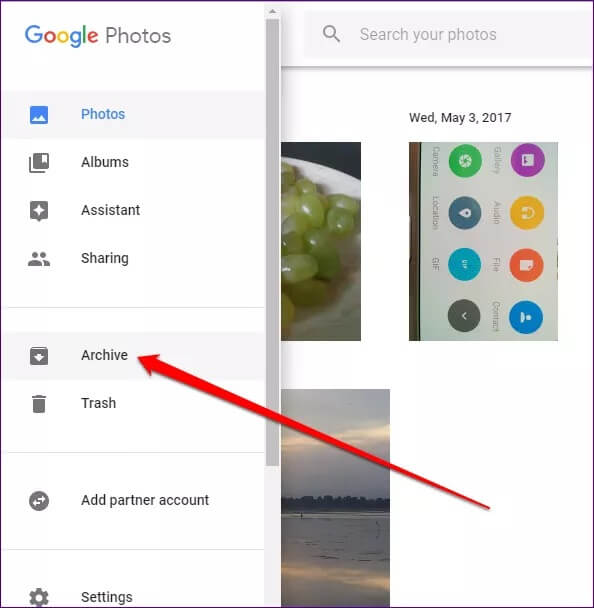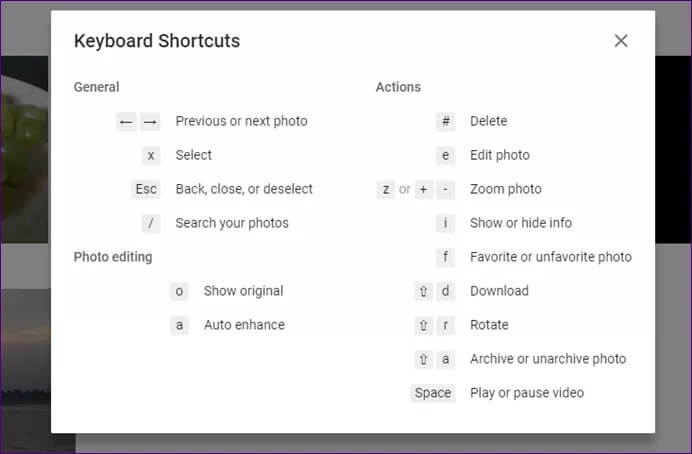11 meilleurs raccourcis clavier pour Google Photos
En 2016, Google a tué l'application photo principale Picasa pour Google Photos. Bien que certains utilisateurs n'aient pas aimé le changement au début, les images ont parcouru un long chemin depuis. Au fil des ans, il a ajouté de nombreuses nouvelles fonctionnalités et intégré des modifications qui nous facilitent son utilisation.
Google Photos est actuellement disponible pour les appareils iPhone et Android. Bien que Google fournisse également une application pour Windows 7+, elle n'est utilisée que pour créer une sauvegarde de photos. Cela signifie que vous pouvez uniquement ajouter des photos et des vidéos aux photos via cette application L', mais vous ne pouvez pas afficher de photos dessus.
Ne vous inquiétez pas cependant, car vous pouvez facilement accéder à Google Photos via sa version Web, ce qui est génial. Très peu de sites Web prennent en charge leurs raccourcis clavier en dehors des raccourcis de navigateur par défaut pour les sites Web, et Google Photos en fait partie. Dans cet article, nous vous parlerons de ces raccourcis clavier pour Google Photos.
Mais avant cela, si vous avez vraiment manqué d'avoir l'application Windows pour accéder aux photos, il y a une bonne astuce pour obtenir quelque chose de similaire. Voyons cela en premier.
CRÉER UNE APPLICATION WINDOWS POUR LES IMAGES GOOGLE
Si vous utilisez Google Chrome, il vous permet de créer des applications Web pour des sites Web. Ces applications s'ouvrent dans une fenêtre séparée et grâce à cela, vous n'avez pas besoin d'aller sur le site Web à chaque fois et vous pouvez simplement cliquer sur l'icône de l'application.
Pour créer un raccourci Windows Google Photos, procédez comme suit:
Étape 1: Allumer photos.google.com Sur Google Chrome sur votre ordinateur. Cliquez ensuite sur l'icône à trois points dans le coin supérieur droit.
Étape 2: Dans le menu qui s'ouvre, cliquez sur plus dans Outils suivi de Créer un raccourci.
Étape 3: Une fenêtre pop-up apparaîtra. Cliquez sur Créer.
Étape 4: Accédez au bureau et double-cliquez sur le raccourci Google Photos nouvellement créé pour ouvrir l'application.
Tous les raccourcis que nous mentionnerons ci-dessous fonctionnent également pour l'application Web.
1. Se déplacer entre les images
En plus d'utiliser les boutons fléchés dans Google Photos, vous pouvez utiliser les touches fléchées du clavier pour vous déplacer dans les photos.
Raccourci: Flèche vers la droite (->) et Flèche vers la gauche (<-).
2. Recherche
La recherche est une fonctionnalité importante de Google Photos. Habituellement, vous amenez le pointeur de votre souris sur la barre de recherche, puis commencez à taper le terme de recherche. Mais lorsque vous utilisez le raccourci clavier barre oblique (/), le curseur se déplace directement vers la zone de recherche.
Raccourci: Barre oblique (/)
3. Sélectionnez ou désélectionnez l'image
Pour agir sur plusieurs photos ensemble, vous devez d'abord les sélectionner. La manière habituelle de le faire est de cliquer sur l'icône de sélection située dans le coin supérieur gauche de chaque image. Mais vous pouvez également utiliser le raccourci «x» pour sélectionner une image.
Raccourci: Clé X.
Après avoir sélectionné les images, si vous souhaitez les désélectionner, appuyez sur la touche ESC de votre clavier pour désélectionner toutes les images. Pour désélectionner une seule image, appuyez à nouveau sur la touche «x».
Vous pouvez également utiliser ESC pour revenir en arrière et fermer la photo actuelle.
4. Modifiez l'image
Google Photos ne vous permet pas de modifier plusieurs photos, vous devez donc les modifier individuellement. Pour ce faire, ouvrez d'abord l'image, puis appuyez sur la touche "e" pour lancer les options d'édition. Pour revenir au mode normal, appuyez sur la touche ESC à tout moment.
Raccourci: Clé E.
Remarque: pour que ce raccourci fonctionne, vous devez ouvrir l'image, pas simplement la sélectionner. Pour ouvrir l'image, cliquez dessus ou appuyez sur la touche Entrée.
5. Faites pivoter l'image
Qu'est-ce qu'une visionneuse d'images si vous ne pouvez pas faire pivoter l'image? La manière normale de faire pivoter l'image est de cliquer sur l'option "recadrer et faire pivoter" en mode édition. Mais il existe un raccourci qui facilite la rotation de l'image. Tout ce que vous avez à faire est d'appuyer sur Maj + R.
Raccourci: Maj + R
6. Optimisation automatique de l'image
Si vous n'aimez pas la modification manuelle, vous pouvez utiliser la fonction d'optimisation automatique de Google Photos. Pour activer cela,
Appuyez sur la touche "a".
abréviation: Clé A.
7. Afficher ou masquer les informations sur l'image
Toutes les photos incluent des informations telles que le nom, la taille, la résolution, l'appareil à partir duquel la photo a été prise, la distance focale, l'ISO, etc. Pour afficher ces informations dans Google Photos, appuyez sur la touche "i". De même, pour masquer cette information, appuyez à nouveau sur la même touche.
Raccourci: Clé i
8. Montrez l'original
Lors de l'édition d'une image, si à tout moment vous souhaitez la comparer à l'image d'origine, maintenez la touche "O" enfoncée.
RACCOURCI: La clé de O. C'est l'alphabet O, pas le chiffre 0.
9. Téléchargez l'image
Si vous souhaitez télécharger une image de Google Photos sur votre ordinateur, vous pouvez utiliser le raccourci Shift + D. Cela enregistrera l'image dans sa qualité d'origine sur votre ordinateur.
Raccourci: Maj + D
10. Archiver l'image
Google Photos vous permet d'archiver des photos, comme vous le feriez sur Instagram. Une fois que vous archivez une photo, elle sera masquée de la vue principale mais sera toujours accessible sous Albums, résultats de recherche et bien sûr, l'onglet Archive.
Pour archiver une image à l'aide du raccourci clavier, appuyez sur Maj + A.
Raccourci: Maj + A
11. Supprimer l'image
Enfin, si vous souhaitez supprimer une image, appuyez simplement sur la touche dièse (#) de votre clavier lorsque l'image est ouverte. Cela déplacera l'image vers la corbeille où elle restera pendant 60 jours puis sera supprimée définitivement. Vous pouvez récupérer votre photo à tout moment dans un délai de 60 jours.
Raccourci: Touche dièse (#)
Raccourci pour les raccourcis
Si vous ne vous souvenez pas de tous ces raccourcis, ne paniquez pas. Vous pouvez consulter la liste des raccourcis directement depuis Google Photos en appuyant sur Maj +?.
Avec cela, nous complétons la liste des raccourcis clavier de Google Photos. Ne nous dites pas si nous avons manqué des raccourcis.