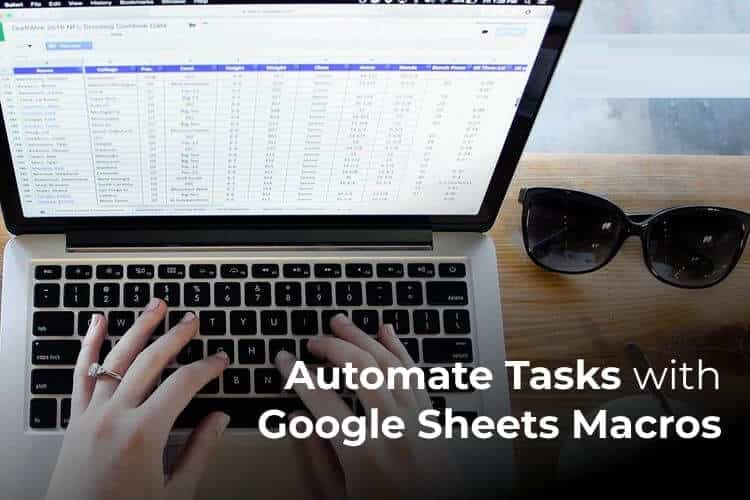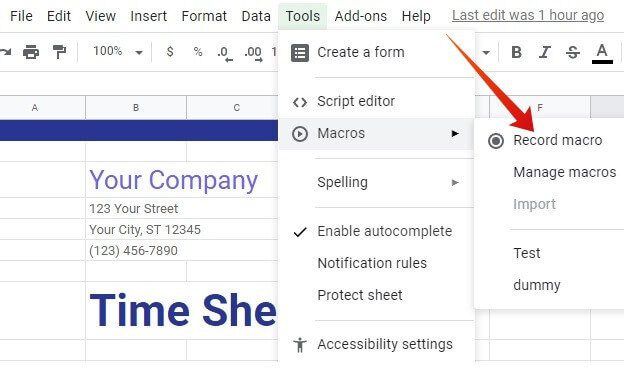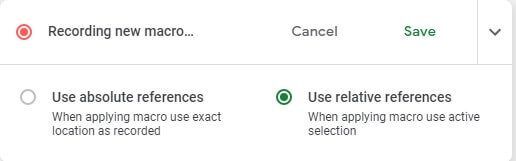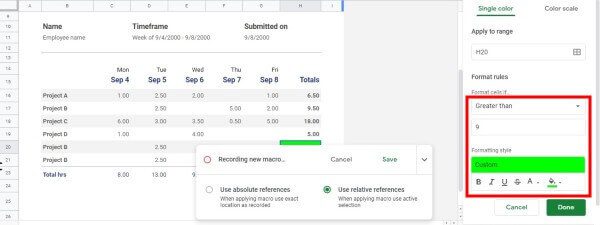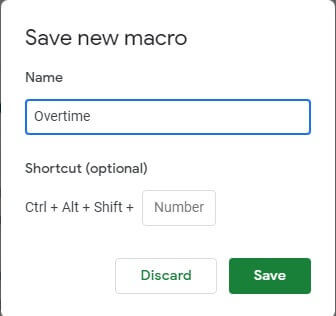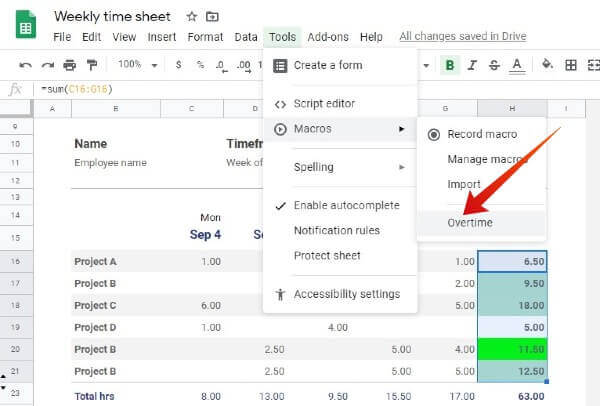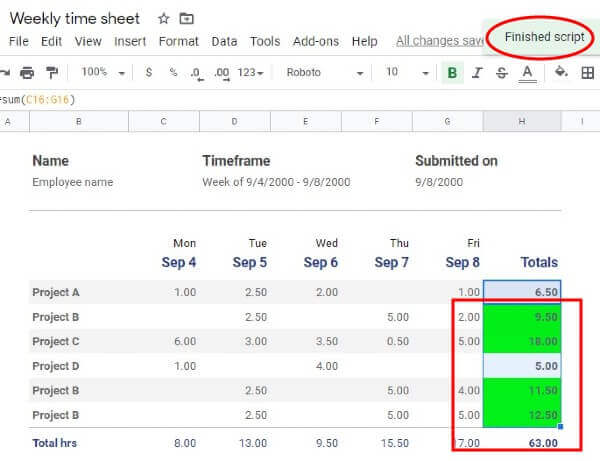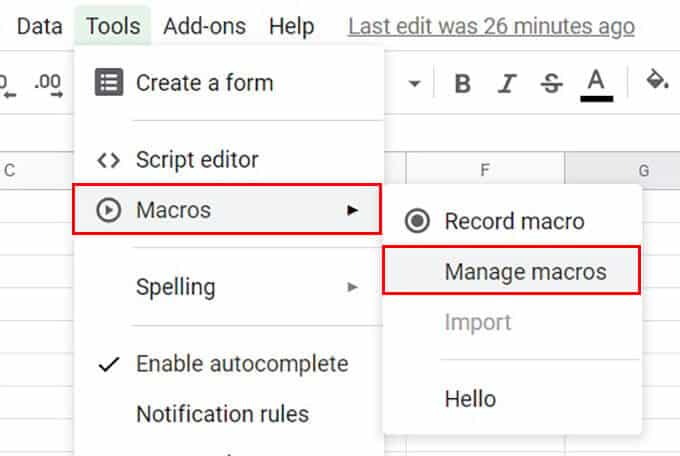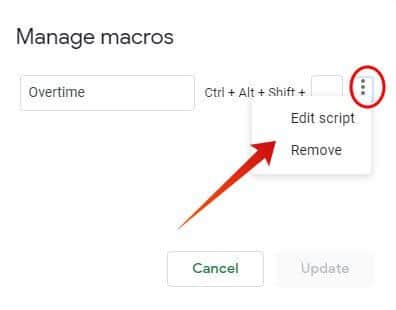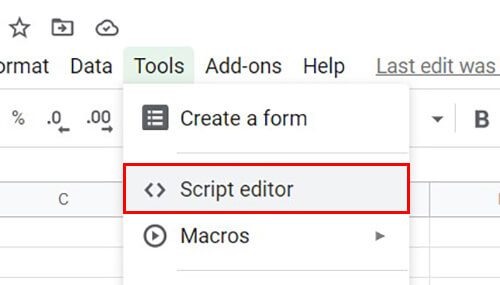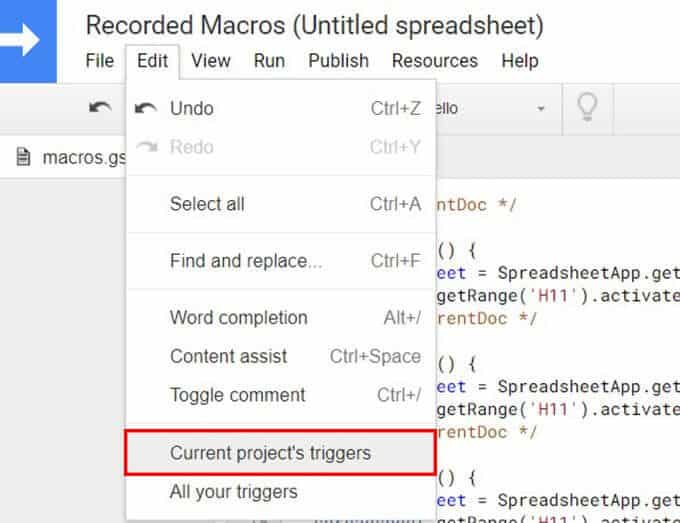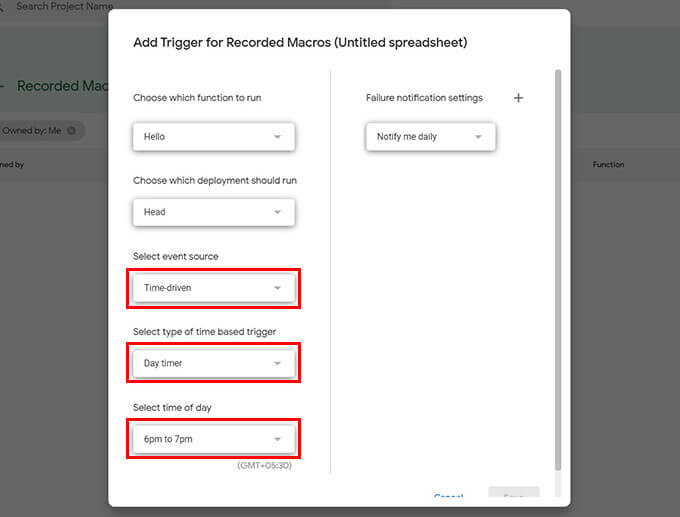Comment automatiser les tâches dans Google Sheets avec des macros
Faites travailler votre entreprise en un minimum de temps grâce aux fonctionnalités inégalées offertes par Google Sheets. Macro est quelque chose qui vous permet d'automatiser des tâches dans Google Sheets simplement en utilisant des raccourcis clavier, ce qui peut grandement contribuer à votre productivité.
Voyons quoi Macros Google Sheets Et apprenez à automatiser Google Sheets.
Comment créer des macros Google Sheets
Les unités de macros dans Google Sheets enregistrent toutes les actions répétitives (ou séries d'actions). Vous pouvez ensuite utiliser vos macros enregistrées pour faire la même chose sur Google Sheets, sur différents ensembles de données.
Imaginons que vous travaillez avec Google Sheets pour les calendriers hebdomadaires des membres de votre équipe. Et vous devez spécifier les jours de travail supplémentaire. Voyons comment le faire rapidement automatiquement avec une macro, au lieu de le faire manuellement.
- En Votre navigateur , Aller à Google Sheets Et ouvert Feuille de calcul Votre.
- Cliquez Des outils من liste.
- Aller à Unités de macros Et cliquez Enregistrement des macros.
- Après cela, vous devez Déterminez le type Votre référence de cellule Macros.
- Maintenant, pour définir la mise en forme conditionnelle du tableau, appuyez sur Format> Mise en forme conditionnelle.
- Si vous êtes nouveau dans ce domaine, vous pouvez vous référer à notre guide sur Mise en forme conditionnelle dans Google Sheets.
- Supposons qu'une personne doive travailler plus de 9 heures pour réclamer des heures supplémentaires. Cliquez sur n'importe quelle cellule de la colonne H (Total des heures).
- Ensuite, sélectionnez Supérieur à dans la zone de liste déroulante Format des cellules et entrez 9 dans la zone intitulée Valeur ou Formule.
- Définissez ensuite la couleur de remplissage sur le vert sous Style de format.
- Cliquez Fait Pour fermer la fenêtre Règles de mise en forme conditionnelle.
- Puis cliquez sur Sauvegarder Situé dans la fenêtre Macro.
- Entrez un nom Pour la macro (Comme les heures supplémentaires).
- Créer Un raccourci clavier pour les macros Et cliquez Sauvegarder.
Si vous trouvez l'option de référence de cellule déroutante lors de la création d'une nouvelle macro sur Google Sheets, voici ce que cela signifie.
-
- Utilisation de références absolues: Les macros exécuteront les tâches sur la cellule sélectionnée que vous enregistrez. Par exemple, si vous mettez une police en gras pour la cellule B1, la macro affichera une police en gras pour la cellule A1, quelle que soit la cellule sur laquelle vous avez cliqué
- Utilisation de références relatives: Les macros effectueront les tâches dans la cellule que vous sélectionnez et dans les cellules à côté. Par exemple, si vous avez enregistré les cellules A1 et B1 en gras, la macro peut être utilisée ultérieurement pour assombrir les cellules C1 et D1. Ici, nous avons choisi l'option Utiliser les références relatives.
c'est ça. Maintenant, vous avez réussi à créer une macro simple dans Google Sheets. Ensuite, voyons comment exécuter la macro que vous avez créée.
Comment exécuter des macros dans Google Sheets
Quel que soit le nombre de feuilles de temps que vous devez évaluer, vous pouvez rapidement obtenir des mesures des heures supplémentaires pour les membres de votre équipe en exécutant la macro que vous avez créée précédemment. Voyons comment exécuter une macro dans Google Sheets. Et ici, nous utilisons la macro que nous venons de créer.
- Accédez à Google Sheets et ouvrez la feuille de calcul.
- Ensuite, sélectionnez toutes les cellules qui ne sont pas vides dans la colonne H (nombre total d'heures).
- Ensuite, cliquez sur Outils> Macros et sélectionnez les macros que vous souhaitez exécuter (par exemple, au fil du temps).
- Autorisez l'autorisation Macros et cliquez sur Continuer.
- Après cela, vous verrez le messageScript de lancement Suivi de «Le script finalUne fois que Macros a traité les données.
Maintenant, si vous remarquez la colonne H, vous devriez voir le vert, en face de la ligne avec des heures supplémentaires. De même, vous pouvez créer des macros pour une tâche spécifique et les exécuter sur des feuilles de calcul pour effectuer les mêmes actions n'importe où.
Comment modifier / supprimer des macros dans Google Sheets
La première fois que vous créez une macro, cela peut ne pas fonctionner comme prévu. Vous pouvez lui donner un peu de polissage avec les bonnes actions pour automatiser les tâches dans Google Sheets. Voyons comment vous pouvez modifier ou supprimer des macros dans des feuilles de calcul.
- Ouvert Tableau Données en Feuilles Google.
- Cliquez Des outils Dans la barre de menus.
- Aller à Macros> Gérer les macros.
- Sélectionner La macro Que vous souhaitez modifier.
- Cliquez sur un bouton Le menu à trois points.
- Choisissez Modifier le script pour apporter des modifications aux actions de macro.
- Cliquez sur une option Suppression Pour supprimer la macro dans Feuilles Google.
Après avoir effectué les ajustements requis, cliquez sur "تحديث"Sauvegarder les modifications. Lorsque vous choisissez de modifier le script de macro, cela vous amène à une autre fenêtre. Vous ne pouvez modifier que le script réel qui s'exécute derrière la macro. Par conséquent, nous vous déconseillons d'apporter des modifications aux macros Google Sheets si vous ne comprenez pas réellement le code du script.
Comment planifier des macros dans Google Sheets
Lorsque nous parlons d'automatisation des tâches dans Google Sheets, nous voulons vraiment dire. Bien sûr, les macros font la moitié du travail à votre place, mais vous devez vraiment les faire fonctionner. Et si vous pouviez automatiser l'exécution elle-même? Google Sheets vous permet de planifier des macros et de les automatiser quand vous le souhaitez.
- Ouvrez une table ... Les données Et cliquez Outils> Éditeur de scripts.
- Une nouvelle fenêtre va maintenant s'ouvrir.
- Dans le menu supérieur, cliquez sur Edition> Déclencheurs du projet en cours.
- Dans la nouvelle fenêtre, cliquez sur le bouton bleu intitulé Add Trigger, en bas à droite.
- Dans la fenêtre contextuelle, choisissez Fonction (Macros) Pour la planification.
- Définissez la source de l'événement comme étant temporelle.
- Pour exécuter des macros tous les jours, choisissez la minuterie du jour dans le menu suivant.
- Sélectionnez l'heure de la journée.
- Pour obtenir Rapport d'exécution de macro Chaque jour, choisissez "Informatif quotidien" Depuis le menu de gauche.
- Cliquez sur le bouton Sauvegarder.
Vous devrez autoriser l'utilisation de votre compte Google pour planifier une macro. Une fois que cela est défini, la macro spécifiée s'exécutera à l'intervalle de temps spécifié dans la feuille de calcul Google Sheets spécifiée.
Dans notre exemple, nous avons utilisé une simple macro pour enregistrer les heures supplémentaires des employés à partir de leurs horaires. Les macros peuvent être utilisées pour bien plus que cela, des simples tâches de formatage aux travaux de feuille de calcul difficiles.
Il vous suffit d'apprendre à votre feuille de calcul comment automatiser étape par étape les tâches répétitives longues et chronophages. Après cela, les macros vous feront gagner beaucoup de temps et augmenteront votre productivité.
La seule limitation de Macros Google Sheets est qu'elle ne fonctionne qu'avec la feuille de calcul que vous avez créée. Si vous devez utiliser une macro dans une autre feuille de calcul, vous devez importer ou copier et coller le script pour automatiser les tâches dans Google Sheets.