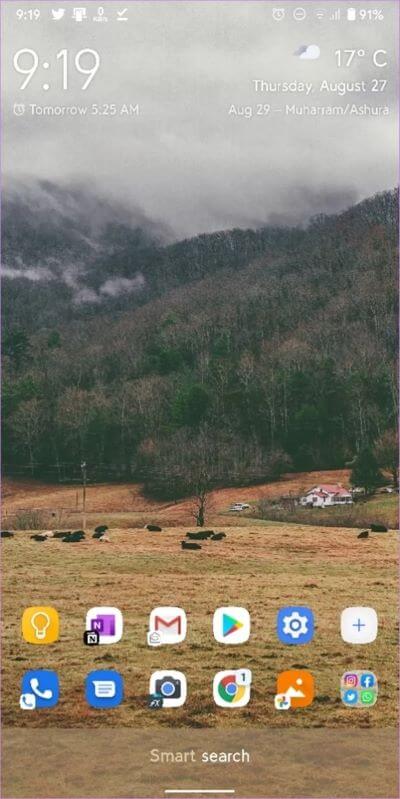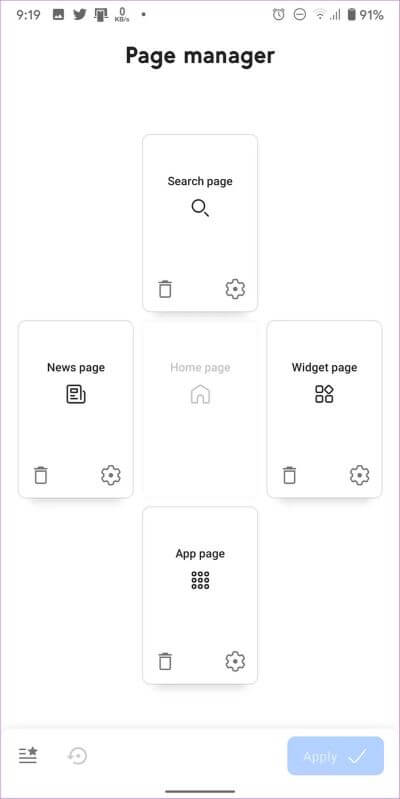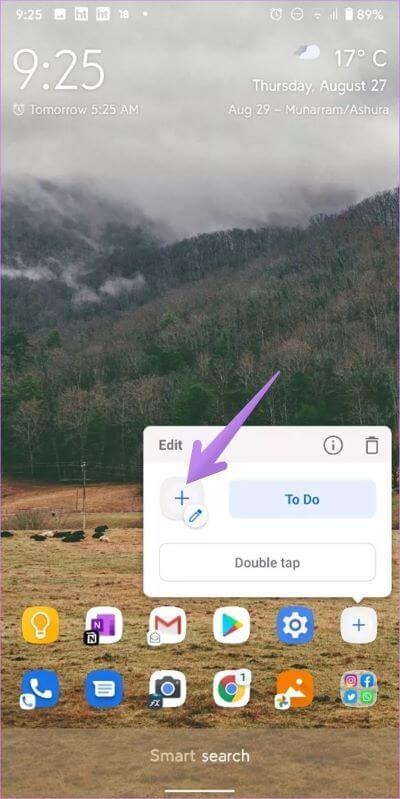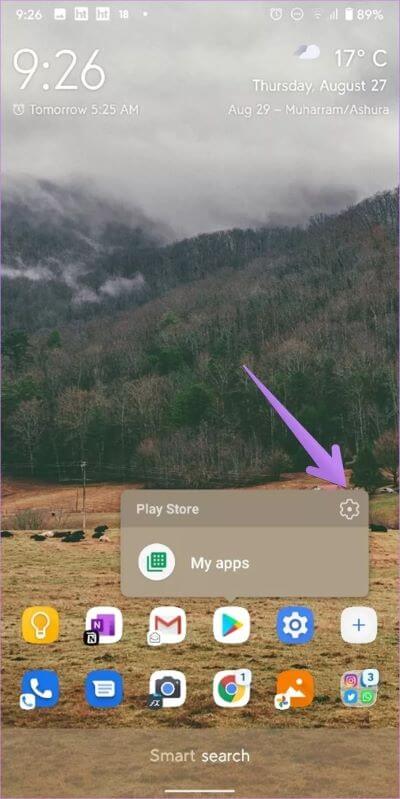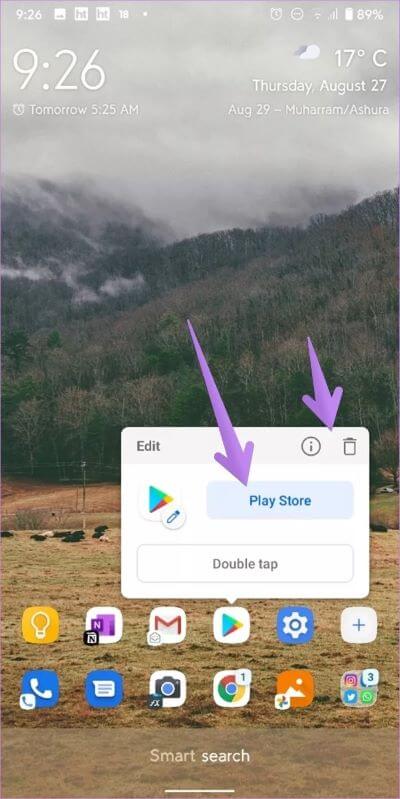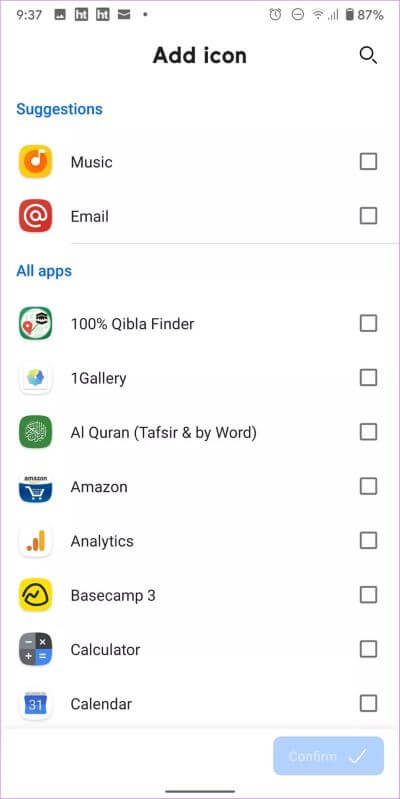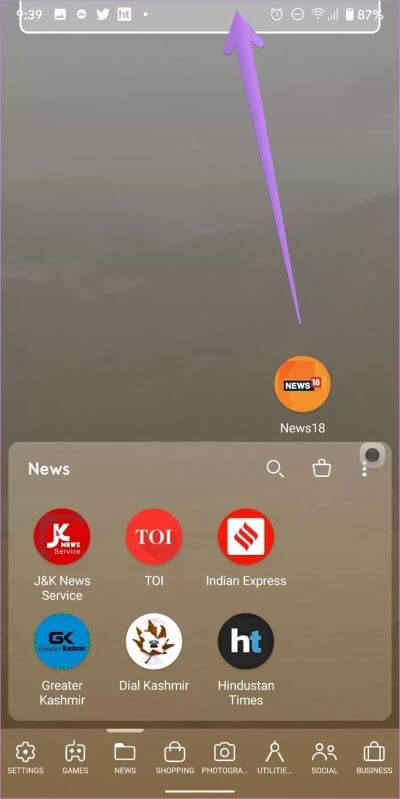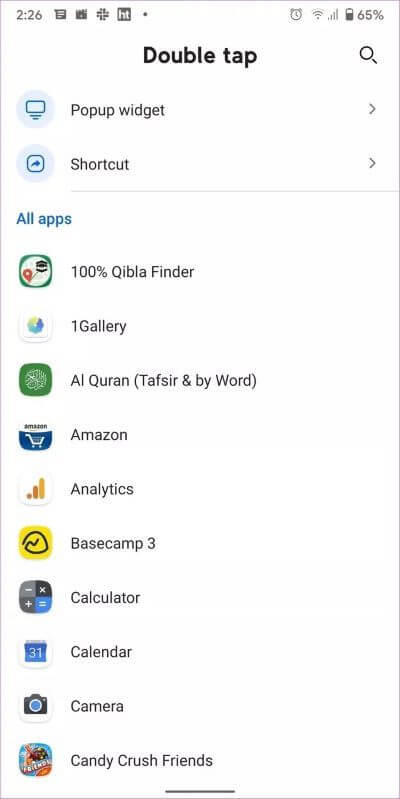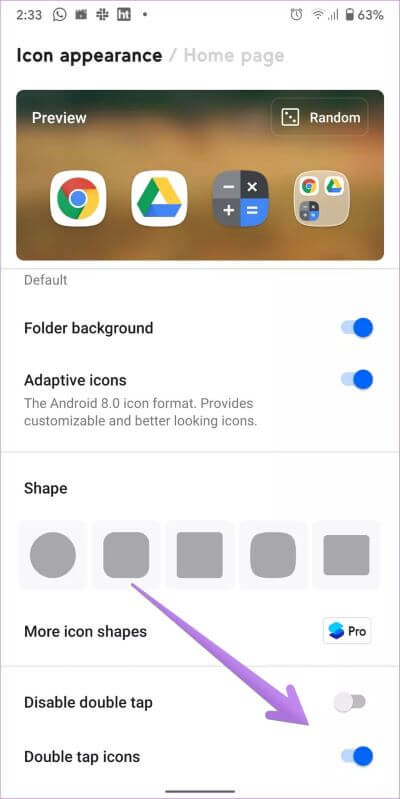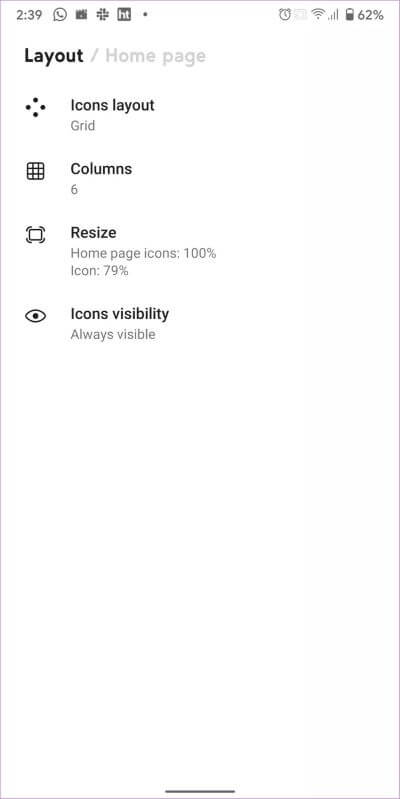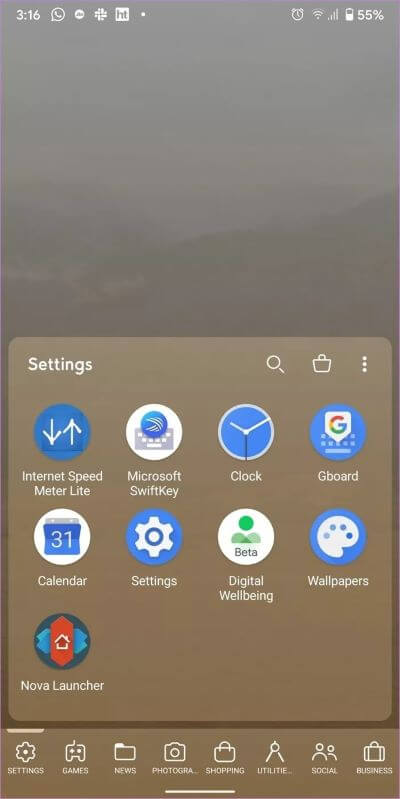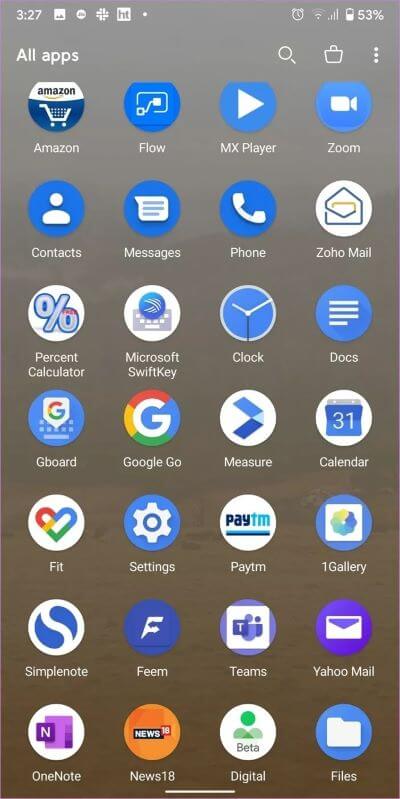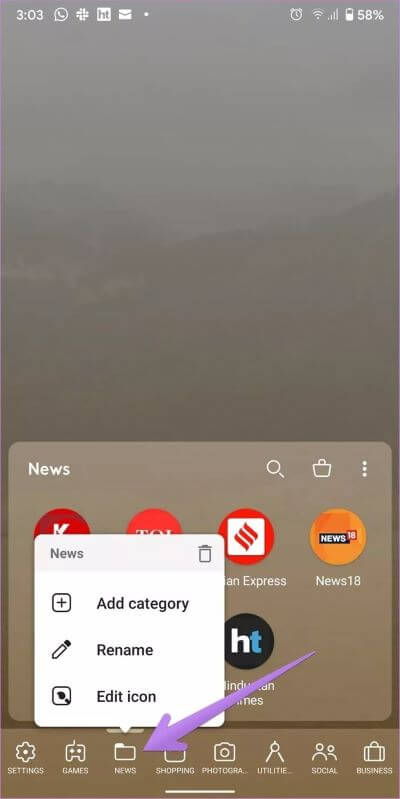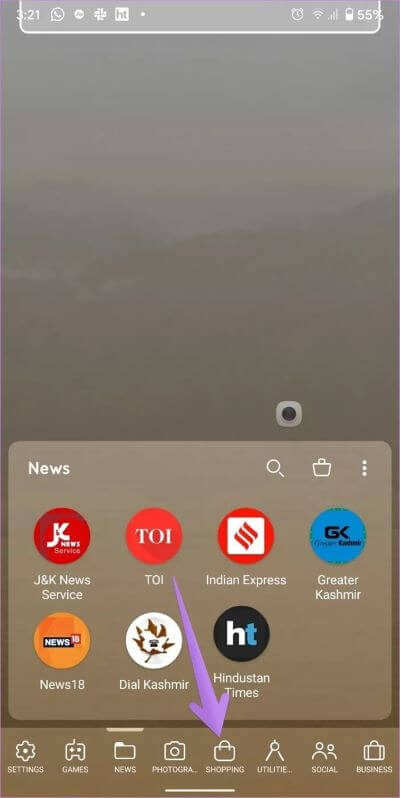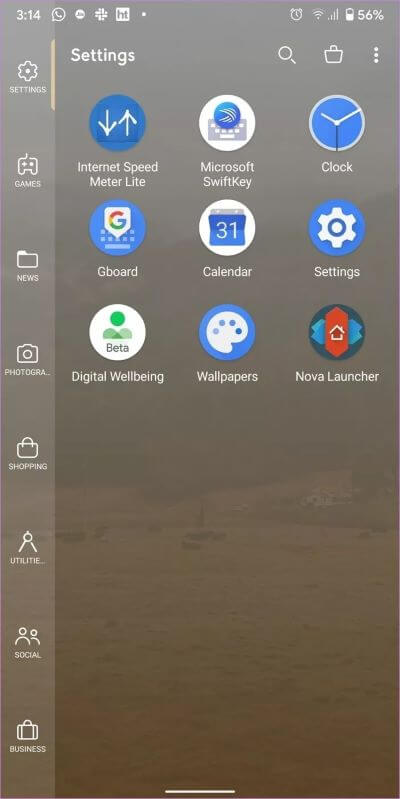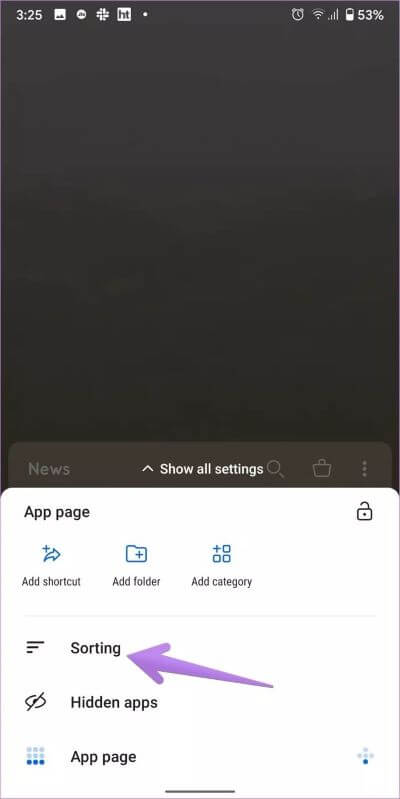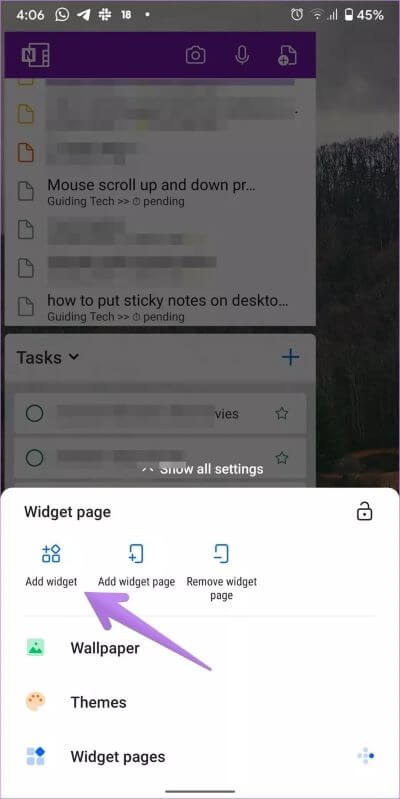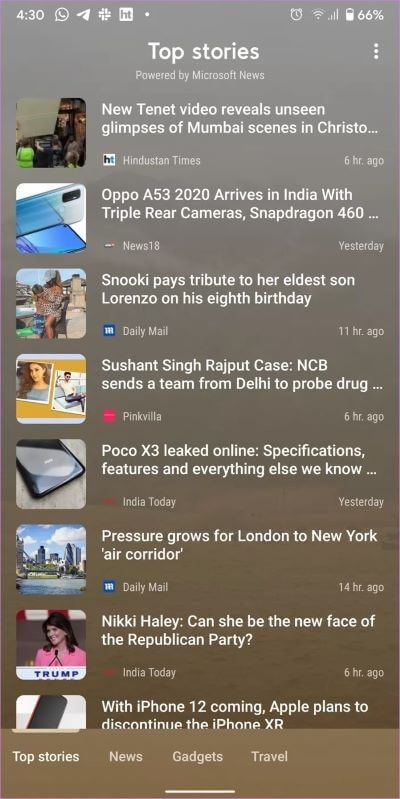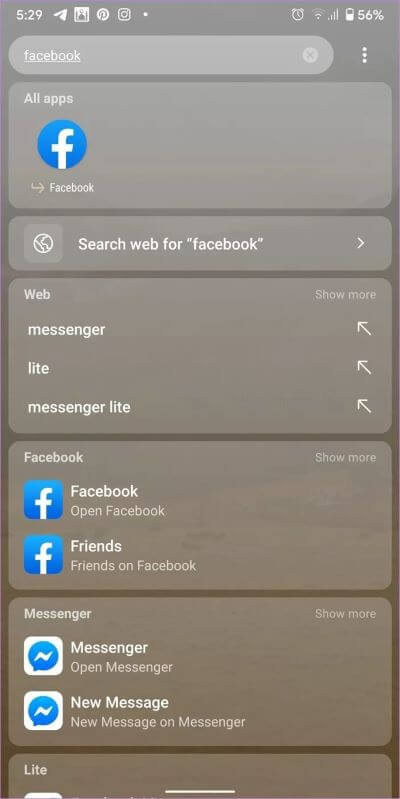Guide complet pour utiliser Smart Launcher 5
J'ai utilisé Lanceur de la Nouvelle- Depuis des années. L'opérateur fait bien son travail sans Batterie défectueuse ou épuisée. Mais j'ai toujours senti qu'il manquait quelque chose. Je voulais essayer quelque chose de nouveau et c'est à ce moment-là que je suis arrivé à Smart Launcher 5. Si vous explorez les lanceurs et que vous aimez Smart Launcher 5, nous vous proposons un guide complet sur la façon d'utiliser Smart Launcher 5 sur votre téléphone ou tablette Android.
Habituellement, lorsque vous changez les choses, votre première réaction est que cela ne fonctionnera tout simplement pas. Surtout quand son lanceur vous l'utilisez des centaines de fois par jour. Cependant, cela ne s'est pas produit avec Smart Launcher 5. J'ai adoré. Voilà - alors que le déclencheur semblait fiable dans les premiers instants, le personnaliser à mon goût était un peu compliqué. La raison en est que les fonctionnalités de Smart Launcher 5 sont cachées et ne sont pas clairement expliquées. Vous devez vérifier tous les coins et recoins et utiliser tous les gestes que vous connaissez pour commencer.
Mais tu n'as pas à faire ça. J'ai fait le dur travail pour toi. Voici un guide expliquant comment utiliser Smart Launcher 5 avec tous les conseils, astuces et fonctionnalités cachés.
Comment personnaliser la page d'accueil dans Smart Launcher
Une fois que vous avez installé Smart Launcher, le premier écran que vous voyez est l'écran d'accueil. Vous obtiendrez deux rangées d'icônes qui incluent principalement des applications importantes telles que le téléphone, la messagerie, le navigateur, la messagerie électronique, le Play Store et un dossier pour les applications de médias sociaux avec des widgets d'horloge et de météo en haut. Vous verrez également le texte de la recherche intelligente en bas (généralement à l'emplacement de votre dock). Cliquez dessus pour ouvrir la recherche.
Glisser de chaque bord révélera une page différente. Voici ce que vous obtenez:
- Faites défiler vers la gauche: Page de widget vierge où vous pouvez ajouter des widgets
- Faites défiler vers la droite: Une page d'actualités personnalisable
- Faites défiler vers le haut: Le tiroir ou la page de l'application Smart Launcher 5 s'ouvre
- Défiler vers le bas: Un panneau de recherche personnalisable
Vous pouvez réorganiser l'emplacement de la page à partir du Gestionnaire de pages disponible dans les paramètres du lanceur.
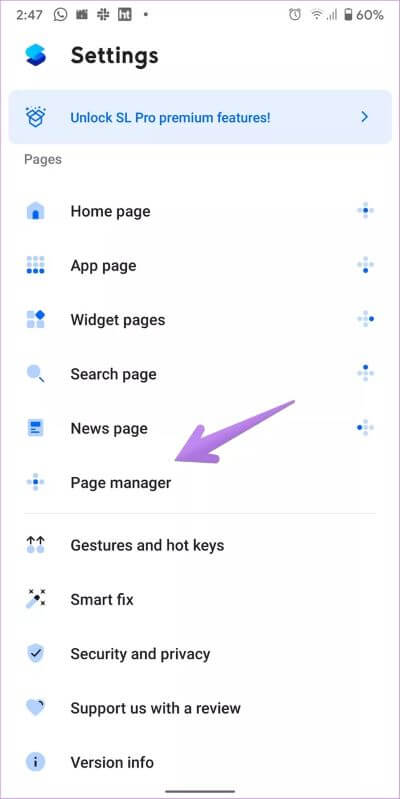
Maintenant que vous connaissez les bases du lanceur, voyons comment personnaliser l'écran d'accueil.
Changer l'icône de l'application
Appuyez longuement sur l'icône de l'application dont vous souhaitez modifier l'icône. Une fenêtre contextuelle s'ouvrira avec une icône d'édition à côté de l'icône. Cliquez dessus pour choisir une nouvelle icône dans la liste. Vous pouvez choisir parmi les icônes disponibles ou utiliser le pack d'icônes. Fait intéressant, vous pouvez même créer vos propres icônes en utilisant Pack d'icônes Studio.
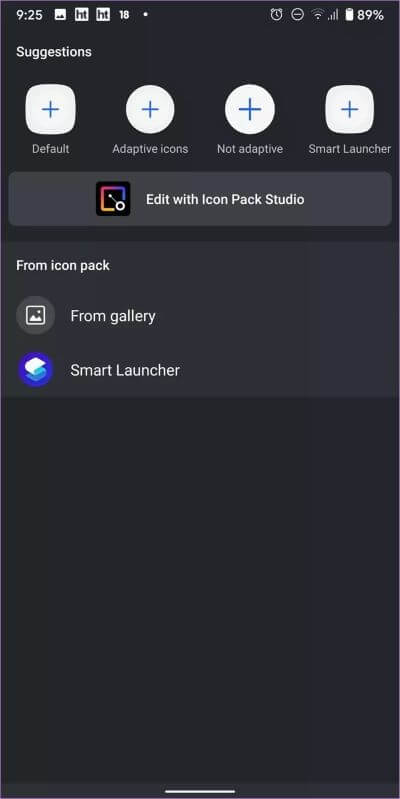
Si vous voyez Raccourcis de l'application au lieu de l'icône Modifier, cliquez sur l'icône contextuelle Paramètres. Ensuite, vous verrez l'icône d'édition. Changez l'icône de l'application.
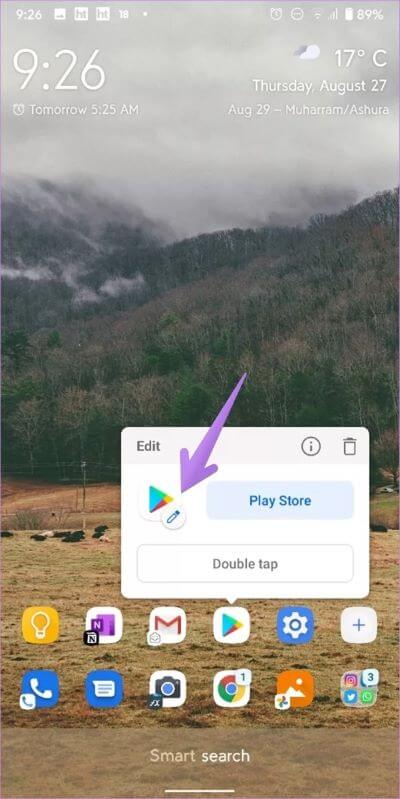
Conseil de pro : vous pouvez personnaliser l'apparence des icônes de l'application en accédant à Paramètres du lanceur > Accueil > Apparence des icônes.
Ajouter ou supprimer des applications de l'écran d'accueil
Appuyez longuement sur l'icône de L'application pour ouvrir la popup. Cliquez sur le nom de L'application dans la popup, et vous pourrez remplacer L'application par une autre application. Cliquez sur l'icône (i) pour accéder à l'écran d'informations sur l'application. Cliquez sur l'icône de suppression pour supprimer L'application de l'écran principal.
Vous pouvez également appuyer longuement sur un espace vide de l'écran d'accueil pour afficher les paramètres du lanceur. Appuyez sur l'icône ajouter (ou ajouter un dossier). Sélectionnez le code dans la liste et appuyez sur Confirmer. Pour ajouter des icônes au dossier, faites-les glisser et déposez-les dans le dossier.
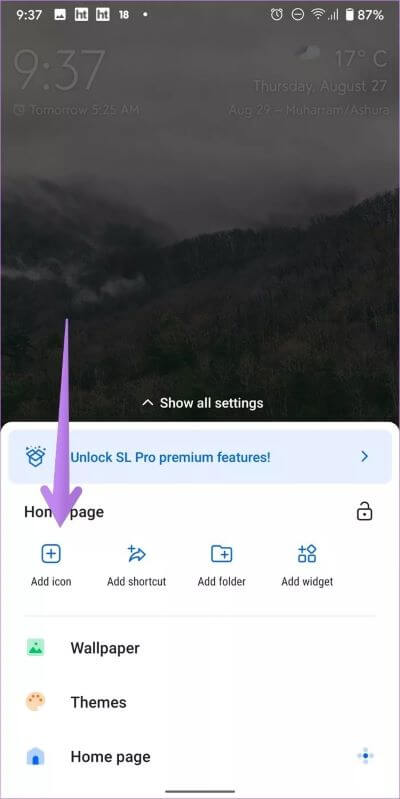
Une autre façon d'ajouter des icônes d'application à l'écran d'accueil consiste à glisser-déposer depuis le tiroir de l'application ou la page de l'application. Ouvrez donc le tiroir L'application, maintenez l'icône L'application enfoncée et faites-la glisser vers le bord supérieur. Vous verrez une fenêtre d'aperçu apparaître sur le bord supérieur. Faites glisser l'icône dedans.
Double-cliquez pour ouvrir une autre application
Si vous regardez attentivement les captures d'écran ci-dessus, vous devez avoir remarqué une petite icône d'application dans le coin inférieur gauche de l'application principale. Vous pouvez ouvrir une autre application en double-cliquant sur l'icône L'application sur l'écran d'accueil. Par exemple, j'ai défini l'application du téléphone comme l'application par défaut, et un double-clic sur la même icône s'ouvrira TrueCaller.
Pour définir des applications secondaires, appuyez longuement sur l'icône L'application sur l'écran d'accueil, puis appuyez sur l'icône L'application Paramètres. Clique sur Double-cliquez sur le bouton Et sélectionnez Une application ou Court (Les outils sont disponibles en version premium).
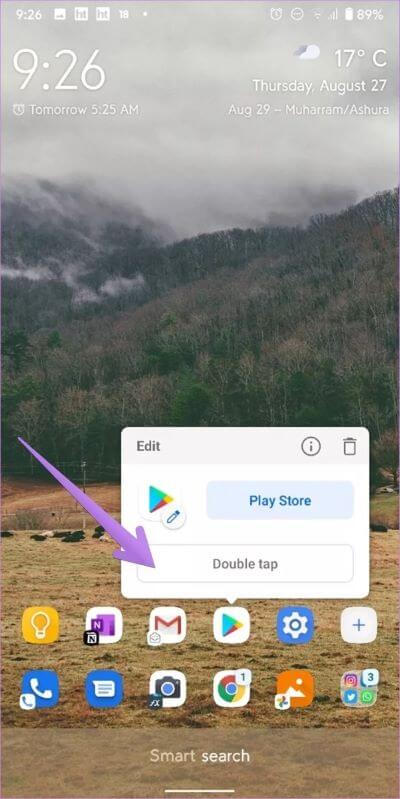
Si l'icône secondaire de L'application vous dérange, vous pouvez désactiver l'apparition des petites icônes sans désactiver la fonction. Pour cela, accédez à Paramètres du lanceur > Accueil > Apparence des icônes. Désactivez la bascule à côté de Désactiver les icônes tactiles.
Conseil de pro: Pour désactiver la fonctionnalité de double-clic pour toutes les icônes d'application sans les supprimer individuellement de chaque application, vous pouvez activer le bouton à côté pour désactiver le double-clic.
Icônes repensées sur l'écran d'accueil
Pour réorganiser les icônes sur l'écran d'accueil, appuyez, maintenez et faites glisser pour les repositionner. Vous pouvez même personnaliser la façon dont les applications apparaissent sur l'écran d'accueil. Alors, touchez et maintenez une zone sur l'écran. Cliquez sur Accueil sous Paramètres du lecteur. Aller à Disposition> Icônes de disposition. Choisissez dans la vue زهرة , etRéseau , Et afficher Tablette . Vous pouvez modifier le nombre d'icônes de l'application que vous pouvez ajouter dans chaque ligne, la taille des icônes de l'application et la visibilité de l'icône depuis le même écran.
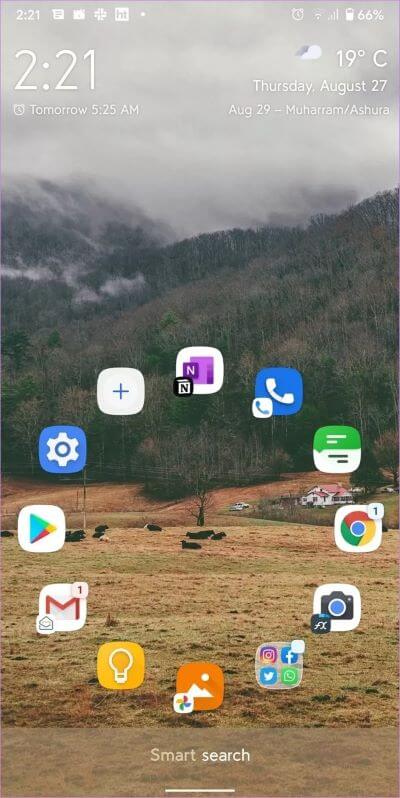
Pour personnaliser l'horloge, le calendrier et le widget météo, accédez à Paramètres du lanceur> Accueil. Vous pouvez même activer ou désactiver le badge de notification depuis Paramètres> Accueil> Notification.
Comment personnaliser les catégories dans SMART LAUNCHER
Après l'écran d'accueil, tout le monde fait attention au tiroir de l'application. Si vous venez de Lanceur avec tiroir d'applications Vous serez déçu à la première impression. En effet, vous ne verrez pas de tiroir d'applications approprié, mais vous ne verrez pas de catégories d'applications intelligentes. Ne vous inquiétez pas. Smart Launcher prend également en charge le tiroir d'application L'normal.
Le lanceur attribue automatiquement une catégorie à chaque application installée sur votre téléphone. Faites glisser entre les catégories ou appuyez sur l'icône de catégorie pour l'ouvrir. Si vous n'aimez pas l'intelligence offerte par le lanceur, vous pouvez désactiver les catégories et ajouter ou supprimer des applications des catégories et ajouter ou supprimer des catégories comme indiqué ci-dessous.
Catégories désactivées
La désactivation des catégories dans le Smart Launcher révélera le tiroir bien-aimé de L'application. Pour ce faire, rendez-vous sur Paramètres du lanceur> Page de l'application> Barre de catégorie. Désactivez le bouton à côté de Activer.
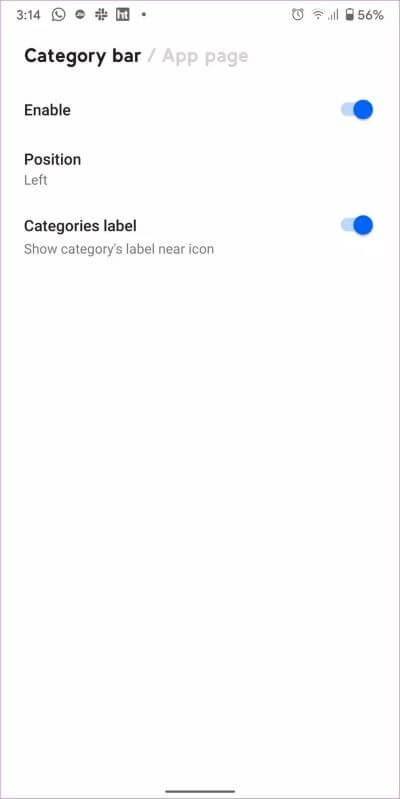
Remarque : La possibilité de créer des dossiers dans la page L'application est disponible dans la version premium de Smart Launcher.
Ajouter ou supprimer des catégories
Ouvrez la page L'application et appuyez longuement sur n'importe quelle icône de catégorie en bas. Un menu apparaîtra vous permettant de renommer la catégorie, d'ajouter une catégorie ou de modifier son icône. Cliquez sur l'icône de suppression pour supprimer la catégorie. La suppression d'une catégorie ne supprimera pas les applications qu'elle contient. Ils seront affectés à une autre catégorie.
Pour ajouter une catégorie, cliquez sur Ajouter une catégorie dans le menu. Choisissez parmi les catégories disponibles ou créez-en une nouvelle. Pour les catégories prédéfinies, le lanceur offre la possibilité d'ajouter des icônes automatiquement. Vous pouvez le désactiver et l'ajouter selon vos besoins.
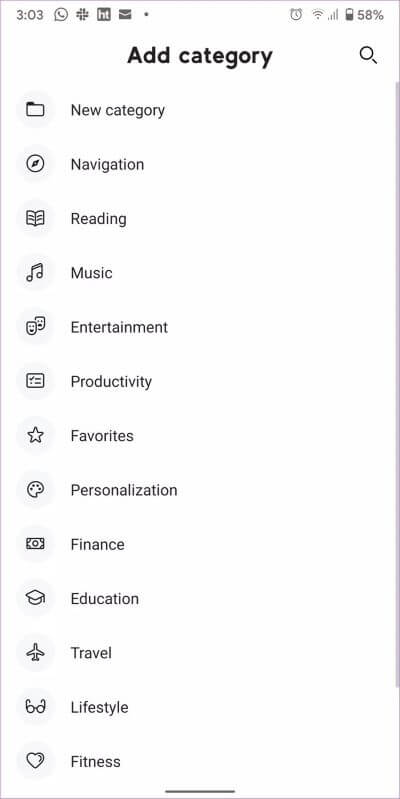
Conseil de pro : appuyez longuement sur les icônes de catégorie en bas de la page de l'application et faites-les glisser pour les réorganiser.
Modifier les catégories
Pour déplacer une application vers une autre catégorie, faites-la glisser et déposez-la sur l'icône de catégorie.
Pour afficher le libellé de la catégorie, accédez à Paramètres du lanceur> Page de l'application> Barre de catégorie. Activez la bascule en regard de Catégorie de catégorie. Vous pouvez même modifier la position des catégories de bas en haut ou à gauche depuis la page de l'application> la barre des catégories> le placement.
Si vous n'aimez pas la classification par défaut des applications dans les catégories, vous pouvez la modifier. Pour ce faire, ouvrez n'importe quelle catégorie d'application et cliquez sur l'icône à trois points. Appuyez sur trier et choisissez parmi différents modes tels que le nom, l'utilisation, l'heure d'installation, l'utilisateur et la couleur de l'icône.
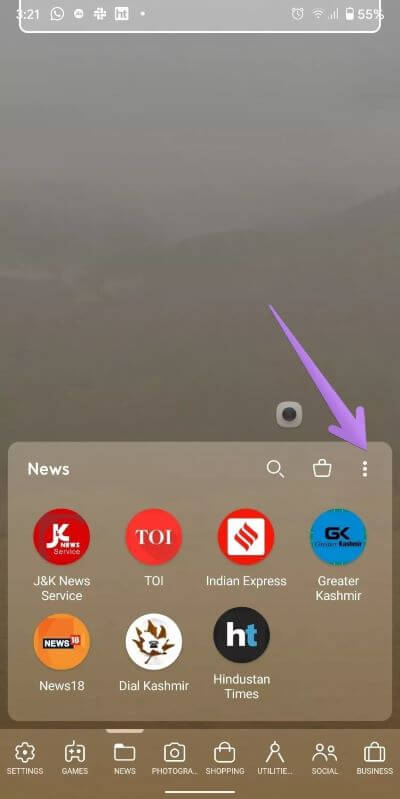
Conseil de pro : Pour empêcher quiconque de modifier les personnalisations de la page de L'application, vous pouvez la verrouiller. Pour cela, appuyez sur l'icône à trois points sur la page de catégorie. Appuyez ensuite sur l'icône de verrouillage.
Outre les fonctionnalités de la page L'application mentionnées ci-dessus, vous pouvez personnaliser l'apparence des icônes, le nombre de colonnes, les effets de transition, les étiquettes d'icônes et plus en allant dans Paramètres du lanceur> Page d'application.
Comment personnaliser la page, les actualités et les pages de recherche
Accédez à la page du widget et appuyez et maintenez un espace vide. Sélectionnez Ajouter un widget dans la fenêtre et sélectionnez le widget que vous souhaitez ajouter. Vous pouvez ajouter des pages d'outils supplémentaires si vous êtes un super utilisateur. Le lanceur vous permet de personnaliser la taille de la grille de widgets en allant dans les paramètres du lanceur> pages de widgets. Appuyez et maintenez l'outil pour le redimensionner ou le supprimer.
Astuce: ne savez-vous pas quel est l'outil? Découvrez à quel point il est différent de l'application.
Aller à Paramètres du lecteur> Page d'actualités pour personnaliser la page d'actualités. Vous pouvez ajouter ou supprimer des sujets, modifier la mise en page de l'article, changer la langue et la région.
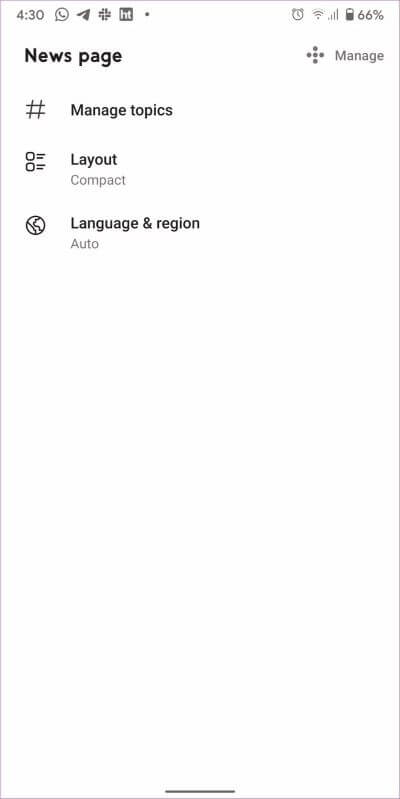
Accédez à la page de recherche dans les paramètres du lecteur pour modifier les données affichées lors de la recherche de quelque chose.
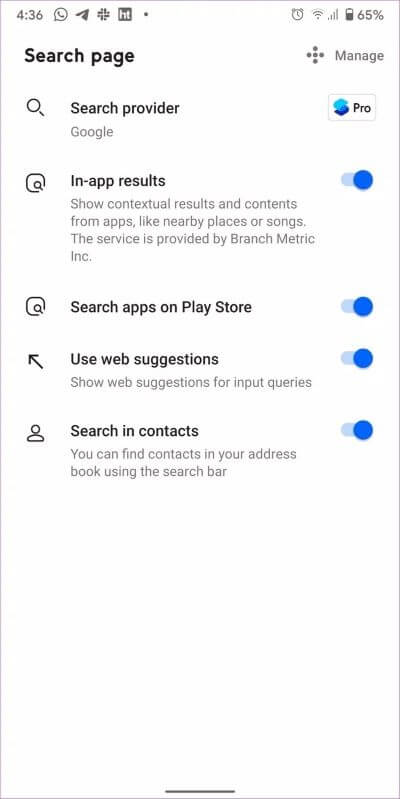
Autres fonctionnalités
Smart Launcher prend également en charge les gestes. Aller à Paramètres> Gestes et raccourcis clavier pour modifier les gestes par défaut. Le déclencheur peut être utilisé Pour masquer des applications Sans également désactiver. Pour cela, allez dans Paramètres> Sécurité et confidentialité. Il prend même en charge les thèmes et propose une vaste sélection de fonds d'écran. Vous pouvez rester à jour avec Smart Launcher 5 à partir de Leur page officielle.
Apportez de la joie à tout le monde
La meilleure chose à propos de Smart Launcher est qu'il fonctionne pour tous les types d'utilisateurs. Que vous souhaitiez quelque chose de simple ou de personnalisable, vous pouvez l'utiliser à votre guise. Nous espérons que vous avez aimé notre guide. Jouez avec le joueur pendant un jour ou deux jusqu'à ce que vous l'obteniez. Vous allez l'adorer.