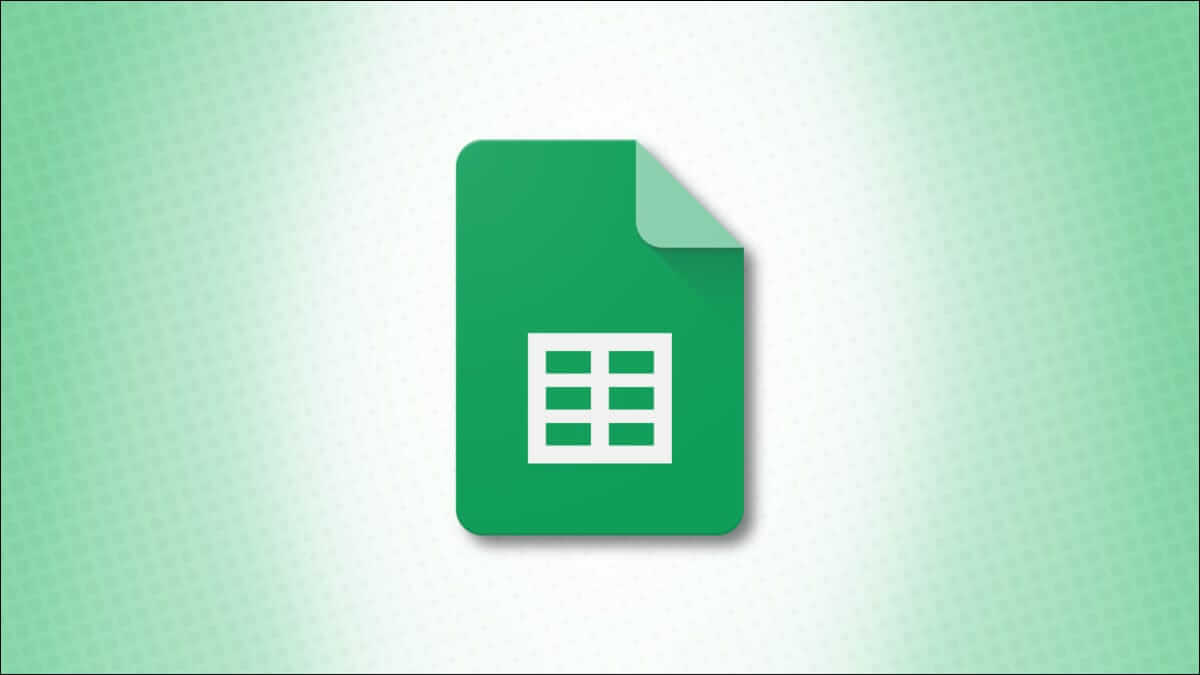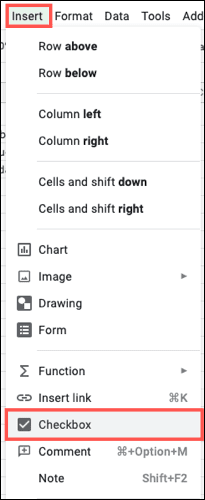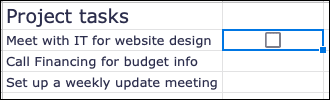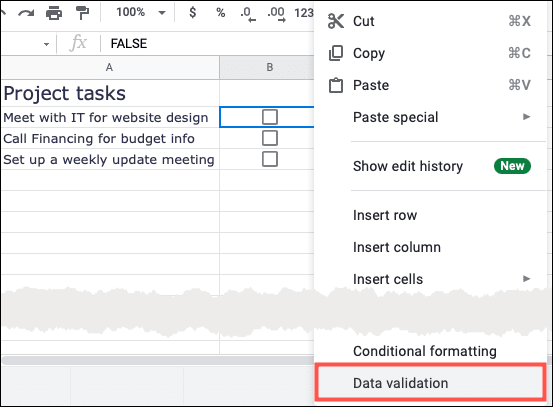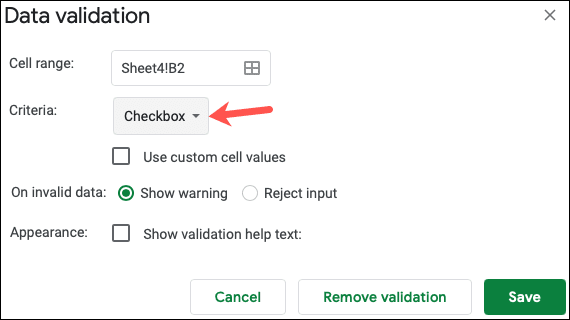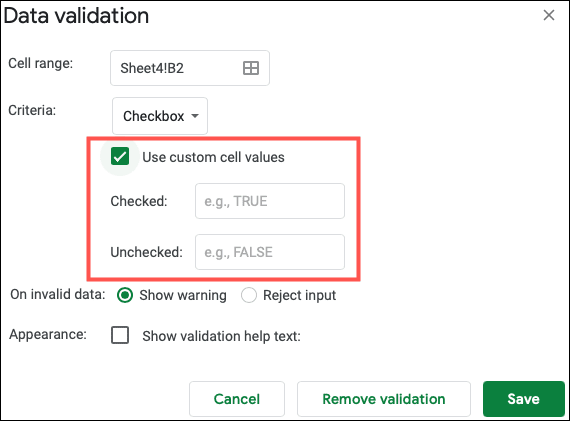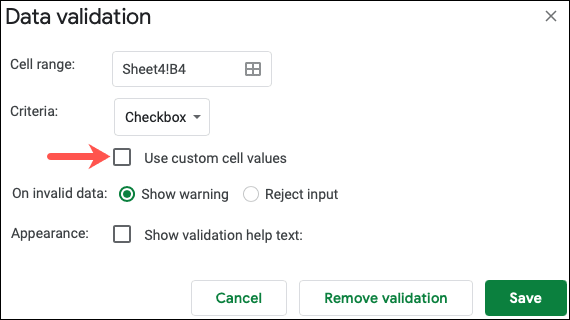Comment ajouter une case à cocher dans Google Sheets
Les cases à cocher sont pratiques pour toutes sortes de situations, même pour les données que vous ajoutez à une feuille de calcul. Dans Google Sheets, vous pouvez ajouter des cases à cocher pour des éléments tels que des tâches de projet, des réponses aux questions ou sélectionner des attributs de produit.
L'avantage d'utiliser une case à cocher dans Google Sheets est que vous pouvez également utiliser la validation des données pour définir des valeurs personnalisées. Ainsi, si vous souhaitez utiliser la mise en forme conditionnelle, par exemple, vous pouvez utiliser une valeur cochée ou non cochée pour configurer votre règle.
Ici, nous allons vous montrer comment insérer une case à cocher dans Google Sheets et définir également des valeurs personnalisées.
Comment insérer une case à cocher dans Google Sheets
Visite Google Spreadsheets , enregistrez une entrée et ouvrez la feuille que vous souhaitez utiliser. Sélectionnez la cellule où vous voulez la case à cocher. Puis clique Insérer > case à cocher dans la liste.
Et voilà. Votre case à cocher dans la cellule que vous avez sélectionnée est prête à être cochée !
Si vous souhaitez ajouter un plus de cases à cocher dans les cellules adjacentes, vous pouvez utiliser la poignée de remplissage et faire glisser vos cases à cocher sur les cellules restantes.
Pour supprimer une case à cocher dont vous n'avez plus besoin, sélectionnez simplement la cellule et appuyez sur Supprimer sur votre clavier.
Ajouter des valeurs personnalisées à une case à cocher
Comme mentionné précédemment, vous pouvez définir des valeurs pour votre case à cocher lorsqu'elle est cochée et décochée. Faites un clic droit sur la cellule contenant la case à cocher et sélectionnez "La validation des données.
Lorsque la fenêtre apparaît, choisissez "case à cocher" dans la liste déroulante Critères.
Ensuite, cochez la case « Utilisation de valeurs de cellule personnalisées ». Entrez ensuite les valeurs de Vérifié et Non coché. Cliquez sur "Sauvegarder" .
Maintenant, si vous souhaitez utiliser les valeurs pour autre chose dans votre feuille, comme la mise en forme conditionnelle mentionnée précédemment, vous aurez des valeurs avec lesquelles travailler pour les cases cochées et non cochées.
Astuce : si vous souhaitez ajouter des cases à cocher aux cellules adjacentes en utilisant les mêmes valeurs personnalisées, ajoutez les valeurs à la première case à cocher, puis utilisez la poignée de remplissage pour faire glisser la case à cocher sur les cellules restantes.
Supprimer les valeurs personnalisées de la case à cocher
Si vous décidez plus tard que vous ne voulez plus des valeurs personnalisées que vous avez définies, les supprimer est simple. Faites un clic droit sur la cellule contenant la case à cocher et sélectionnez Validation des données tout comme vous avez ajouté les valeurs.
Décochez la case Utiliser des valeurs de cellule personnalisées et cliquez sur "Sauvegarder. Cela vous permet de conserver votre case à cocher, mais de supprimer simplement les valeurs personnalisées.
Si vous utilisez Excel en plus des feuilles de calcul, découvrez comment utiliser les cases à cocher pour créer une liste de contrôle dans Microsoft Excel.