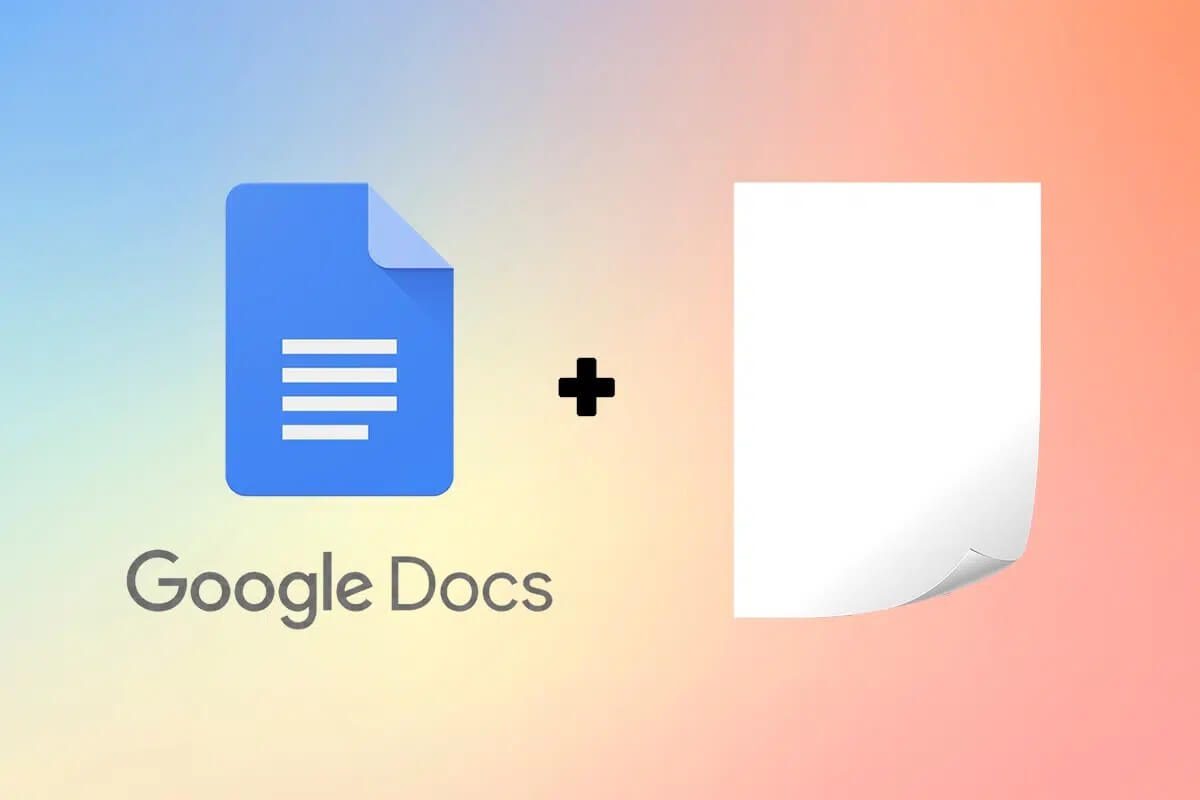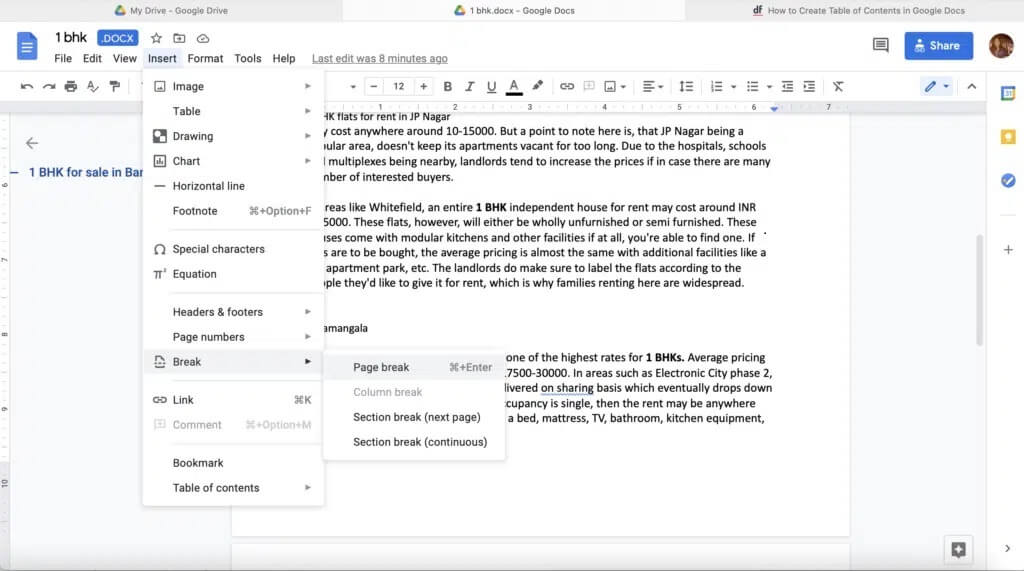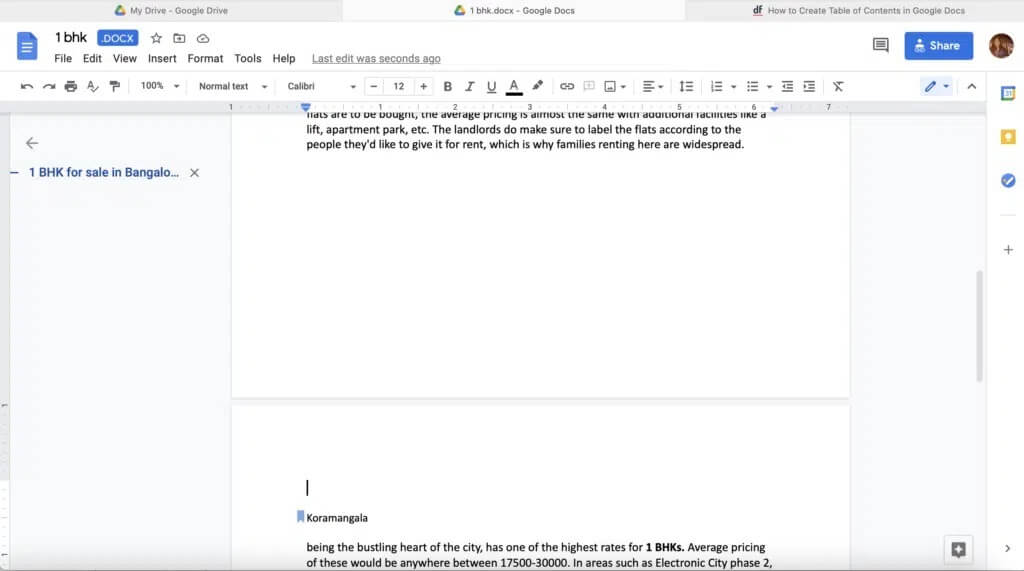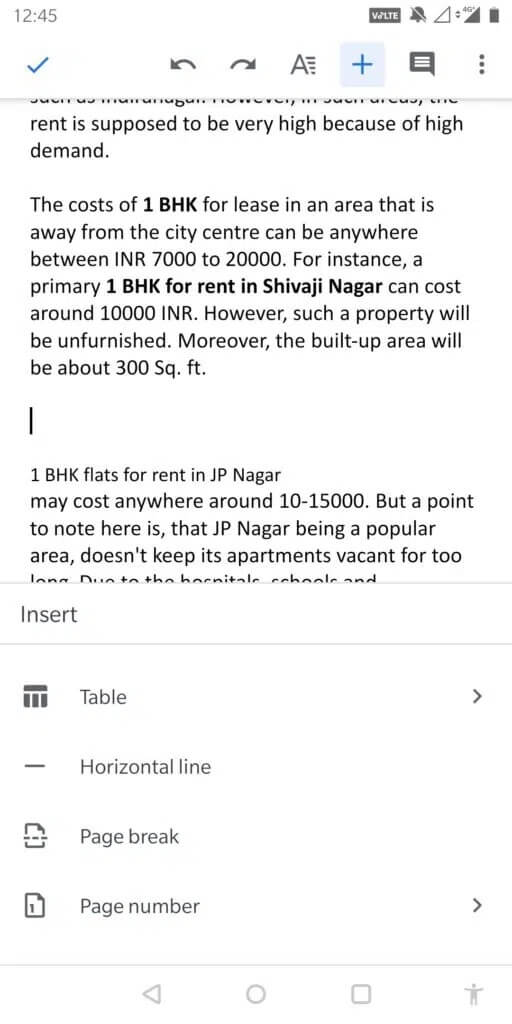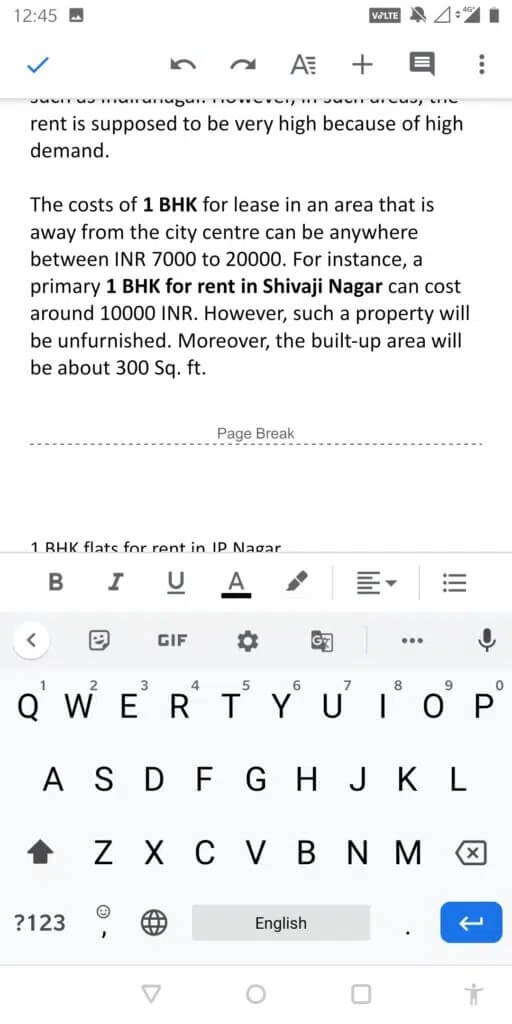Comment ajouter une page dans Google Docs
كان Microsoft Word C'est l'application de facto pour le traitement de texte et l'édition de documents depuis les années 2006. Mais tout a changé avec le lancement de Google Docs en XNUMX. Les préférences des utilisateurs ont changé et ils ont commencé à passer à Google Docs Ce qui a fourni de meilleures fonctionnalités et une interface conviviale. Les utilisateurs ont trouvé plus facile de modifier et de partager des documents sur Google Docs, ce qui a rendu possible la collaboration sur des projets avec les membres de l'équipe, en temps réel. Dans cet article, nous allons vous expliquer comment ajouter une page dans Google Docs pour améliorer la présentation globale de votre document.
Comment ajouter une page dans Google Docs
Quiconque présente un article professionnel ou travaille sur un document bureautique important est bien conscient que les sauts de page sont essentiels. Un article écrit en un seul paragraphe monotone fait une très grande apparition. Même quelque chose d'aussi anodin que d'utiliser le même mot donne un aspect globalement lourd. Par conséquent, il devient important de savoir comment inclure des sauts de page ou comment ajouter une page dans l'application Google Docs ou sa version Web.
Pourquoi ajouter une page dans Google Docs ?
Il y a plusieurs raisons pour lesquelles une nouvelle page peut être ajoutée à la liste des utilitaires importants lors de l'utilisation de ce logiciel d'écriture, telles que :
- Lorsque vous continuez à ajouter du contenu à votre page, une pause est automatiquement insérée lorsque vous atteignez la fin.
- Si vous ajoutez des chiffres sous forme de graphiques, de tableaux et d'images, la page semblera étrange s'il n'y a pas de séparateurs. Par conséquent, il est important de comprendre quand et comment maintenir la continuité.
- En insérant des sauts de page, l'apparence de l'article se transforme en une information bien présentée et facile à comprendre.
- L'ajout d'une nouvelle page après un certain paragraphe garantit la clarté du texte.
Maintenant que vous savez pourquoi les virgules sont importantes dans un document, il est temps d'apprendre à ajouter un autre document dans Google Docs.
Remarque : les étapes de cet article ont été effectuées sur Safari, mais elles restent les mêmes, quel que soit le navigateur Web que vous utilisez.
Méthode 1 : utilisez l'option Insérer (pour Windows et macOS)
1. Ouvrez n'importe quel navigateur Web et visitez Votre compte Google Drive.
2. Ici, cliquez sur Document Que vous souhaitez modifier.
3. Faites défiler jusqu'au paragraphe après lequel vous souhaitez ajouter une nouvelle page. Placez le curseur à l'endroit où vous souhaitez que la rupture se produise.
4. Dans la barre de menu en haut, sélectionnez Insertion > Saut > Saut de page , Comme indiqué ci-dessous.
Vous verrez qu'une nouvelle page a été ajoutée exactement là où vous le souhaitez.
Méthode 2 : utilisez un raccourci clavier (pour Windows uniquement)
Vous pouvez également utiliser les raccourcis clavier Windows pour ajouter une nouvelle page dans Google Docs, comme suit :
1. Ouvrez le document que vous souhaitez modifier sur Google Drive.
2. Faites ensuite défiler jusqu'au paragraphe où vous souhaitez insérer une pause.
3. Placez le curseur à l'emplacement souhaité.
4. Appuyez ensuite sur Ctrl + Entrée sur votre clavier. Une nouvelle page sera ajoutée dans quelques secondes.
Comment ajouter une page dans l'application Google Docs ?
Si vous utilisez Google Docs sur un appareil mobile tel qu'un téléphone ou une tablette, nous avons ce qu'il vous faut. Voici comment ajouter une page dans l'application Google Docs :
1. Le votre appareil mobile, Appuyez sur l'icône Google Drive.
Remarque : Vous pouvez télécharger l'application mobile Google Drive pour Android. Android ou iOS , s'il n'est pas déjà installé.
2. Appuyez ensuite sur Document Que vous choisissez.
3. Clique sur Icône Le crayon affiché sur le côté droit de l'écran.
4. Placez le curseur à l'endroit où vous souhaitez insérer une nouvelle page.
5. Clique sur (plus) + icône de la barre de menu en haut.
5. Dans la liste maintenant affichée, sélectionnez Saut de page.
6. Vous remarquerez qu'une nouvelle page a été ajoutée au bas du paragraphe.
Comment supprimer une page de Google Docs ?
Si vous vous êtes entraîné à ajouter une nouvelle page dans Google Docs, vous avez probablement ajouté une page à un emplacement inutile. Ne vous inquiétez pas. Supprimer une page est aussi simple que d'ajouter une nouvelle page. Suivez les étapes indiquées pour supprimer une page nouvellement ajoutée de Google Docs :
1. Mettez L'indicateur Juste avant le premier mot où j'ai ajouté une nouvelle page.
2. Appuyez sur la touche Retour arrière Pour supprimer la page ajoutée.
Foire aux questions (FAQ)
Q1. Comment ajouter une page dans l'application Google Docs ?
Vous pouvez ouvrir un document Google via Google Drive et sélectionner Insertion > Saut > Saut de page. Vous pouvez également ajouter une page dans l'application Google Docs en cliquant sur l'icône en forme de crayon > l'icône du signe plus, puis en sélectionnant Saut de page.
Q2 Comment créer plusieurs pages dans Google Docs ?
Il n'est pas possible de créer plusieurs onglets dans Google Docs. Mais vous pouvez ajouter plusieurs pages dans Google Docs en suivant les méthodes mentionnées dans ce guide.
Nous espérons que nos instructions détaillées vous ont aidé à ajouter une page dans l'application Google Docs ou la version Web. N'hésitez pas à en savoir plus via la section commentaires ci-dessous!