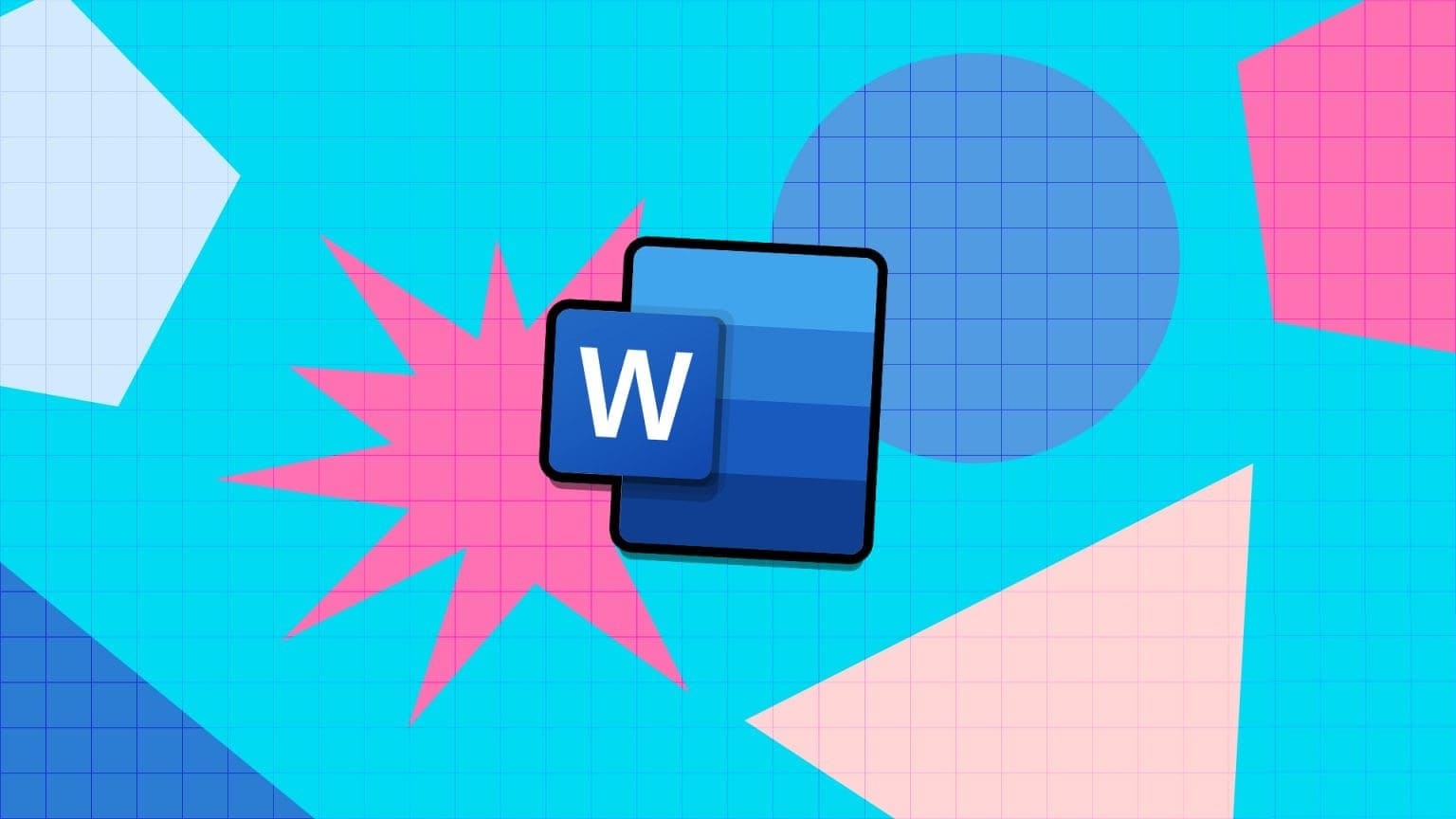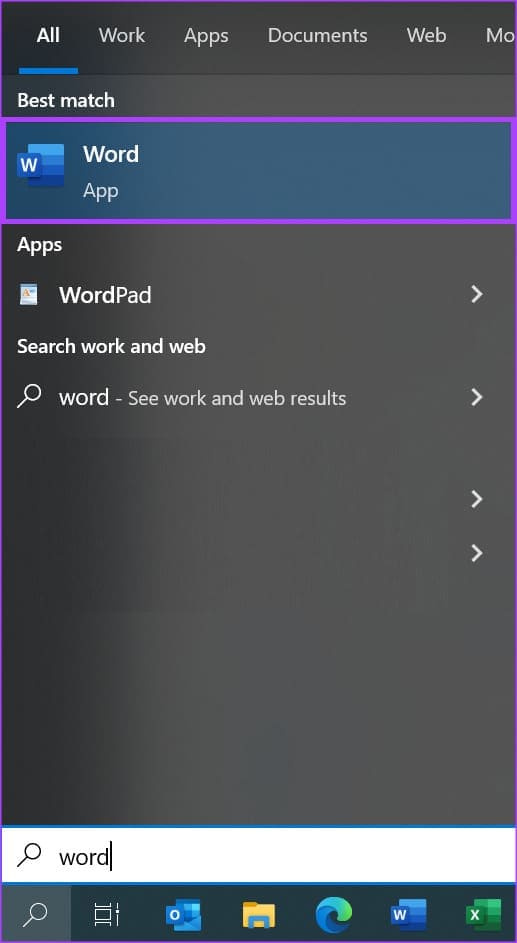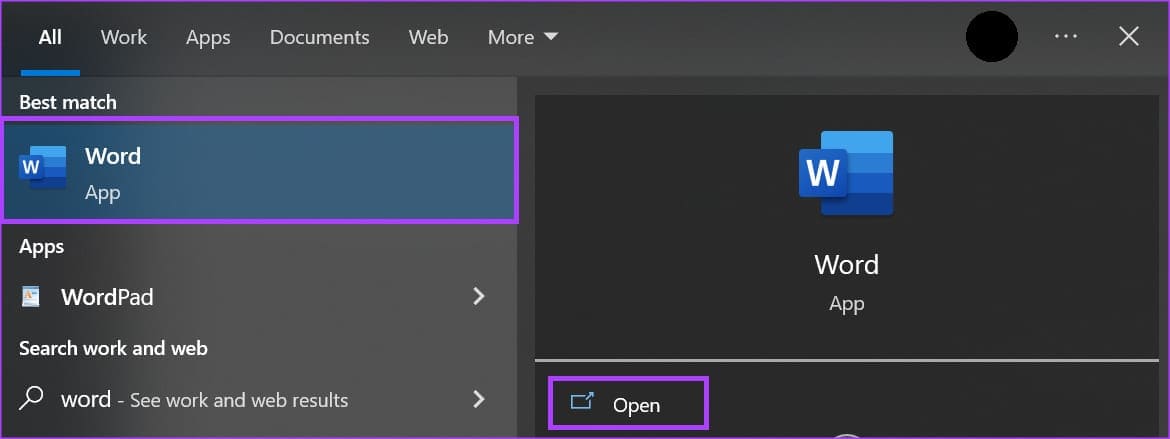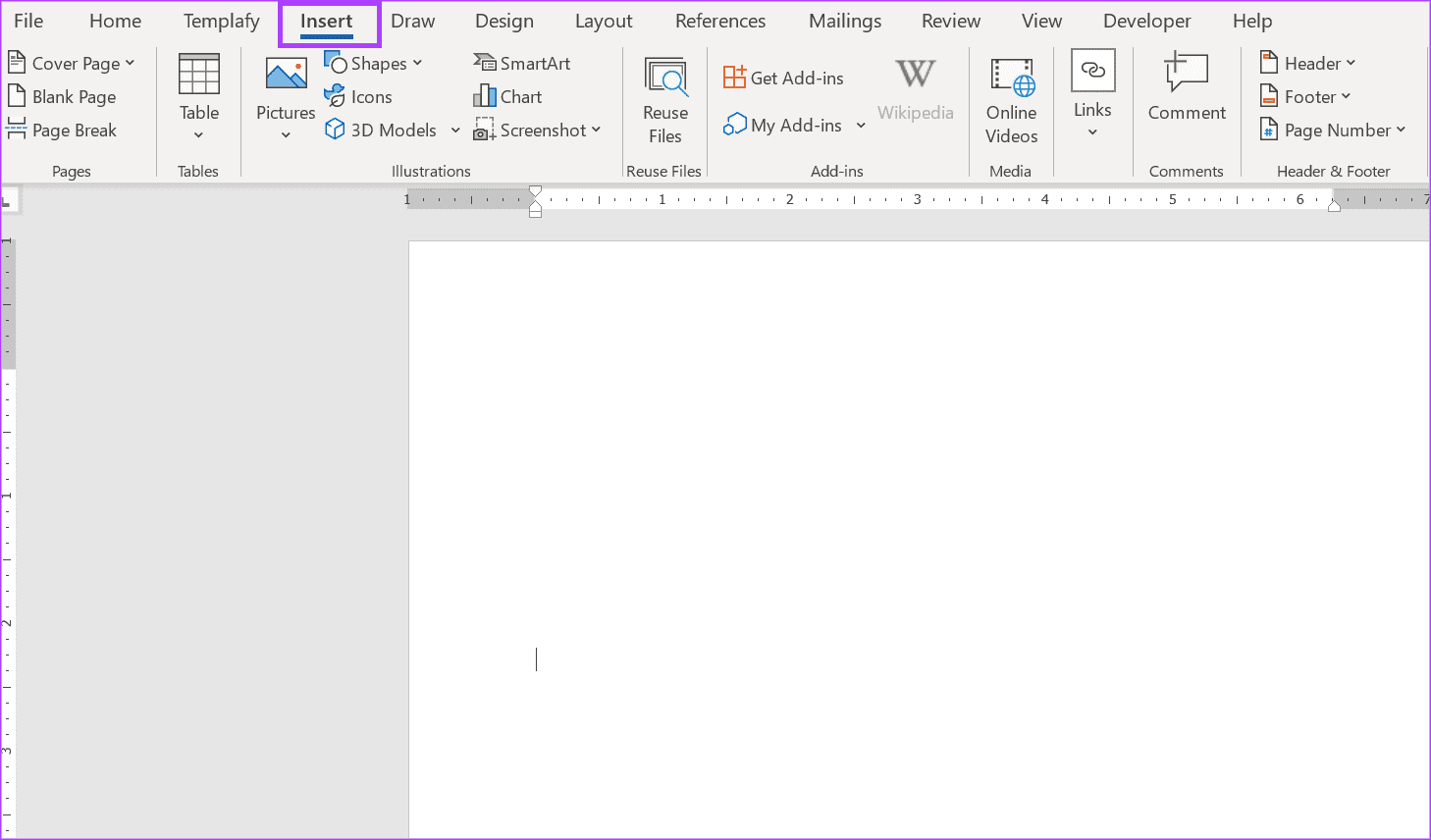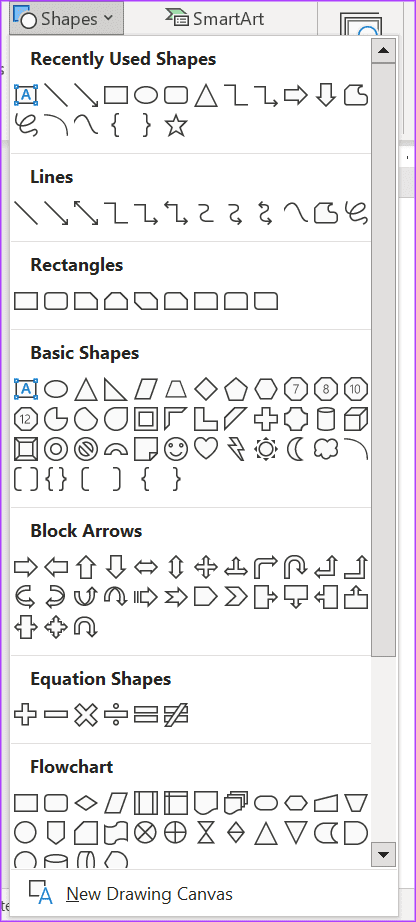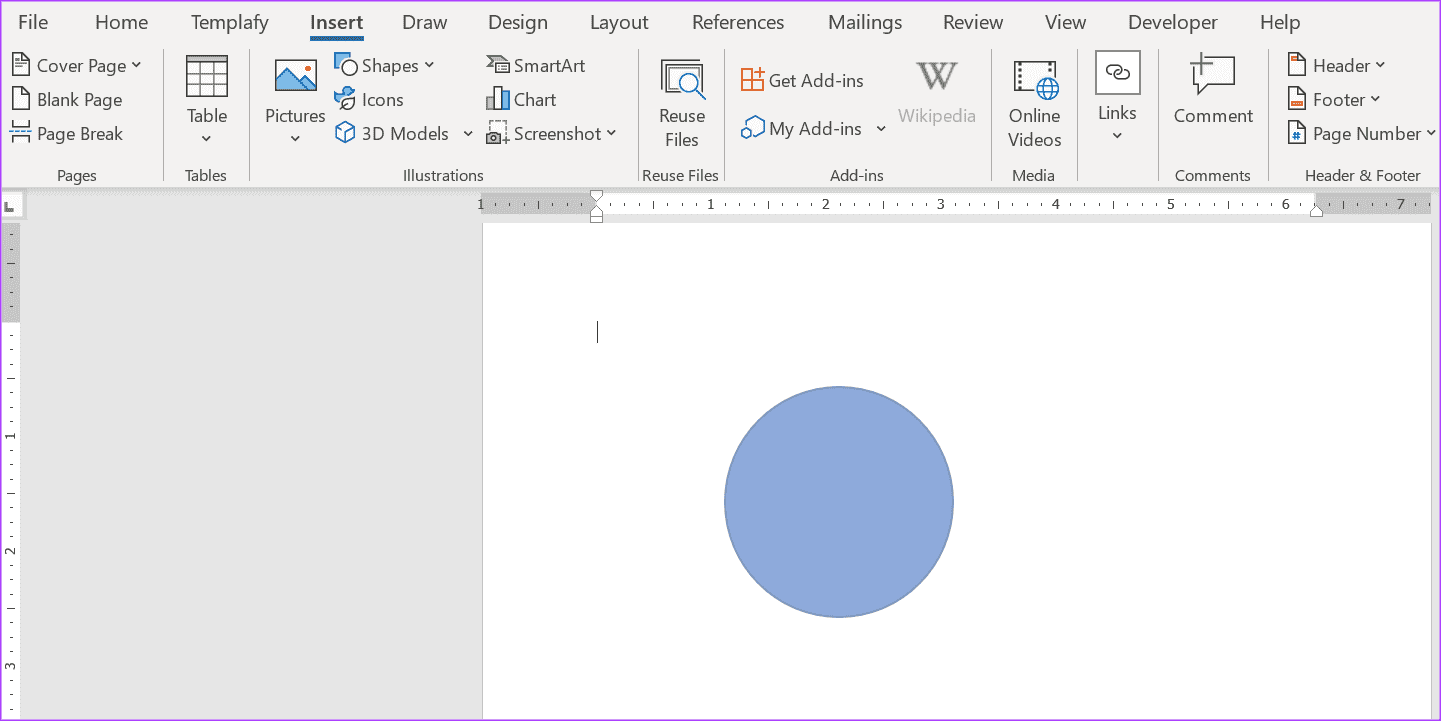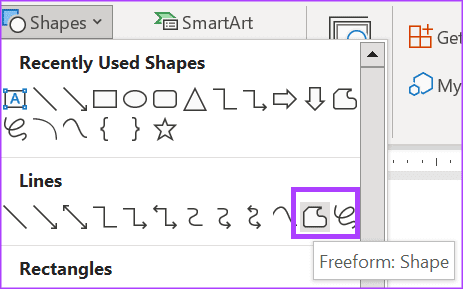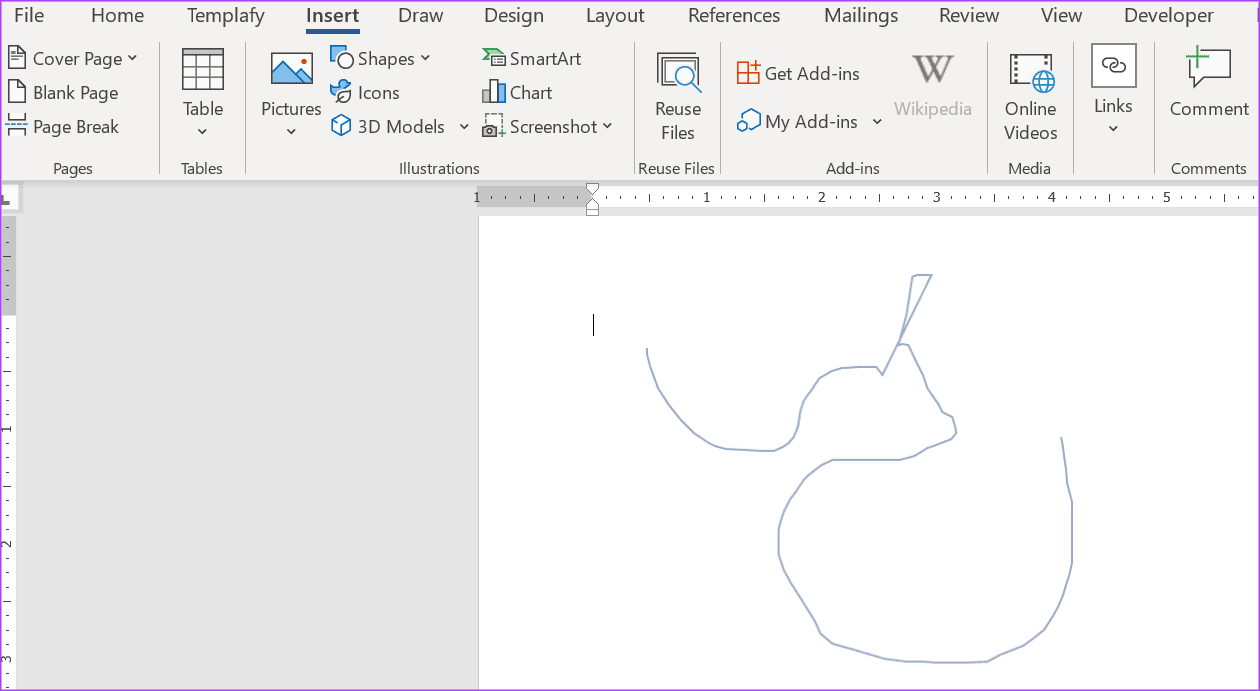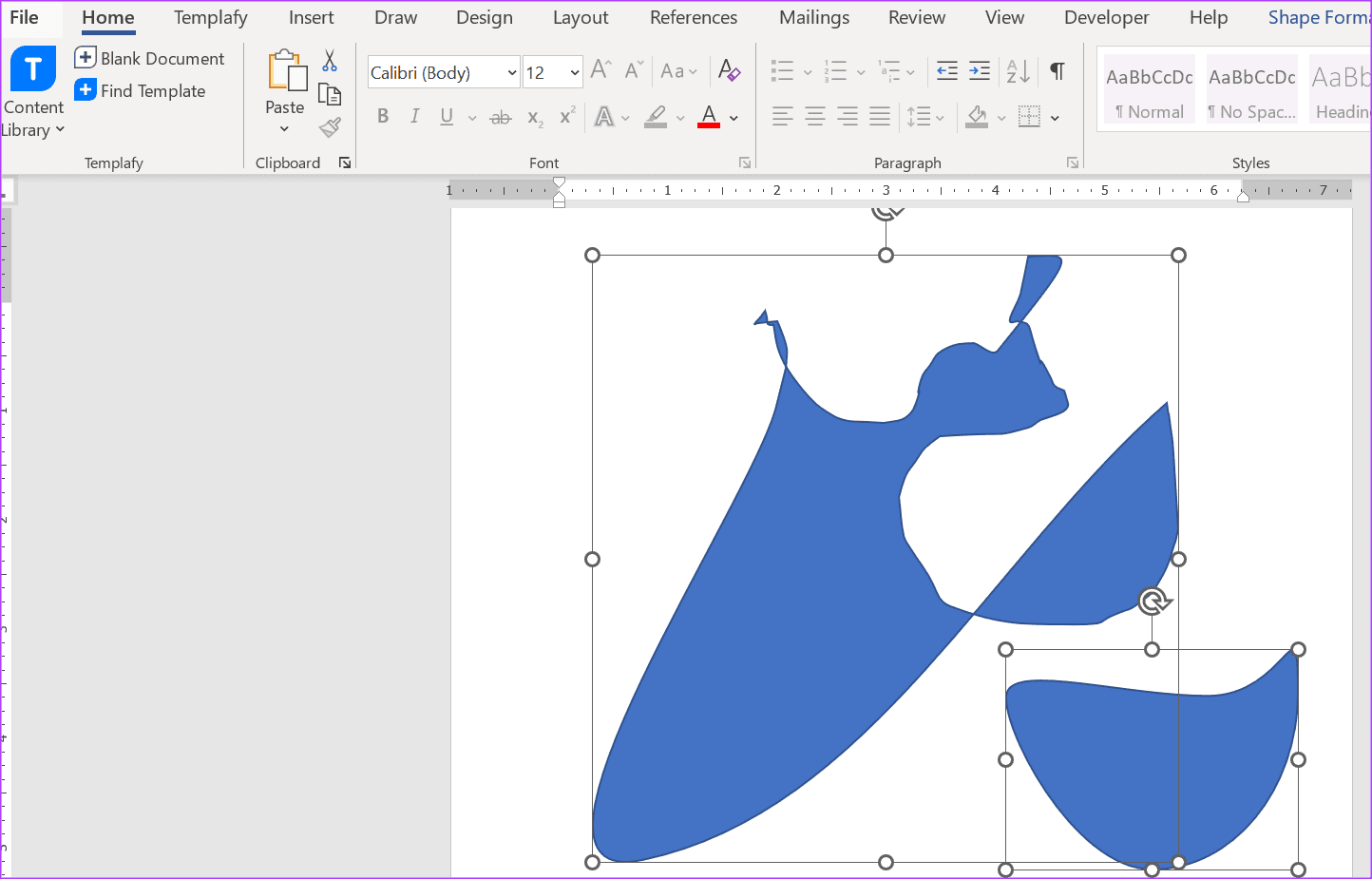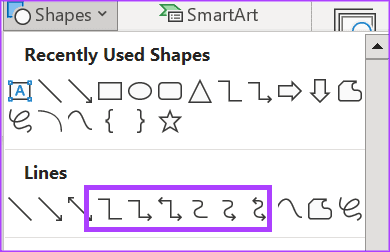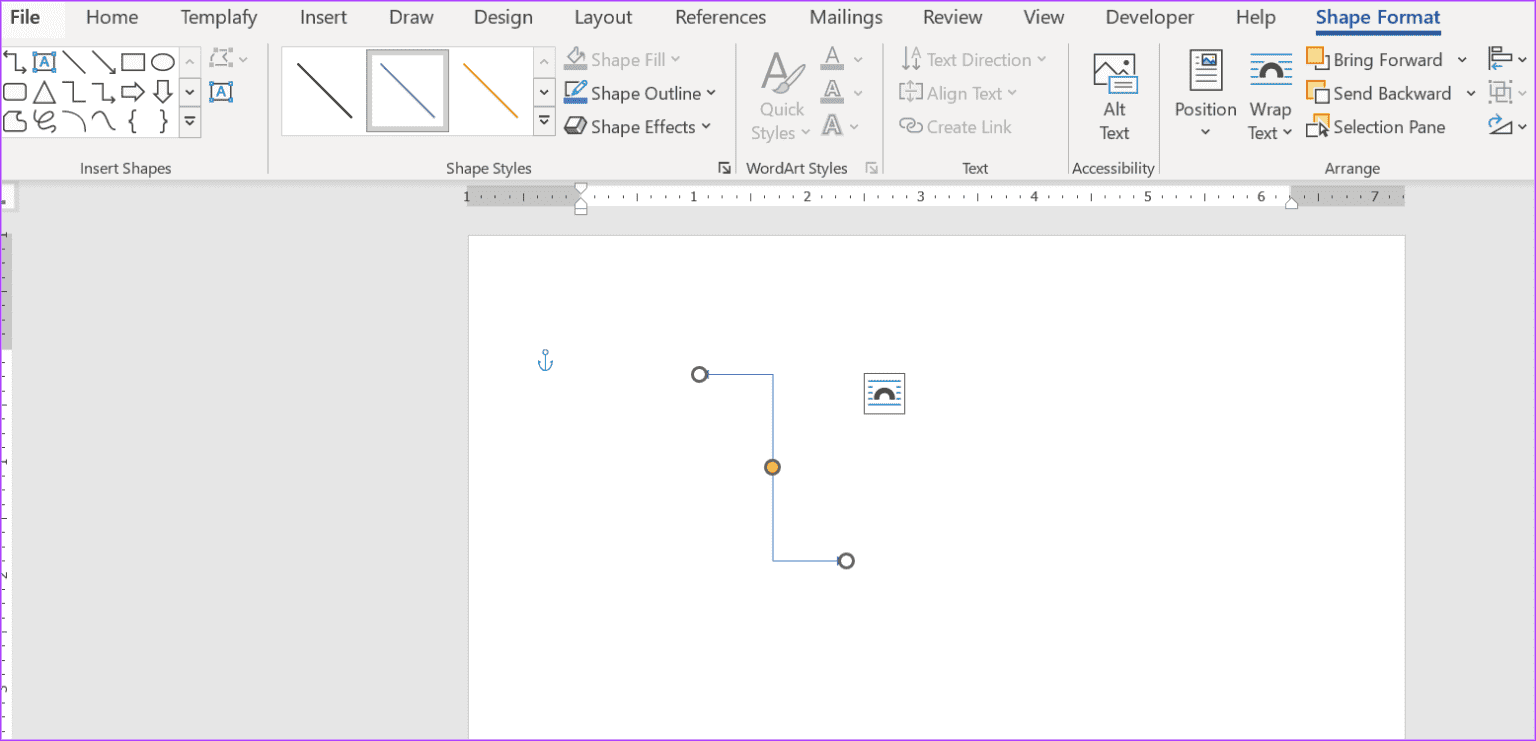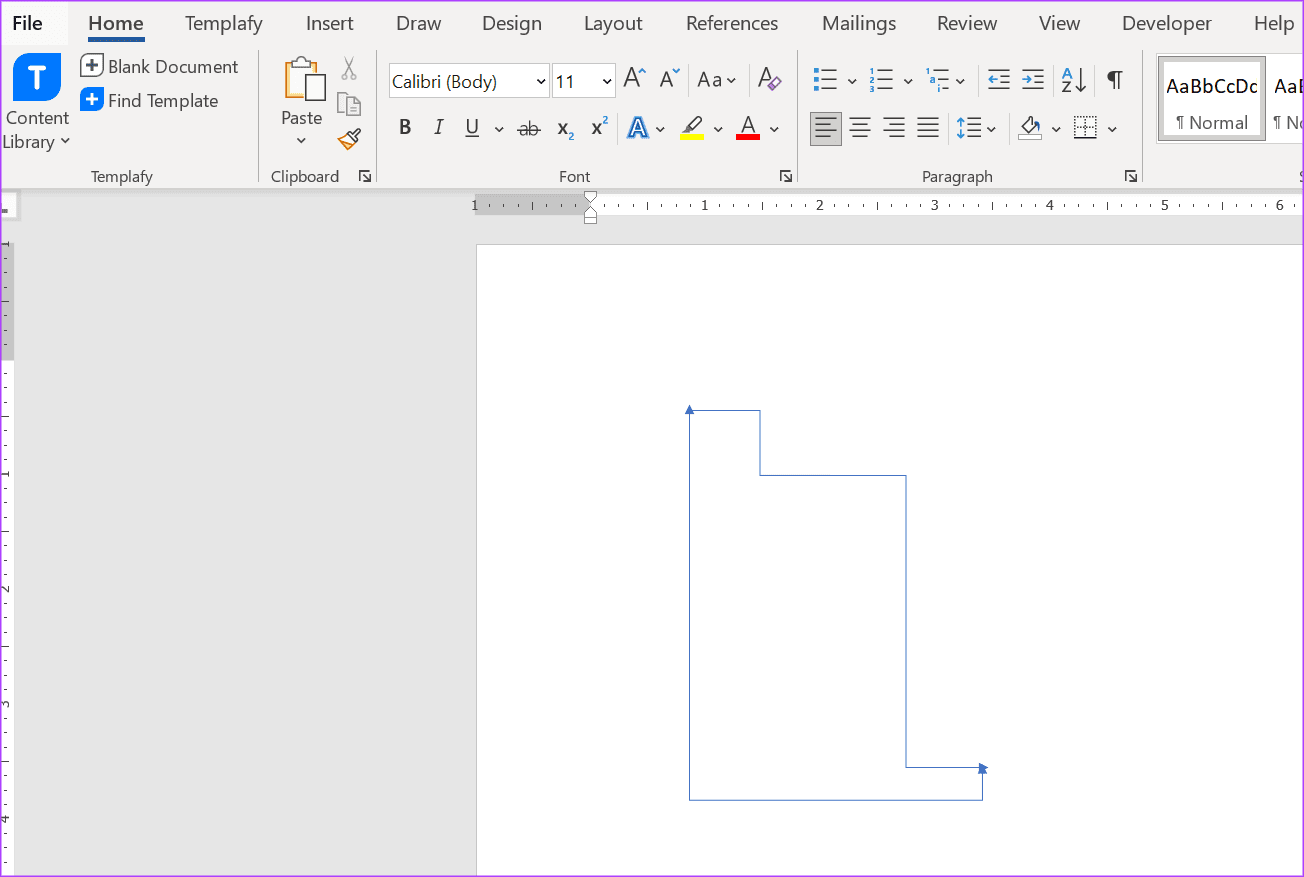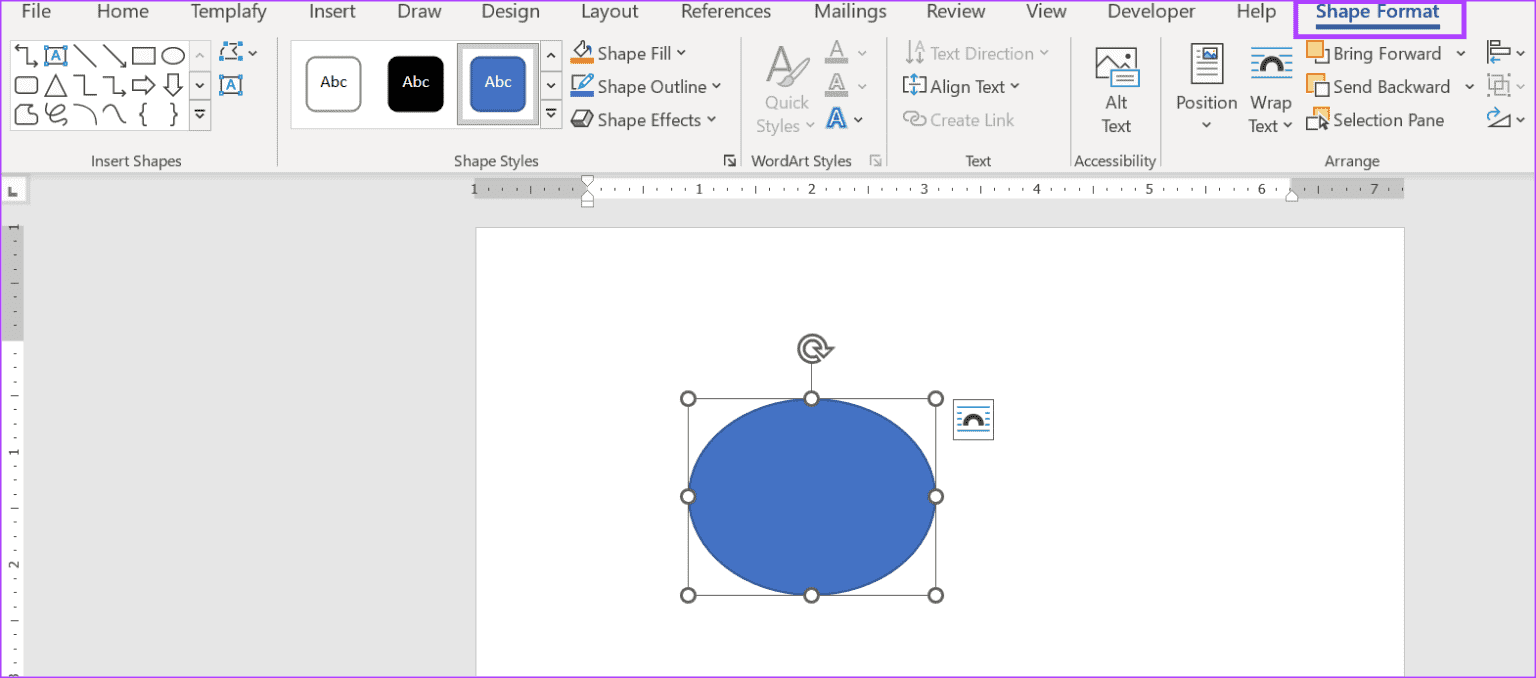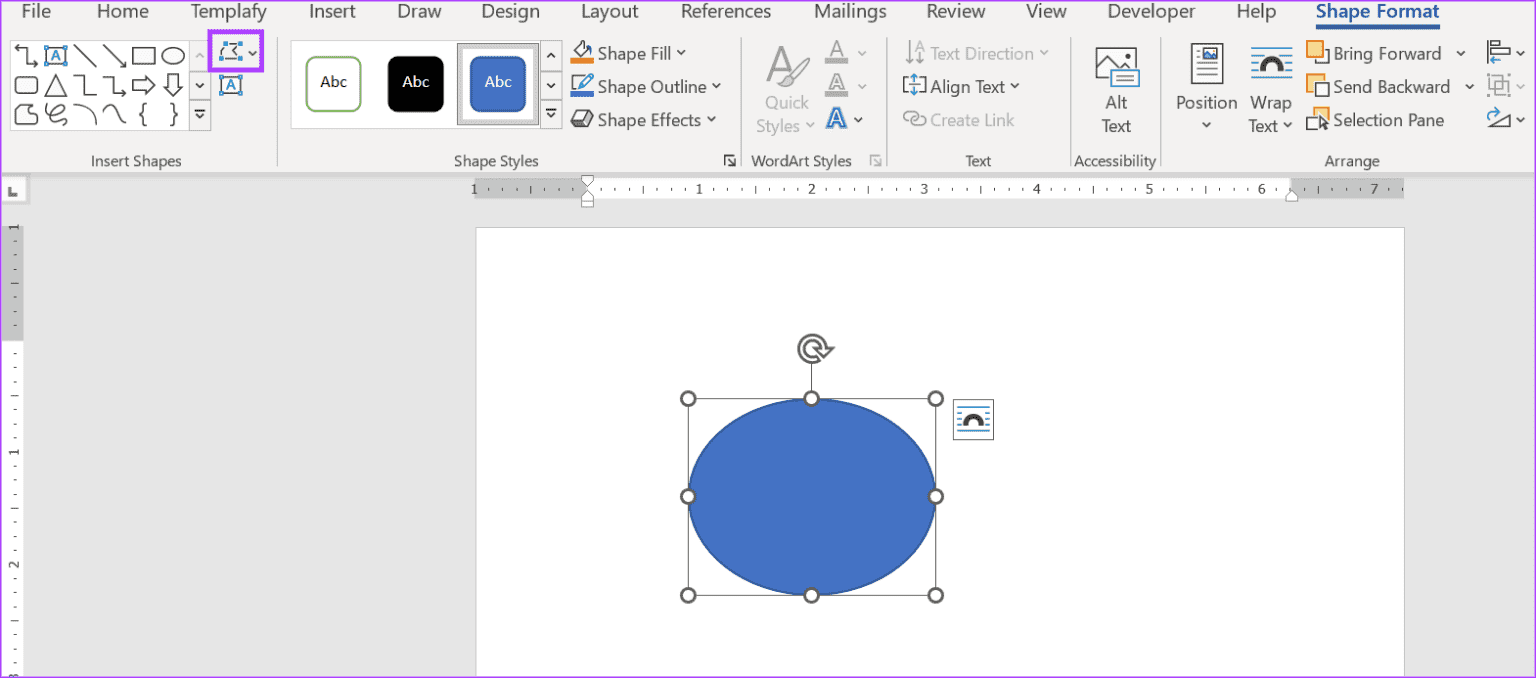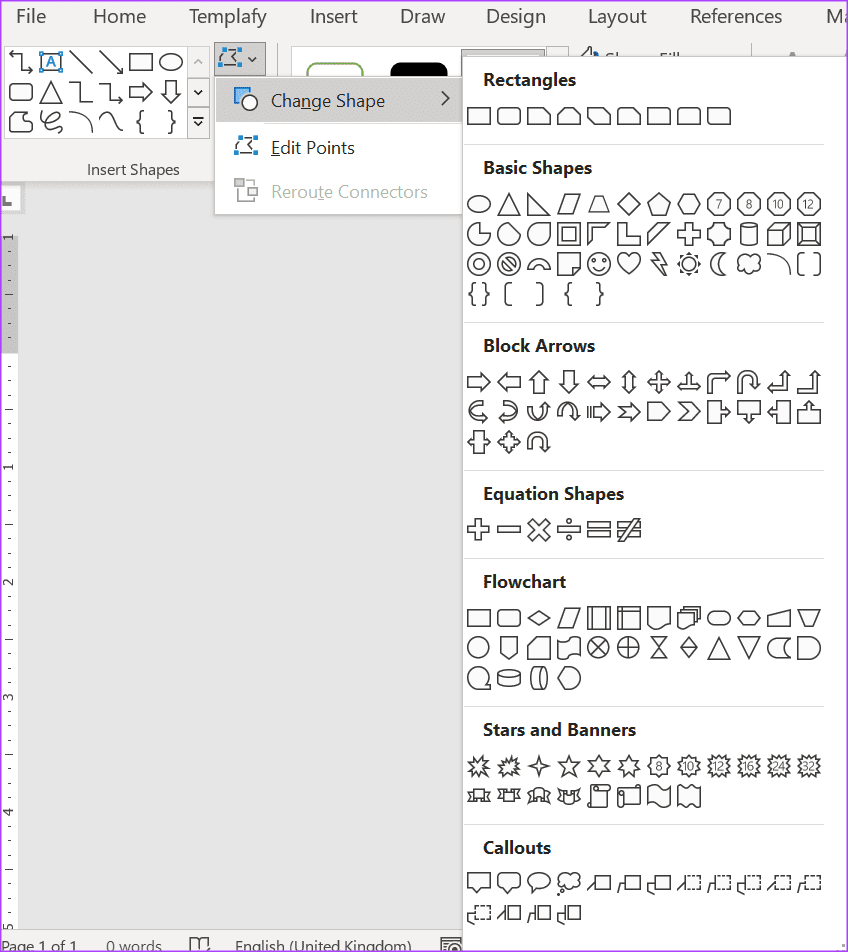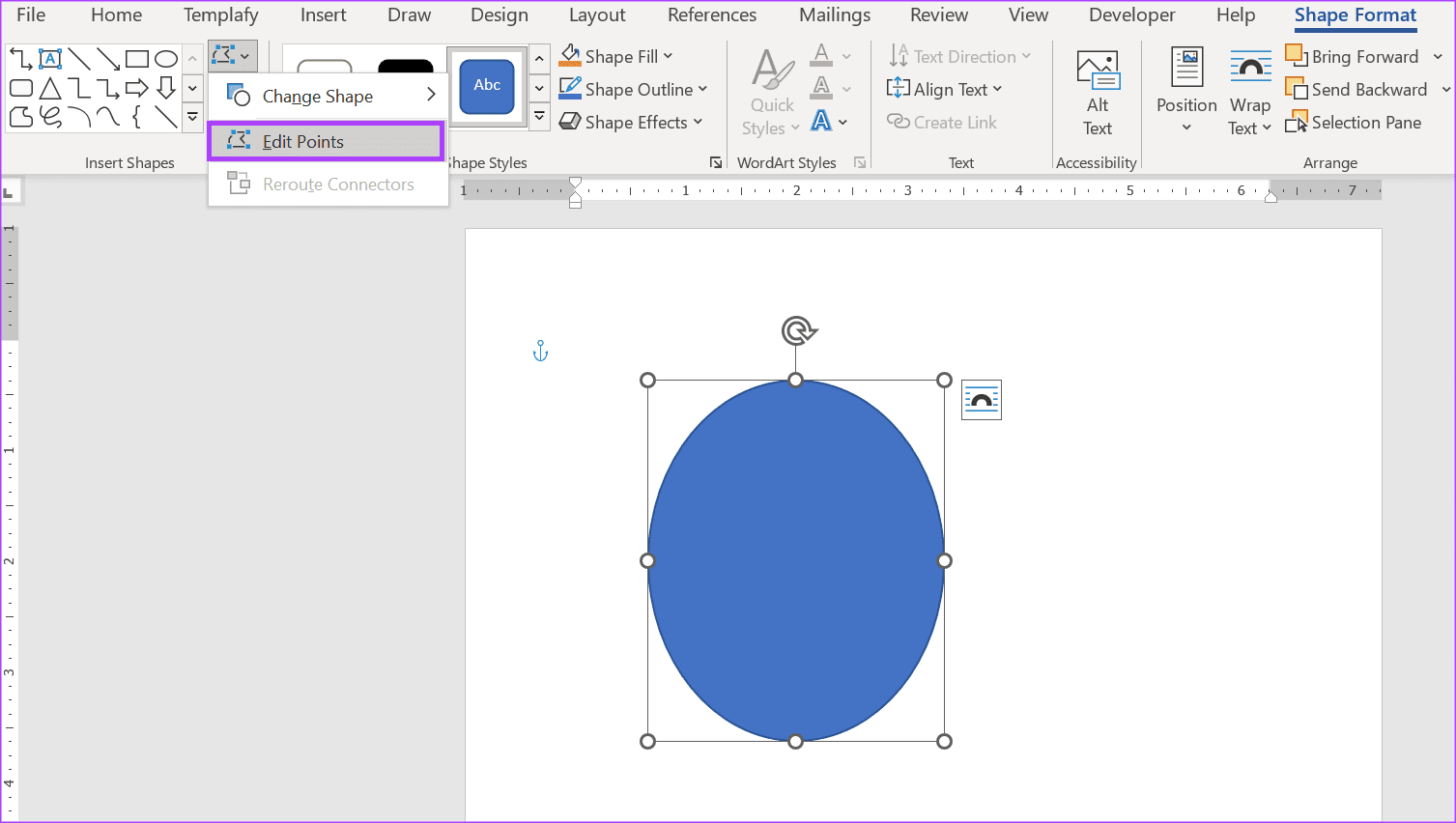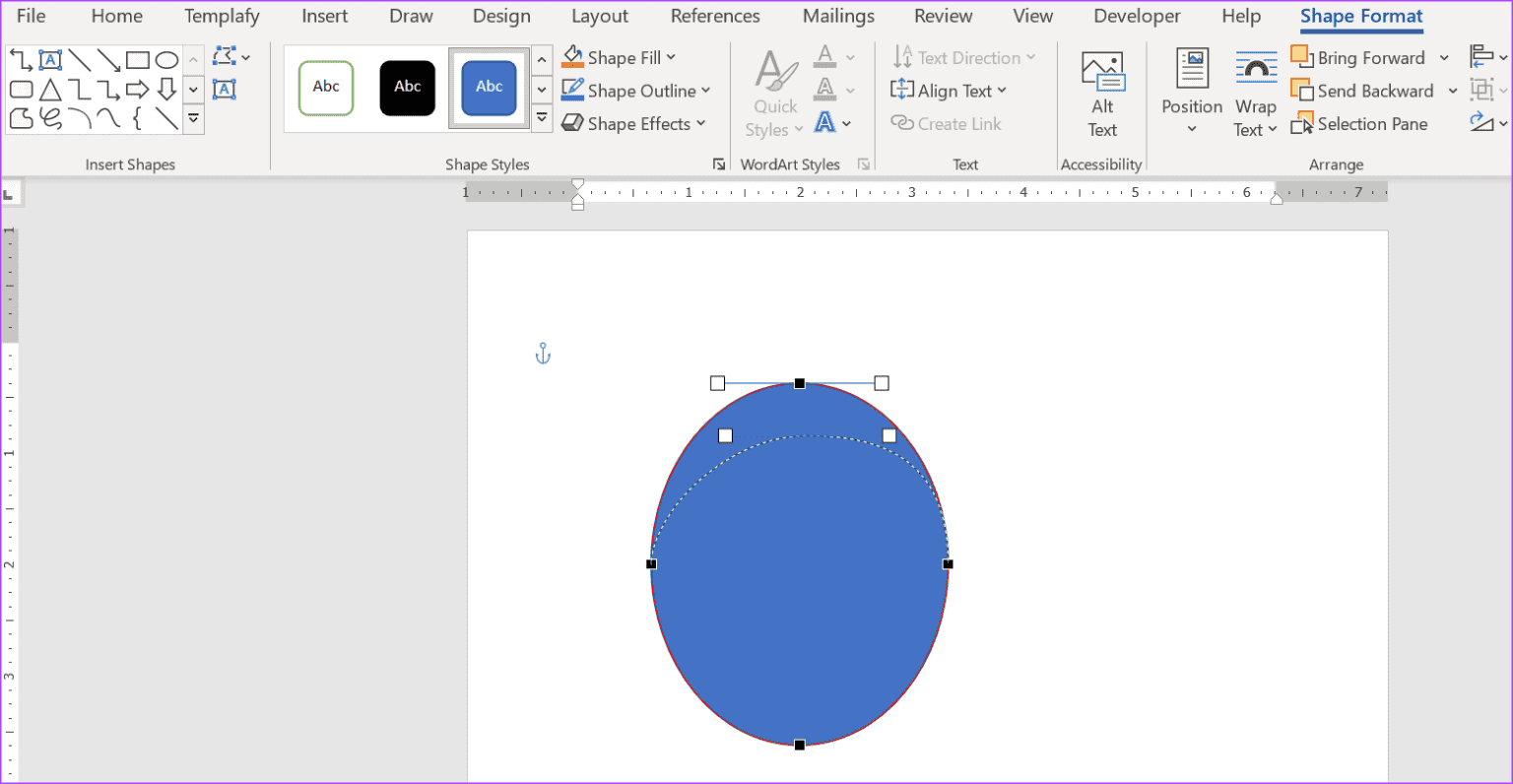Comment ajouter et modifier des formes dans Microsoft Word
Il existe différentes formes, du cercle sans bords au carré à quatre bords. Vous pouvez ajouter et modifier ces différentes formes dans votre document dans Microsoft Word. si À des fins d'illustration ou pour fournir des informations supplémentaires Il n'y a aucune restriction sur le type de forme que vous pouvez ajouter dans Word.
Cependant, le type de forme que vous pouvez avoir dans votre document Word dépend de la façon dont vous l'ajoutez ou le modifiez. En effet, Microsoft Word propose différentes manières d'ajouter et de modifier des formes. Nous vous expliquons ci-dessous les différentes méthodes :
Comment ajouter une forme dans Microsoft Word
Pour insérer une forme dans Word, vous pouvez choisir parmi deux options. La première option serait d'insérer des formes intégrées/par défaut, tandis que la seconde serait de dessiner une forme. Ces deux options ont leurs avantages respectifs, qui sont expliqués ci-dessous :
Comment insérer une forme fusionnée/par défaut dans Word
Word a une fonctionnalité pour insérer une forme sur le ruban qui contient certaines formes populaires. Si le document nécessite une forme standard telle qu'un carré ou un cercle, l'utilisation d'un avantage Insérer un formulaireVous fait gagner du temps. Voici comment insérer une forme standard dans votre document Word.
Étape 1: Cliquez sur le "Commencerdans la barre des tâches et tapez un mot pour rechercher l'application.
Étape 2: À partir des résultats, cliquez sur Appliquer ou Document Microsoft Word Pour l'ouvrir.
Passons à l'étape 3: sur la barre Word Cliquez sur l'onglet Insérer.
Étape 4: Cliquez sur une option Formes dans le jeu d'illustrations.
Étape 5: Dans la liste déroulante Formes, sélectionnez la forme que vous souhaitez ajouter dans l'une de ces sections :
- Formes nouvellement utilisées
- خطوط
- rectangles
- formes de base
- Bloquer les partages
- Formes d'équation
- مخطط
- Étoiles et bannières
- légendes
Après avoir sélectionné votre forme préférée, votre curseur doit se transformer en un symbole +.
Étape 6: Mettez le code + sur le panneau Word et faites glisser votre souris pour obtenir la taille souhaitée pour la forme choisie.
Comment dessiner une forme dans Word
Vous pouvez dessiner une forme si elle ne figure pas dans l'option Insérer une forme du ruban Word. Avec les outils Forme libre, Scribble de forme libre et Connecteur de Word, vous pouvez créer une forme unique. Voici comment procéder.
Comment dessiner une forme dans Word à l'aide de gribouillis de forme libre et de forme libre
Pour les formes avec un aspect dessiné à la main ou des sections droites et courbes, vous pouvez utiliser les outils de forme libre. Voici comment procéder :
Étape 1: Cliquez sur le bouton "Commencer" dans la barre des tâches et tapez word pour rechercher l'application.
Étape 2: À partir des résultats, cliquez sur une application ou un document Microsoft Word pour l'ouvrir.
Passons à l'étape 3 : Sur bande Word Cliquez sur l'onglet Insérer.
Étape 4: Cliquez sur une option Formes En Groupe d'illustrations.
Étape 5: Dans la section Polices, cliquez sur l'une des options suivantes :
- forme libre: Dessinez une forme avec des segments droits et courbes.
- Griffonnage de forme libre : Dessine une forme avec un aspect dessiné à la main ou des courbes douces.
Après avoir sélectionné votre forme préférée, votre curseur doit se transformer en un symbole +.
Passons à l'étape 6 : Placez le symbole + sur le canevas Word et faites glisser votre souris pour dessiner la forme souhaitée. Pour dessiner une section courbe, maintenez votre souris tout en dessinant jusqu'à ce que vous obteniez la forme souhaitée. Pour dessiner un segment droit, cliquez à un endroit, déplacez le curseur vers un autre emplacement, puis cliquez à nouveau.
Étape 7: après avoir dessiné Figure , cliquez sur le point de départ du dessin pour fermer la forme.
Comment dessiner une forme dans Word à l'aide du connecteur
Dans Word, un connecteur est une ligne avec des points de connexion à chaque extrémité. Vous pouvez connecter ces différents points de connexion pour créer une forme, ou l'attacher à d'autres formes pour créer une nouvelle forme. Voici comment procéder :
Étape 1: Cliquez sur le "Commencerdans la barre des tâches et tapez Word pour rechercher l'application.
Étape 2: À partir des résultats, cliquez sur une application ou un document Microsoft Word pour l'ouvrir.
Passons à l'étape 3 : Sur bande Word Cliquez sur l'onglet Insérer.
Étape 4: Cliquez sur l'option Formes dans Groupe d'illustrations.
Étape 5: Dans la section Polices, cliquez sur l'une des options suivantes :
- Connecteur : Coude
- Connecteur : Flèche du coude
- Connecteur : coude double flèche
- Connecteur : courbe
- Connecteur : partager courbe
- Connecteur : partager Courbe double
Après avoir sélectionné votre forme préférée, votre curseur doit se transformer en icône +.
Passons à l'étape 6 : Placez le symbole + sur le canevas Word et faites glisser votre souris pour obtenir la forme initiale du connecteur.
Étape 7: Répéter Étape 5 Pour joindre les nouveaux connecteurs au connecteur d'origine jusqu'à ce que vous obteniez le look que vous souhaitez.
COMMENT MODIFIER UNE FORME DANS MICROSOFT WORD
Après avoir inséré ou dessiné votre forme dans Microsoft Word, vous souhaiterez peut-être la modifier. Vous voudrez peut-être passer d'un carré à un rectangle ou changer un triangle rectangle en triangle équilatéral. Voici comment modifier les formes :
Comment changer une forme en une autre forme
Pour changer une forme en une autre, voici comment procéder :
Étape 1: Cliquez sur la forme d'origine dans le document Word pour afficher l'onglet Format de la forme sur le ruban Word.
Étape 2: Dans l'onglet format de forme, Cliquez sur l'option Modifier la forme.
Passons à l'étape 3: Cliquez sur Modifier Figure.
Étape 4 : Sélectionnez votre format préféré parmi les suivants :
- rectangles
- formes de base
- actions
- Formes d'équation
- مخطط
- Étoiles et bannières
- légendes
Votre ancien look sera remplacé par votre nouvelle sélection.
Comment modifier des points dans la figure
Si vous souhaitez conserver l'aspect par défaut d'une forme standard mais modifier légèrement sa forme, vous pouvez le faire en modifiant des points de la forme. Voici comment procéder :
Étape 1: Cliquez sur la forme d'origine dans un document Word Affiche l'onglet Format de forme sur le ruban Word.
Étape 2: dans l'onglet Format Figure , Cliquez sur une option Modifiez la forme.
Passons à l'étape 3 : Cliquez Ajustement des points. Cela montrera les principaux points de la figure.
Étape 4: Cliquez et faites glisser l'un des points de la forme pour modifier sa forme.
COMMENT SUPPRIMER UNE FORME DANS MICROSOFT WORD
Supprimer une forme dans Word est très simple. Voici comment procéder.
Étape 1: Cliquez sur la forme que vous souhaitez supprimer, puis appuyez sur la touche Retour arrière ou Suppr de votre clavier.
Étape 2: Pour plusieurs formes, cliquez sur la première forme et maintenez la touche Ctrl enfoncée tout en sélectionnant les autres. Appuyez sur la touche Suppr de votre clavier après avoir sélectionné toutes les formes.
CRÉEZ DES MODÈLES PERSONNALISÉS AVEC MICROSOFT WORD
Les modèles sont des ressources qui peuvent vous aider à gagner du temps sur les tâches répétitives. Vous pouvez créer des modèles personnalisés dans Microsoft Word et ils peuvent prendre la forme que vous souhaitez. Vous pouvez également insérer des formes dans des modèles Word personnalisés.