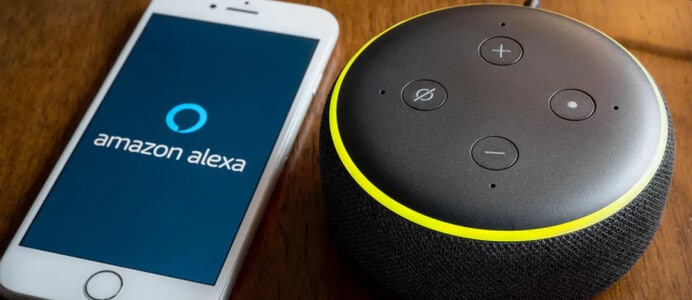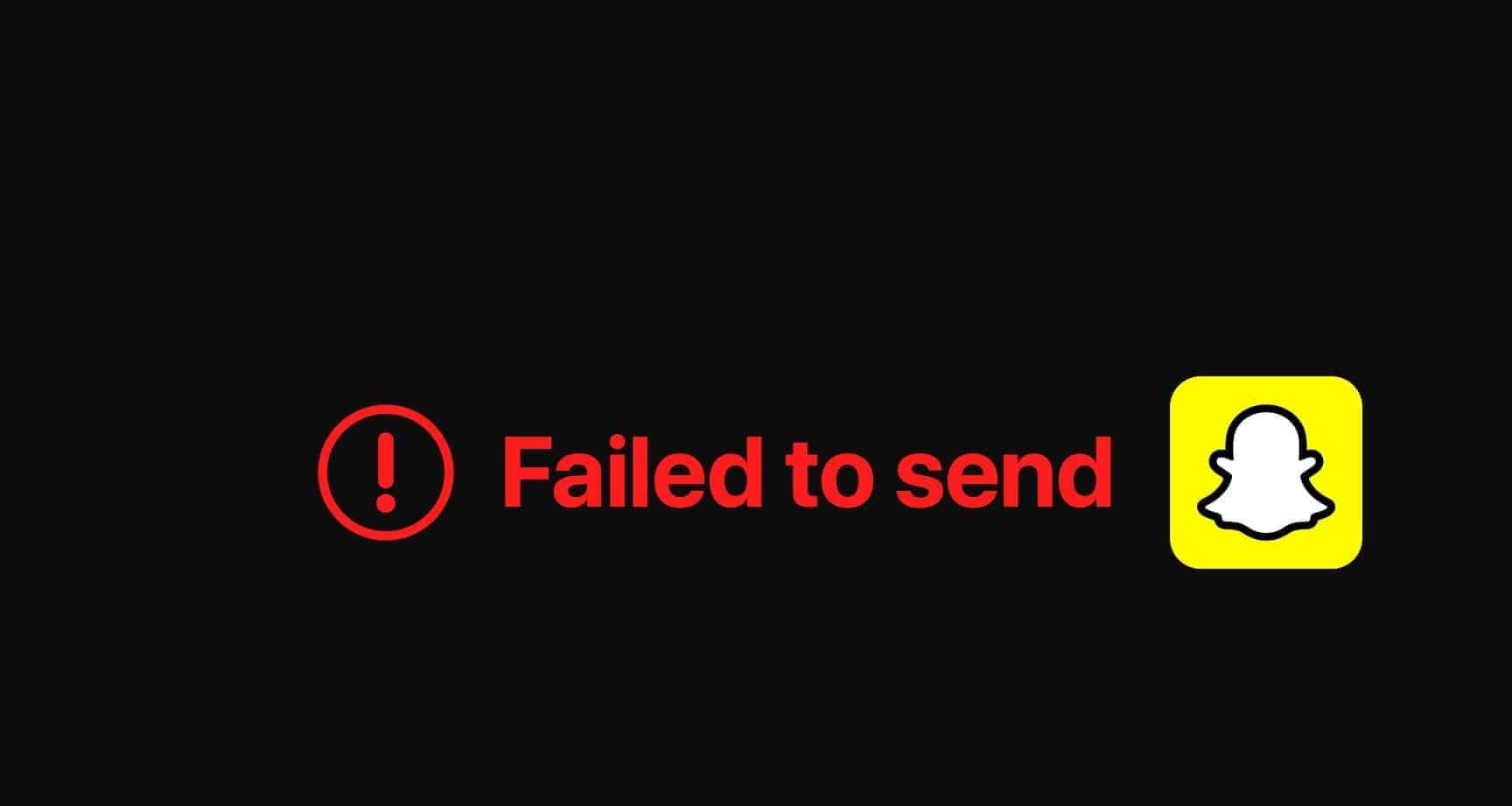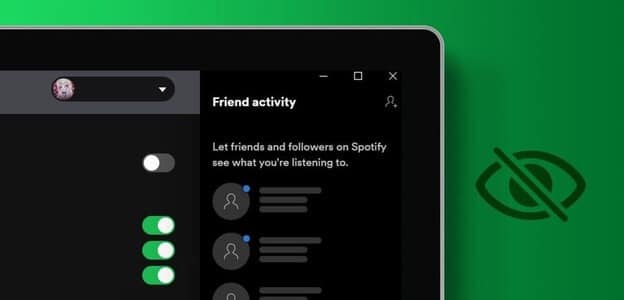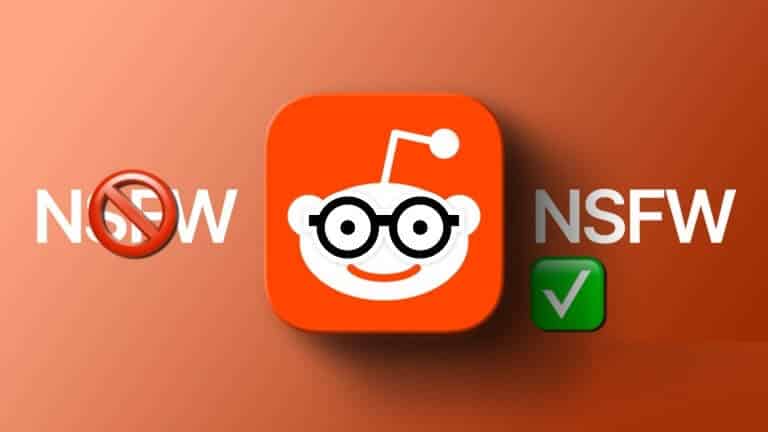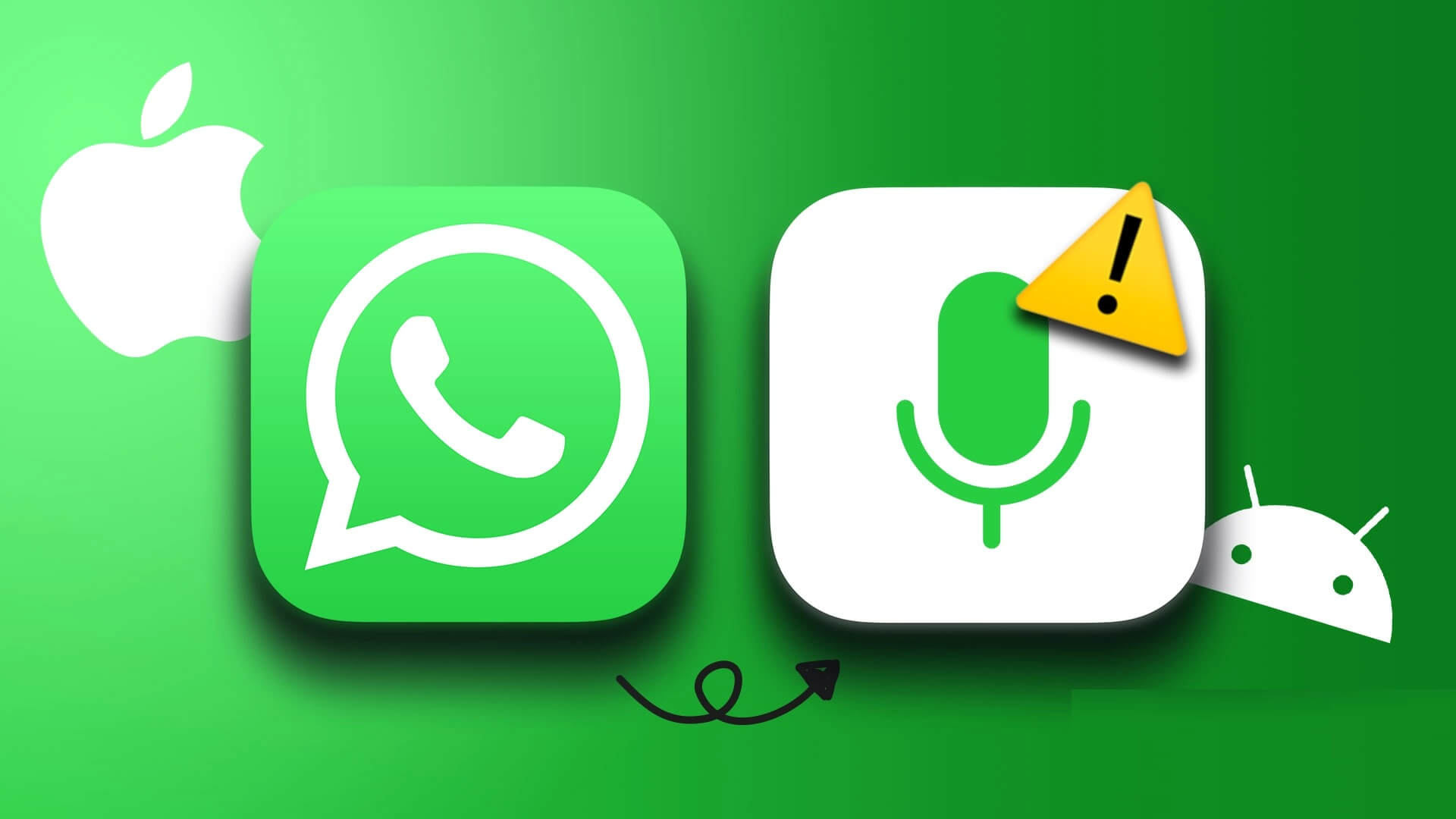Canva est un excellent outil d'édition de photos, vidéos, présentations, etc. Il vous donne accès à de nombreux Fonctionnalités d'édition intéressantes Libre. Vous pouvez également vous abonner à Canva Pro pour débloquer des fonctionnalités en peluche etModèles qui correspondent à vos besoins. Canva est facilement accessible sur ordinateur et mobile. Outre l'édition d'images, Canva vous permet d'animer des images et du texte que vous pouvez utiliser pour rendre vos visuels plus intéressants et dynamiques. Dans cet article, nous vous montrerons comment ajouter des animations dans Canva sur mobile et ordinateur.
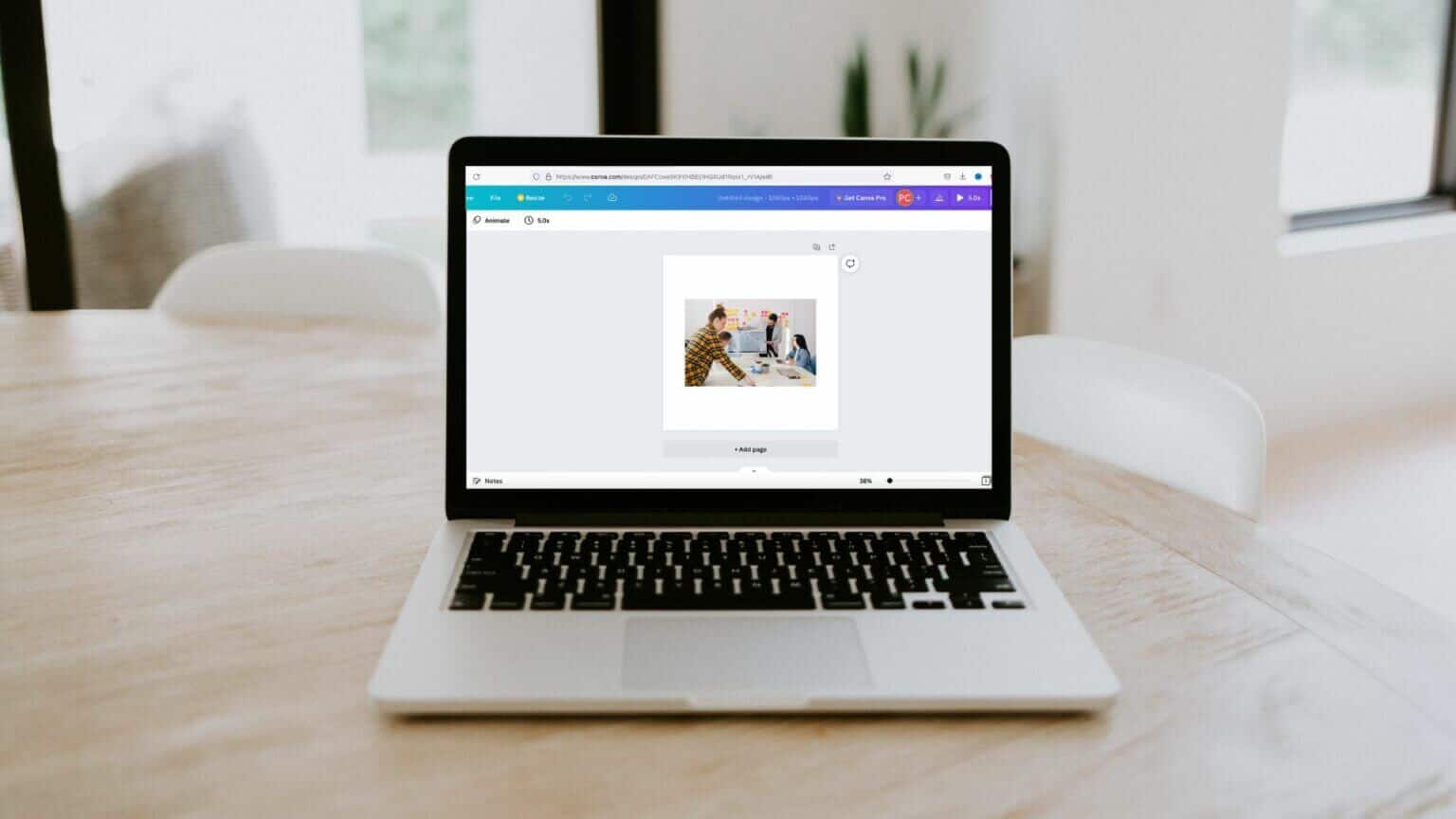
Ajouter une animation dans l'image sur CANVA sur mobile
Canva est disponible en téléchargement pour les utilisateurs d'iPhone et d'Android. Outre les fonctions d'édition d'images, Canva vous permet d'ajouter facilement des animations aux images à l'aide de votre téléphone mobile.
Télécharger Canva pour Android
Suivez ces étapes.
Étape 1: Ouvert Application Canva Sur votre iPhone ou votre appareil Android.
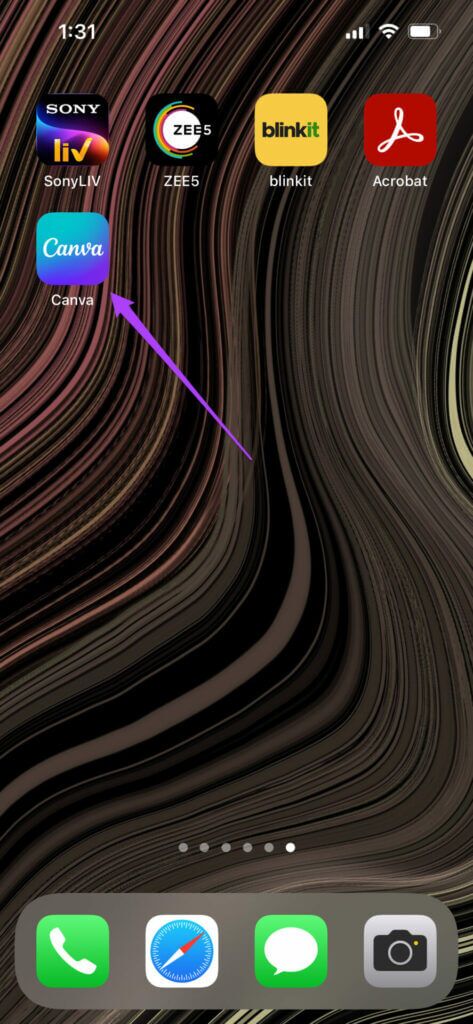
Étape 2: Vous pouvez maintenant choisir de modifier une photo à partir de Conceptions récentes ou Créer un nouveau design En cliquant sur Icône Plus.
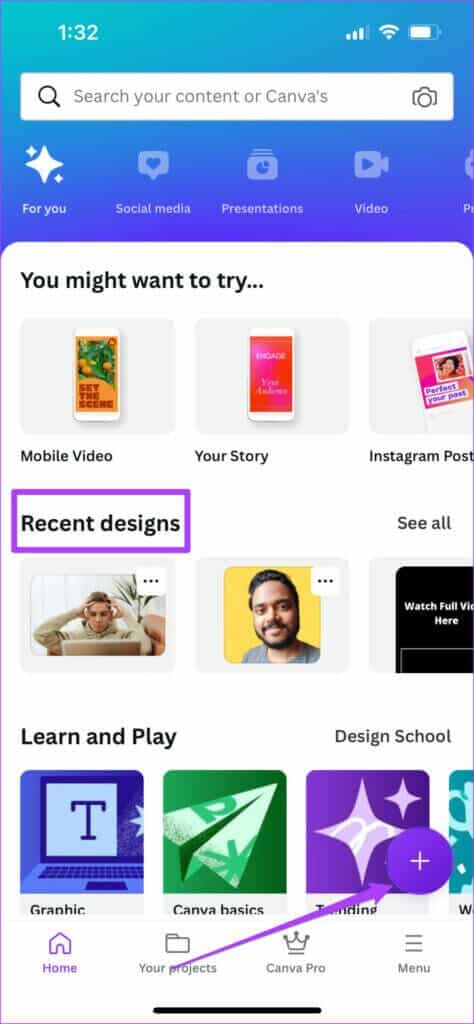
Si vous choisissez de créer un nouveau design, vous pouvez cliquer sur une image directement depuis l'appareil photo de votre téléphone ou télécharger un fichier.
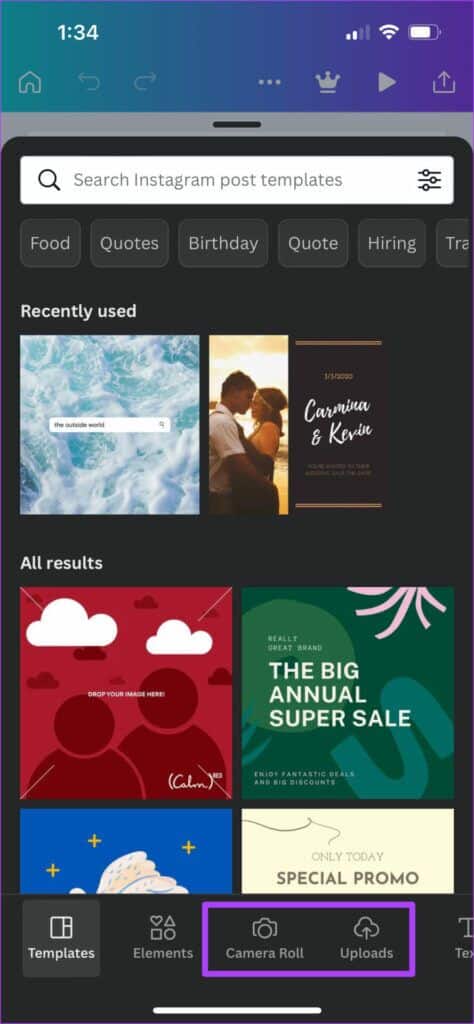
Étape 3: après Ajouter une photo à Canva balayez vers la gauche dans le menu du bas.
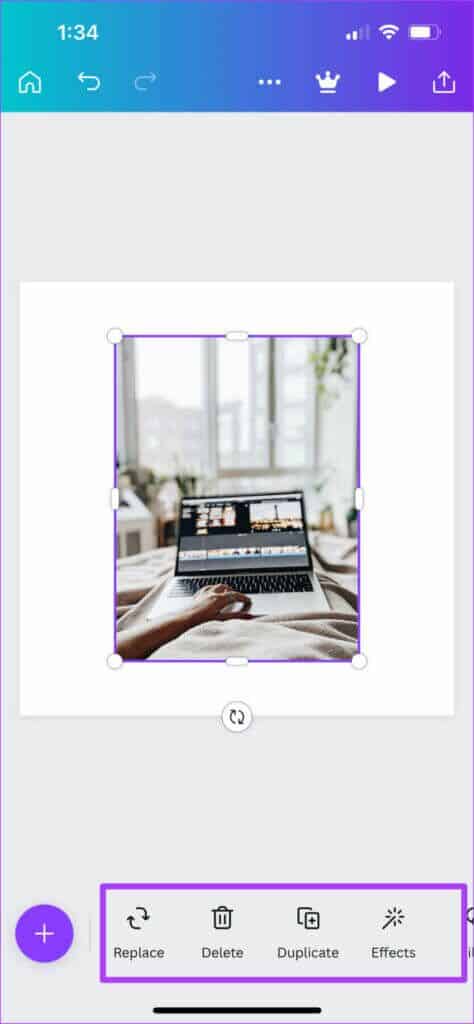
Étape 4: Clique sur Animer.
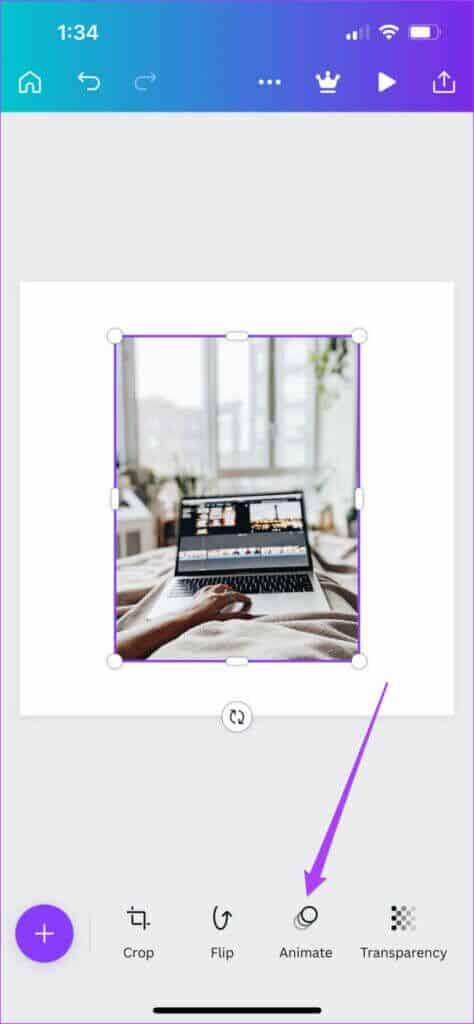
Vous verrez maintenant un tas d'options pour animer votre image. Vous pouvez balayer vers la gauche pour choisir parmi les catégories et les styles d'animation.
Étape 5: Clique sur style de bande dessinée que vous choisissez. Un aperçu sera disponible immédiatement.
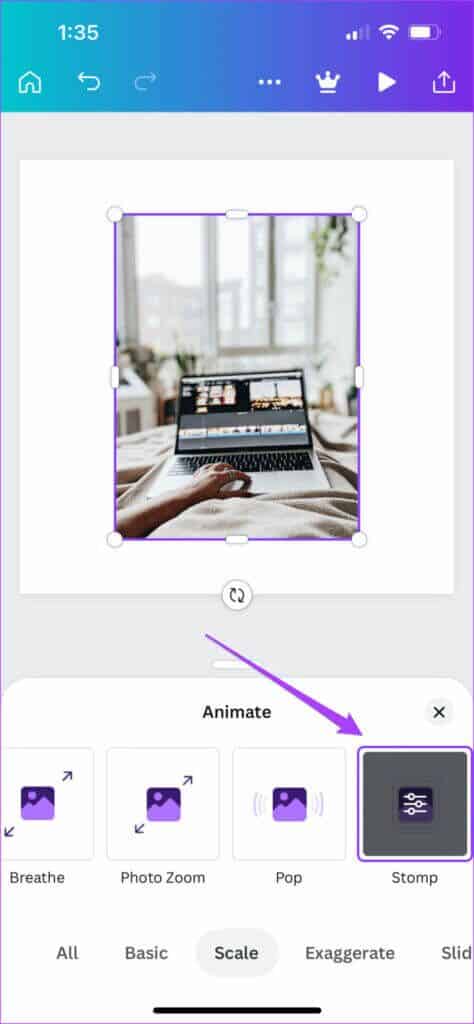
Vous pouvez également choisir de personnaliser l'animation sélectionnée en cliquant dessus.
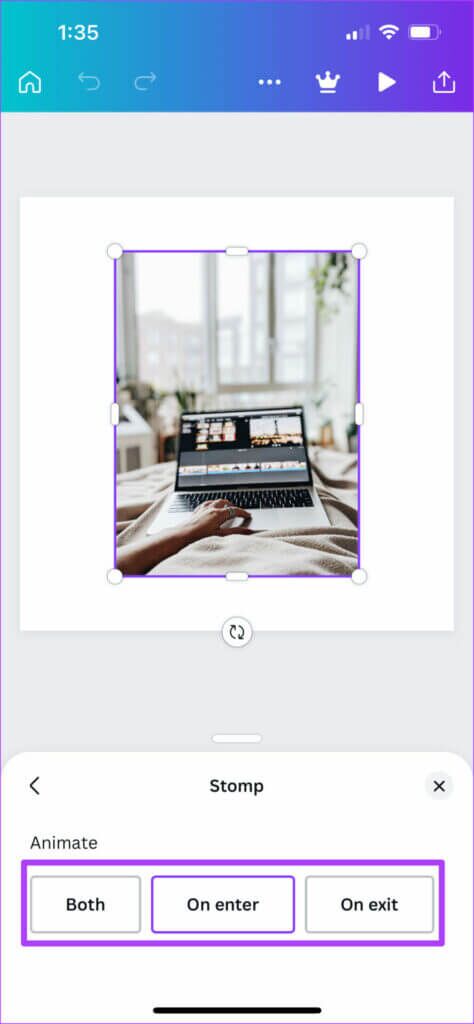
Étape 6: Clique sur Icône de lecture En haut à gauche pour vérifier le fonctionnement animations photos.
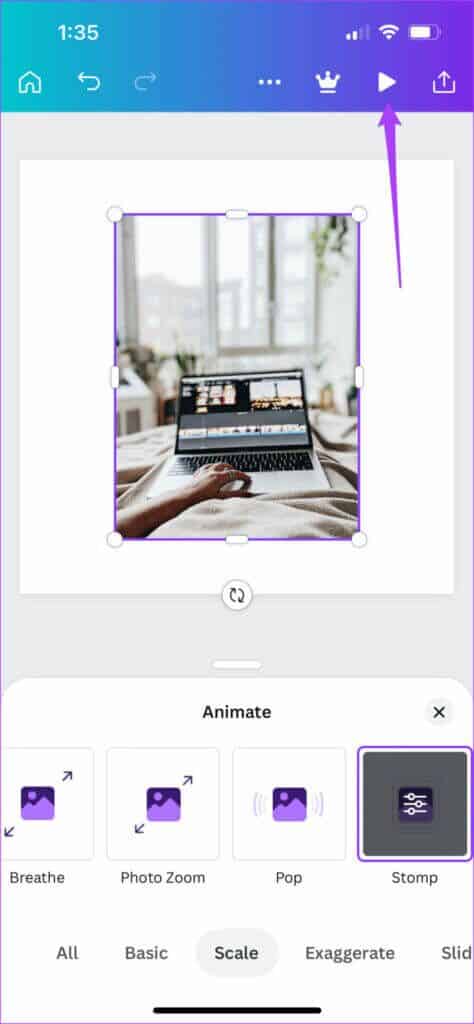
Étape 7: Une fois que vous êtes satisfait de votre animation, cliquez sur intersection fermer fenêtre de lecture.
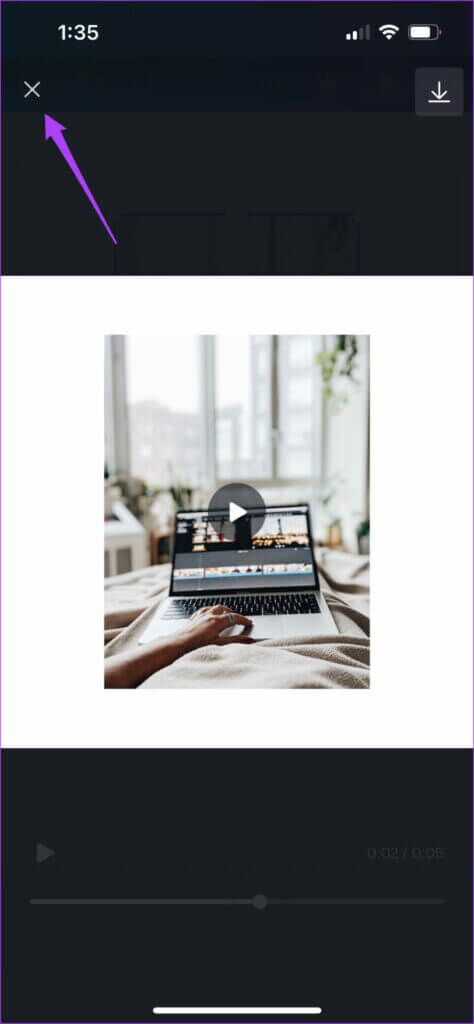
Étape 8: Clique sur Icône de partage En haut à droite.
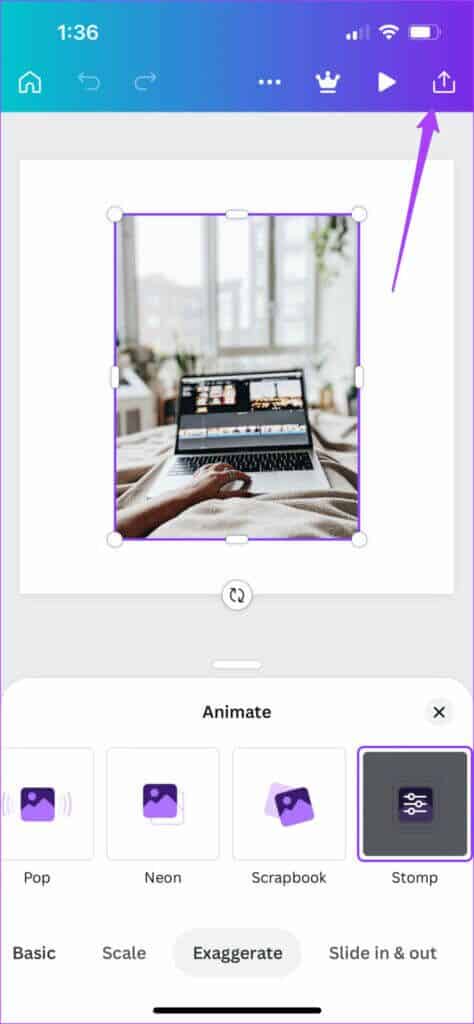
Vous pouvez maintenant choisir de télécharger le fichier ou de le partager sur votre plateforme de médias sociaux préférée.
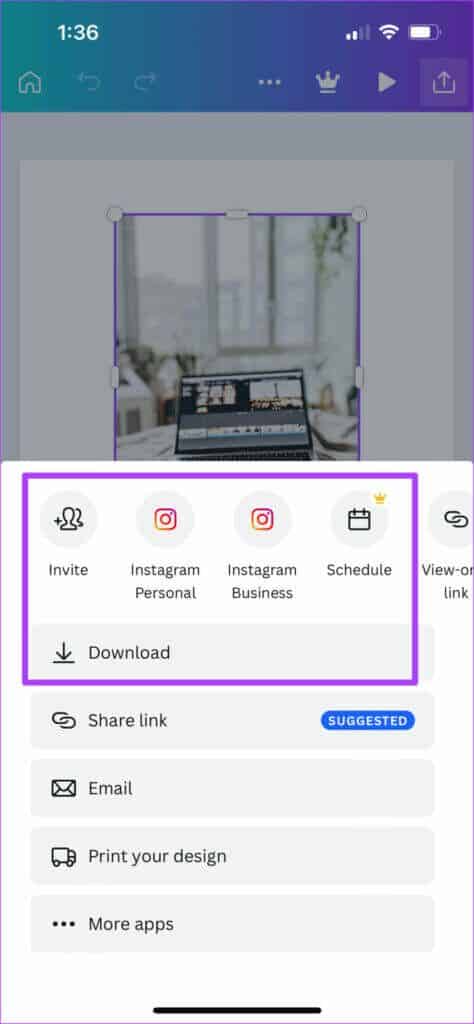
Ajoutez une animation dans l'image sur CANVA sur votre bureau
Si vous préférez utiliser Canva sur un écran plus grand, vous pouvez ajouter des animations à votre image en utilisant les options qui y apparaissent. Cependant, des images en mouvement ou du texte sur des images peuvent augmenter la taille du fichier final. Suivez ces étapes.
Étape 1: Ouvert Votre navigateur Et aller à Site Web de Canva Sur le web.
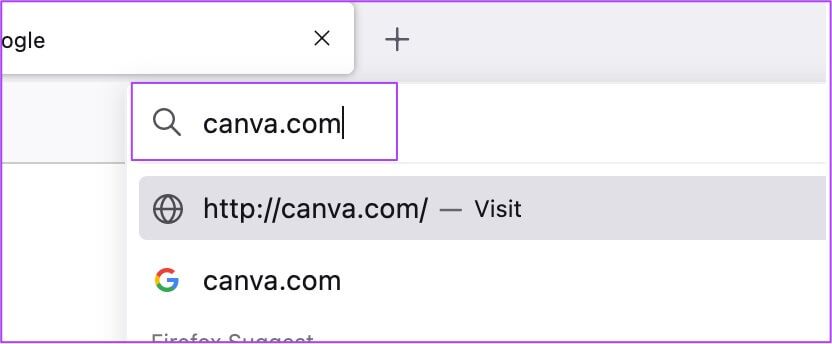
Étape 2: Enregistrez une entrée avec votre compte sur Canva.
Étape 3: après Inscription à l'entrée , Cliquez Créer un dessin En haut à droite.
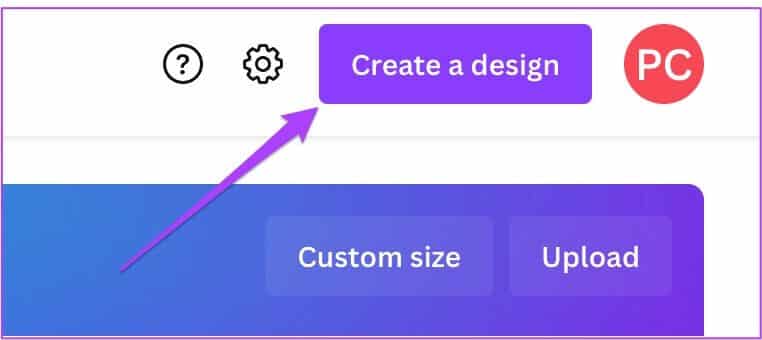
Étape 4: Cliquez Design personalisé.
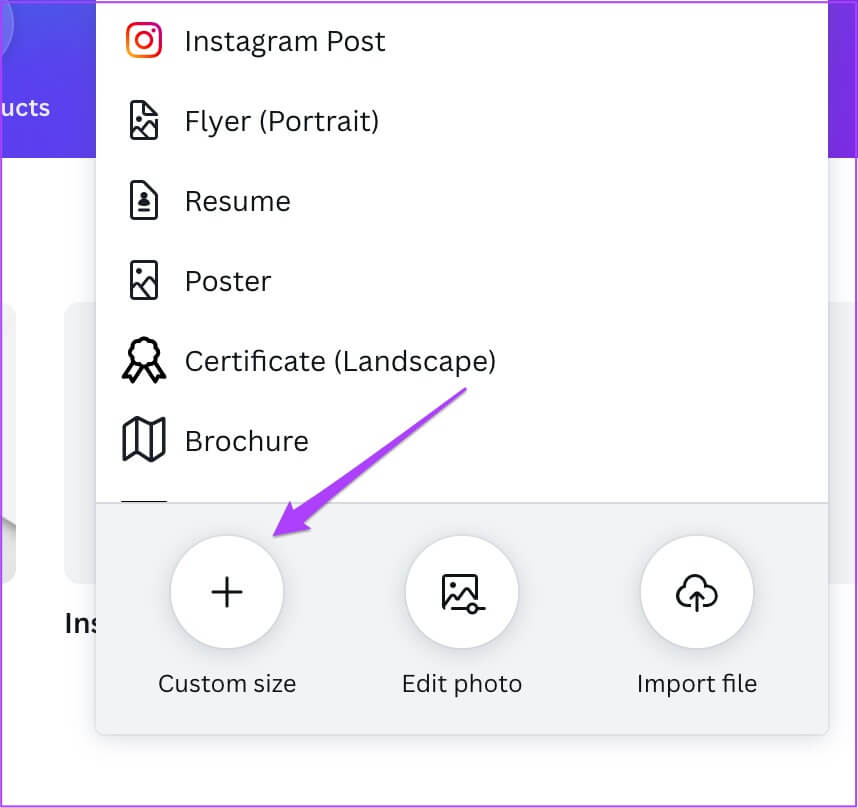
Étape 5: Entrer Dimensions Et cliquez Créez un nouveau dessin.
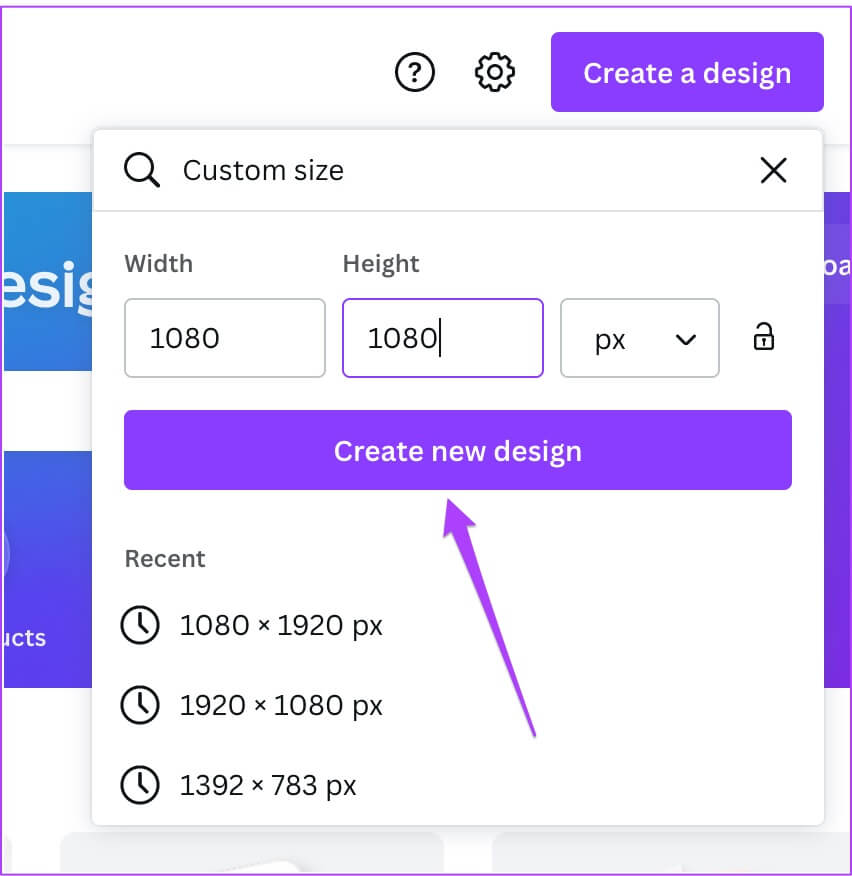
Étape 6: Une fois ouvert fenêtre d'édition , Cliquez Télécharger dans le coin gauche.
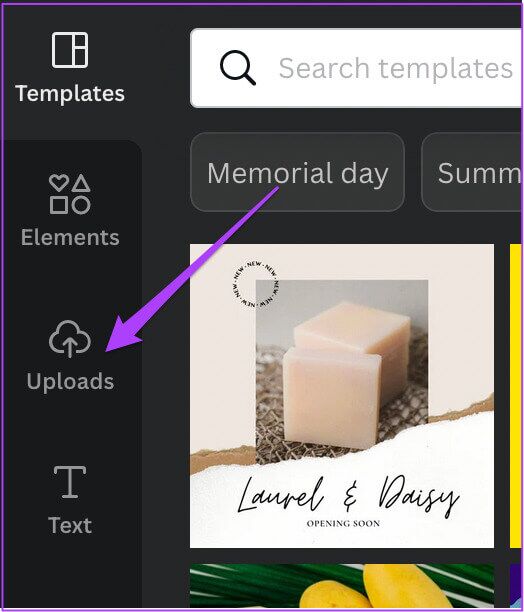
Étape 7: Cliquez Télécharger des médias.
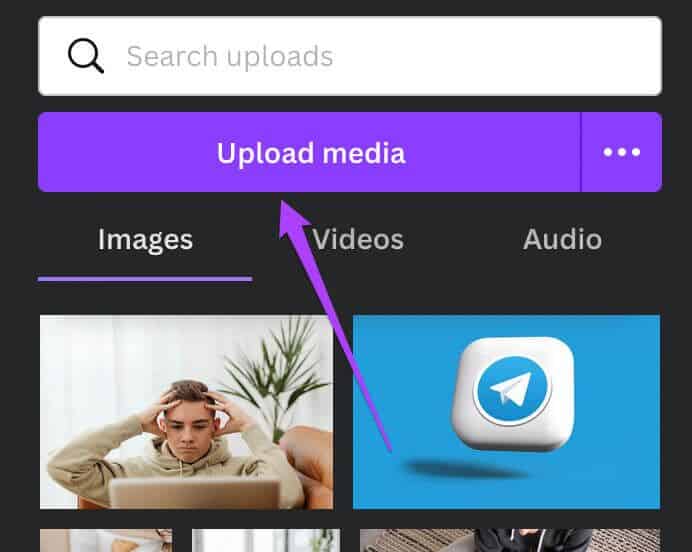
Étape 8: Sélectionner Image que vous souhaitez déplacer depuis votre ordinateur et cliquez sur ouvrir.
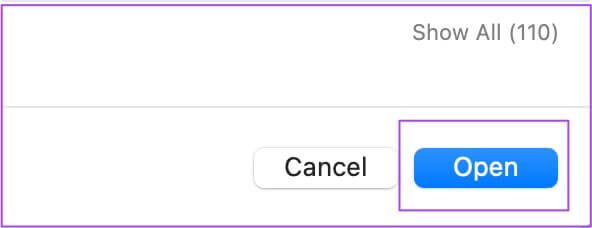
Étape 9: Une fois Téléchargez l'image Faites-le glisser pour le coller dans votre conception.
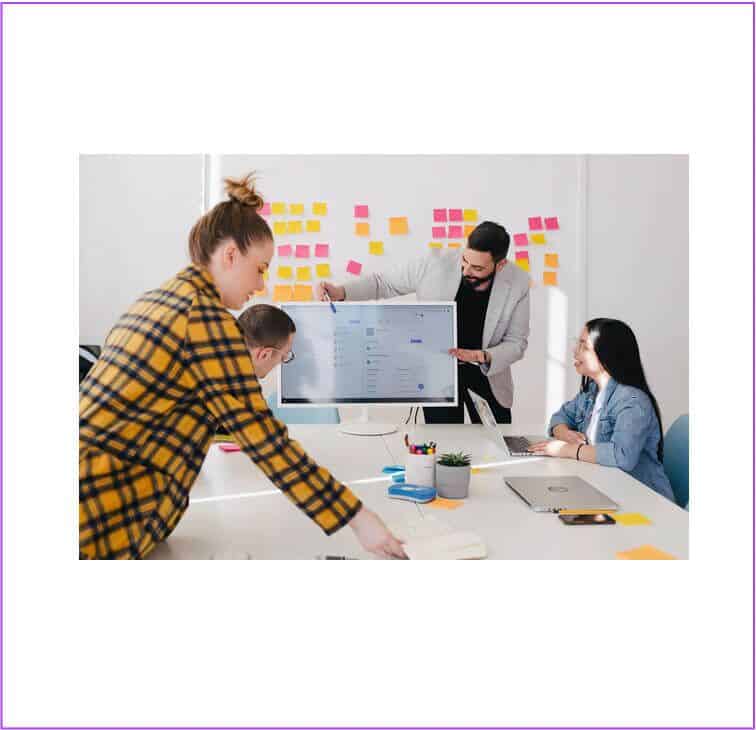
Étape 10: Garder Image sélectionnée Et cliquez Animer.
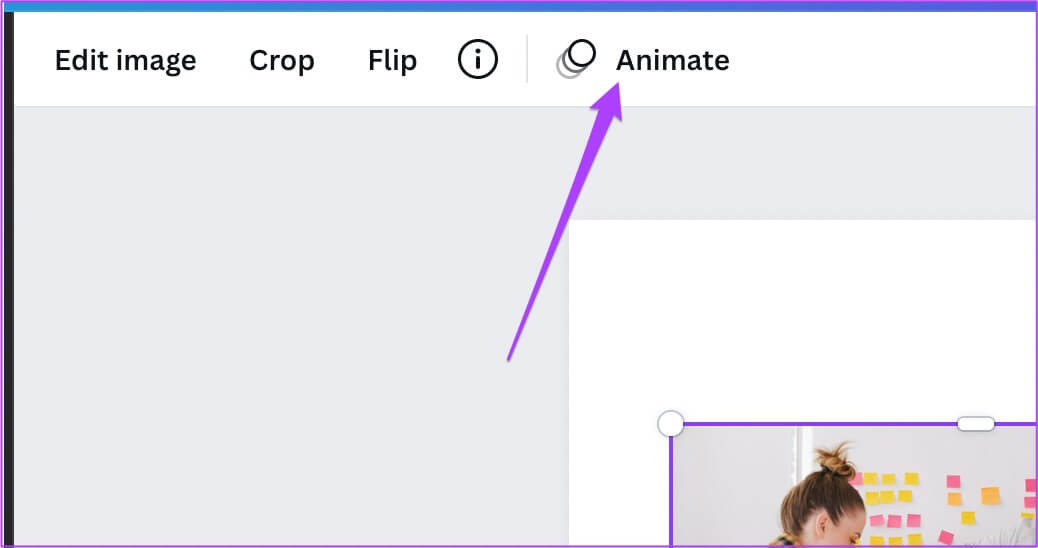
Étape 11: Sélectionner les dessins animés Votre favori dans le menu de gauche.
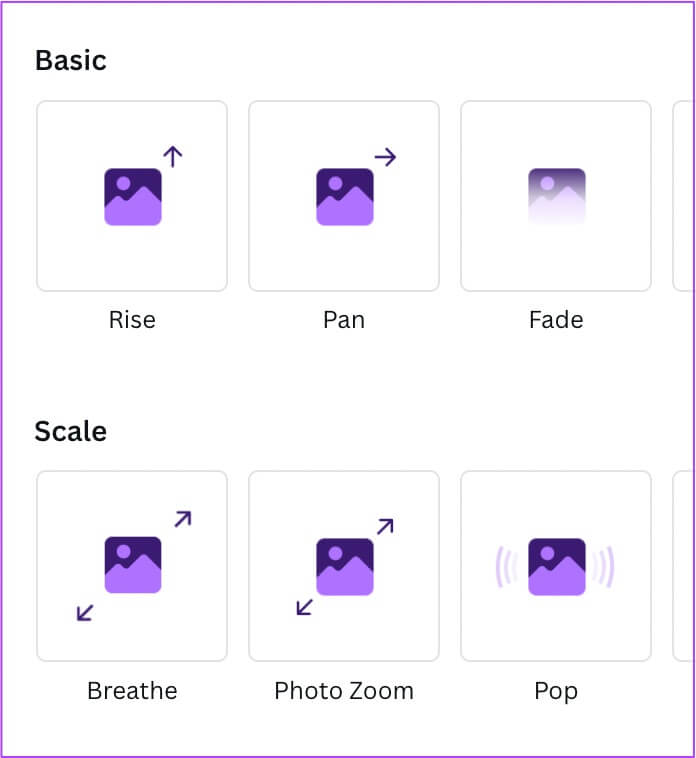
Si vous utilisez Canva Pro, vous pouvez modifier la vitesse et la direction de l'animation.
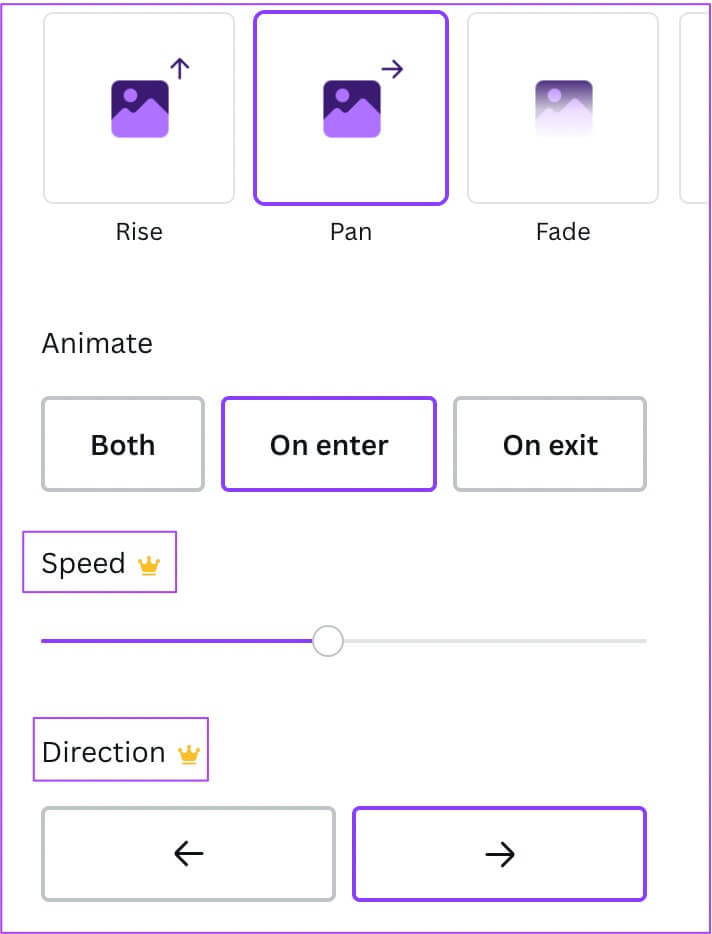
Étape 12: Après la fixation Vos préférences , Cliquez "Partager" Dans le coin supérieur droit
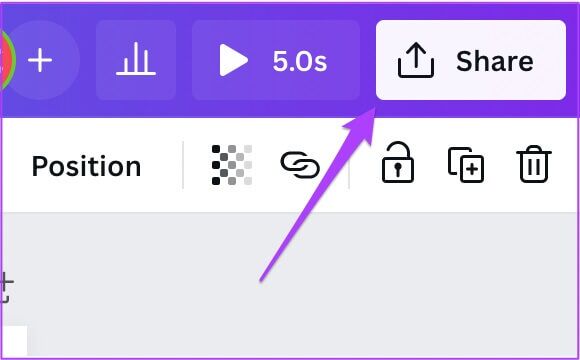
Étape 13: Vous pouvez maintenant Télécharger un fichier ou Le partager Directement sur vos réseaux sociaux.
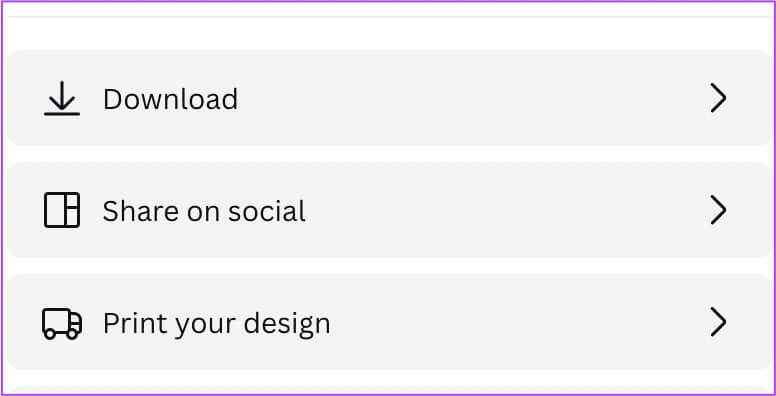
Ajouter des animations dans le texte sur CANVA sur mobile
Tout comme les images, vous pouvez ajouter des animations au texte de vos conceptions avec Canva. Voyons comment le faire en utilisant Canva sur votre téléphone. Suivez ces étapes.
Étape 1: Allumer Application Canva sur votre téléphone et ouvrez image ou dessin , Et cliquez sur Icône Plus En bas à gauche.
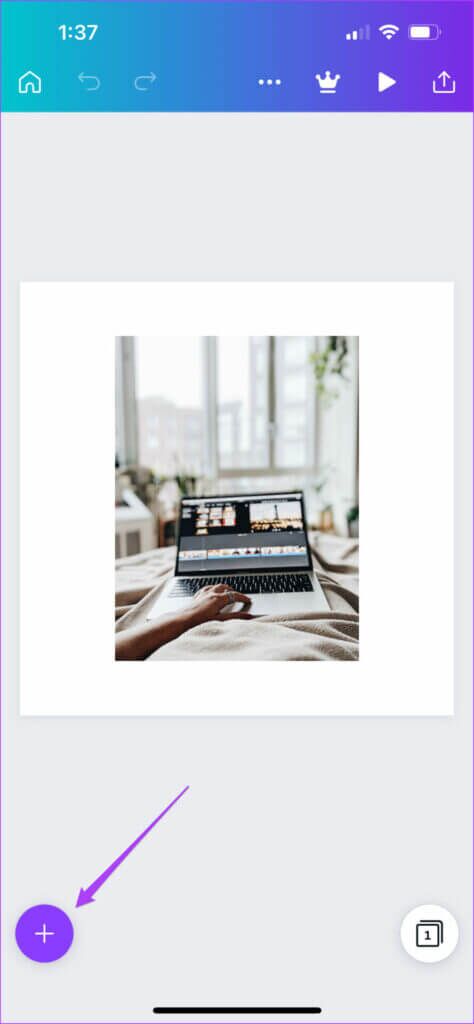
Étape 2: Balayez vers la gauche dans le menu du bas et appuyez sur Texte.
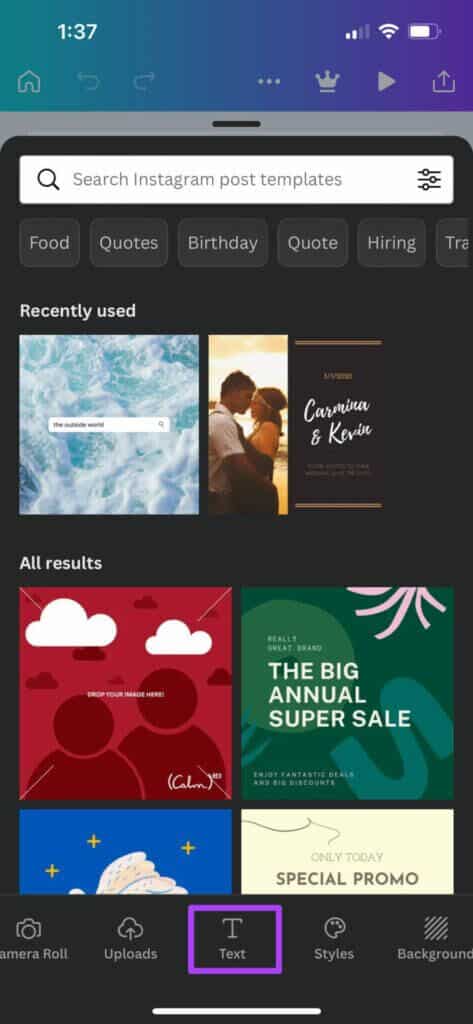
Vous pouvez choisir votre style de texte en faisant défiler vers le bas et en vérifiant les options. Les styles de police avec le logo PRO signifient qu'ils ne sont accessibles qu'avec un abonnement Canva Pro.
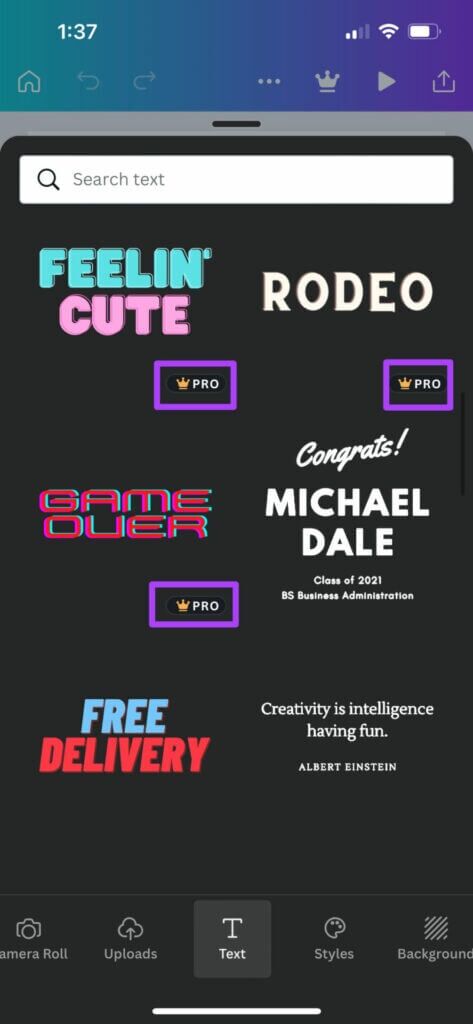
Étape 3: Sélectionner le style de police Votre préféré.
Étape 4: La police apparaîtra dans votre conception. Clique dessus modifier le texte.
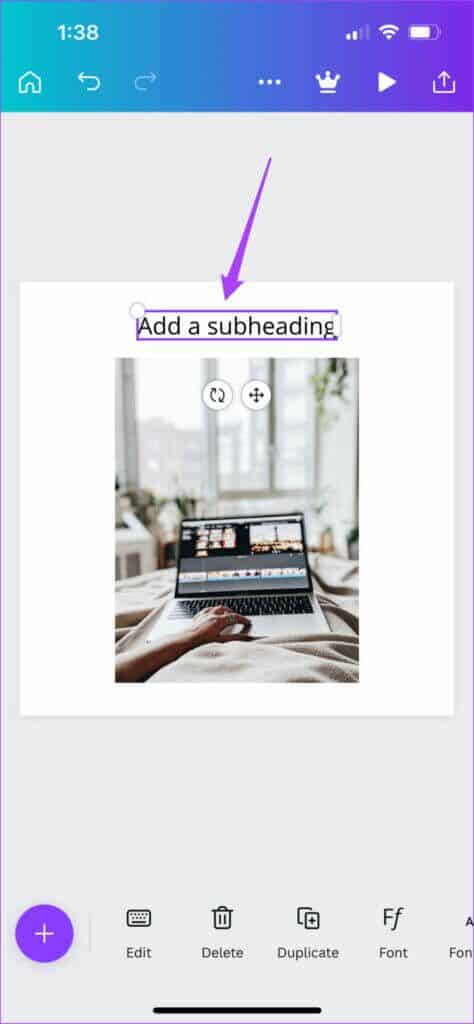
Étape 5: Balayez vers la gauche dans le menu du bas et sélectionnez Animer.
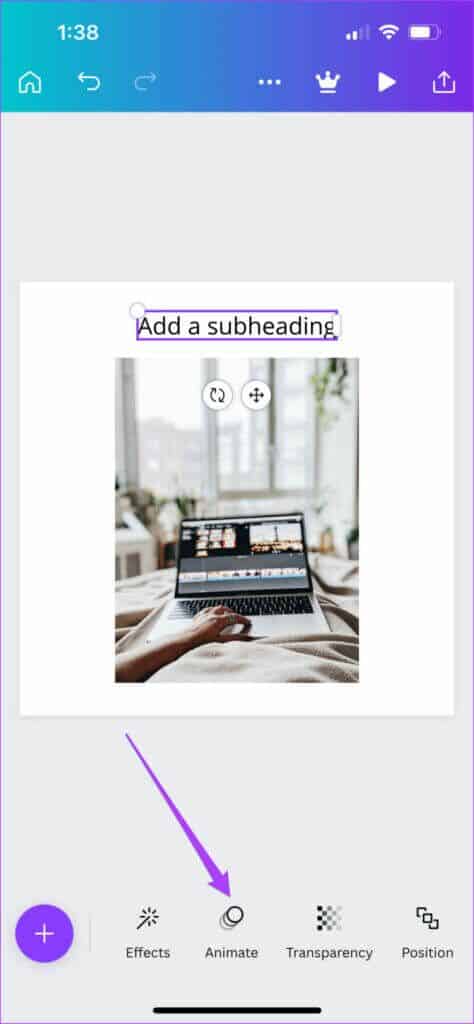
Étape 6: Sélectionner style de bande dessinée Votre favori parmi les options ci-dessous.
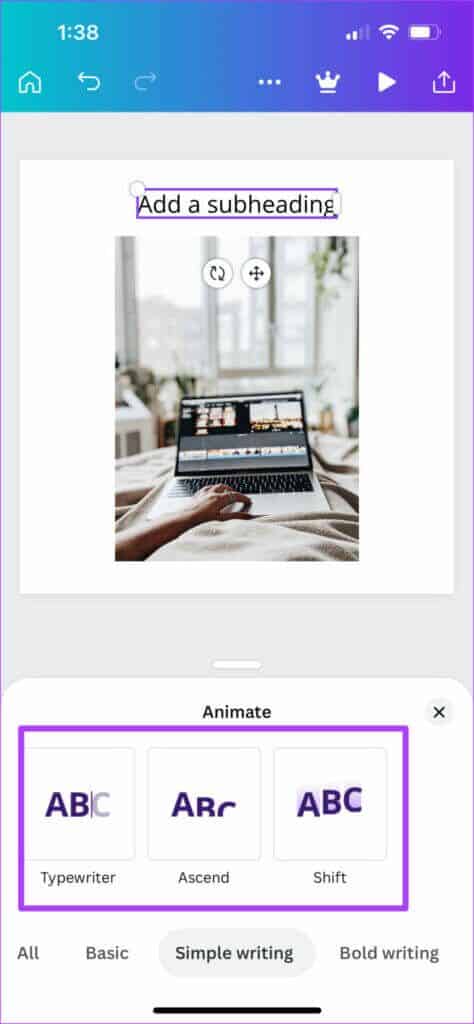
Étape 7: Clique sur Icône de lecture Pour vérifier l'animation de texte sélectionnée.
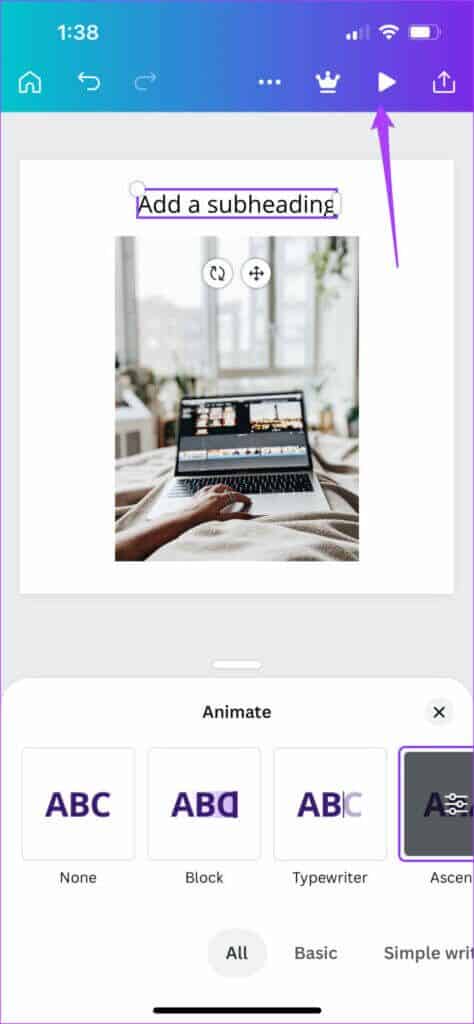
Étape 8: Clique sur Bouton Partager En haut à droite.
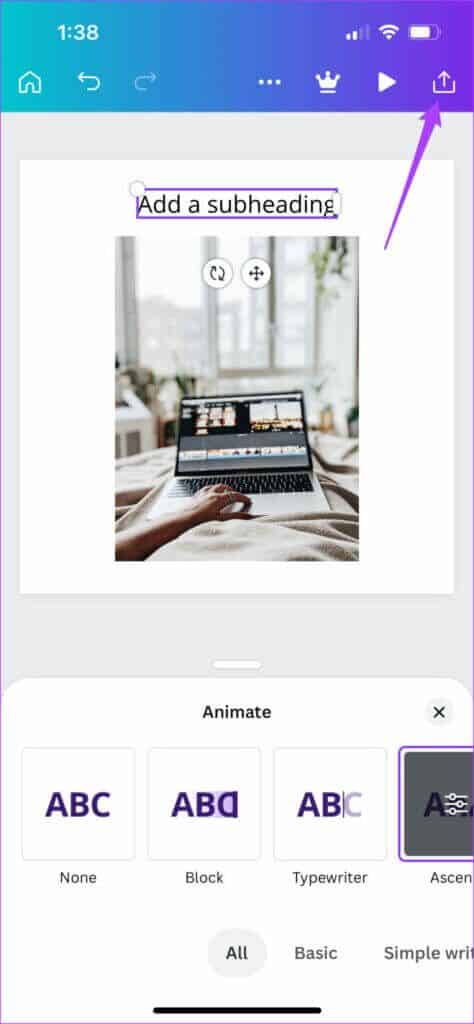
Étape 9: Vous pouvez maintenant Télécharger l'animation Envoyez-le par SMS ou partagez-le directement sur vos réseaux sociaux.
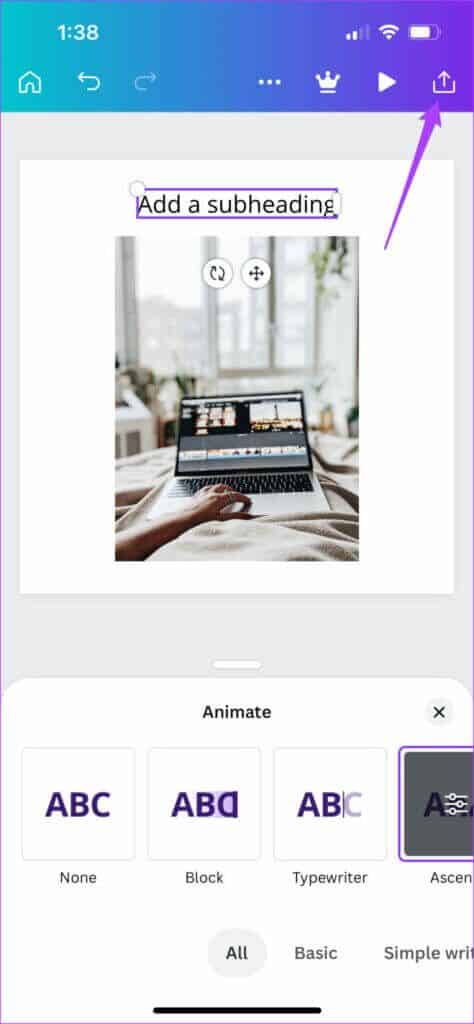
Ajouter une animation dans le texte sur CANVA sur ordinateur
Des animations peuvent également être ajoutées au texte par les utilisateurs de bureau Canva. Vous devrez ouvrir le site officiel et suivre ces étapes.
Étape 1: après Définir la mise en page , Cliquez نص dans le coin gauche.
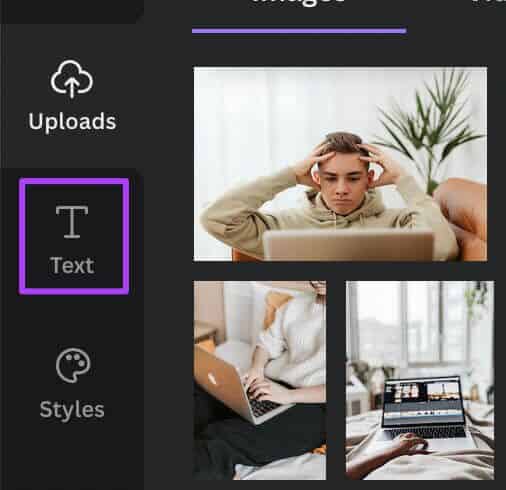
Étape 2: Sélectionner le style de police Votre préféré En faisant défiler vers le bas dans Menu d'options dans le coin gauche.
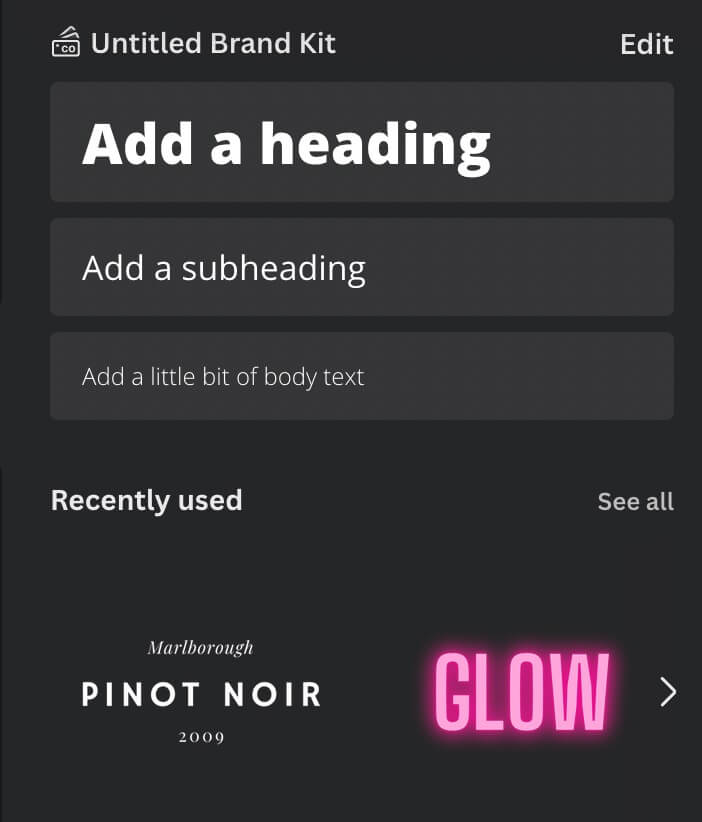
Étape 3: Une fois Le texte apparaît Sur l'écran, sélectionnez-le éditer selon votre choix.
Étape 4: Garder Texte sélectionné et cliquez Animer.
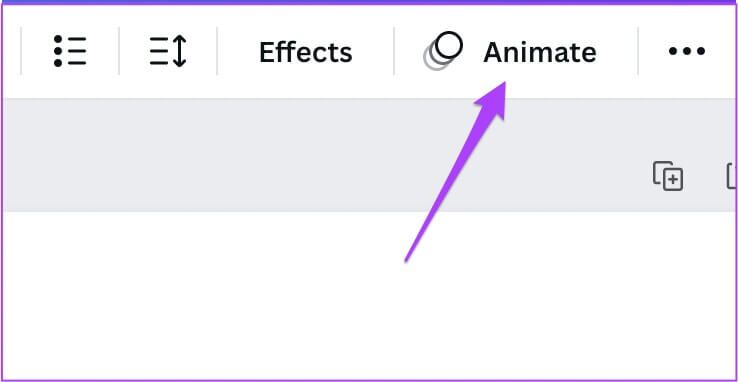
Étape 5: Sélectionner Votre dessin animé préféré Dans le menu de gauche.
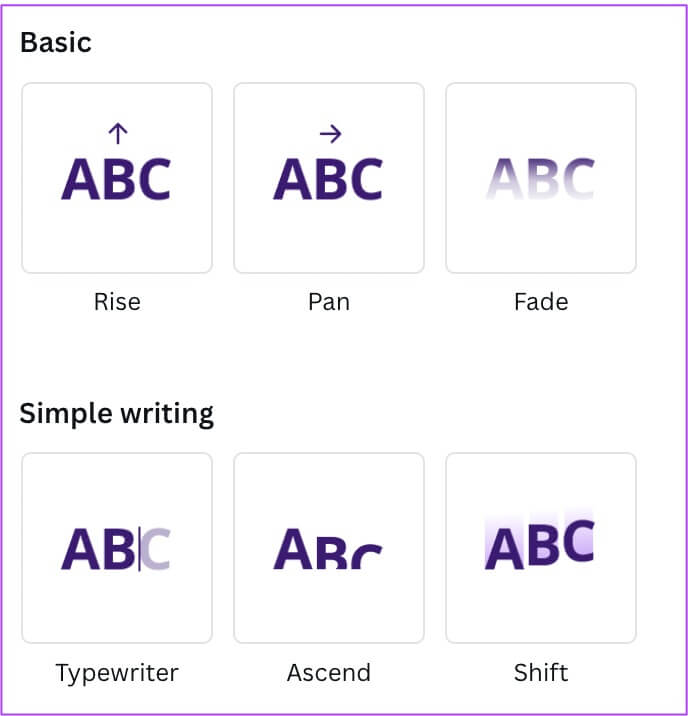
Étape 6: Cliquez icône de lecture . Pour vérifier l'animation du texte.
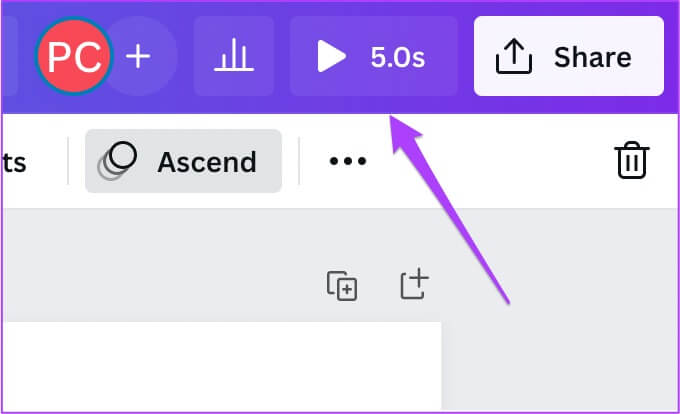
Étape 7: Après avoir vérifié votre animation, cliquez sur Partage.
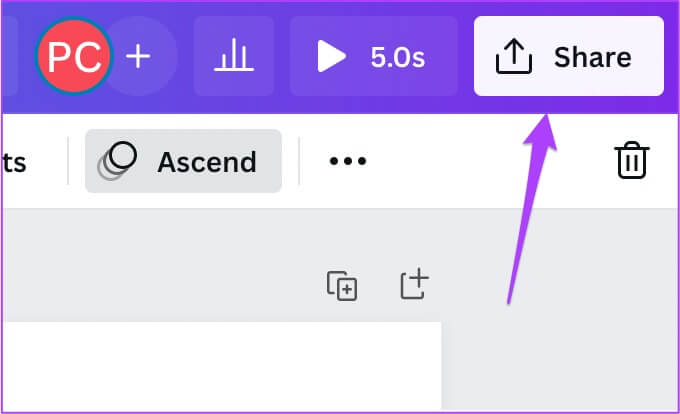
Étape 8: Tu peux Télécharger l'animation textuelle ou Partagez-le directement sur vos réseaux sociaux.
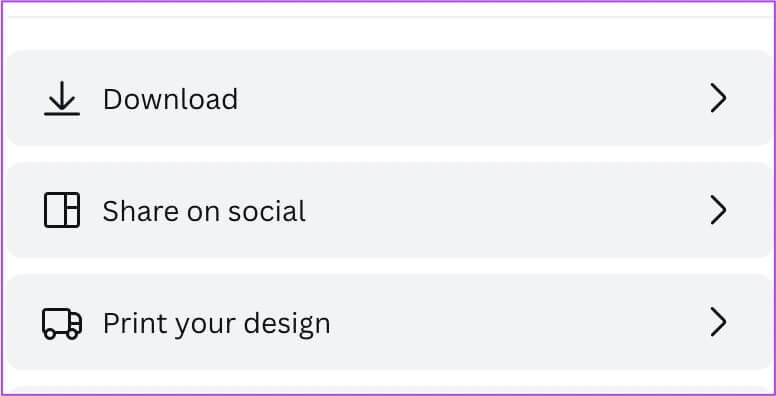
Animations, images et texte dans CANVA
Canva offre de nombreuses fonctionnalités intéressantes pour éditer vos photos et vidéos. Il vous permet de diriger votre créativité et de partager votre imagination. Vous bénéficiez de nombreuses fonctionnalités gratuites et de plus d'espace pour votre expérience d'abonnement Pro. Les étapes ci-dessus vous montrent comment ajouter des animations dans Canva sur mobile et ordinateur.