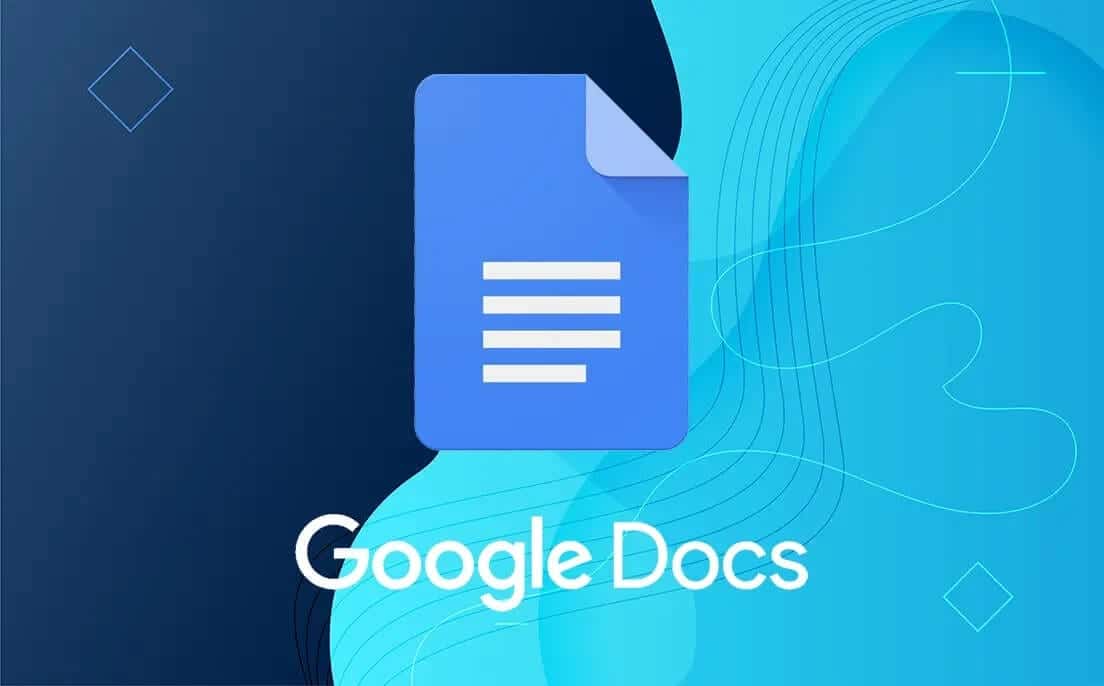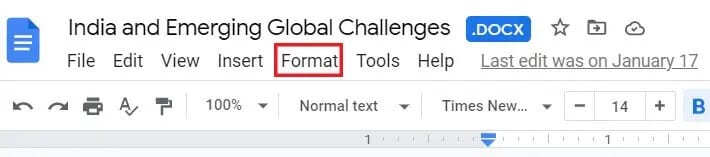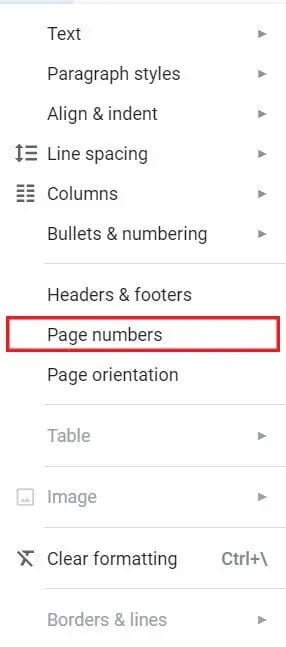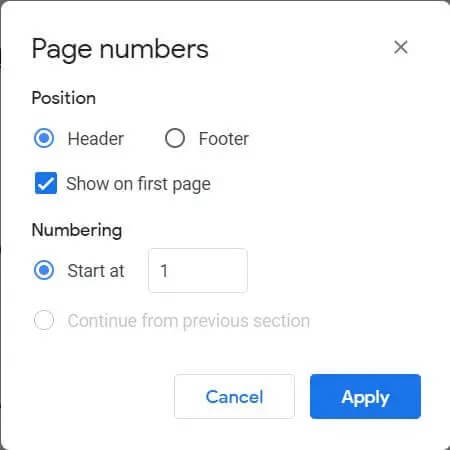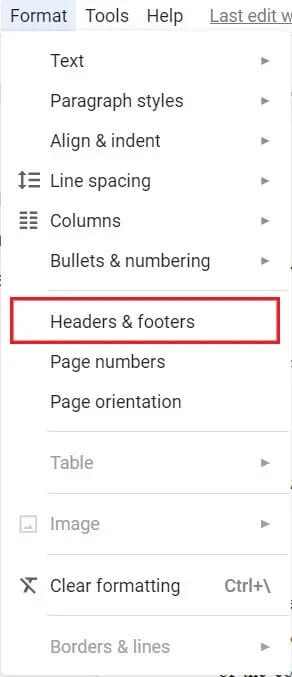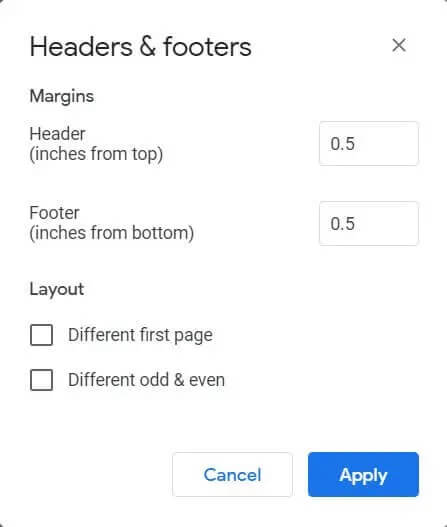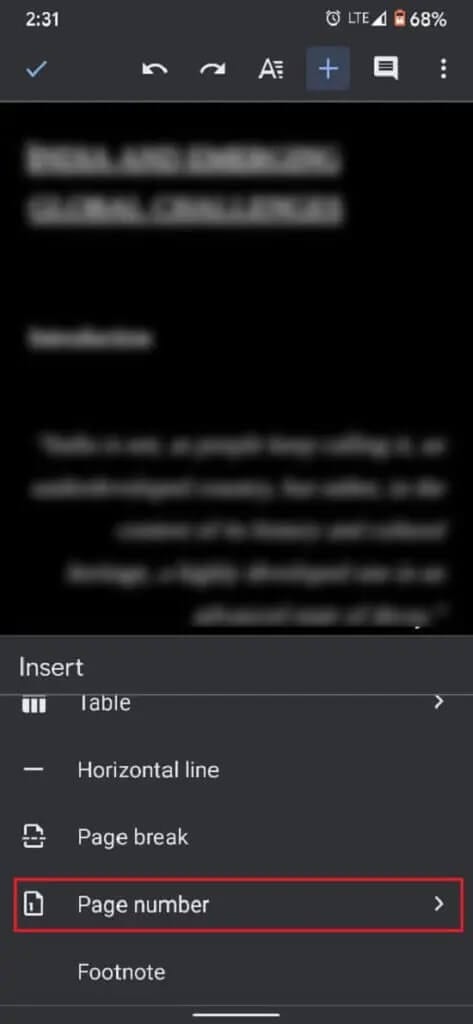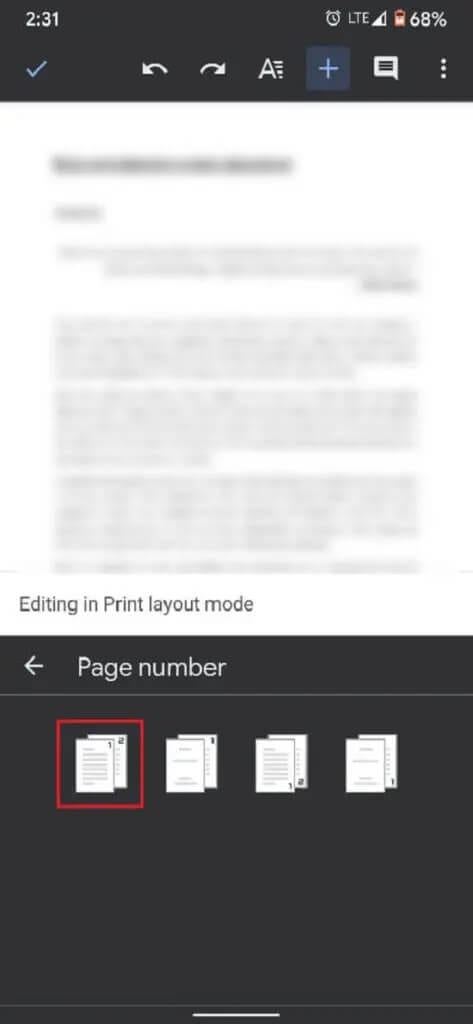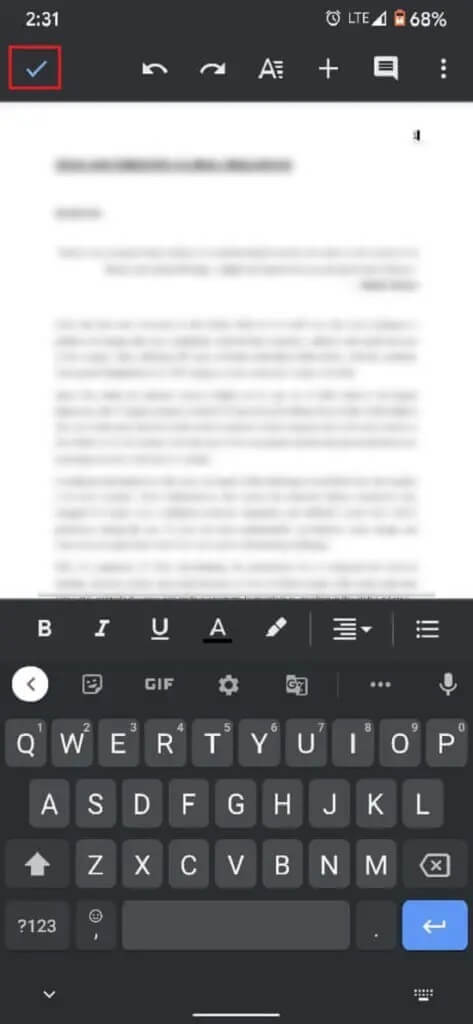Comment ajouter des numéros de page à Google Docs
Google Docs est devenu un incontournable de nombreuses organisations. Le service d'édition de texte en ligne est devenu la base de la planche à dessin pour de nombreuses entreprises, permettant à plusieurs utilisateurs d'éditer et d'enregistrer le document simultanément. Pour ajouter un autre niveau d'organisation à vos documents Google déjà organisés, la fonctionnalité de numéros de page a été introduite. Voici un guide pour vous aider à apprendre comment ajouter des numéros de page à Google Docs.
Comment ajouter des numéros de page à Google Docs
Pourquoi ajouter des numéros de page?
Pour les personnes qui travaillent sur des documents volumineux et complets, le code du numéro de page peut éviter beaucoup de problèmes et accélérer le processus d'écriture. Bien que vous puissiez toujours saisir manuellement les numéros de page dans un document, Google Docs offre aux utilisateurs la fonctionnalité d'ajout automatique de numéros de page, ce qui leur ouvre un laps de temps considérable.
Méthode 1: ajouter des numéros de page à la version de bureau de Google Docs
La version de bureau de Google Docs est largement utilisée par les étudiants et les rédacteurs. L'ajout de numéros de page à Google Docs est un processus assez simple et offre aux utilisateurs un large éventail de personnalisations.
1. Aller à Site Web Google Docs Sur votre ordinateur, sélectionnez le document auquel vous souhaitez ajouter les numéros de page.
2. Dans la barre des tâches en haut, cliquez sur Format.
3. Un ensemble d'options apparaîtra. Cliquez sur les options intitulées Numéros de page.
4. Une nouvelle fenêtre apparaîtra contenant les options d'allocation pour les numéros de page.
5. Ici, vous pouvez définir la position du numéro de page (en-tête ou pied de page) et choisir le numéro de page de départ. Vous pouvez également spécifier si vous souhaitez ou non que le numéro de page soit sur la première page.
6. Une fois que vous avez effectué toutes les modifications requises, cliquez sur "Appliquer" et les numéros de page apparaîtront automatiquement dans le document Google.
7. Une fois les numéros de page enregistrés, vous pouvez ajuster leur position à partir de la liste des en-têtes et des pieds de page.
8. Dans la barre des tâches, cliquez à nouveau sur Format et sélectionnez les options d'en-tête et de pied de page.
9. En ajustant les dimensions de l'en-tête et du pied de page dans la nouvelle fenêtre qui apparaît, vous pouvez modifier la position du numéro de page.
10. Une fois toutes les modifications effectuées, cliquez sur «Appliquer» et les numéros de page seront placés à la position de votre choix.
Méthode 2: ajoutez des numéros de page à la version mobile de Google Docs
Ces dernières années, les versions mobiles de nombreuses applications ont commencé à gagner en popularité, et Google Docs n'est pas différent. La version mobile de L'application est tout aussi utile et a été optimisée pour une vision des utilisateurs adaptée aux smartphones. Naturellement, les fonctionnalités disponibles dans la version de bureau ont également été portées sur l'application mobile. Voici comment ajouter des numéros de page à Google Docs via une application pour smartphone.
1. Ouvrir une application Google Docs Sur votre smartphone et sélectionnez le document que vous souhaitez modifier.
2. Dans le coin inférieur droit du Document , Vous trouverez l'icône en forme de crayon; Clique dessus suivre.
3. Cela ouvrira les options d'édition du document. Dans le coin supérieur droit de l'écran, appuyez sur l'icône Signe plus.
4. Dans la colonne "Insérer, Faites défiler vers le bas et cliquez sur le numéro de page.
5. Le document vous propose quatre options qui contiennent différentes manières d'ajouter des numéros de page. Cela inclut la possibilité d'ajouter des numéros de page d'en-tête et de pied de page, ainsi que le choix d'ignorer la numérotation sur la première page.
6. Selon vos préférences, choisissez une option. Ensuite, dans le coin supérieur gauche de l'écran, appuyez sur l'icône de coche.
7. Le numéro de page sera ajouté à Google Doc Votre.
Foire aux questions (FAQ)
Q1. Comment placer des numéros de page sur un document entier?
Les numéros de page peuvent être ajoutés à l'intégralité de Google Docs à l'aide du menu Format de la barre des tâches. Cliquez sur "Format", puis sélectionnez "Numéros de page". Selon vos préférences, vous pouvez personnaliser la position et le nombre de pages.
Q2. Comment démarrer les numéros de page de la page 2 dans Google Docs?
Ouvrez le document Google de votre choix et suivez les étapes ci-dessus, ouvrez la fenêtre "Numéros de page". Dans la section intitulée "Emplacements", désélectionnez l'option "Afficher sur la première page". Les numéros de page commenceront à partir de la page 2.
Q3. Comment mettez-vous les numéros de page dans le coin supérieur droit de Google Docs?
Par défaut, les numéros de page apparaissent dans le coin supérieur droit de tous les documents Google. Si vous le rencontrez en bas à droite, ouvrez le "Numéros de pageEt dans la colonne Position, sélectionnez "En-tête" au lieu de "Pied de page". La position des numéros de page changera en conséquence.
Nous espérons que cet article vous a aidé à apprendre comment ajouter des numéros de page à Google Docs. Cependant, si vous avez encore des questions concernant ce tutoriel, n'hésitez pas à nous contacter via la section commentaires.