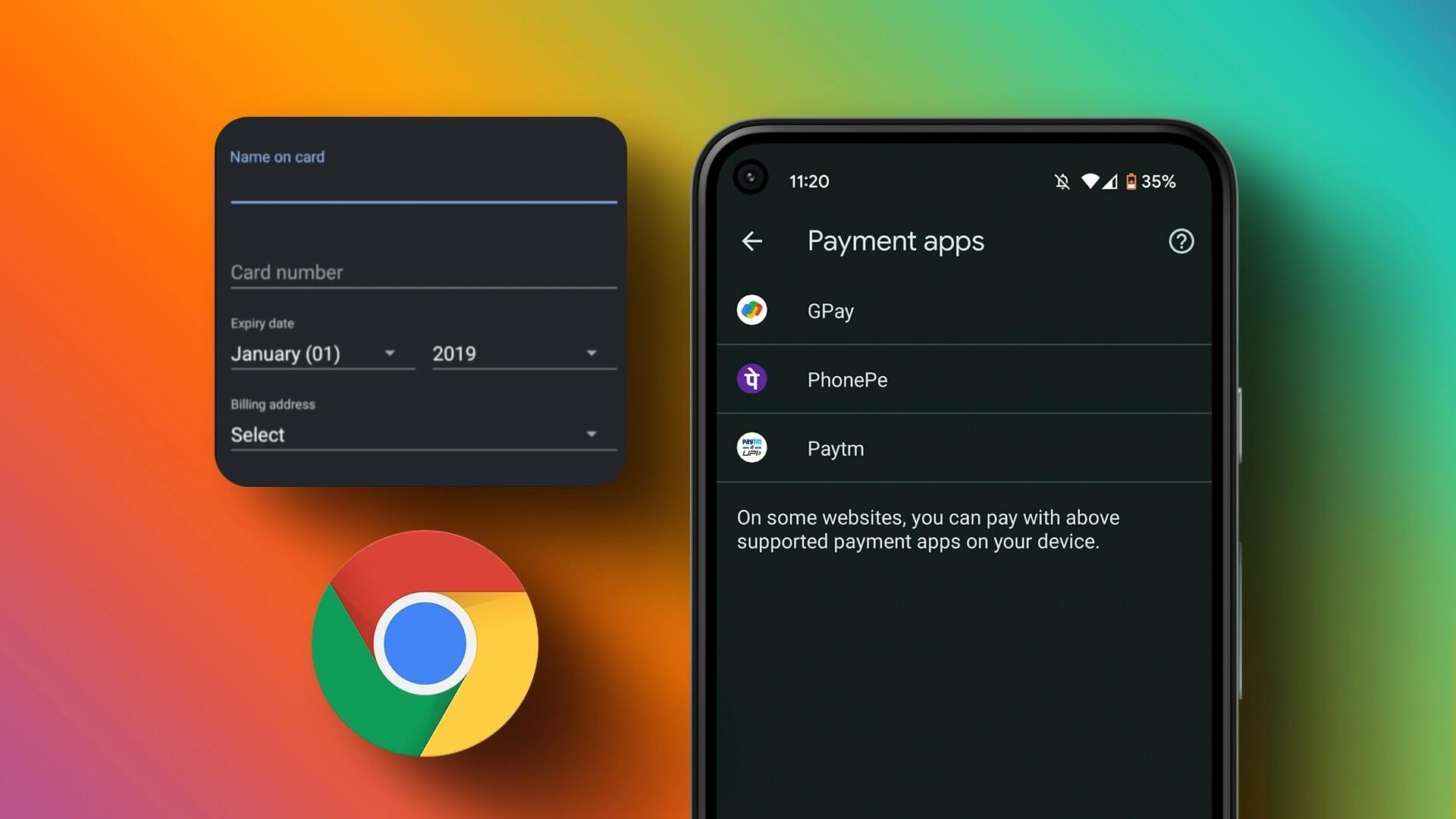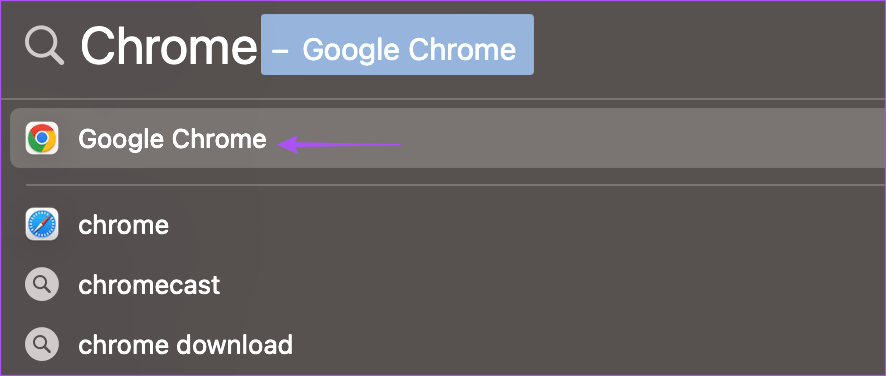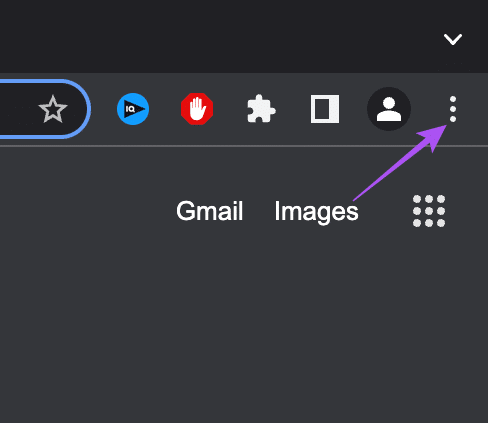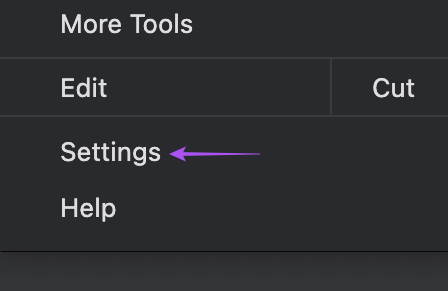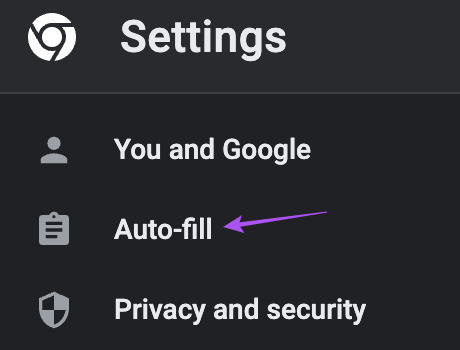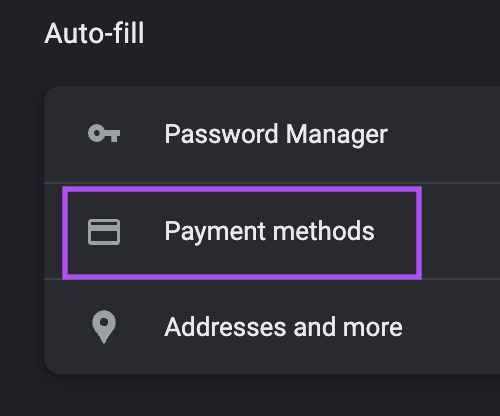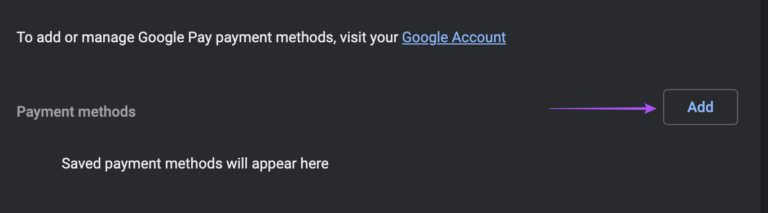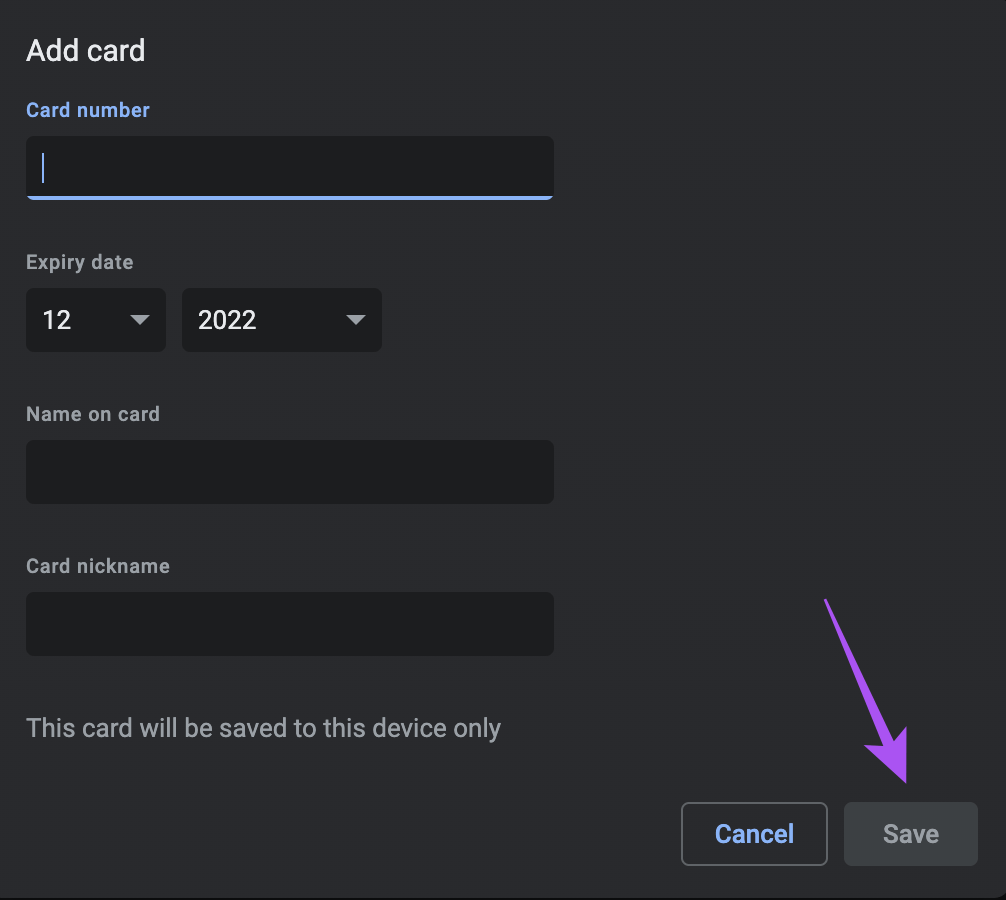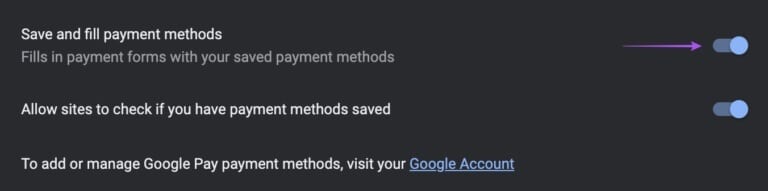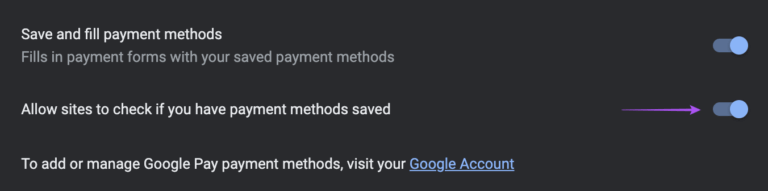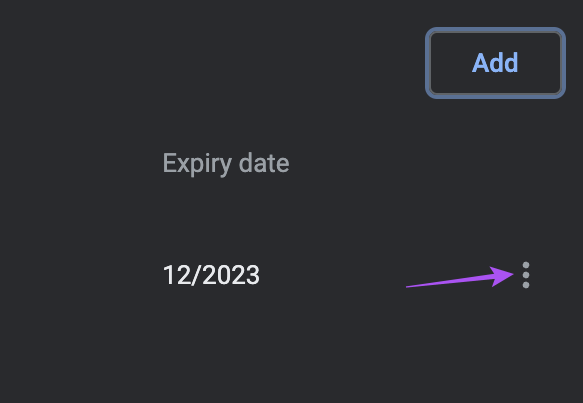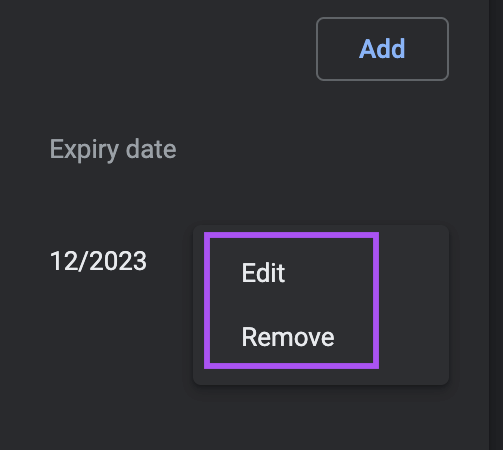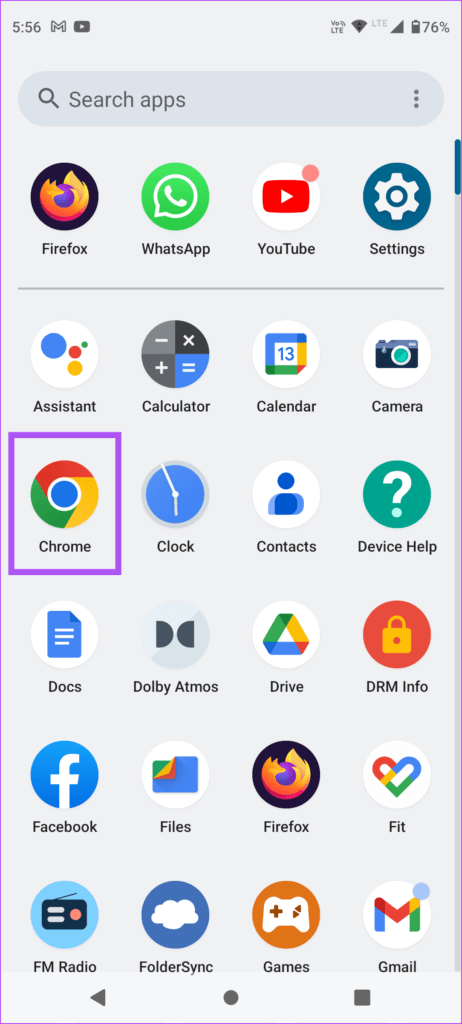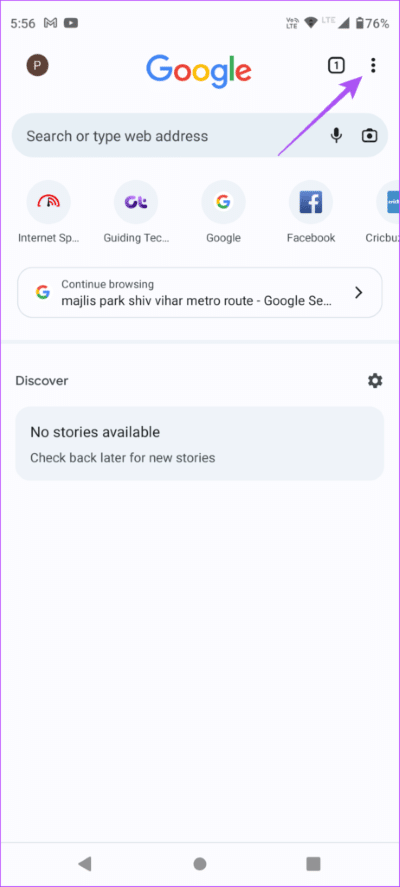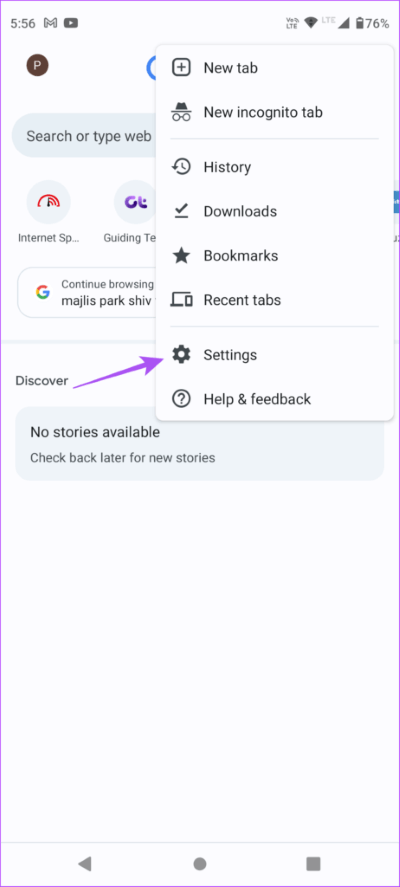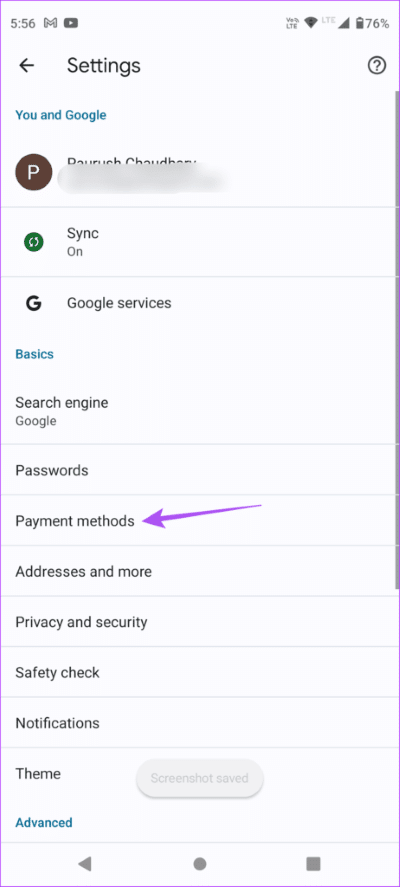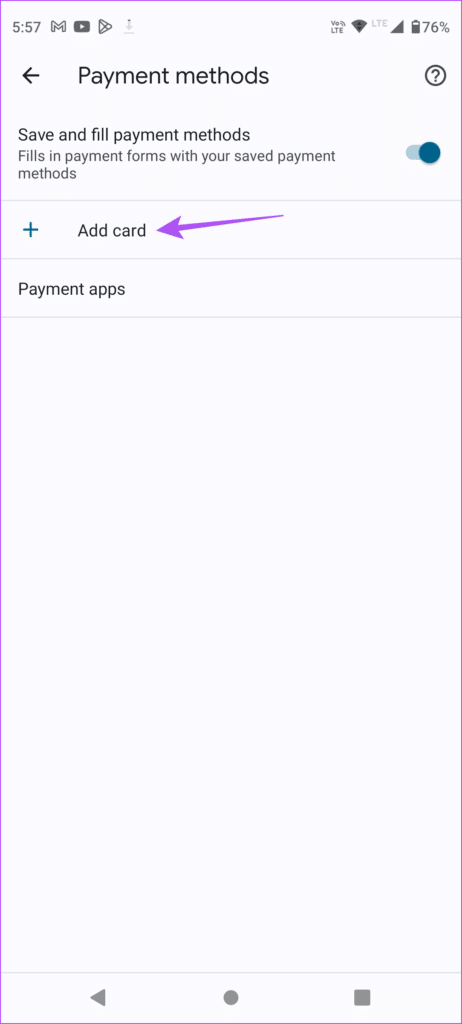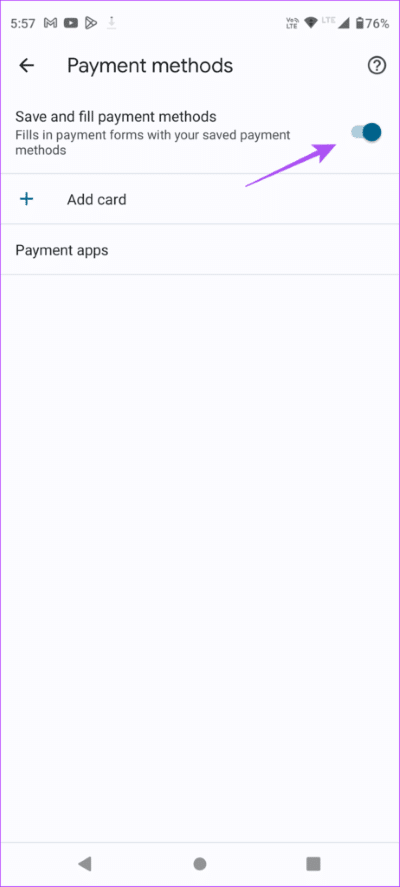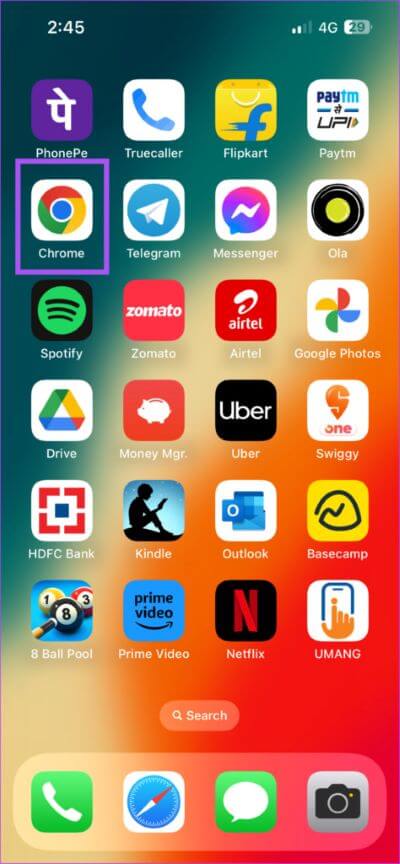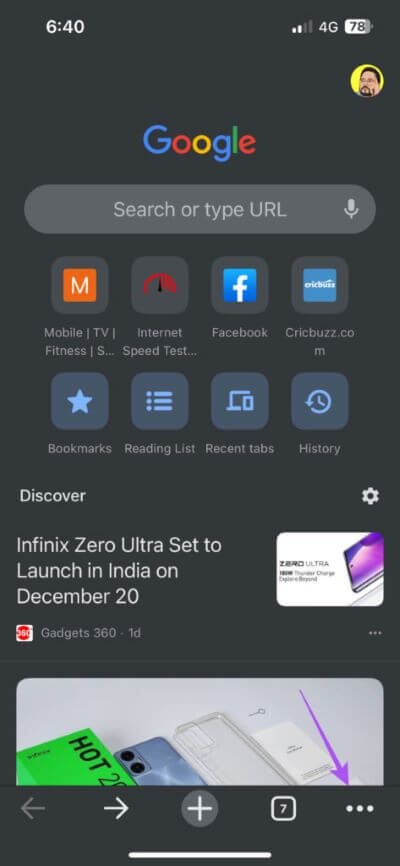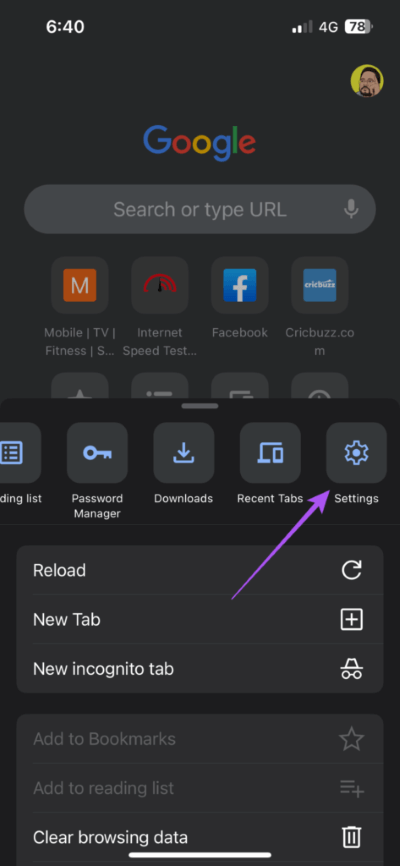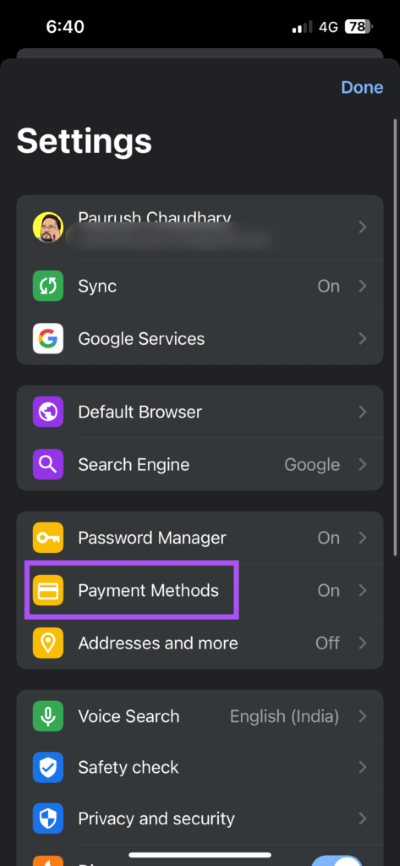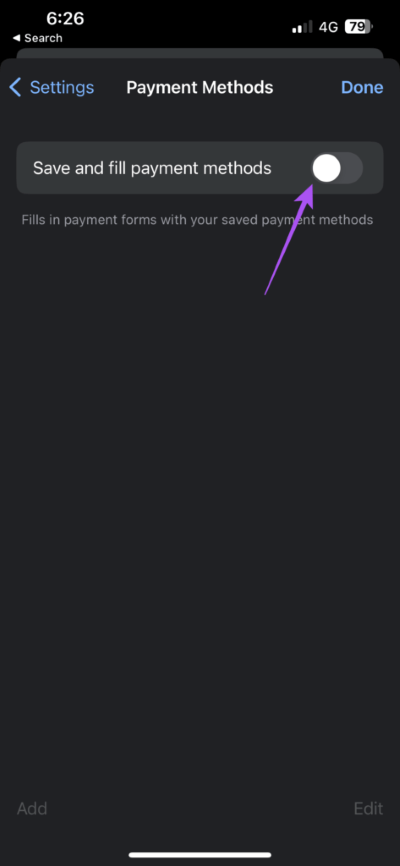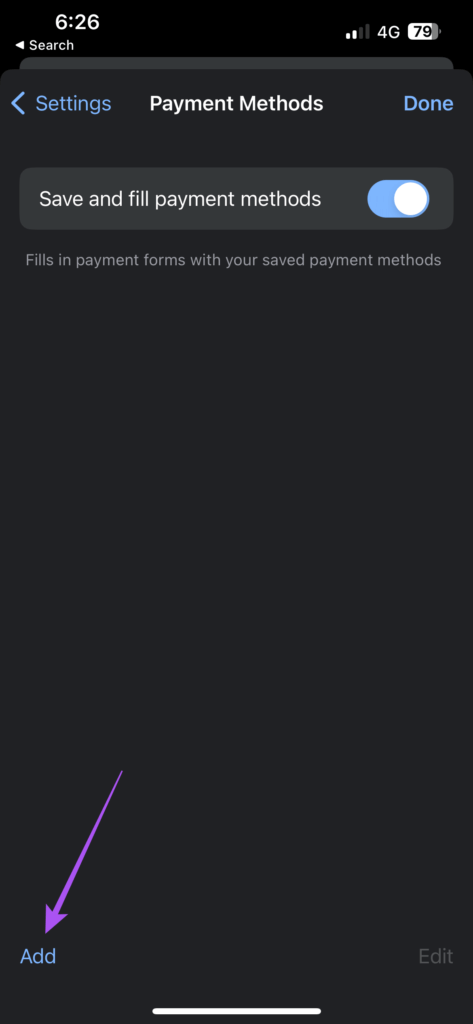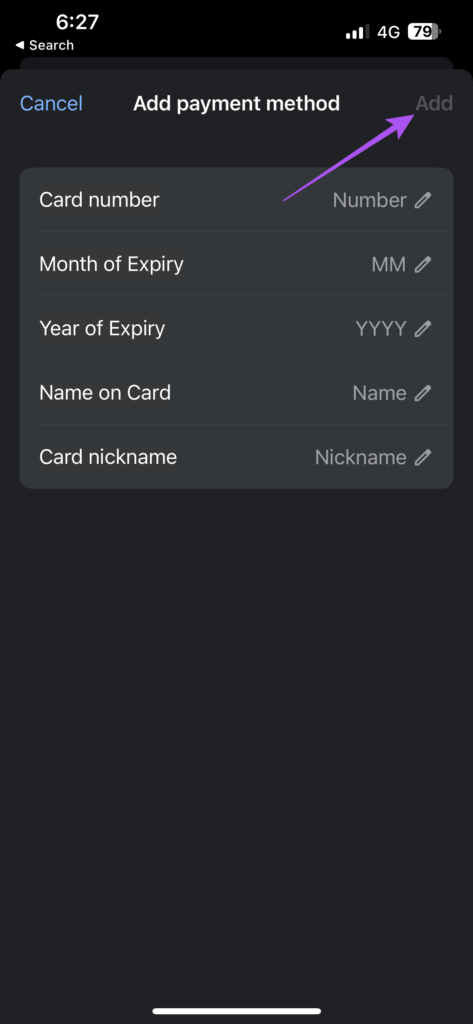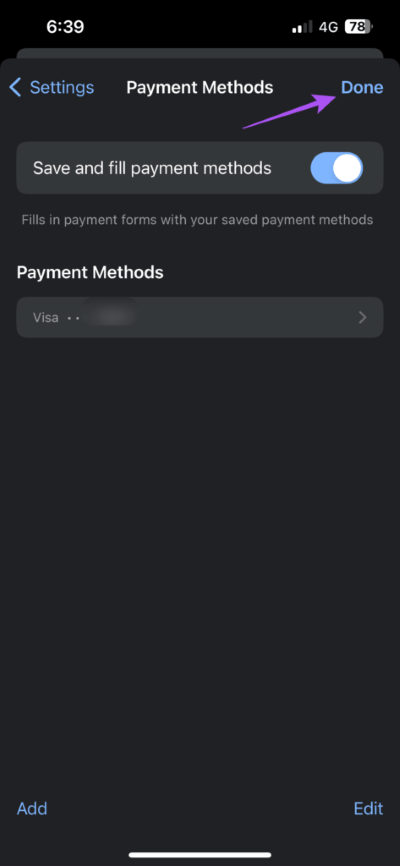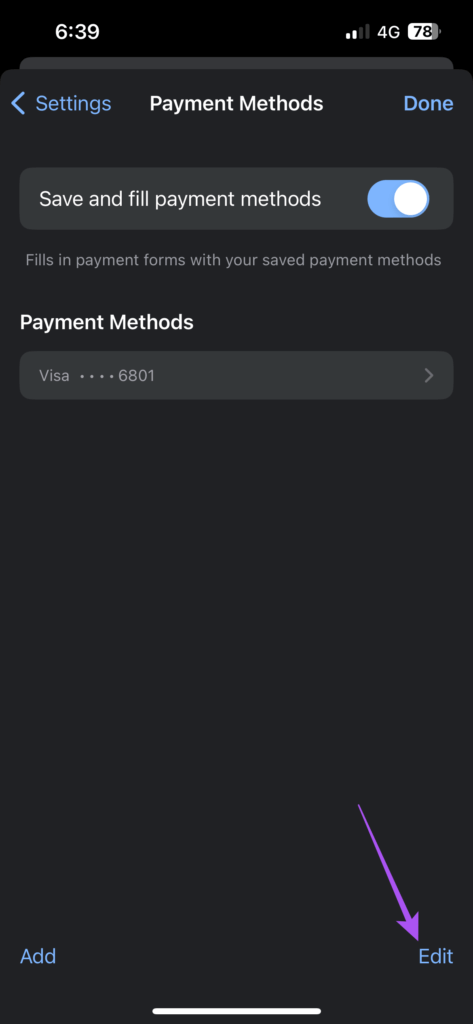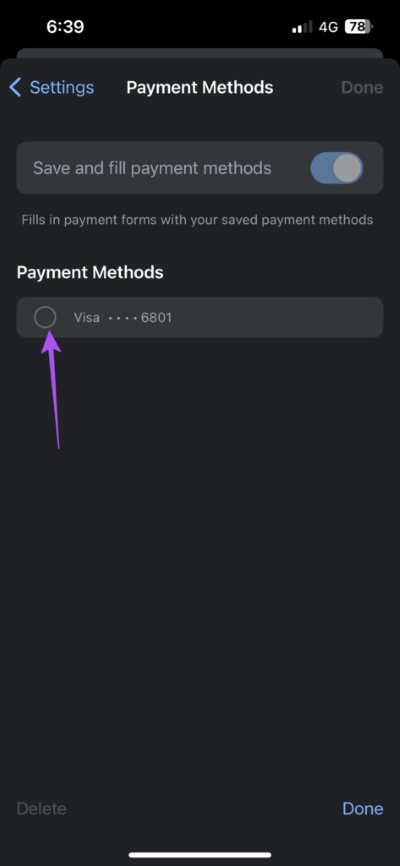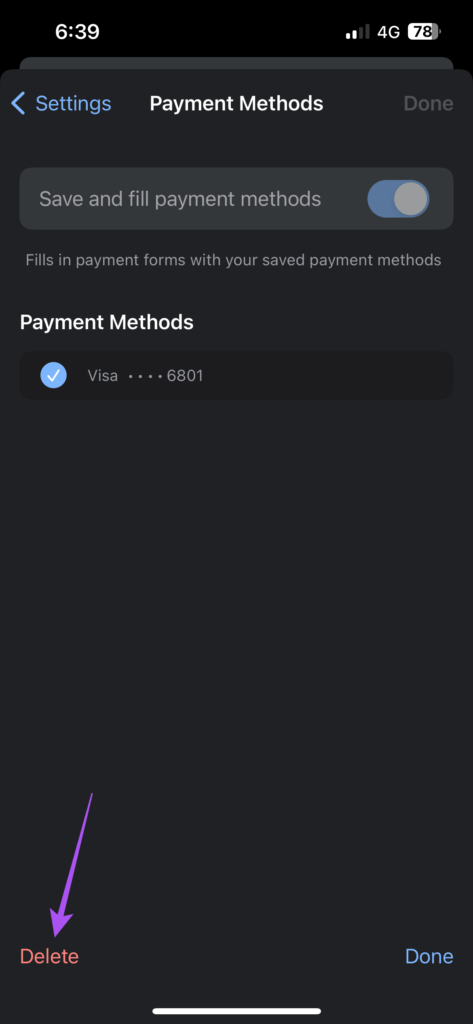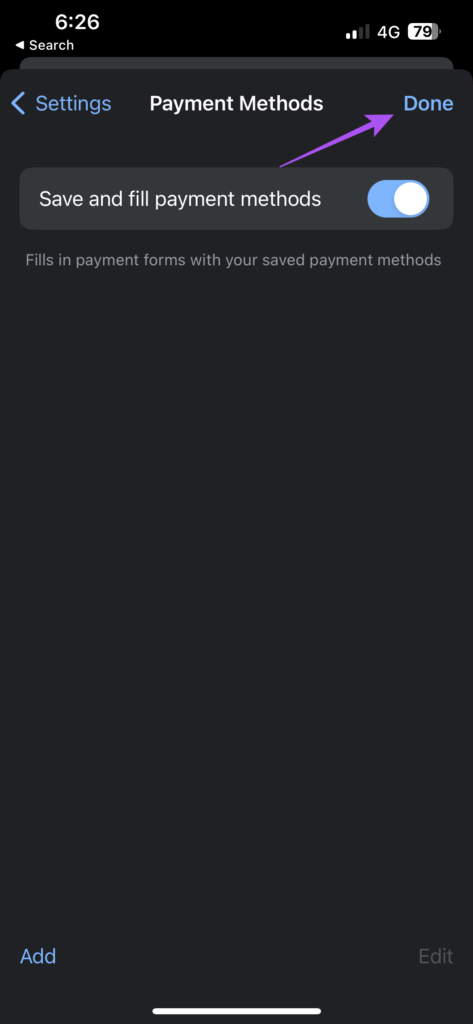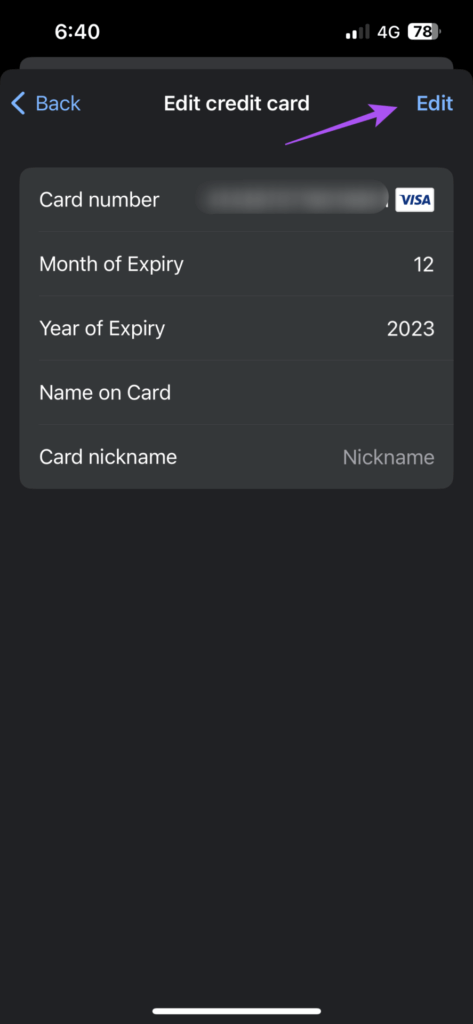Comment ajouter un mode de paiement dans Google Chrome sur ordinateur et mobile
Google Chrome contient Fonction de remplissage automatique qui ajoute automatiquement des informations telles que l'e-mail, les adresses, les mots de passe, les numéros de téléphone, etc. Vous pouvez gagner du temps car cette fonctionnalité remplit automatiquement un formulaire ou les détails de l'adresse lorsque vous magasinez sur un site Web. Pour faciliter les choses lors des ventes flash ou sur les sites où vous effectuez fréquemment des achats, vous pouvez ajouter les détails de votre mode de paiement préféré dans Chrome.
Dans cet article, nous allons vous montrer comment ajouter un mode de paiement dans Google Chrome sur ordinateur et mobile. Nous vous suggérons de mettre à jour Chrome vers la dernière version sur ordinateur et mobile avant de suivre les étapes.
FAUT-IL AJOUTER UNE CARTE DE CRÉDIT DANS GOOGLE CHROME ?
Il vous appartient entièrement de décider si vous souhaitez enregistrer les détails de votre carte de crédit dans Google Chrome. Si vous n'utilisez Chrome que pour faire des achats sur des sites spécifiques ou payer des abonnements, c'est une bonne idée. Mais, si Chrome est votre navigateur de choix pour tout, il serait sage de ne pas enregistrer les détails de votre carte de crédit. Certains sites ou extensions malveillants peuvent extraire et enregistrer ces informations à votre insu. Alors, soyez prudent et suivez les étapes par vous-même.
Ajouter un mode de paiement dans Google Chrome sur ordinateur
Nous allons d'abord partager les étapes pour ajouter un moyen de paiement dans Google Chrome sur Mac et Windows. Chaque fois que vous effectuez un achat en ligne, vous n'avez pas besoin d'ajouter manuellement les détails de votre carte de crédit. De plus, les étapes sont les mêmes pour les utilisateurs Mac et Windows.
Voici comment faire.
Étape 1: Ouvert Google Chrome Au Ordinateur Mac ou Windows.
Étape 2: Cliquez Les trois points verticaux Dans le coin supérieur droit
Étape 3: Sélectionner Paramètres De la liste Les options.
Étape 4: Cliquez Remplissage automatique Dans le coin supérieur gauche.
Étape 5: Cliquer sur Modes de paiement.
Étape 6: Cliquez "Ajouter".
Étape 7: Ajouter التفاصيل Et cliquez Sauvegarder.
Étape 8: Cliquez sur la bascule à côté de "Enregistrer et renseigner les modes de paiement" pour activer la fonction.
Étape 9: Cliquez sur la bascule à côté de Autoriser les sites à vérifier si les modes de paiement sont enregistrés.
Notez que le mode de paiement ne sera disponible que pour une utilisation sur votre bureau.
Astuce bonus : modifiez ou supprimez votre mode de paiement dans Chrome sur ordinateur
Voici comment modifier ou supprimer votre mode de paiement dans Chrome sur ordinateur.
Étape 1: Ouvert Google Chrome Sur un ordinateur Mac ou Windows.
Étape 2: Cliquez Les trois points verticaux Dans le coin supérieur droit
Étape 3: Sélectionner Paramètres من Menu d'options.
Étape 4: Cliquez Remplissage automatique Dans le coin supérieur gauche.
Étape 5: Cliquer sur Modes de paiement.
Étape 6: Cliquez Points verticaux Les trois à côté de votre mode de paiement.
Étape 7: Sélectionnez Modifier ou supprimer selon votre choix.
AJOUTER UN MOYEN DE PAIEMENT DANS GOOGLE CHROME SUR ANDROID
Ensuite, vous pouvez ajouter un mode de paiement dans Chrome si vous utilisez un téléphone Android. Nous vous suggérons de mettre à jour le navigateur Chrome sur votre appareil Android avant de poursuivre les étapes.
Voici comment ajouter un moyen de paiement.
Étape 1: Ouvert Chrome Sur votre téléphone Android.
Étape 2: Clique sur Les trois points verticaux Dans le coin supérieur droit
Étape 3: Sélectionner Paramètres De la liste Les options.
Étape 4: Faites défiler et cliquez Modes de paiement.
Étape 5: Clique sur Ajouter une carte.
Étape 6: Ajouter Détails de votre carte Et presse Sauvegarder.
Étape 7: Cliquez sur la bascule à côté de "Enregistrer et remplir les modes de paiementpour activer la fonction de remplissage automatique.
Consultez notre article sur la façon Activez le mode de navigation sécurisée amélioré de Chrome sur votre téléphone Android.
AJOUTER UN MOYEN DE PAIEMENT DANS GOOGLE CHROME SUR IPHONE
Bien que Safari soit le navigateur par défaut sur iPhone, de nombreux utilisateurs apprécient Google Chrome sur iPhone. Donc, si vous êtes l'un d'entre eux, voici comment vous pouvez ajouter un mode de paiement dans le navigateur Chrome sur votre iPhone.
Étape 1: Ouvert Chrome Sur ton iPhone
Étape 2: Clique sur Les trois points horizontaux Dans le coin inférieur gauche.
Étape 3: Balayez vers la gauche et appuyez sur Paramètres.
Étape 4: Clique sur Modes de paiement.
Étape 5: Cliquez sur la bascule à côté de "Enregistrer et renseigner les modes de paiement" pour activer la fonction.
Étape 6: Clique sur "Ajouter" dans le coin inférieur gauche Pour ajouter les détails de votre carte.
Étape 7: Ajoutez les détails de votre mode de paiement et appuyez sur Ajouter dans le coin supérieur droit.
Étape 8: Clique sur Fait dans le coin supérieur droit pour confirmer votre mode de paiement.
Astuce bonus : modifiez ou supprimez votre mode de paiement dans Chrome sur iPhone
Voici comment modifier ou supprimer votre mode de paiement dans Chrome sur votre iPhone.
Étape 1: Ouvert Chrome Sur ton iPhone
Étape 2: Clique sur Les trois points horizontaux Dans le coin inférieur gauche.
Étape 3: Balayez vers la gauche et appuyez sur Paramètres.
Étape 4: Clique sur Modes de paiement.
Étape 5: Cliquez sur Modifier dans le coin inférieur droit.
Étape 6: Sélectionner la façon de payer précédemment ajouté.
Étape 7: Clique sur Effacer Dans le coin inférieur gauche.
Étape 8: Clique sur Fait Dans le coin supérieur droit
Pour modifier votre mode de paiement, cliquez sur votre mode de paiement et cliquez sur Modifier dans le coin inférieur droit.
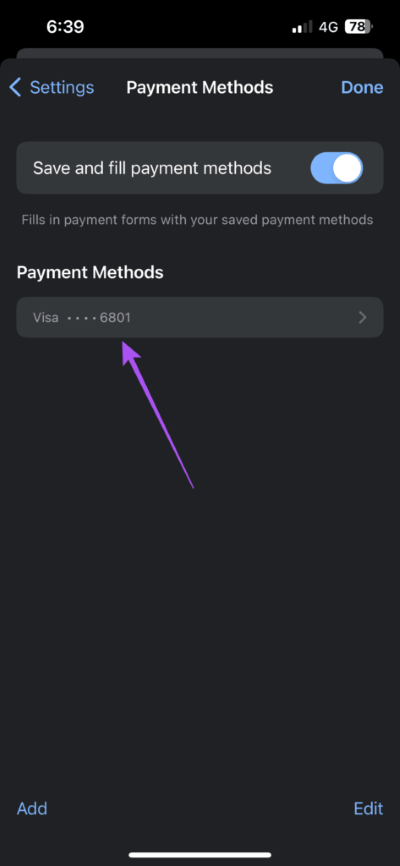
Voir notre article si c'est le cas Google Chrome ne fonctionne pas correctement sur votre iPhone.
Gagnez du temps
Ajouter un mode de paiement dans Chrome et l'utiliser pour remplir automatiquement tout en effectuant des achats en ligne est un excellent moyen de gagner du temps. Vous pouvez également lire notre article sur Comment trouver des téléchargements Chrome sur ordinateur et mobile.