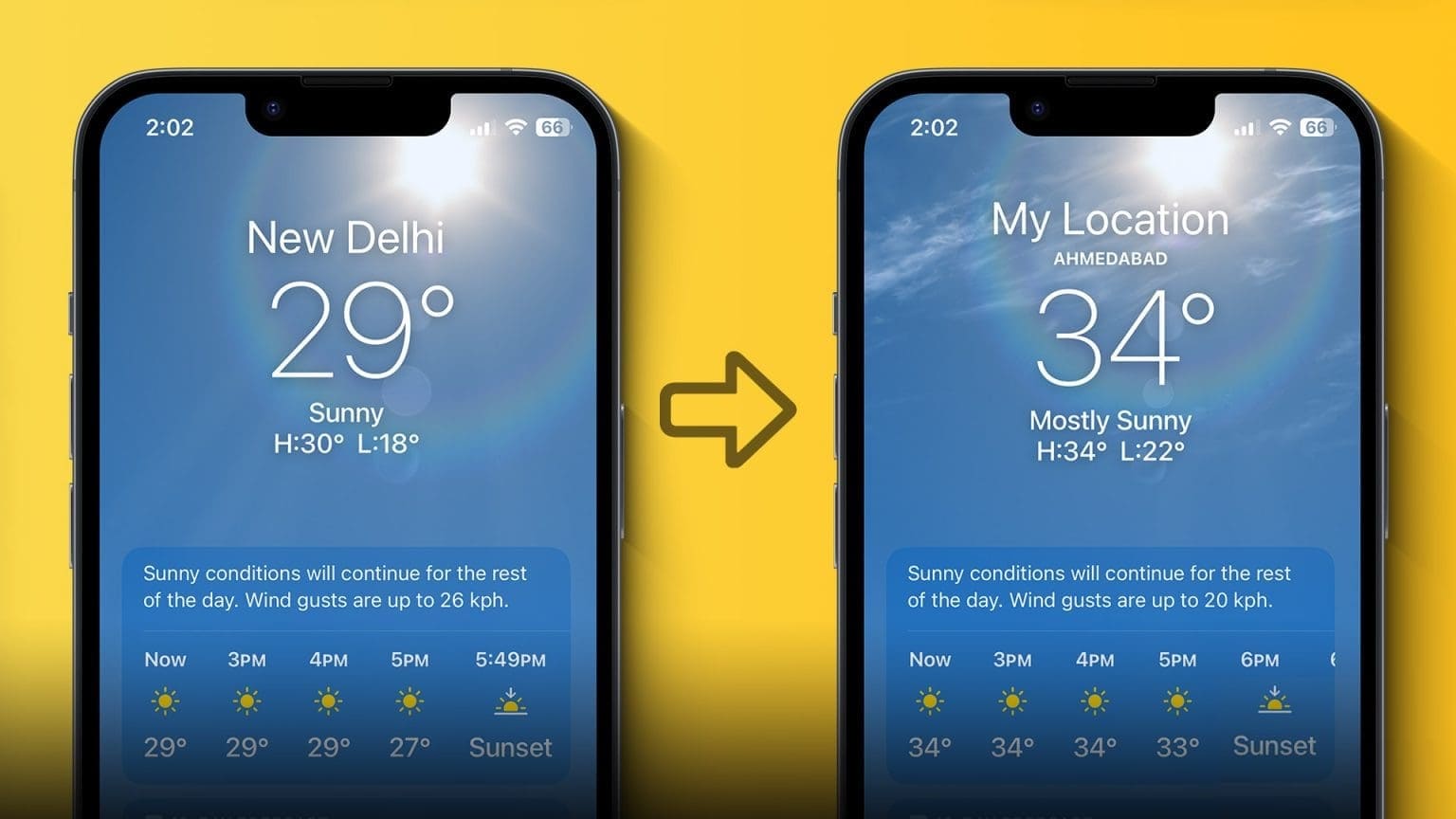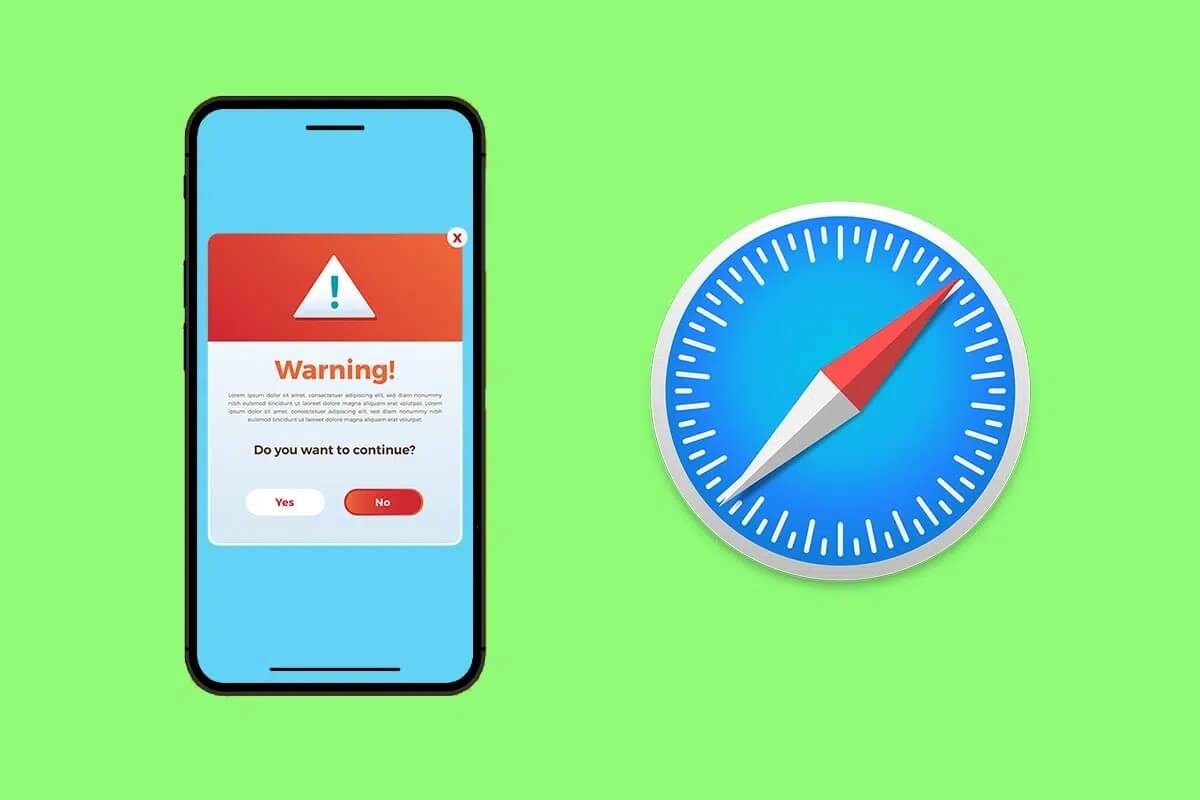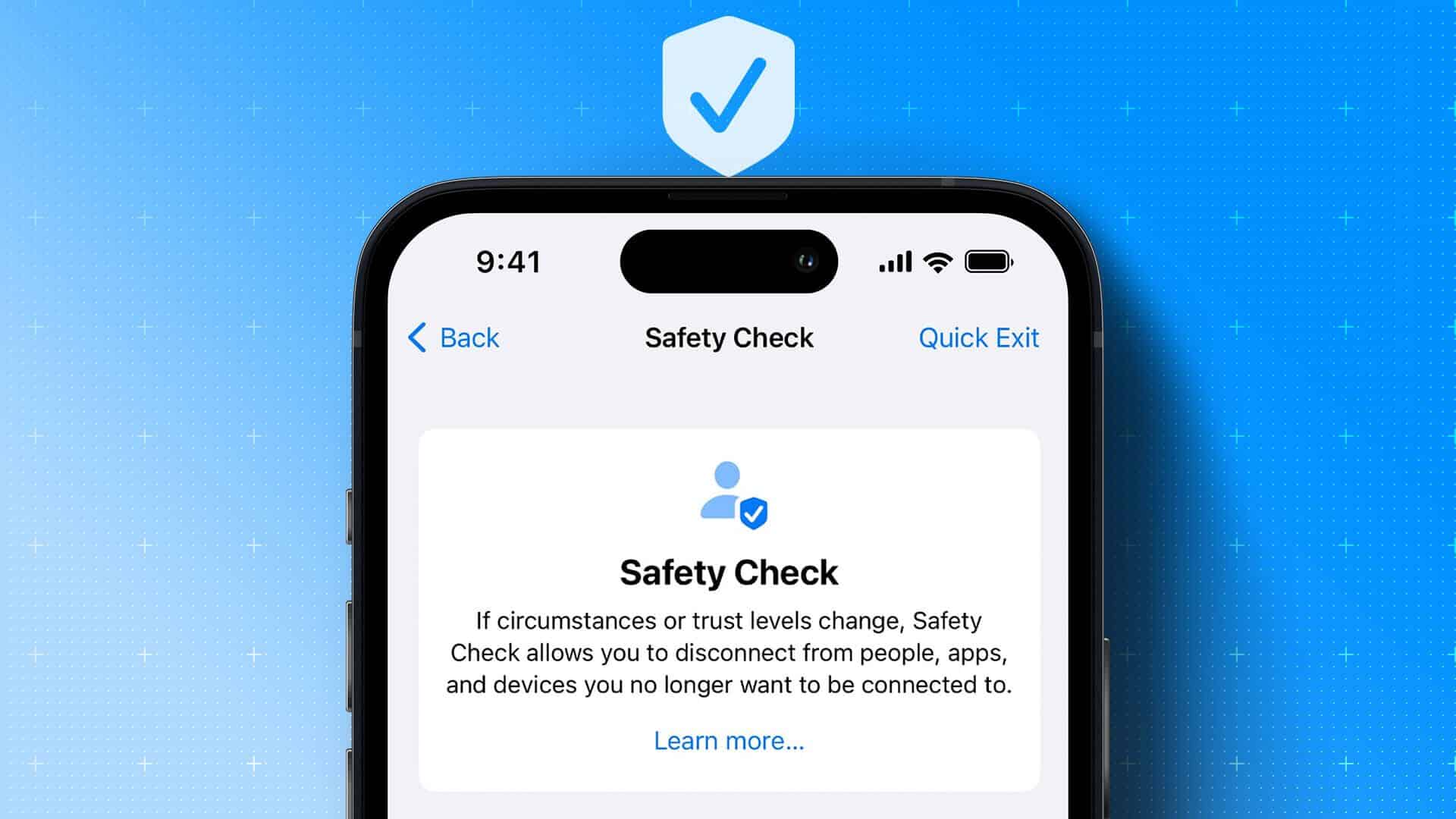En cette ère numérique, Re-partager les photos et images de quelqu'un est une triste vérité. Si vous ne voulez pas que quelqu'un d'autre revendique votre travail acharné, la meilleure solution est de le tatouer avant de le publier en ligne. Et si vous êtes propriétaire d'un iPhone Apple, heureusement, la façon d'ajouter un filigrane aux photos sur iPhone est un processus très simple. Cela est particulièrement vrai pour les photos prises avec votre téléphone. Voici comment ajouter un filigrane aux photos sur iPhone.
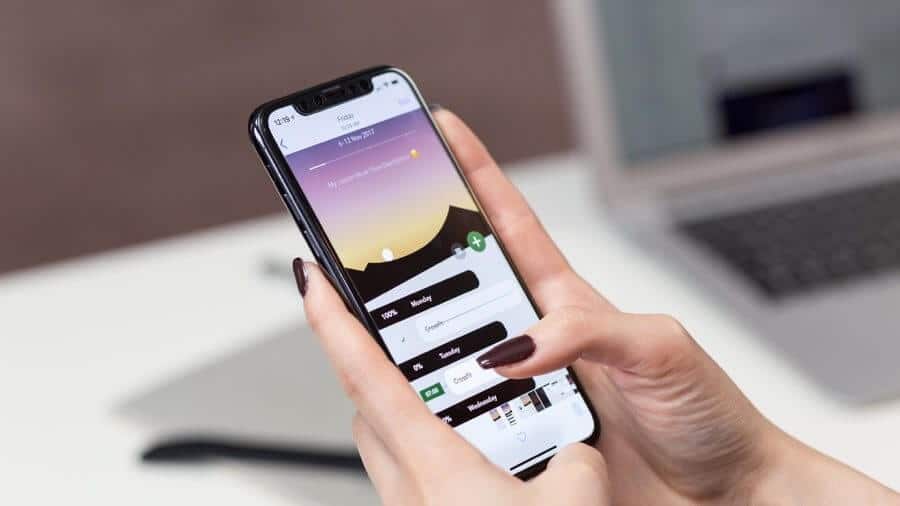
Vous n'avez pas à passer par le long processus d'ajout du filigrane via un logiciel de retouche d'image comme Adobe Photoshop ou GIMP. Alternativement, vous pouvez utiliser l'éditeur intégré sur votre iPhone pour ajouter un filigrane aux photos. Ou, si vous n'êtes pas satisfait, vous pouvez utiliser Applications de retouche photo pour iPhone Comme Snapseed ou Canva.
La meilleure partie est que le processus est simple et ne prend guère plus d'une minute. Si vous souhaitez ajouter un filigrane aux photos sur iPhone, voici comment procéder.
COMMENT AJOUTER UN FILIGRANE AUX PHOTOS SUR IPHONE
Méthode XNUMX : Éditeur de photos intégré
Comme mentionné précédemment, l'éditeur de photos intégré de l'iPhone vous permet d'ajouter un filigrane de manière transparente. Bien sûr, ce ne sera pas aussi élégant que ceux que vous pouvez créer avec des applications comme Photoshop ou Canva. Mais cela fait le travail.
Étape 1: Ouvert Image que vous souhaitez modifier à travers des photos. cliquez sur le boutonModifier dans le coin supérieur droit pour le modifier.


Une fois Entrée, cliquez sur L'icône du petit crayon Dans le coin supérieur droit pour ouvrir Outil de balisage.
Étape 2: Ensuite, appuyez sur Petite icône Plus Dans la barre inférieure et sélectionnez Texte.
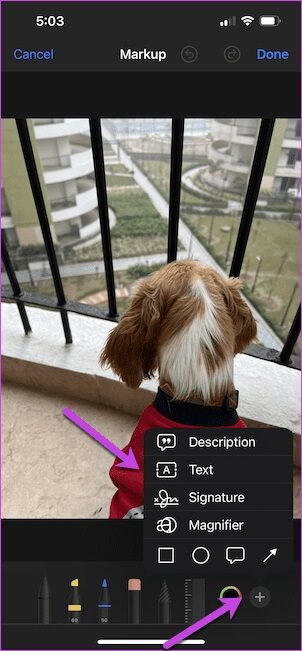
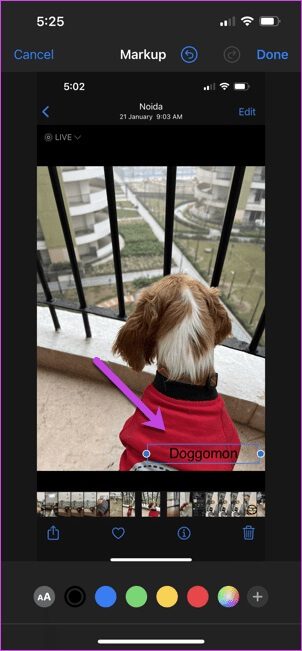
Appuyez sur la zone de texte et faites-la glisser vers la position souhaitée. Dans notre cas, nous l'avons placé dans le coin inférieur droit. Ensuite, faites glisser les coins de la zone de texte pour ajuster sa taille.
Étape 3: Double-cliquez sur l'option Texte Pour ajouter votre propre texte. Ensuite, choisissez une des couleurs de la barre inférieure.
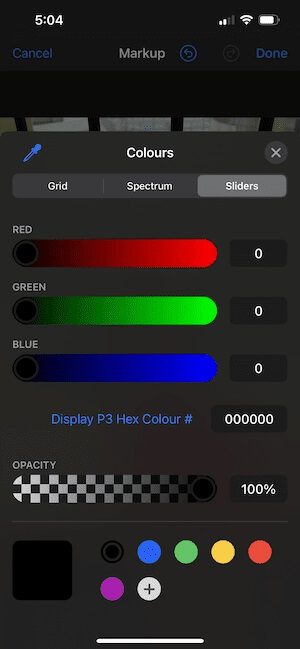
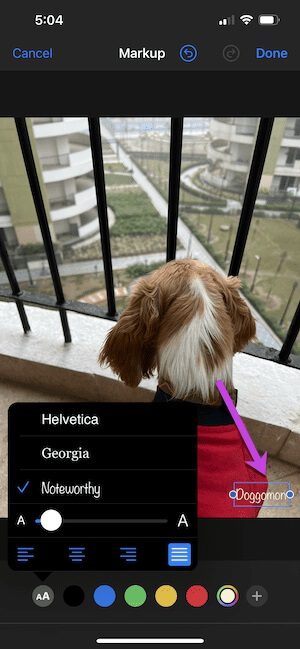
Markup propose également deux autres polices - Georgia et Noteworthy. Si vous recherchez un thème amusant, vous pouvez opter pour cette dernière option. Et bon, vous pouvez ajuster la taille de la police.
Une fois terminé, enregistrez les modifications. c'est ça. Ayez un nouveau filigrane pour vos photos.

Alternativement, vous pouvez également ajouter une signature en filigrane. Cependant, cette méthode ne permet pas de jouer avec les couleurs.
Méthode 2 : Éditeur de photos tiers
Des éditeurs tiers comme Snapseed et Canva vous permettent également d'ajouter un filigrane aux photos sur iPhone. Et contrairement à la méthode ci-dessus, vous n'avez pas à faire la tâche redondante de créer fréquemment le filigrane. Alternativement, vous pouvez créer un seul fichier de filigrane à l'avance et l'utiliser sur toutes vos photos. Là encore, les règles habituelles s'appliquent. Par exemple, l'image du filigrane doit avoir un arrière-plan transparent.
Bien qu'il existe un grand nombre de programmes de retouche photo, nous allons explorer Applications de confiance comme Snapseed et Canva. Ici, nous allons commencer par Snapseed.
Étape 1: En Snapseed -Ouvert image transparente et l'exporter comme un nouveau fichier Comme le montre la capture d'écran ci-dessous. Cette étape garantira que vous pouvez utiliser l'image comme logo.
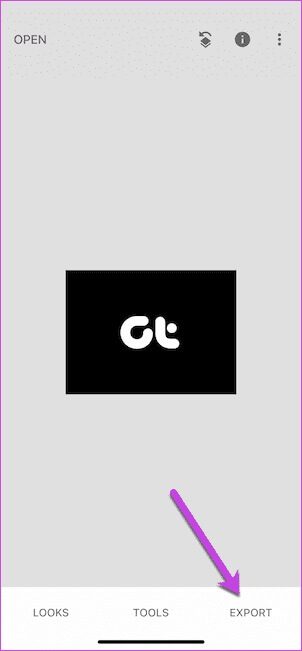
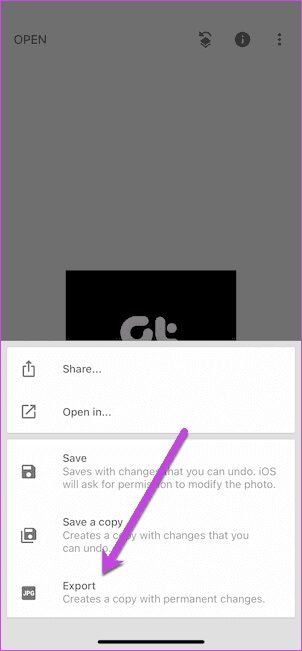
Étape 2: Puis cliquez sur Icône Plus Pour ouvrir nouvelle photo. Clique sur Des outils , Et faites défiler jusqu'à ce que vous voyiez une option double exposition.
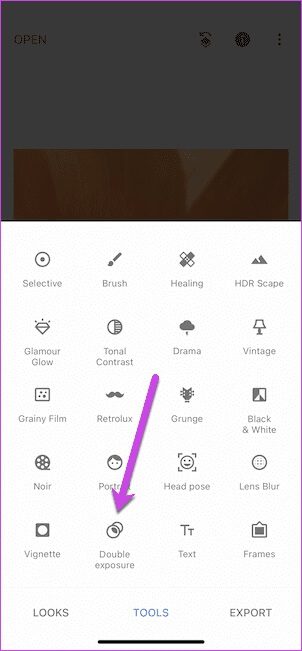
Étape 3: Appuyez sur l'icône Trois cartes (mode de fusion) Et sélectionnez Alléger ou Ajouter Pour conserver la couleur d'origine de l'image de base.
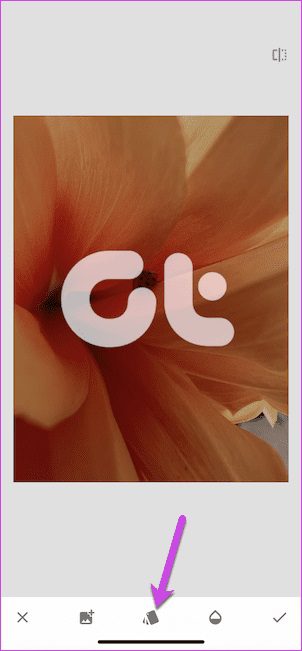
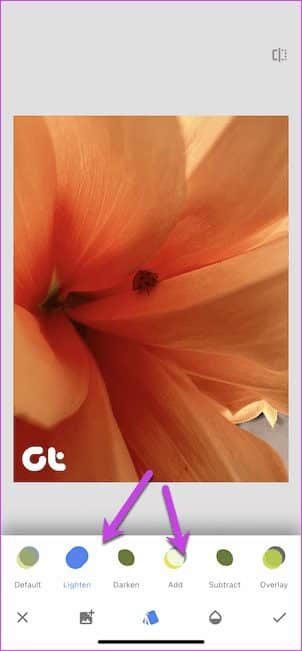
Étape 4: Clique sur icône de panne Et faites glisser le curseur un peu vers la gauche pour ajuster Opacité du filigrane.
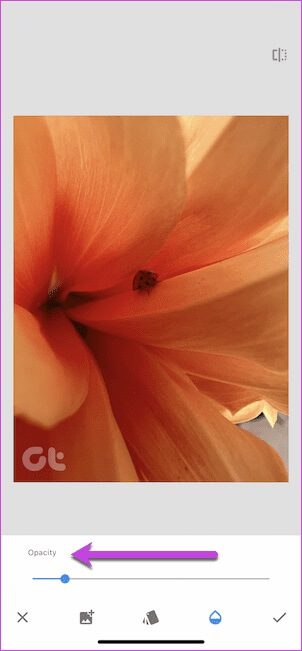
Heureusement, le processus est beaucoup plus simple dans Canva. Ici, vous devez ouvrir Image Et ajouter image en filigrane En cliquant sur Icône Plus , Comme indiqué ci-dessous.
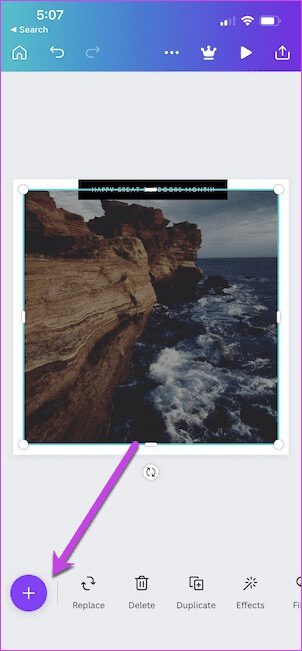
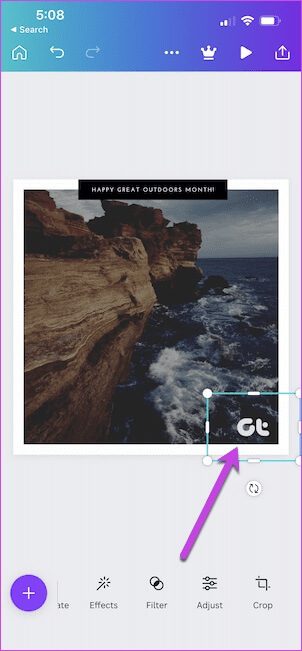
Une fois cela fait, les règles habituelles s'appliquent - ajustez et réinitialisez l'image comme bon vous semble. Et c'est tout! Votre photo avec filigrane est prête.
Taguez-les tous
Avec un iPhone capable de cliquer et de manipuler des photos stellaires, vous pouvez laisser le filigrane dessus avant de les partager sur Instagram. Cependant, l'ajout de filigranes est une voie à double sens. L'idée est de ne pas abuser des filigranes, en particulier avec les photos que vous souhaitez partager sur Instagram.