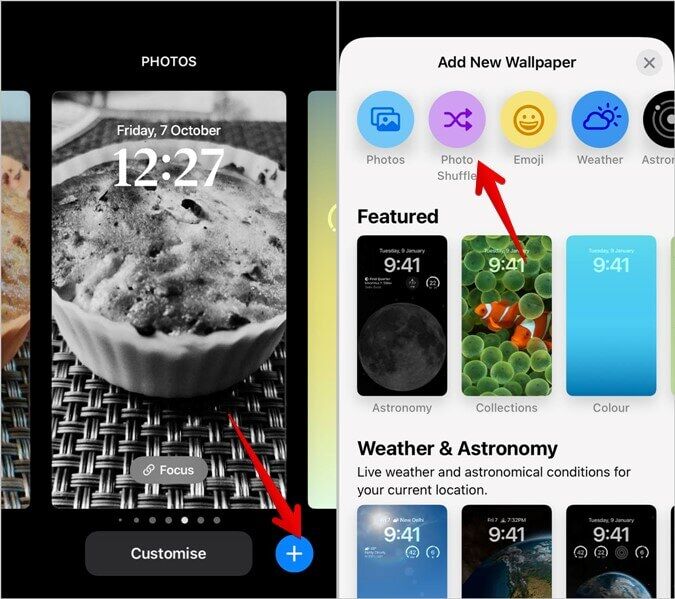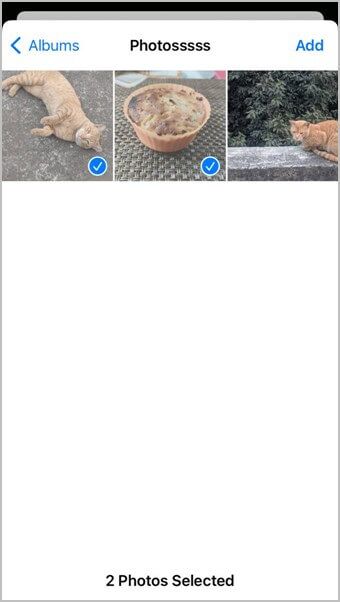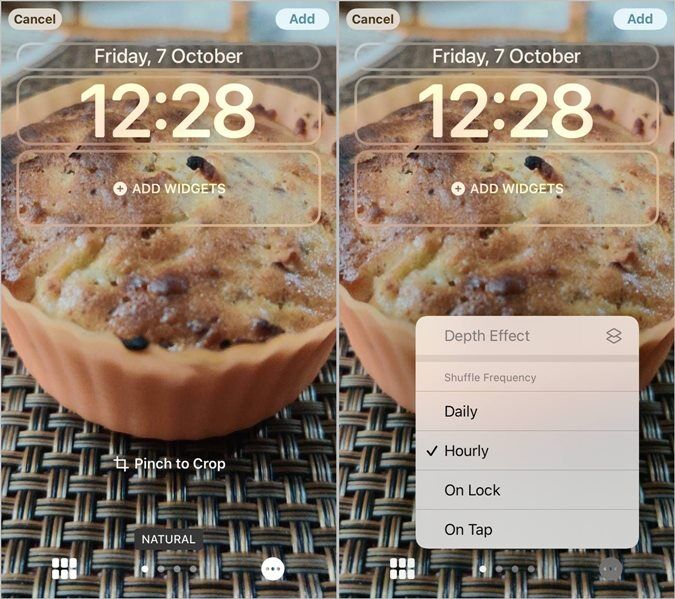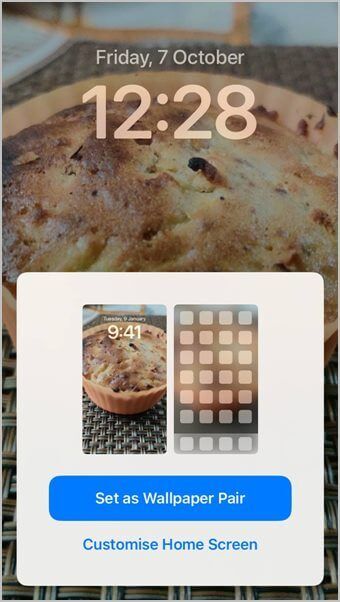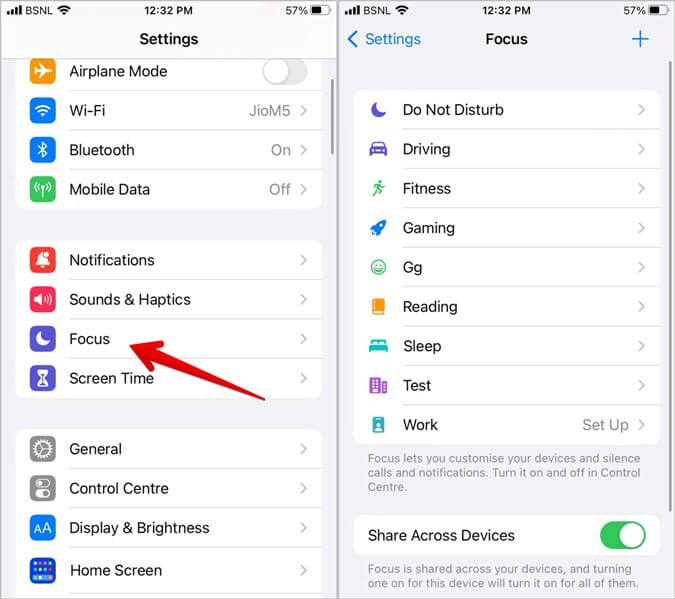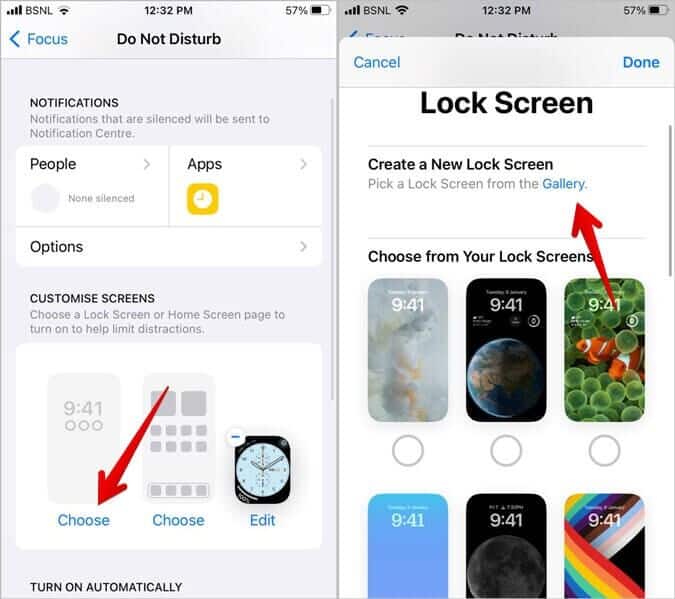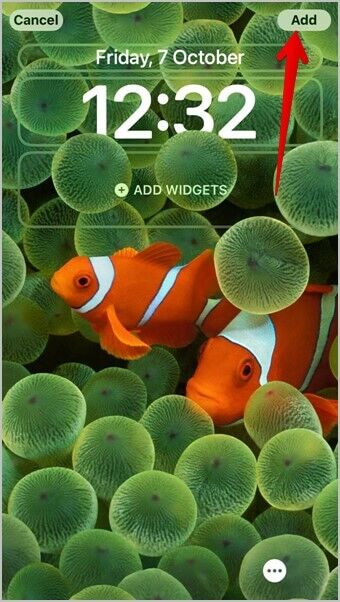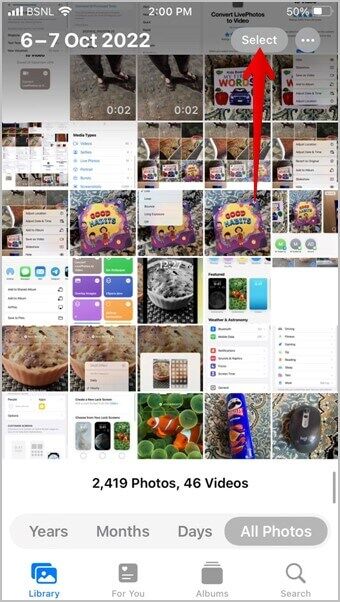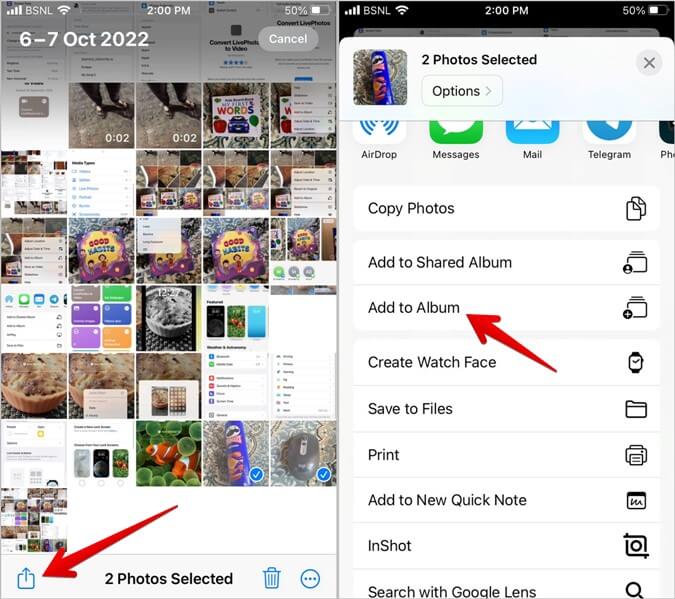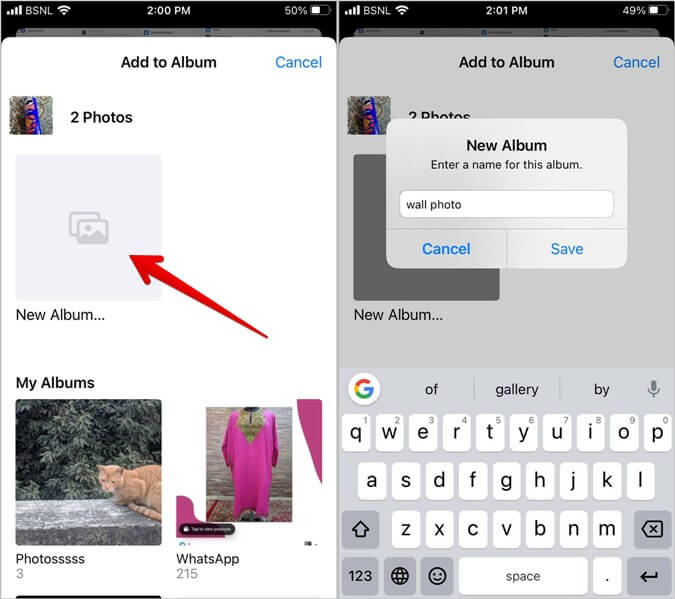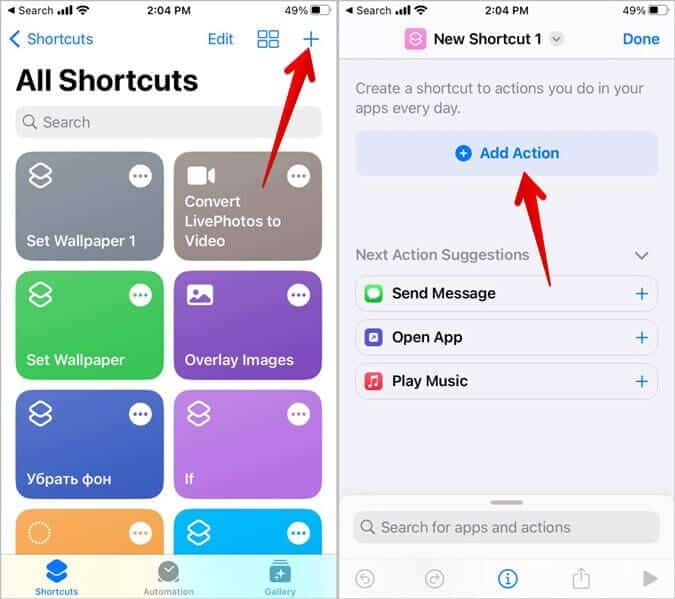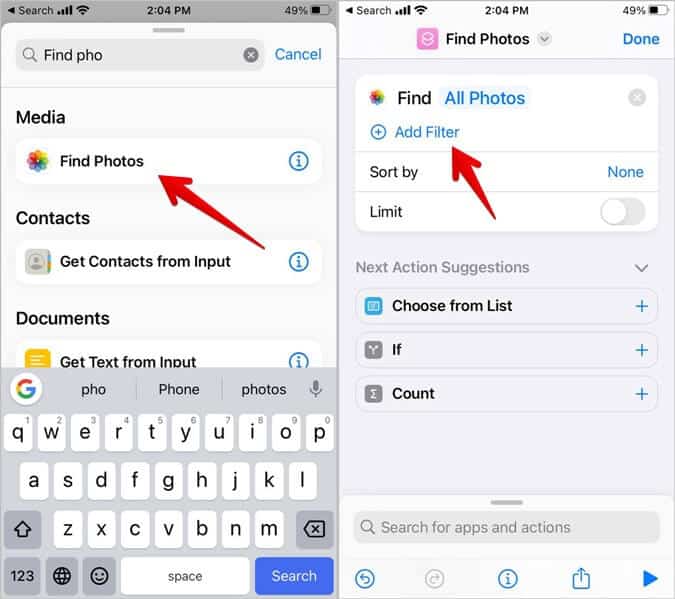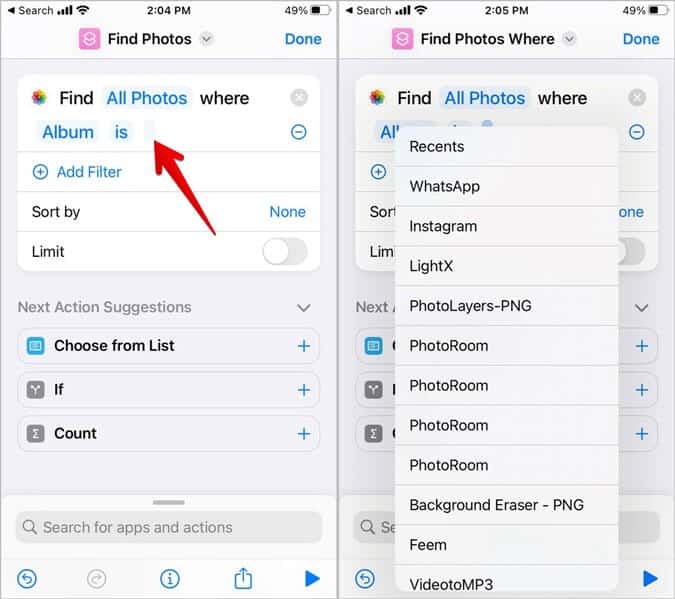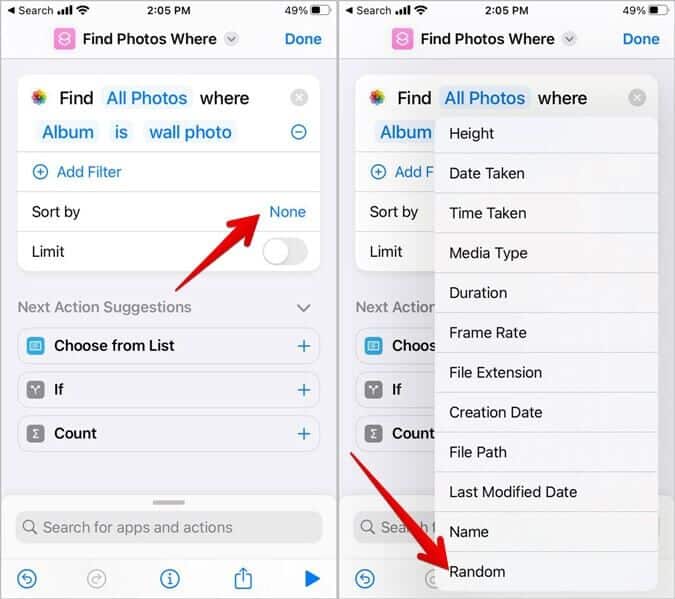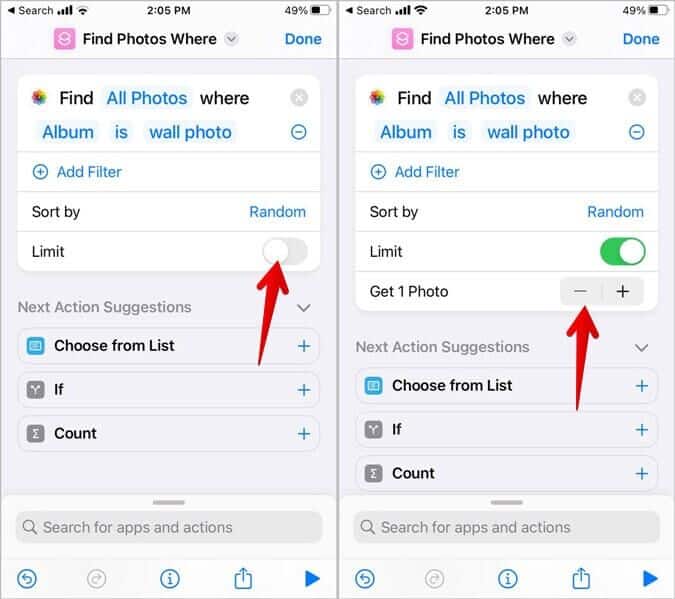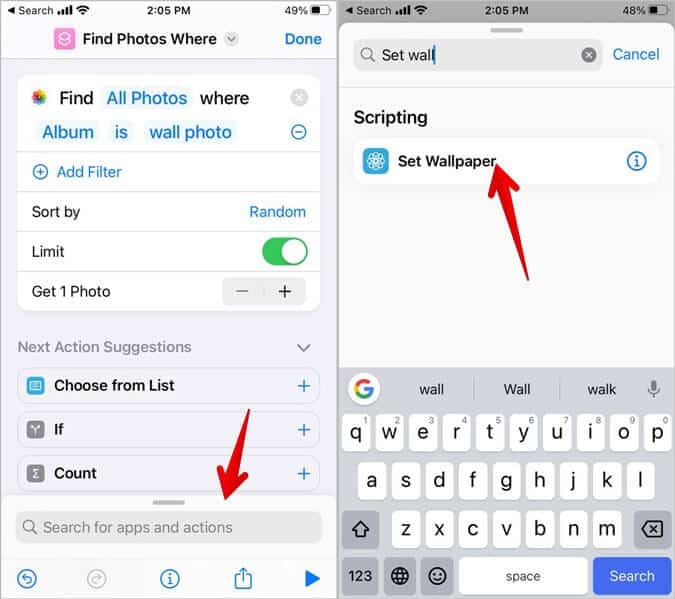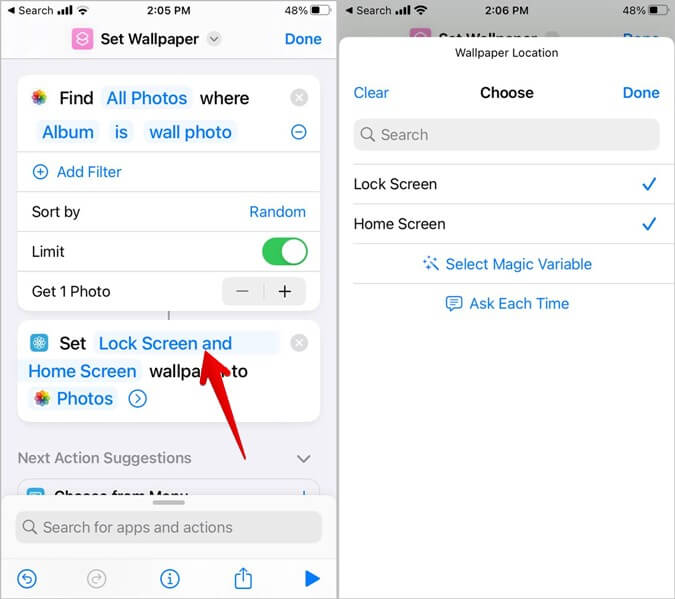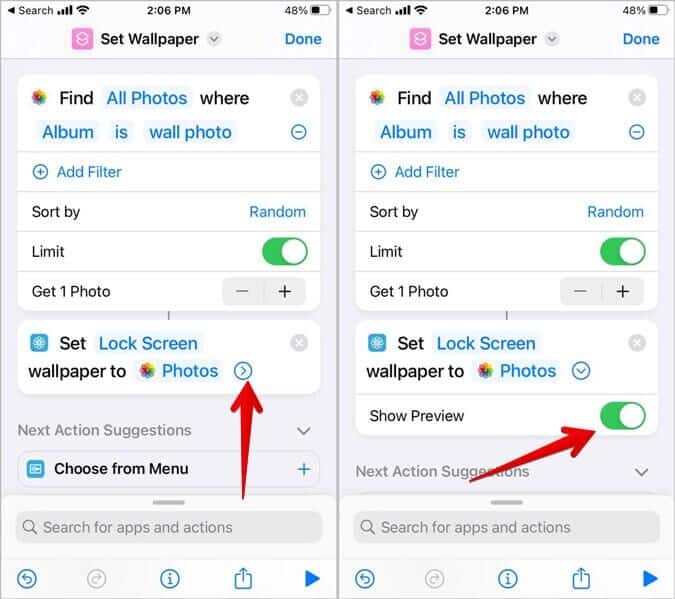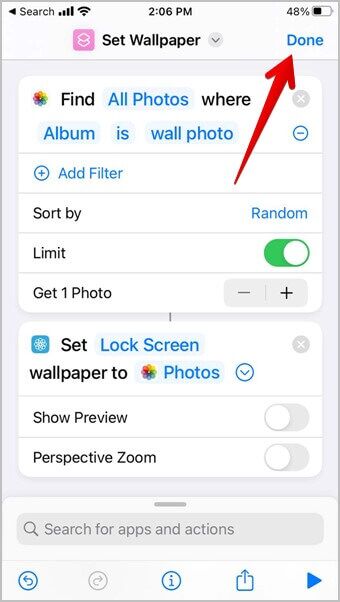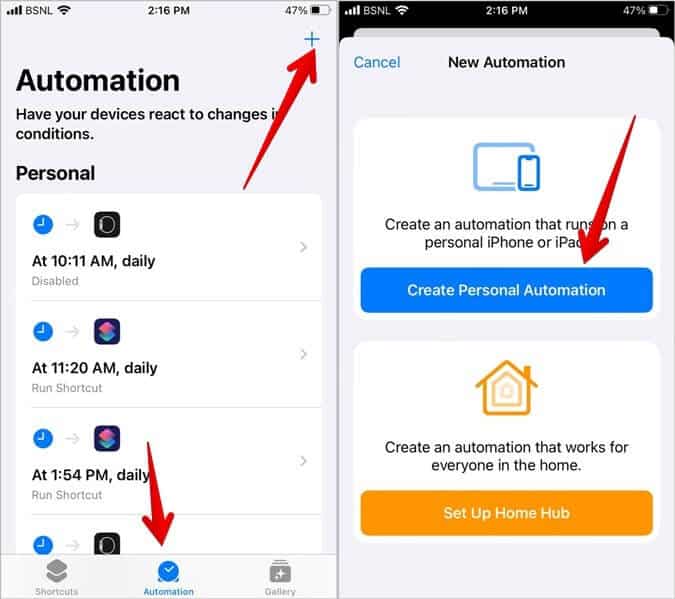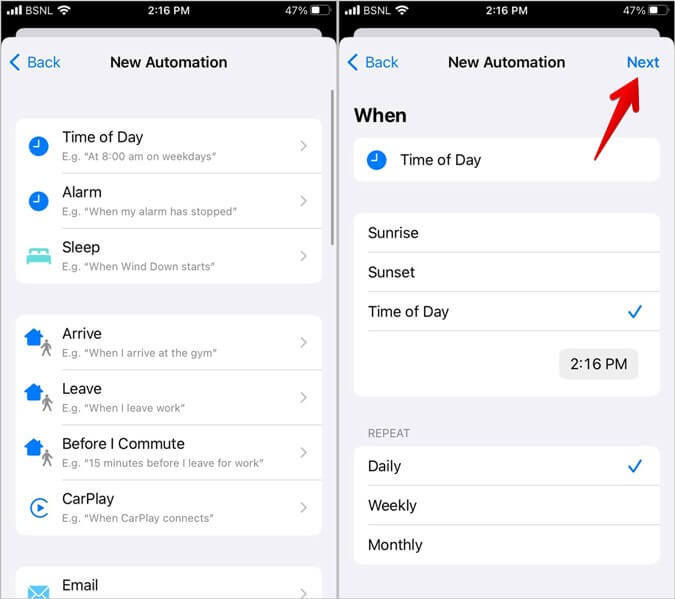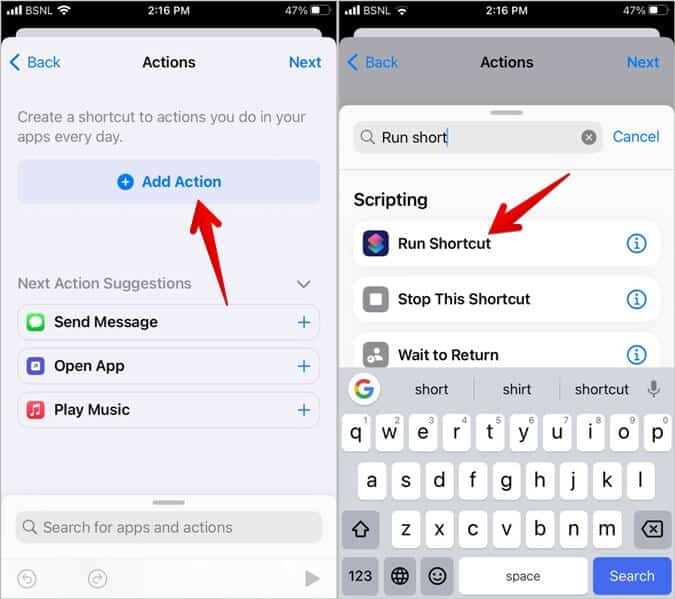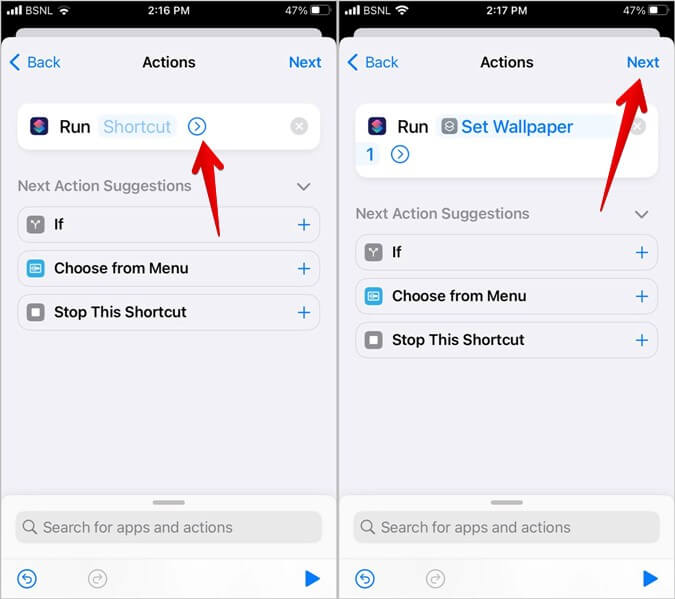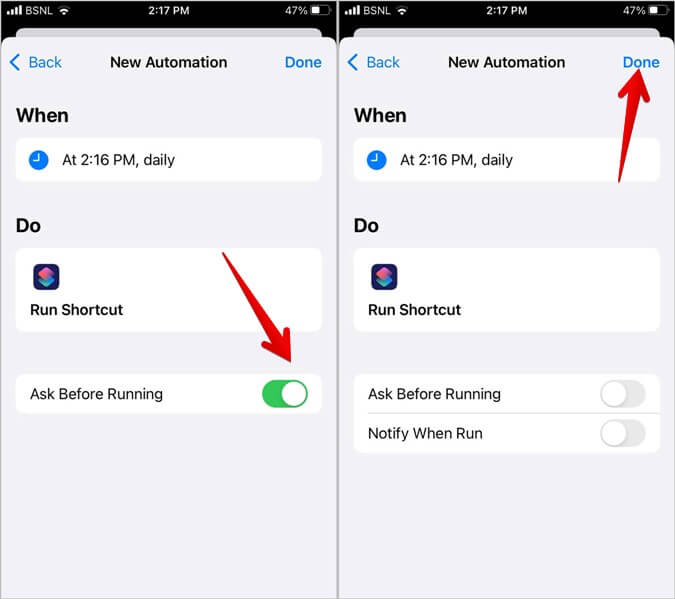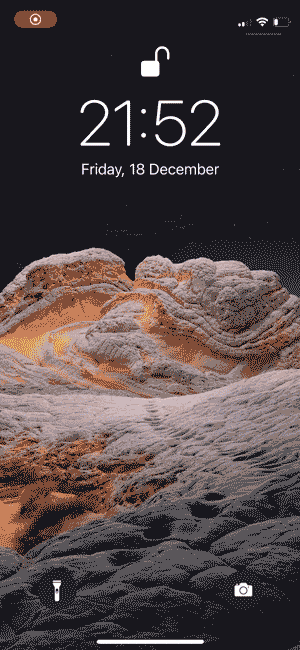3 façons de changer automatiquement le fond d'écran sur iPhone
Un fond d'écran de verrouillage est la première chose que vous voyez lorsque vous utilisez votre iPhone. Voir le même arrière-plan tous les jours ennuierait n'importe qui. Pour rendre les choses excitantes, vous pouvez demander à votre iPhone de changer automatiquement le fond d'écran. Voyons trois façons de changer automatiquement le fond d'écran sur iPhone.
1. Utilisation de l'échange de photos (iOS 16)
Présentation d'iOS 16 Nouvelle fonctionnalité de fond d'écran Il est connu sous le nom de Photo shuffle qui permet de changer automatiquement l'écran de verrouillage et le fond d'écran de l'écran d'accueil sur iPhone.
Suivez ces Étapes Pour configurer Photo Shuffle sur iPhone :
1. Ouvrez un panneau Notifications Sur ton iPhone
2. Touchez avec tenir n'importe quel espace vide sur l'écran.
3. Appuyez sur le bouton (+) Ajouter en bas. Sélectionnez Changer de photos.
4. Maintenant, sélectionnez les photos que vous souhaitez utiliser comme fond d'écran Et appuyez sur le bouton "une addition" en haut.
5. Dans l'écran de modification du fond d'écran, vous pouvez personnaliser le fond d'écran en suivant les conseils suivants :
- Appuyez sur l'icône dans le coin inférieur gauche pour ajouter ou supprimer des arrière-plans.
- Appuyez sur l'icône à trois points en bas à droite pour sélectionner la fréquence de commutation. Vous pouvez demander à votre iPhone de changer le fond d'écran quotidiennement, toutes les heures, lorsqu'il est déverrouillé ou au toucher.
- Balayez vers la gauche pour appliquer un filtre à l'arrière-plan.
6. Une fois que vous avez modifié Arrière-plans , Cliquez sur le bouton "une addition" en haut. Si vous souhaitez modifier automatiquement l'écran de verrouillage et le fond d'écran de l'écran d'accueil, appuyez sur Définir comme paire de fond d'écran. Vous pouvez également appuyer sur Personnaliser l'écran d'accueil pour choisir un fond d'écran différent pour l'écran d'accueil de votre iPhone.
Maintenant, le fond d'écran de votre iPhone changera automatiquement en fonction du paramètre de fréquence aléatoire.
2. Utilisation des modes de mise au point (iOS 16)
Une autre façon de changer automatiquement le fond d'écran de l'écran de verrouillage de votre iPhone consiste à associer le mode de mise au point à l'écran de verrouillage. Lorsque le mode focus est activé, l'écran de verrouillage qui lui est associé sera également activé. Vous pouvez programmer des modes de mise au point en fonction de vos besoins.
Suivez ces étapes pour associer la mise au point au fond d'écran de l'écran de verrouillage :
1. Ouvrir Paramètres Au IPhone Votre.
2. Allez dans Focus et sélectionnez n'importe Profil de mise au point. Vous pouvez même créer un nouveau profil de mise au point en cliquant sur l'icône d'ajout (+) en haut.
3. À l'intérieur de la mise au point, accédez à Section de personnalisation de l'écran. Clique sur Choisissez sous aperçu de l'écran de verrouillage. Maintenant, vous pouvez choisir parmi les fonds d'écran d'écran de verrouillage existants ou créer un nouveau fond d'écran d'écran de verrouillage en cliquant sur le bouton de la galerie.
4. Sélectionnez le fond d'écran souhaité et personnalisez l'écran de verrouillage selon vos besoins. Appuyez sur le bouton Ajouter pour l'associer au profil de mise au point.
Conseil de pro : vous pouvez également associer la mise au point au fond d'écran de l'écran de verrouillage à partir de l'écran de verrouillage. Touchez et maintenez l'écran de verrouillage. Appuyez sur le bouton de mise au point en bas pour sélectionner la mise au point.
3. Utilisez l'automatisation des raccourcis
Si les deux méthodes ci-dessus ne fonctionnent pas, vous pouvez utiliser des raccourcis. Dans cette méthode, vous devez obtenir de l'aide de l'application Apple Shortcuts pour modifier automatiquement le fond d'écran, puis définir un déclencheur pour exécuter le raccourci. Il existe plusieurs façons d'exécuter le raccourci. Par exemple, l'heure de la journée, le lever et le coucher du soleil, l'heure à laquelle vous arrivez à la maison, l'heure à laquelle vous quittez le travail, etc.
L'ensemble du processus est divisé en trois étapes principales :
- Organisez vos fonds d'écran dans un album.
- créer un raccourci.
- Créez une automatisation pour exécuter le raccourci.
Vérifions les étapes en détail.
Étape 1 : Organisez vos fonds d'écran dans un album
La première chose que nous devons faire est de télécharger tous les fonds d'écran que nous devons définir sur l'iPhone. Si vous avez votre propre collection de fonds d'écran, obtenez les fonds d'écran à partir de là, sinon vous pouvez consulter la liste des endroits qui ont des fonds d'écran incroyables pour iPhone/iPad.
Une fois les fonds d'écran enregistrés dans l'application Photos, nous devons mettre ces fonds d'écran dans un album séparé afin qu'il soit plus facile pour le raccourci de trouver les fonds d'écran plus tard. Suivez ces étapes:
1. Mettre Arrière-plans En Album , ouvrez l'application Photos et appuyez sur le bouton Sélectionner en haut. Sélectionnez les arrière-plans à ajouter à un album.
2. Appuyez sur le bouton Partager et sélectionnez Ajouter à l'album dans la feuille de partage.
3. Créez un nouvel album en cliquant sur le bouton Nouvel album. Donnez-lui un nom, puis cliquez sur Enregistrer. Rappelez-vous le nom de l'album car nous en aurons besoin plus tard.
Étape 2 : Créer un raccourci pour changer automatiquement les fonds d'écran de l'iPhone
Maintenant, nous allons créer un raccourci Siri qui récupérera un fond d'écran aléatoire de l'album que nous venons de créer et le définira comme fond d'écran sur l'écran de verrouillage de votre iPhone.
1. Installez et ouvrez Raccourcis Apple Sur ton iPhone
2. Appuyez sur le bouton + en haut à droite pour créer un nouveau raccourci. Après cela, cliquez sur le bouton "Ajouter une action" Pour commencer à créer le raccourci.
3. Trouvez l'action de recherche d'image dans la liste et appuyez dessus pour l'ajouter. Appuyez ensuite sur le bouton Ajouter un filtre. Cela nous permettra d'ajouter l'album de fonds d'écran afin que le raccourci n'utilise que ces photos.
4. Clique sur espace libre À côté de l'album se trouve l'étiquette. Il révélera une liste d'albums que vous pouvez sélectionner. Cliquez sur le nom de l'album de fond que nous avons créé auparavant.
5. Amour arrangeant arrière-plans aléatoires qui maintient classement Organiquement et ne se sentirait pas si prévisible. Pour cela, cliquez sur la variable à côté de Trier par et sélectionnez Aléatoire dans la liste. Ce sera en bas de la liste.
6. Étant donné que le raccourci ne peut définir qu'un seul fond d'écran, activez la bascule à côté de Limite et réglez-la sur 1 à l'aide du symbole -.
7. Maintenant, vous devez ajouter une autre action. Utilisez la barre de recherche en bas pour trouver la procédure de définition de papier peint. Clique dessus.
8. Vous pouvez définir le fond d'écran sur l'écran de verrouillage, l'écran d'accueil ou les deux sur l'iPhone. Cependant, vous ne pouvez pas définir différents fonds d'écran sur l'écran de verrouillage et l'écran d'accueil. Je veux juste changer le fond d'écran de l'écran de verrouillage, j'ai donc choisi cela en appuyant sur l'écran de verrouillage et le texte de l'écran d'accueil.
9. Clique sur flèche dans carte de fond d'écran. Désactivez la bascule à côté de Afficher l'aperçu car elle permettra au raccourci de s'exécuter sans intervention de l'utilisateur.
10. Donnez un nom au raccourci et appuyez sur Terminé. Notre raccourci est presque prêt à partir.
Conseil de pro : consultez les raccourcis intéressants pour les utilisateurs d'iPhone.
Étape 3 : Créer une automatisation pour le raccourci
Enfin, il nous suffit de mettre en place une automatisation qui exécutera ce raccourci automatiquement.
1. Ouvrir Application de raccourcis Et cliquez Onglet Automatisation en bas. Appuyez ensuite sur le bouton + en haut à droite pour créer une nouvelle automatisation.
2. Clique sur Créez une automatisation personnelle.
3. Sélectionnez le lanceur pour lequel vous souhaitez modifier automatiquement le fond d'écran de l'iPhone. Je suis allé avec l'heure du jour où je peux le régler pour qu'il s'allume tous les matins avant de me lever. De cette façon, je serai accueilli avec un nouveau fond chaque jour. Vous pouvez sélectionner n'importe quel autre opérateur. Ensuite, définissez l'heure à laquelle vous souhaitez que l'automatisation s'exécute et cliquez sur Suivant.
4. Maintenant, cliquez sur le bouton "Ajoutez une action." Cherchez ensuite Exécuter le raccourci Et ajoutez-le en cliquant dessus.
5. Cliquez ensuite sur l'étiquette de raccourci à côté de l'étiquette de lancement pour ouvrir la liste des raccourcis sur votre iPhone. Recherchez et sélectionnez le raccourci que nous avons créé précédemment et cliquez sur Suivant Dans le coin supérieur droit
6. Désactivez la bascule indiquant Demander avant de mettre sous tension et confirmez la fenêtre contextuelle qui apparaît. Cela permettra à votre raccourci de s'exécuter sans aucune intervention de l'utilisateur. Cliquez sur le bouton Terminé en haut.
Ça y est, l'iPhone changera désormais automatiquement le fond d'écran lorsque l'automatisation déclenchera le raccourci.
Personnaliser l'écran d'accueil
Il s'agissait de trois moyens rapides et faciles de changer automatiquement le fond d'écran sur iPhone. Si votre fond d'écran apparaît sombre ou flou Découvrez comment corriger un arrière-plan flou sur iPhone. Découvrez également les meilleurs conseils pour personnaliser l'écran d'accueil de votre iPhone et les meilleurs packs d'icônes iPhone.