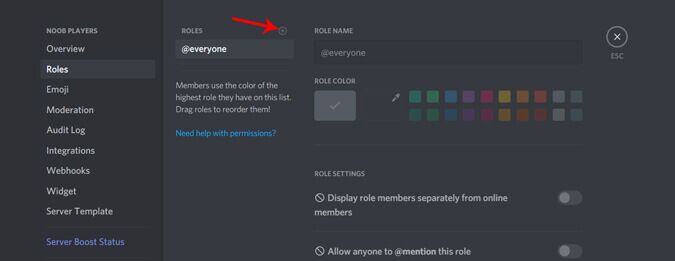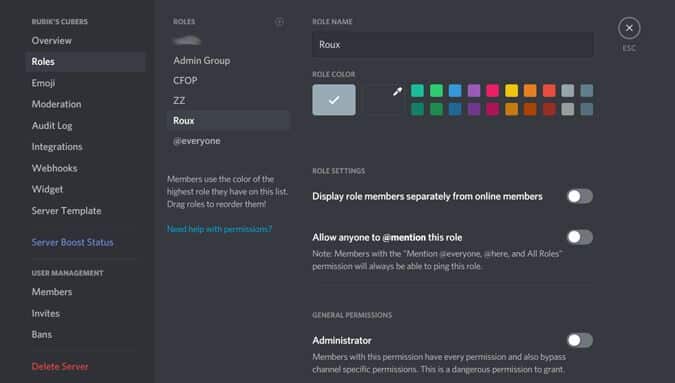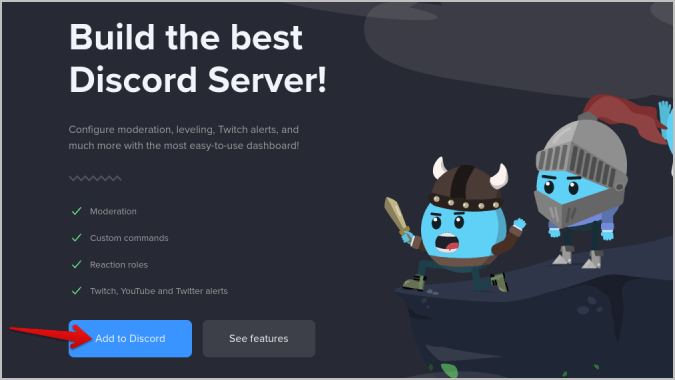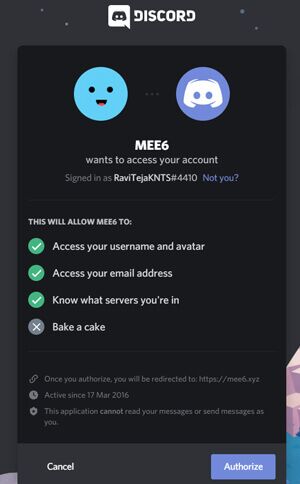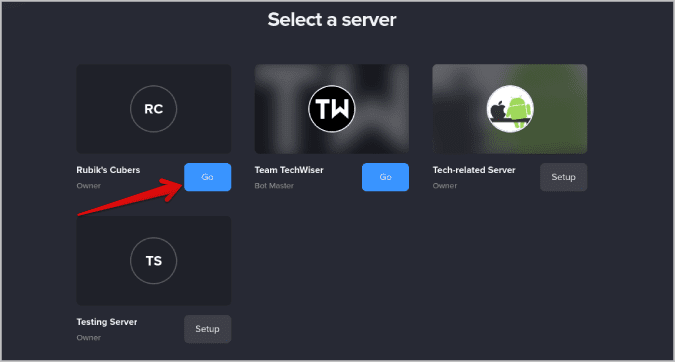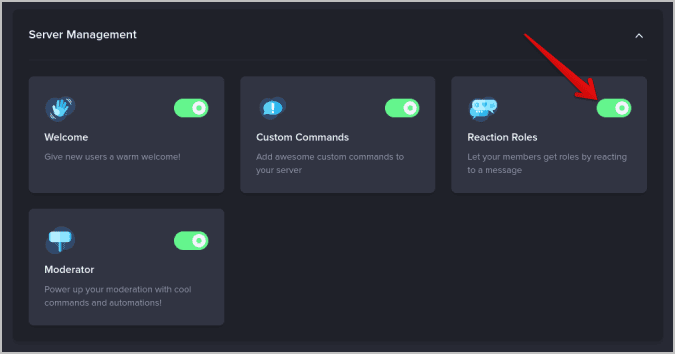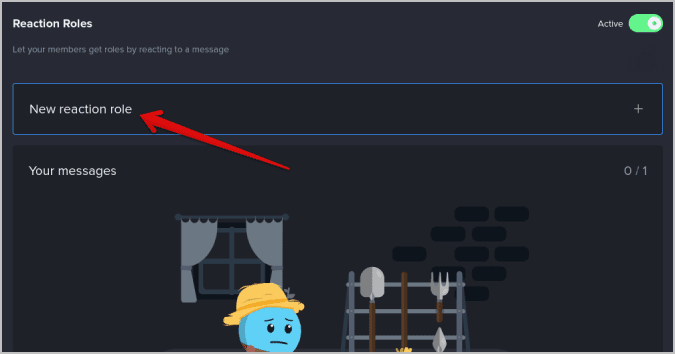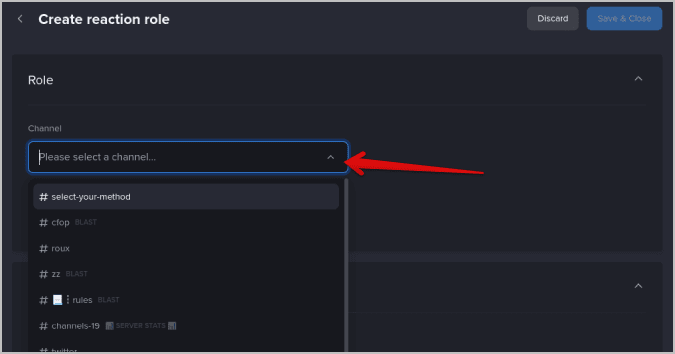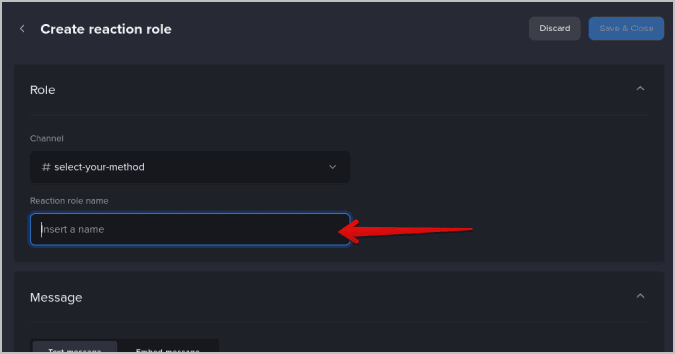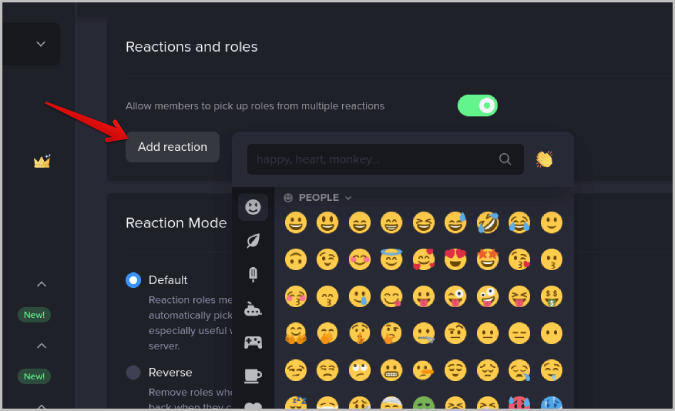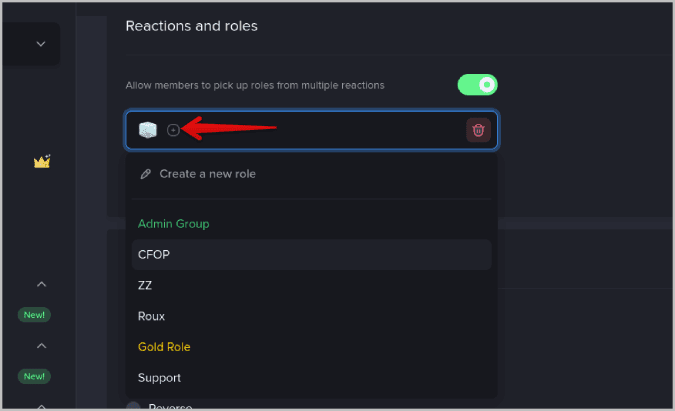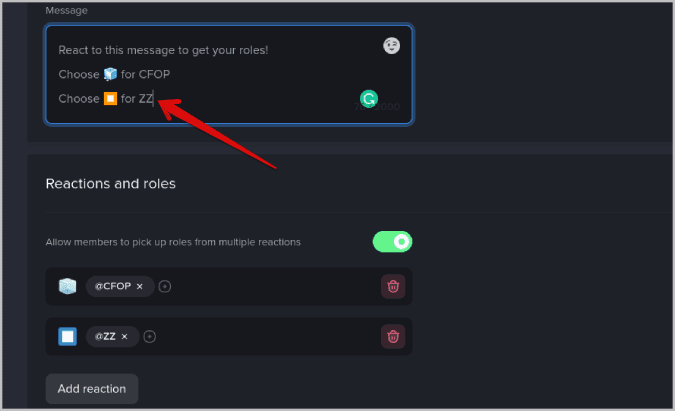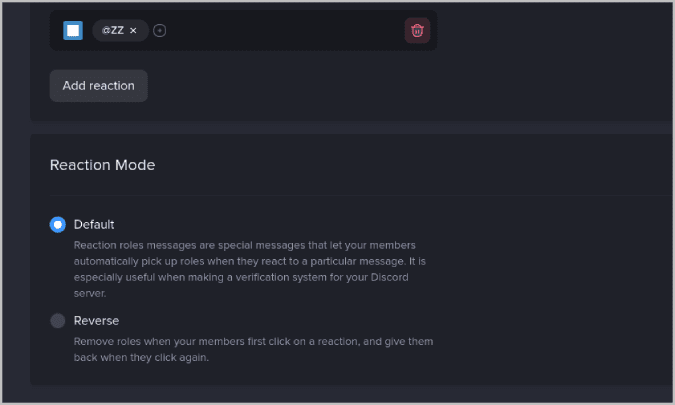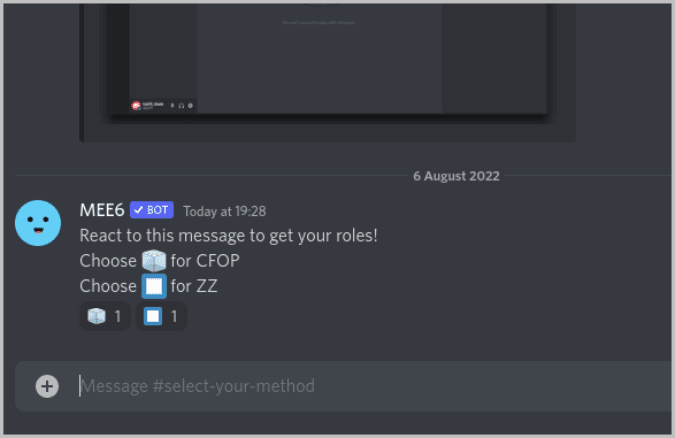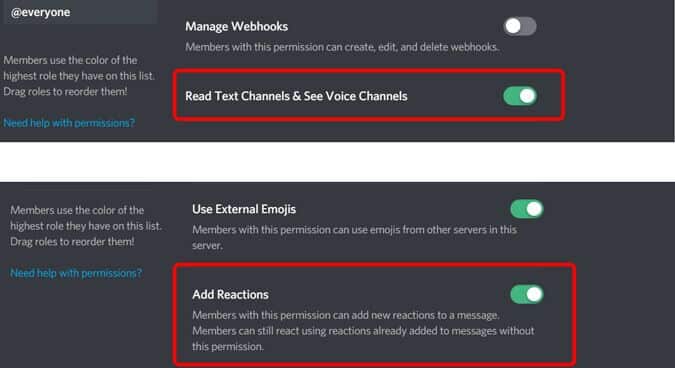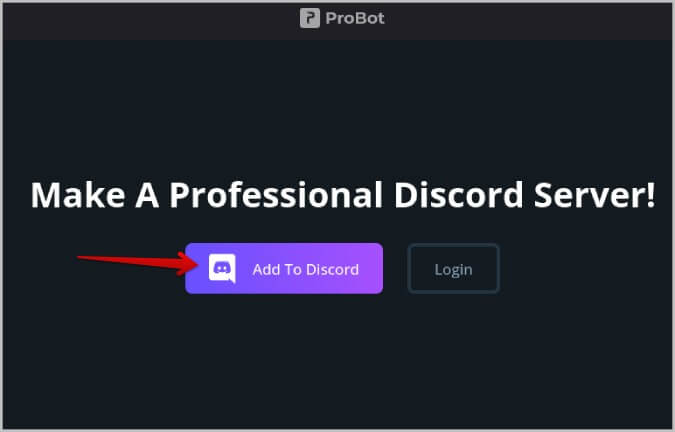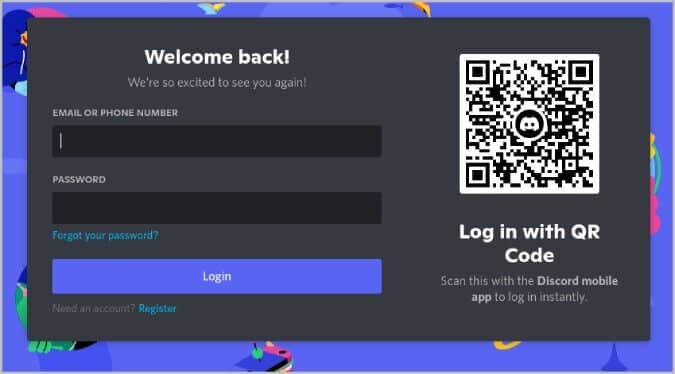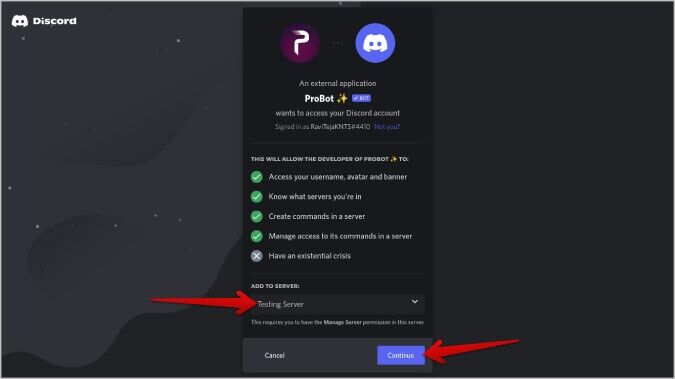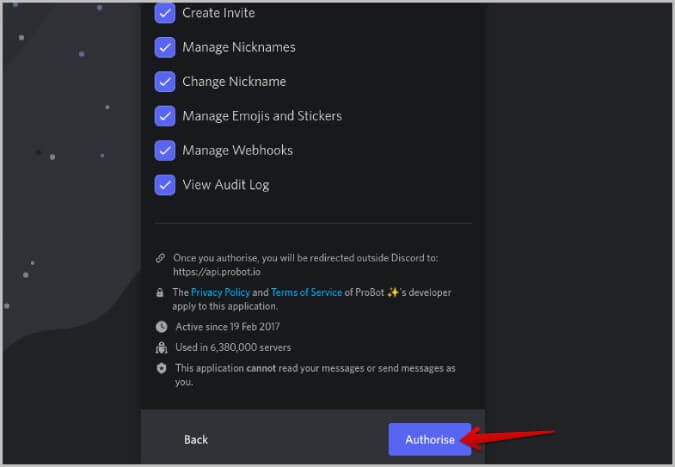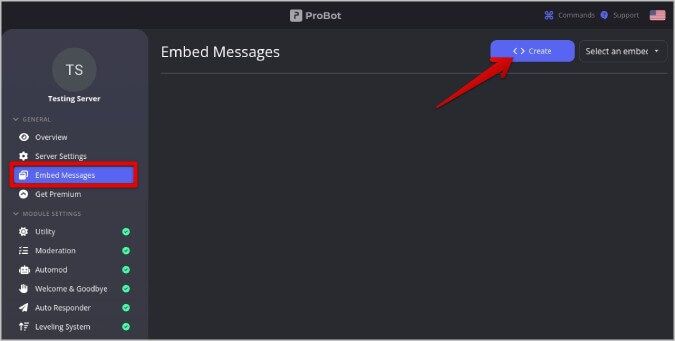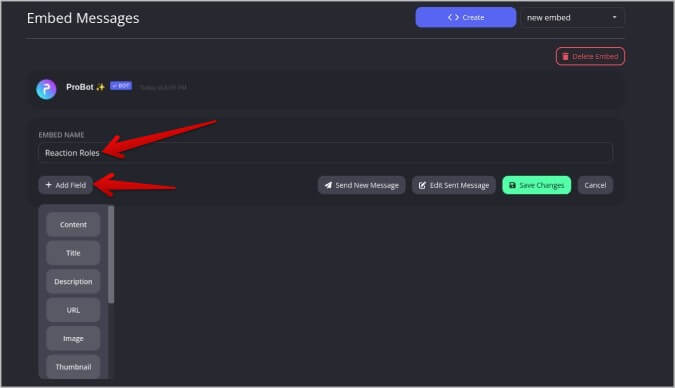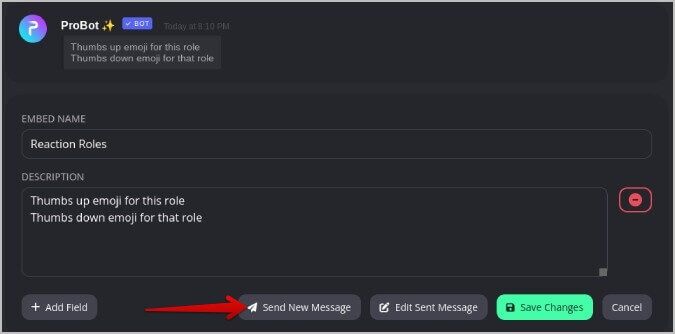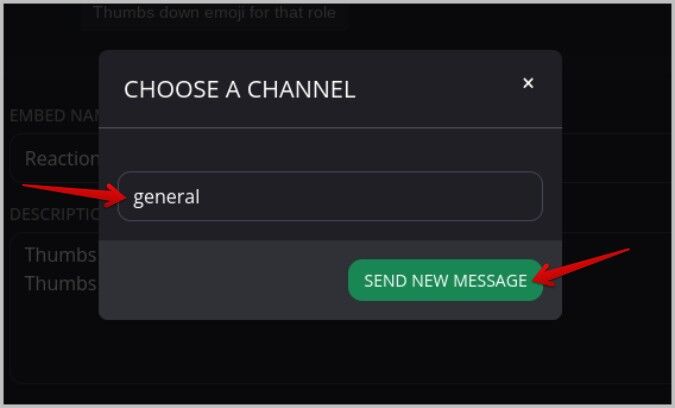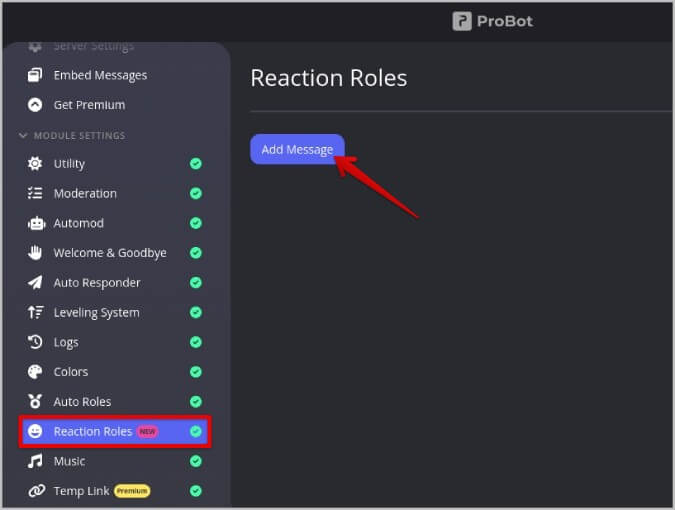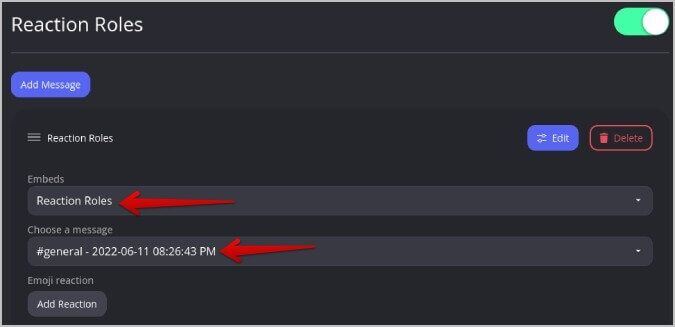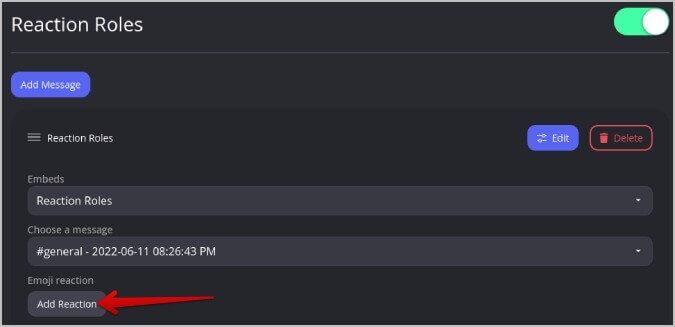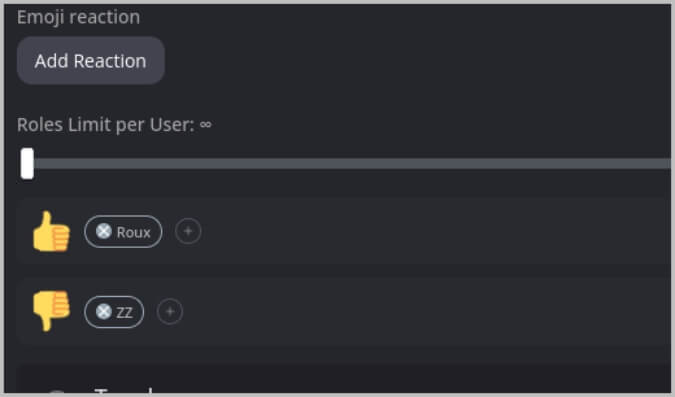Comment laisser les utilisateurs attribuer leurs propres rôles sur le serveur Discord
Par défaut, seuls les administrateurs peuvent attribuer des rôles d'utilisateur sur les serveurs Discord. Cependant, ce serait une bonne idée de laisser les utilisateurs choisir leurs propres rôles, car cela éliminerait certaines responsabilités. Bien qu'il n'y ait pas d'option native pour le faire dans les paramètres, vous pouvez autoriser les utilisateurs à s'attribuer facilement des rôles sur les serveurs Discord à l'aide de bots. Voyons comment.
Autoriser les utilisateurs à définir leurs propres rôles sur les serveurs Discord
Je vais vous guider tout au long du processus avec un exemple. Ici, j'ai un serveur appelé Rubic's Cubers où les gens peuvent parler des algorithmes Rubic's Cube. Mais il existe différentes méthodes telles que CFOP, Roux et ZZ. Étant donné que chaque utilisateur peut choisir une méthode différente pour résoudre le cube, je souhaite que les utilisateurs définissent eux-mêmes une méthode. Ainsi, les personnes qui ont choisi le rôle CFOP peuvent accéder à tous les canaux de discussion CFOP, etc. Voici comment je l'ai fait.
1. Pour permettre aux utilisateurs d'attribuer des rôles à Discorde Par eux-mêmes, nous devons créer ces les rôles d'abord. Pour ce faire, vous devez ouvrir Discorde , sélectionnez le serveur et cliquez sur Le nom du serveur dans le coin supérieur droit. Puis dans le menu déroulant, cliquez sur Option de paramètres du serveur.
2. Dans Paramètres du serveur Sélectionnez les rôles dans la barre latérale et cliquez sur le bouton . + Pour ajouter un nouveau rôle.
3. Ici, vous pouvez donner un nom à votre rôle et également définir les autorisations dont ils disposent sur votre serveur. Une fois terminé, cliquez sur Enregistrer les modifications.
4. Vous avez maintenant des rôles et des autorisations pour ce à quoi les utilisateurs de ces rôles peuvent accéder. Tout ce que nous avons à faire maintenant, c'est de permettre aux gens de s'attribuer ces rôles. Pour ce faire, ouvrez موقع Bot Discord MEE6 Et cliquez Ajouter à Discord. Dans la fenêtre contextuelle qui s'ouvre, enregistrez votre Entrée avec votre compte Discord.
5. Puis lève-toi Autorisé par le MEE6 pour accéder à votre compte.
6. Sélectionnez maintenant Serveur Que vous voulez Activer les rôles d'auto-attribution En cliquant sur le bouton de réglage. Cela installera le bot MEE6 et ce serveur. Une fois cela fait, cliquez sur le bouton Go pour ouvrir le tableau de bord MEE6.
7. Après Inscription à l'entrée Sélectionnez Brancher Pour les rôles réactifs dans la section ajouts Sous Gestion du serveur.
8. Cliquez maintenant sur le bouton Rôle Réaction nouveau pour commencer Créer rôle de réaction.
9. Sélectionnez maintenant le canal auquel les utilisateurs peuvent attribuer des rôles. Habituellement, #Welcome, #Select_role et #Get_Started sont quelques exemples de canaux.
10. Puis lève-toi Nommez votre rôle de réaction Votre
11. Maintenant dans Section Réactions et rôles , Cliquez sur le bouton "Ajouter" Réaction Et sélectionnez Code d'expression comme représentation de cette interaction.
12. Une fois que vous avez ajouté l'emoji, appuyez sur l'icône Plus+ à côté et sélectionnez rôle. Vous pouvez spécifier Rôles multiples Ou un rôle dans cette interaction. Les utilisateurs qui choisissent cet emoji se verront attribuer tous les rôles dans cette interaction.
13. De même, vous pouvez ajouter plusieurs réactions. Par défaut, vous pouvez ajouter deux interactions dans le forfait gratuit. Si vous voulez ajouter
plus, alors vous devez mettre à niveau vers Forfait Premium MEE6.
14. Maintenant, dans la section des messages, expliquez aux gens qu'ils doivent choisir n'importe quel rôle. Expliquez également quel emoji signifie la réaction. Ainsi, les utilisateurs peuvent choisir un emoji et les attribuer aux rôles associés à cette réaction.
15. Dans la section Mode réactif, sélectionnez Par défaut. Si l'utilisateur choisit une réaction, les rôles associés à cette interaction seront attribués par défaut. Alors qu'en mode inversé, le rôle sera supprimé lorsque les utilisateurs cliqueront sur une réaction.
16. Enfin, cliquez sur Enregistrer les modifications.
Voilà, vous avez réussi à créer un moyen pour les utilisateurs de s'attribuer des rôles sur le serveur Discord. Vous pouvez ouvrir le serveur et accéder au canal et vérifier par vous-même.
17. Mais, une dernière étape consiste à s'assurer que tout le monde peut voir ce message. Ouvert Paramètres du serveur > Rôles Et assurez-vous que les canaux de lecture de texte et les canaux audio sont activés. Assurez-vous également que l'ajout de commentaires est activé dans les paramètres des rôles de chacun.
Alternativement, vous pouvez également utiliser ProBot
ProBot est un autre bot Discord comme le bot MEE6 qui vous permettra de permettre aux membres de votre serveur de définir leurs rôles sur votre serveur.
1. Pour préparer ProBot Au Serveur Discord Votre, ouvrez ProBot موقع site Et cliquez Option Ajouter à Discord.
2. Une fenêtre contextuelle s'ouvrira. tu a juste besoins Inscription à l'entrée au Service en utilisant votre compte Discord.
3. Une fois terminé, sélectionnez le serveur que vous voulez Ajoutez-y ProBot et cliquez sur Continuer.
4. Cliquez ensuite sur "autoriser" Ce qui devrait fermer la popup.
5. Maintenant, vous serez redirigé vers un panneau de contrôle ProBot Ici, cliquez sur l'option Inclure les messages dans la barre latérale.
6. Maintenant, cliquez sur l'option Créer en haut pour créer un nouveau message en ligne.
7. Donnez Votre message intégré un nom, puis cliquez sur l'option + Ajoutez un champ pour ajouter un titre, un contenu, une image, etc.
8. Ajoutez les champs obligatoires qui affichent les rôles Sur votre serveur pour les nouveaux utilisateurs.
9. Cliquez ensuite sur le bouton . envoyer Nouveau message en bas.
10. Dans la fenêtre contextuelle, sélectionnez Canal Puis cliquez sur Envoyer un nouveau Message. Ce message sera envoyé en tant que message intégré dans le canal sélectionné.
11. Une fois terminé, cliquez sur le bouton Enregistrer les modifications.
12. Maintenant, cliquez sur l'option Rôles de réponse verbe dans la barre latérale gauche, puis cliquez sur Ajouter un message.
13. Maintenant dans la section Conséquences Sélectionnez Intégration que vous venez de créer à l'étape ci-dessus.
14. Puis sous Choisir Message Sélectionnez message que vous venez d'envoyer.
15. Puis dans la réaction Emoji , Cliquez sur le bouton Ajoutez une réaction.
16. Sélectionnez l'emoji représentant les rôles sur votre serveur. Un emoji par rôle.
17. Une fois Sélection Vous verrez Émoticônes Ci-dessous avec un symbole plus à côté.
18. Cliquez sur une icône Combinez et sélectionnez le rôle Si l'utilisateur choisit cet emoji, ce rôle sera automatiquement attribué au serveur Discord.
19. Une fois terminé, cliquez sur Sauvegarder les changements.
Désormais, les utilisateurs peuvent accéder à ce canal ou vous pouvez le définir comme canal de bienvenue. Les utilisateurs devront ensuite cliquer sur les réactions emoji de ce Messenger pour rejoindre le serveur respectif.
Donner aux utilisateurs la possibilité d'attribuer eux-mêmes leurs rôles sur Discord
MEE6 et ProBot peuvent faire le travail. Les deux sont des bots Discord polyvalents, les deux ont de nombreuses fonctionnalités similaires à la concurrence, et les deux sont faciles à utiliser. Une autre option est Carl Bot qui propose également la fonctionnalité des rôles d'interaction. Donc, si vous utilisez l'un de ces trois bots, vous pouvez continuer à les utiliser au lieu de simplement installer un nouveau bot pour les rôles de réaction, car tous les trois offrent une expérience similaire.