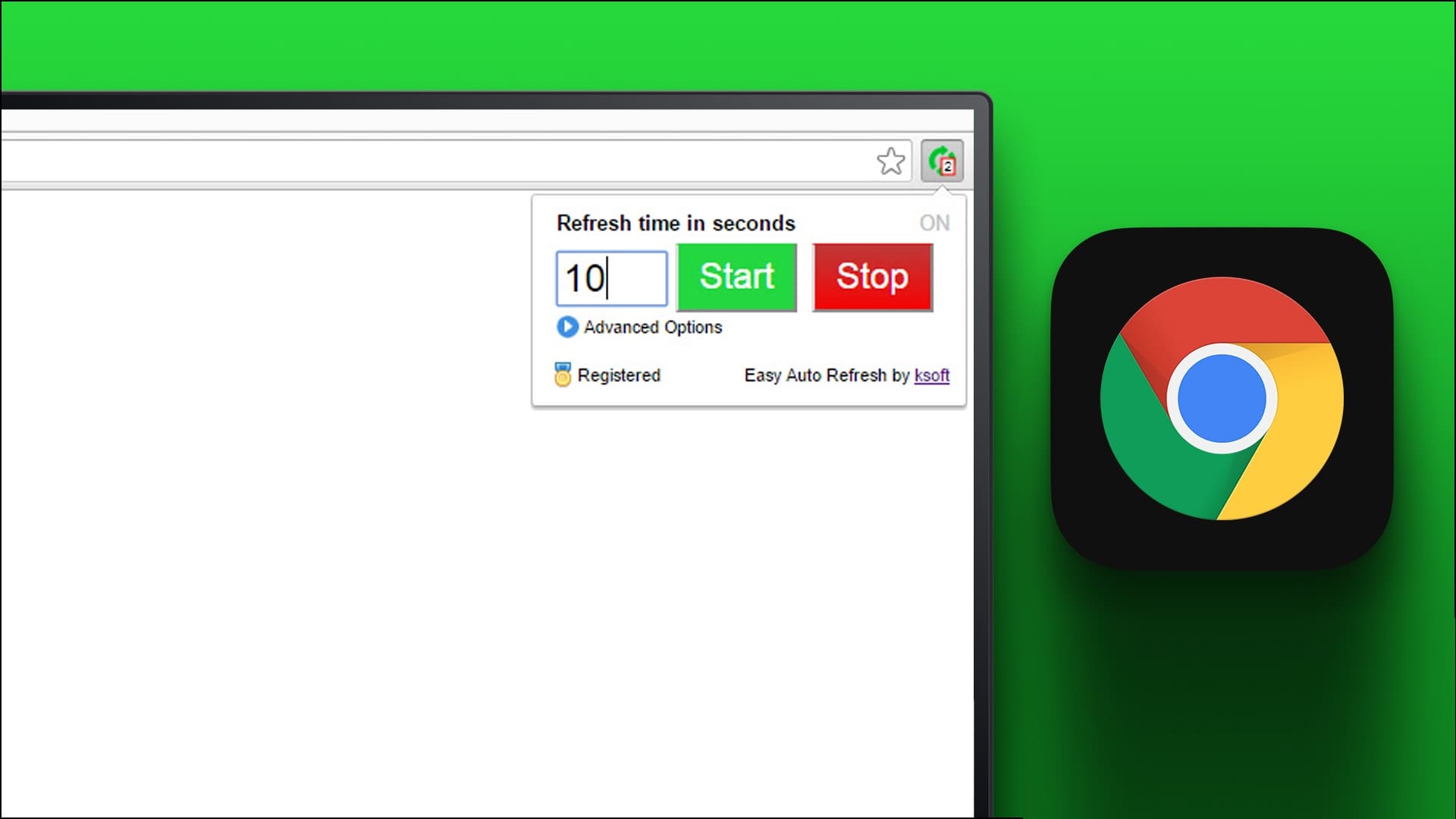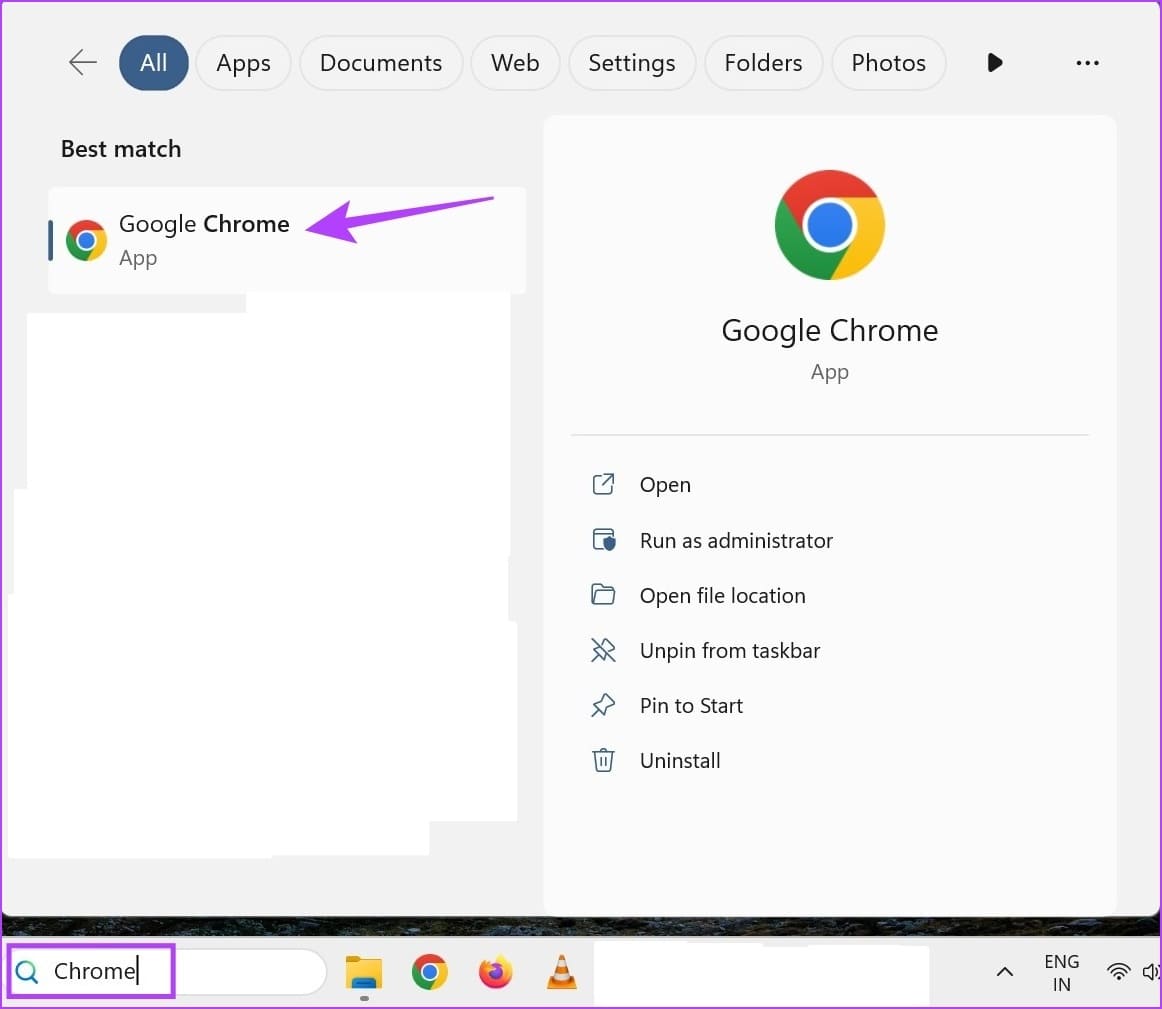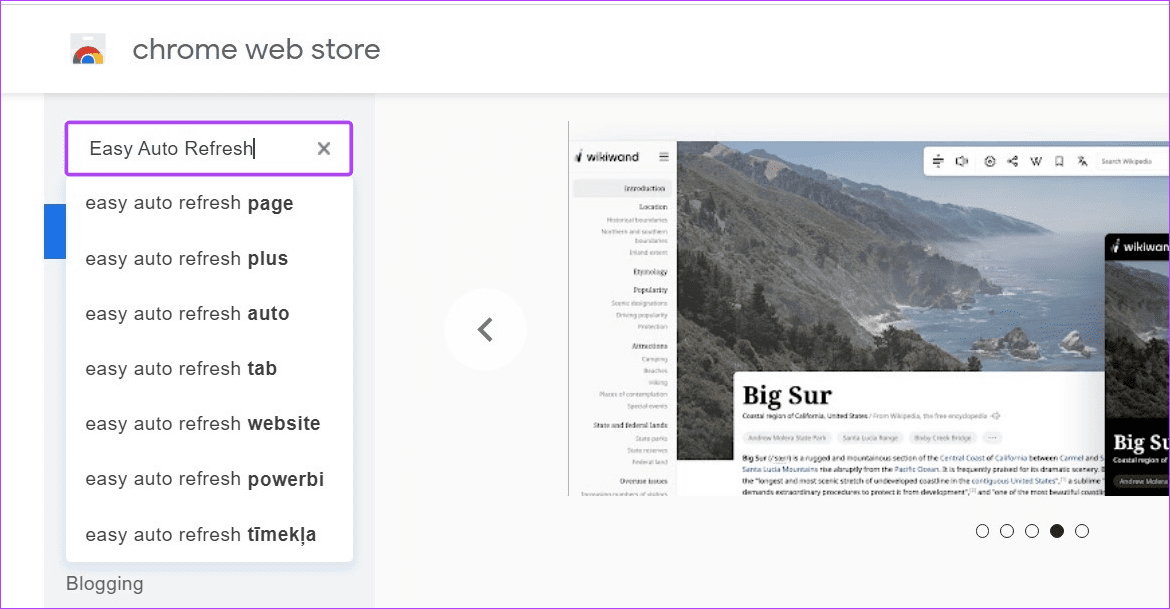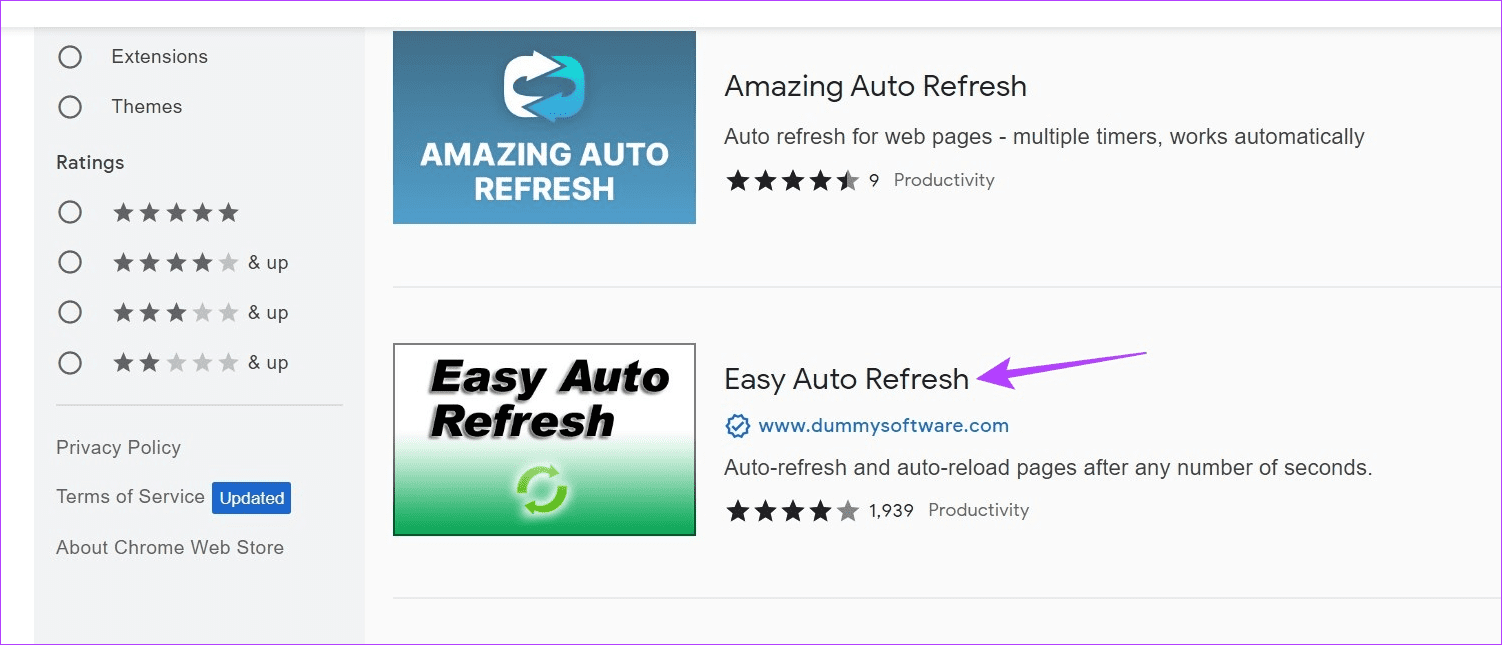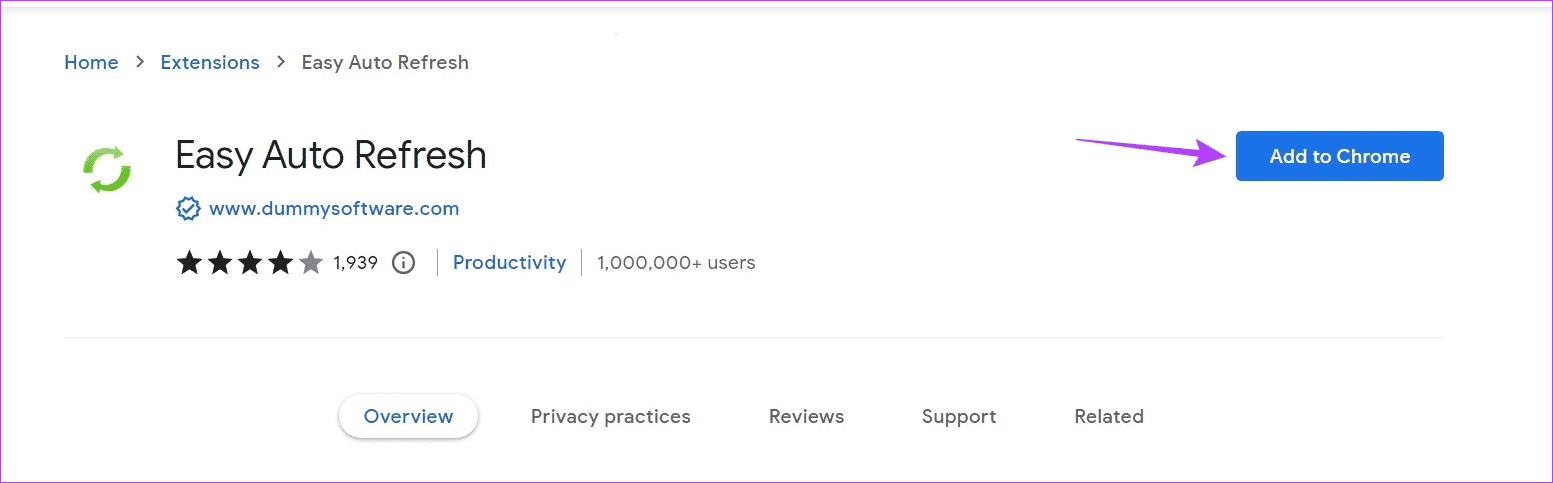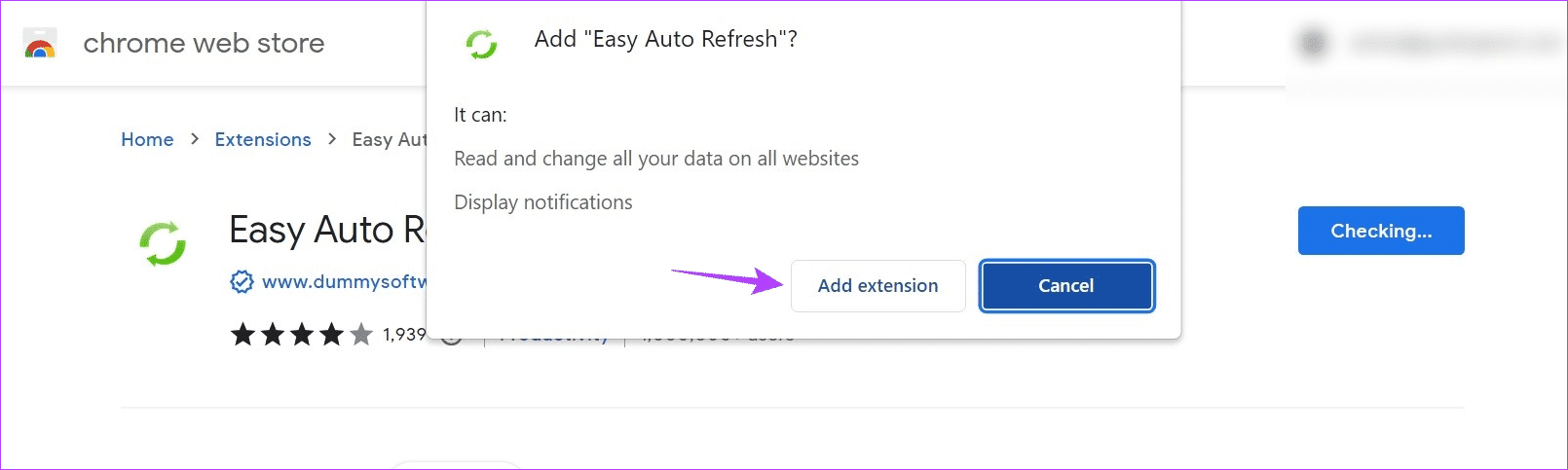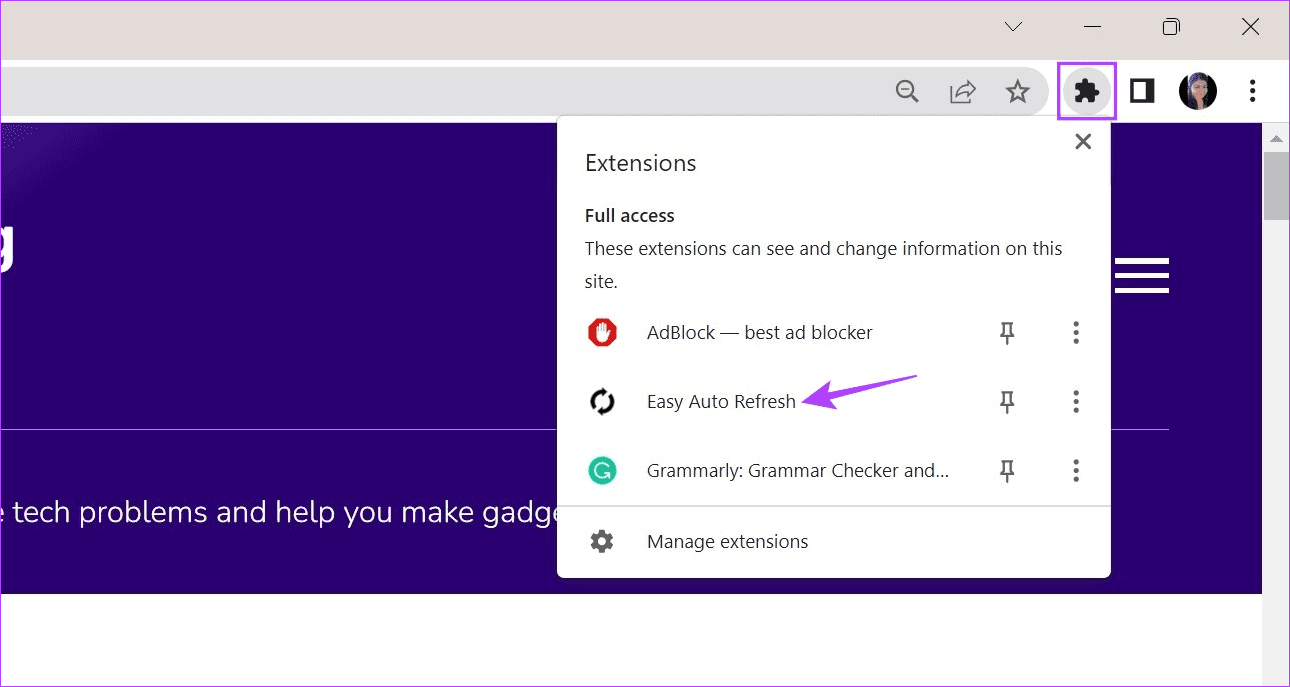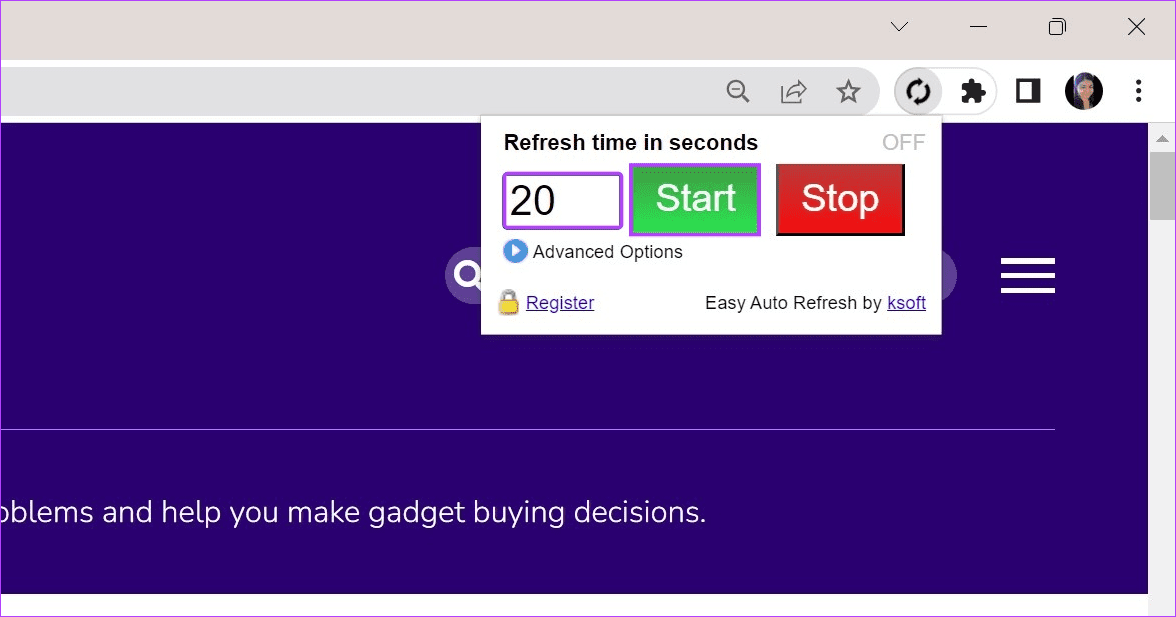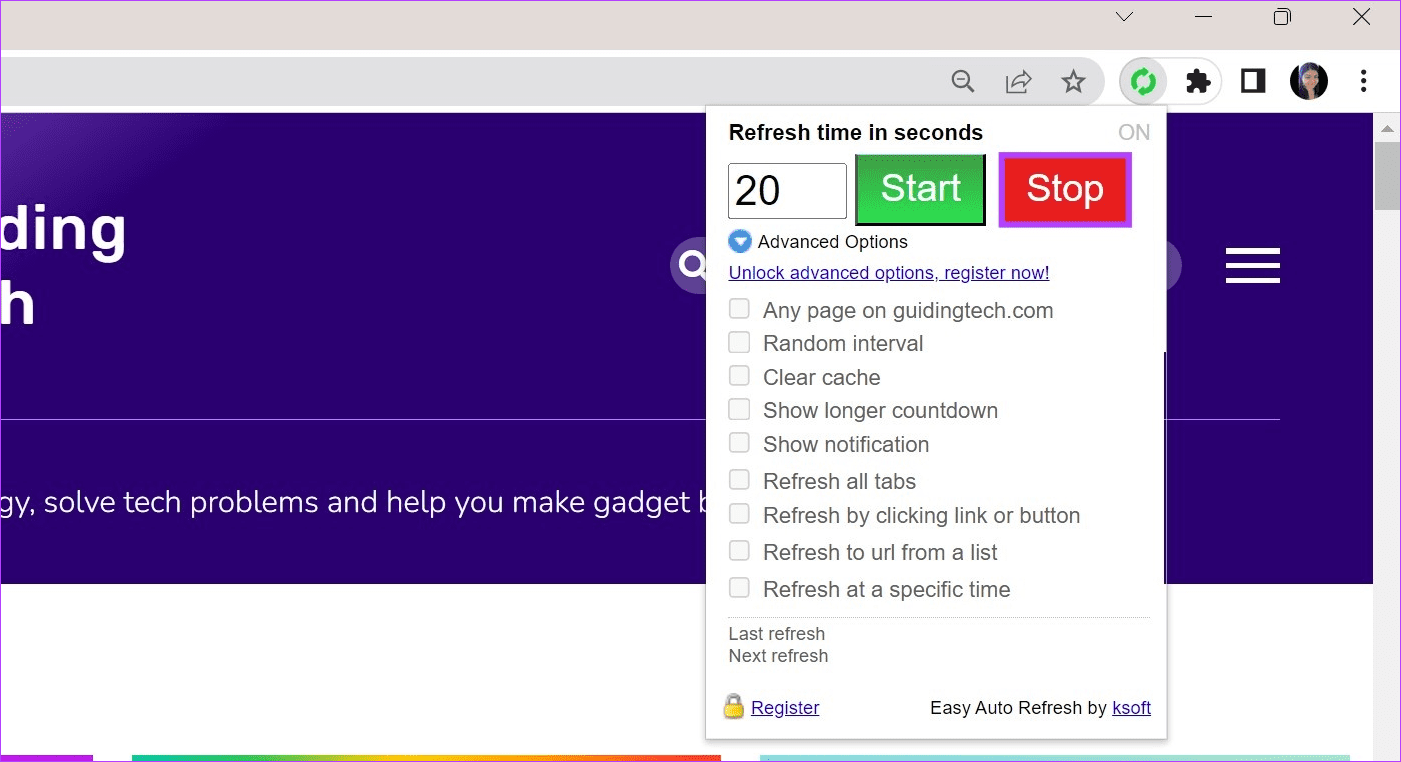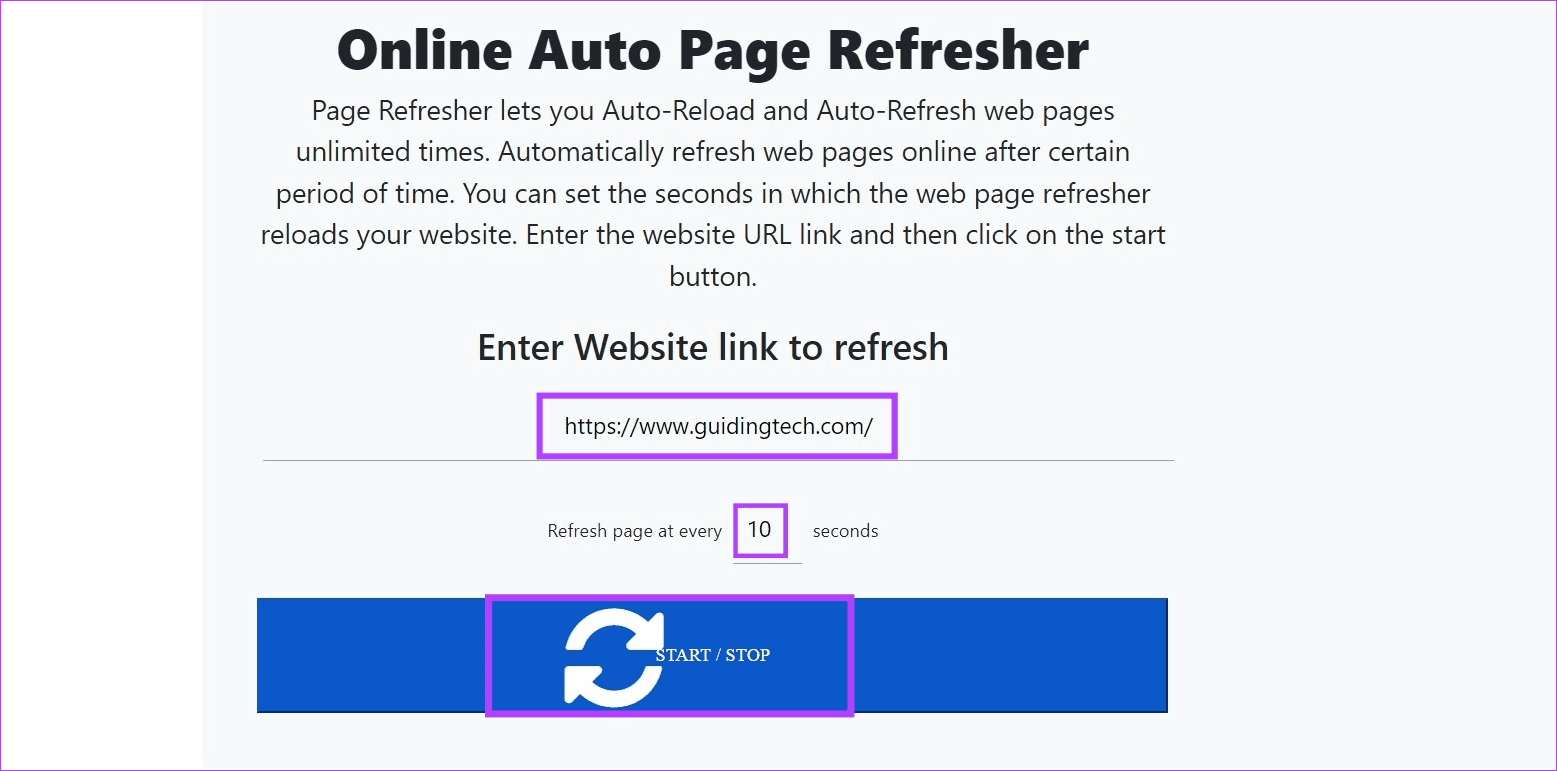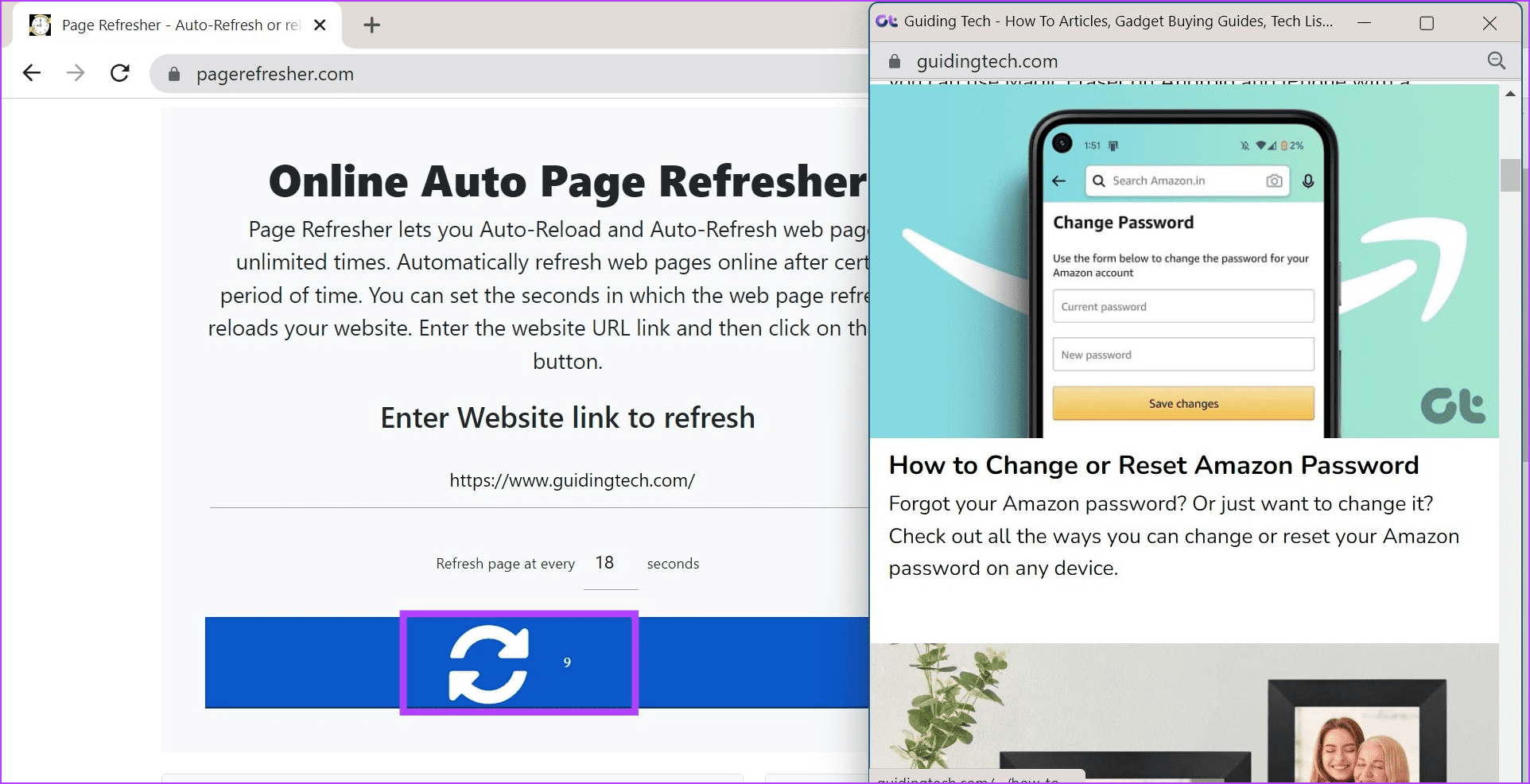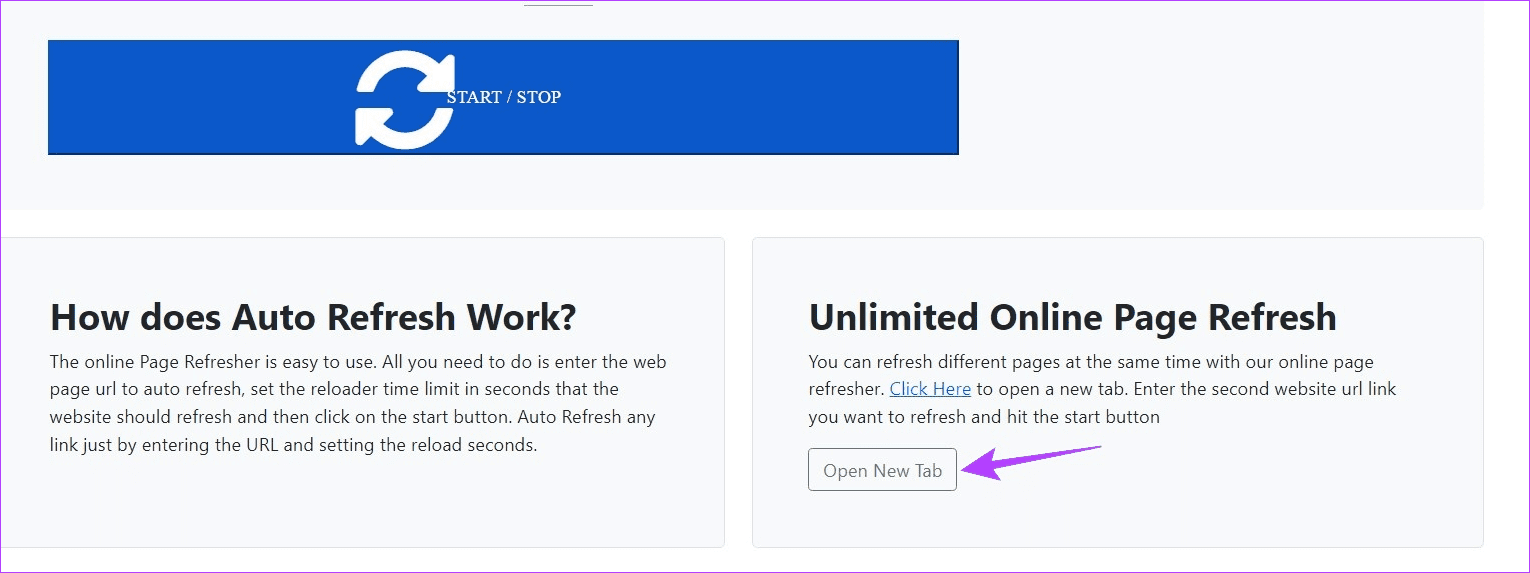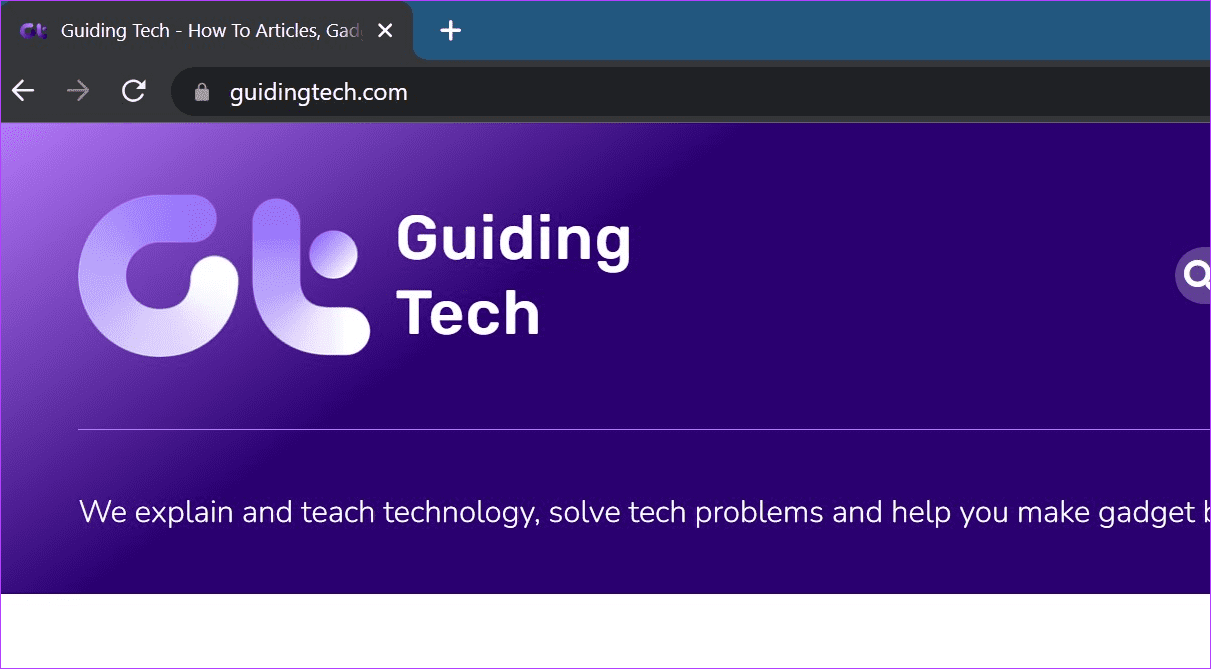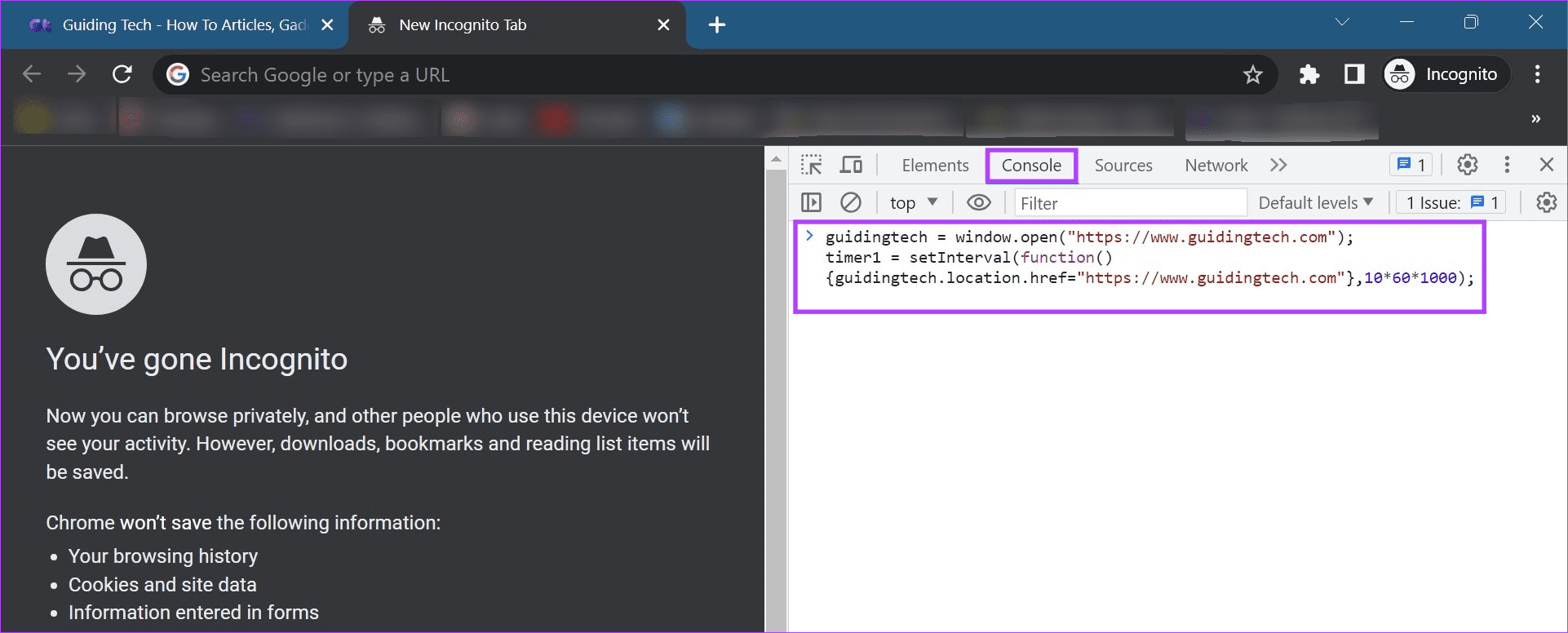3 façons simples d'actualiser automatiquement les pages dans Chrome sous Windows 11
Vérifiez-vous les résultats de vos examens ? Ou le prix de l'enchère eBay ? Eh bien, quoi qu'il en soit, vous devez être rapide et constamment mettre à jour votre page Web pour suivre le rythme. Mais que se passe-t-il si j'ai des crampes aux doigts ? Existe-t-il un moyen d'actualiser automatiquement les pages dans Chrome ? Continuez à lire pour le savoir.
Même avec tous les contrôles utilisateur disponibles sur Chrome, il existe toujours un moyen simple d'actualiser automatiquement les pages dans Chrome. Cependant, vous pouvez utiliser des extensions Chrome spécifiques, des sites Web tiers et même des scripts pour essayer de contourner ce problème. Jetons un coup d'œil rapide à chacun d'eux.
1. Faites en sorte que Chrome mette automatiquement à jour les pages Web à l'aide d'extensions
Bien qu'il n'y ait pas de contrôles natifs disponibles pour que Chrome recharge automatiquement les pages Web, vous pouvez ajouter l'extension Easy Auto Refresh à Chrome et faire le travail pour toutes les pages ou des onglets spécifiques.
Veuillez noter que cette extension est définie pour des onglets individuels, vous devez donc régler la minuterie pour chaque onglet Chrome séparément. Suivez les étapes ci-dessous pour le faire.
Étape 1: Allez dans Rechercher et tapez Chrome. Ouvrir Google Chrome À partir des résultats de recherche.
Étape 2Maintenant, utilisez le lien ci-dessous pour ouvrir Chrome Web Store Dans un nouvel onglet.
Passons à l'étape 3 : Allez dans la barre de recherche et tapez Actualisation automatique facile Et appuyez sur Entrée.
Étape 4: Ici, cliquez sur Extension "Rafraîchissement automatique facile".
Étape 5: Cliquez “Ajouter à Chrome.
Passons à l'étape 6 : Puis cliquez sur "Ajouter une annexe".
Étape 7: Ouvrez la page Web correspondante à l'adresse Chrome. Maintenant, allez dans la barre de menu et cliquez sur l'icône Rallonges.
Étape 8: Dans ce menu, cliquez sur Extension.Rafraîchissement automatique facile ».
Astuce: vous pouvez également Installez cette extension dans Chrome.
Étape 9: Maintenant, fixez une heure mise à jour automatique. Veuillez noter que le temps sera en secondes, comme 5 secondes, 12 secondes, etc.
Étape 10: Une fois terminé, cliquez sur Commencer.
Vous verrez maintenant un compte à rebours sur l'extension, qui actualisera automatiquement votre onglet Chrome. De plus, si vous enregistrez une entrée dans l'extension, vous pouvez utiliser des contrôles supplémentaires tels que la définition d'intervalles d'actualisation aléatoires ou l'actualisation simultanée de tous les onglets Chrome.
Remarque : Pour empêcher Chrome d'actualiser automatiquement la page, ouvrez l'extension "Easy Auto Refresh" et cliquez sur stop.
Cela empêchera Chrome d'actualiser automatiquement les pages de cet onglet. Vous pouvez également utiliser des extensions comme Actualisation automatique de la page و Actualisation automatique des pages Pour actualiser vos onglets Chrome.
2. Utilisez un site Web pour mettre à jour automatiquement les onglets Chrome
Si vous n'êtes pas trop désireux d'ajouter des extensions supplémentaires mais que vous souhaitez tout de même configurer la page pour qu'elle s'actualise automatiquement dans Chrome, vous pouvez utiliser le site Web Page Refresher et définir la durée d'actualisation automatique. Cela vous permettra d'actualiser automatiquement vos onglets Chrome en saisissant l'URL de la page concernée sur le site Web. Voici comment.
Étape 1: Ouvert Chrome Et aller à Rafraîchissement de la page En utilisant le lien ci-dessous.
Étape 2: Dans la zone, tapez ou copiez et collez URL pour le site Web que vous souhaitez mettre à jour automatiquement.
Passons à l'étape 3 : Définir La durée de la mise à jour automatique.
Étape 4: Une fois terminé, cliquez sur le bouton Commencer arrêter.
Cela ouvrira le site Web cible dans une nouvelle fenêtre. Sur le site Web Page Refresher, un minuteur démarre et une fois qu'il est défini sur 0, la page est automatiquement actualisée.
Étape 5: Éteindre Mise à jour automatique Pour la page, cliquez sur le bouton commencer arrêter.
Cependant, cela conduira à Mise à jour du site Web Un seul à la fois. Si vous souhaitez mettre à jour plusieurs sites Web, faites défiler vers le bas et appuyez sur "Ouvrir un nouvel onglet".
Cela ouvrira le site Web Page Refresher dans un nouvel onglet. Ensuite, suivez les étapes ci-dessus et ajoutez le site Web et la minuterie pour chaque nouvel onglet.
3. Activez la mise à jour automatique dans Chrome à l'aide d'un script
Une autre façon d'activer la mise à jour automatique dans Chrome consiste à utiliser du code JavaScript. De cette façon, vous n'aurez pas à dépendre d'une application ou d'un site Web tiers. Bien que cela ne fonctionne pas toujours comme prévu, il y a de fortes chances que le script échoue avec la prochaine mise à jour de Chrome. Cependant, si vous voulez essayer, suivez les étapes ci-dessous.
Étape 1: Ouvert Chrome Accédez au site Web que vous souhaitez mettre à jour automatiquement.
Étape 2: Ensuite, ouvrez un deuxième onglet et utilisez un raccourci clavier Contrôle + Maj + I Pour ouvrir Outils de développement.
Passons à l'étape 3 : Maintenant, allez dans la console et collez le script suivant. Remplacez Win1 et les détails de votre page par votre page cible.
win1 = window.open("https://www.votrepage.com"); timer1 = setInterval(function(){win1.location.href="https://www.yourpage.com"},10*60*1000);
Étape 4: Puis appuyez sur Entrer.
Une fois le code exécuté, le site Web sera automatiquement actualisé toutes les 10 minutes. Si vous souhaitez éviter que cela ne se produise, fermez les deux onglets ou redémarrez Chrome.
FAQ pour actualiser automatiquement les pages dans Chrome
1. Que faire si Chrome conserve les onglets de mise à jour automatique ?
Si vos onglets Chrome redémarrent automatiquement, vérifiez si l'extension de redémarrage automatique est activée. Si vous ne pouvez en identifier aucune, essayez de désactiver toutes les extensions et de redémarrer Chrome. Pour plus de correctifs, consultez notre autre article sur la façon de réparer Chrome continue de mettre à jour automatiquement les onglets.
2. Pouvez-vous arrêter la mise à jour automatique dans Chrome sur Android ?
Si Google Chrome met automatiquement à jour vos onglets sur votre appareil Android, vérifiez que vous avez accordé toutes les autorisations nécessaires. Souvent, Chrome n'est pas autorisé à s'exécuter en arrière-plan pour économiser la batterie, ce qui peut entraîner par inadvertance la mise à jour automatique de vos onglets. Pour ce faire, ouvrez Paramètres > Applications. Ici, appuyez sur Chrome. Ensuite, appuyez sur Batterie et réglez-le sur Illimité. Une fois terminé, fermez Chrome et redémarrez-le. Cependant, Chrome sans restriction peut vider la batterie de votre appareil plus que d'habitude.
Mise à jour automatique des onglets Chrome
La possibilité d'actualiser automatiquement les pages dans Chrome peut être d'une grande aide si vous observez quelque chose qui nécessite d'actualiser constamment la page pour charger l'information mise à jour. De plus, vous pouvez également simuler votre position sur Chrome et vous libérer des restrictions de géolocalisation actuelles.