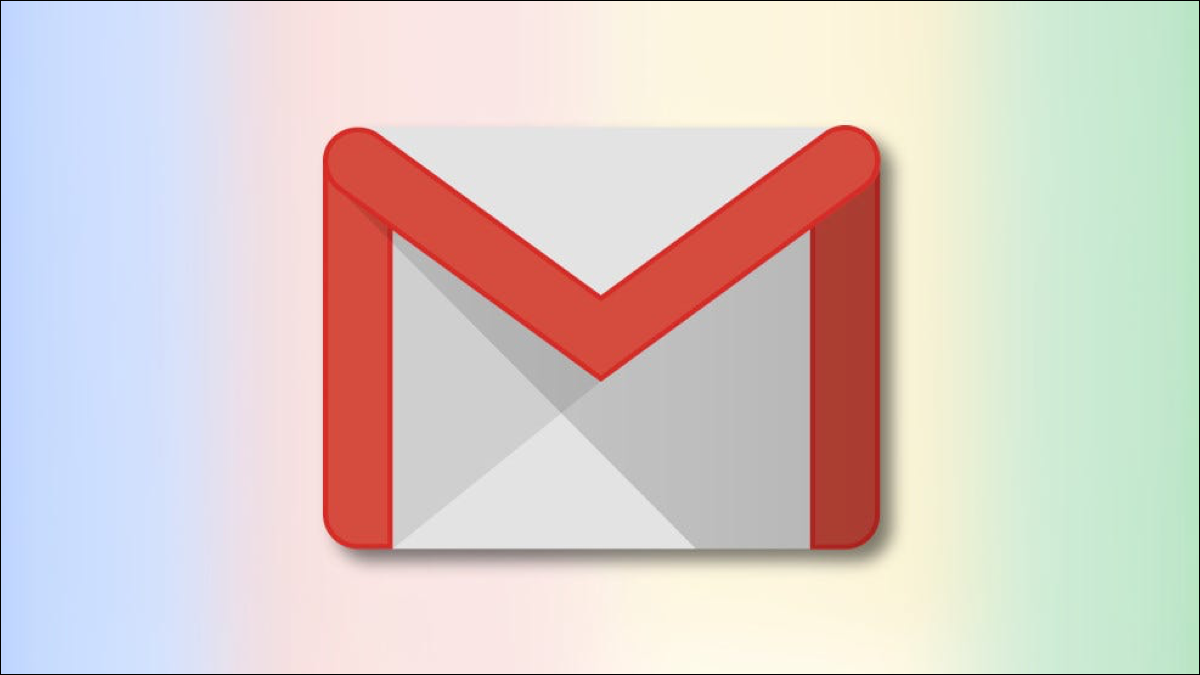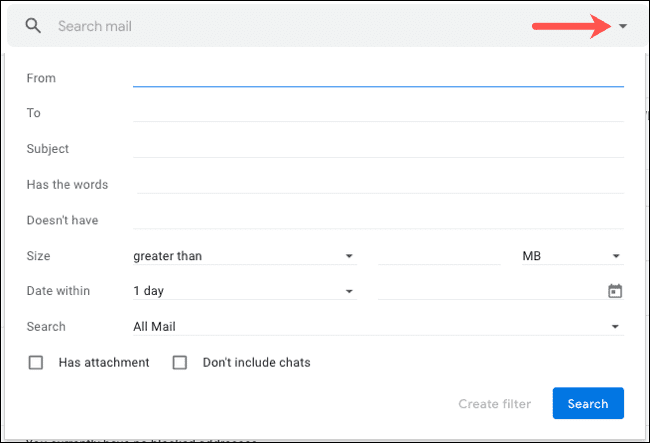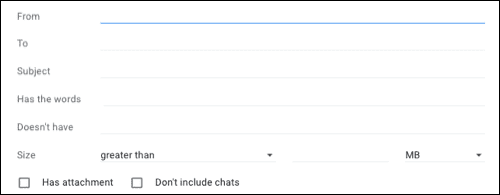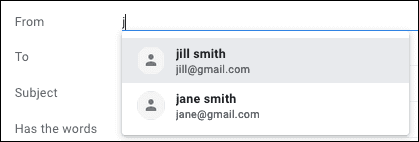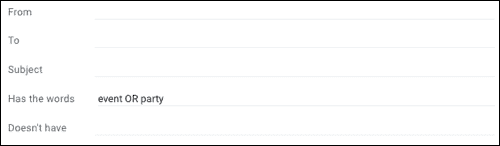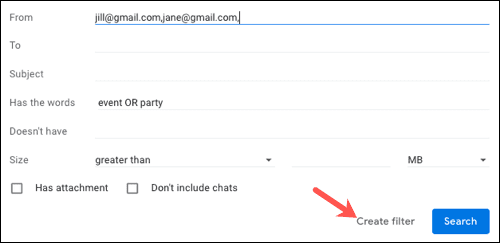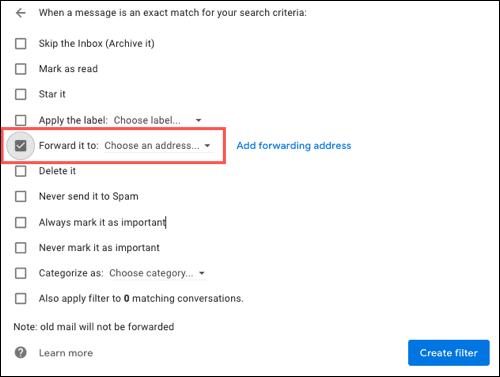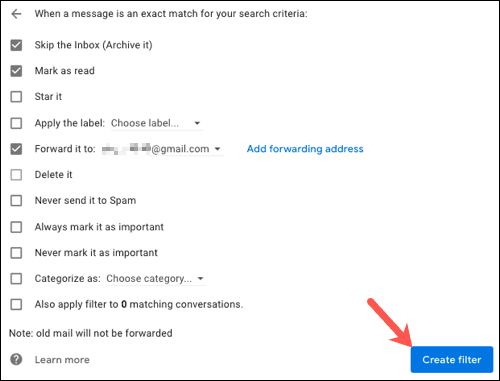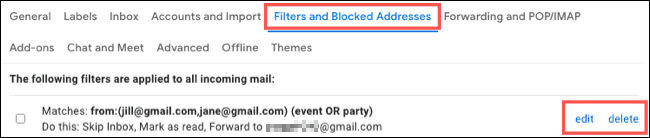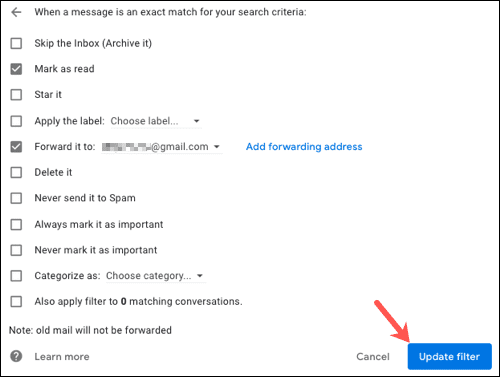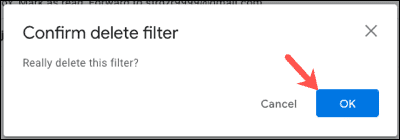Comment transférer automatiquement les e-mails sélectionnés dans Gmail
Si vous transférez régulièrement des messages vers votre autre compte de messagerie, pourquoi ne pas automatiser cette tâche ? Grâce à la fonction de filtrage utile de Gmail, vous pouvez transférer automatiquement certains e-mails lorsqu'ils atteignent votre boîte de réception.
Contrairement au transfert d'un e-mail individuel dans Gmail, la création d'une règle de filtrage pour ce faire nécessite la connexion de l'adresse e-mail de transfert. Si vous en avez déjà configuré un, vous pouvez continuer en suivant les étapes ci-dessous. Sinon, consultez notre guide pour configurer une adresse e-mail de transfert dans Gmail.
Ouvrir le paramètre de filtre
Vous pouvez facilement ouvrir le paramètre de filtre dans Gmail en utilisant l'une des trois méthodes suivantes. Utilisez ce qui est le plus facile ou le plus pratique pour vous.
Cliquez sur l'icône représentant une roue dentée pour accéder à vos paramètres, puis cliquez sur Voir tous les paramètres dans la barre latérale. Sélectionnez l'onglet Filtres et adresses bloquées et cliquez sur Créer un nouveau filtre.
Si vous venez de configurer l'adresse de transfert dans l'onglet Transfert et POP/IMAP, vous pouvez également la trouver en cliquant sur Créer un filtre.
Une autre façon consiste à utiliser le champ de recherche en haut de Gmail. Cliquez sur la flèche à droite du champ de recherche. Cela combine la recherche d'un e-mail et la création d'un filtre.
Saisir les critères de filtrage
Vous verrez les champs les plus courants dans lesquels vous pouvez saisir les critères que Gmail doit rechercher. Ceux-ci incluent de, à, sujet, a des mots, n'a pas de mots et volume. Vous avez également des cases à cocher pour les e-mails avec pièces jointes et pour inclure ou non les discussions.
Remplissez un ou plusieurs champs pour sélectionner les e-mails que vous souhaitez transférer. Voici quelques exemples pour vous aider à démarrer.
Peut-être que ce compte Gmail est pour le travail, mais vous recevez souvent des e-mails personnels. Vous pouvez saisir les adresses e-mail des amis et des membres de votre famille dans le champ De, ou commencer à saisir et choisir une suggestion. Après cela, transférez les messages vers votre compte personnel.
Vous planifiez peut-être un événement et souhaitez transférer tous les e-mails à ce sujet vers une autre adresse e-mail. Saisissez les mots que vous souhaitez inclure dans les champs A les mots ou n'a pas les mots s'ils sont susceptibles d'apparaître dans le corps de l'e-mail. Vous pouvez également utiliser le champ de la ligne d'objet si vous préférez.
Une fois que vous avez entré les critères que vous souhaitez utiliser, cliquez sur Créer un filtre.
Sélectionnez les actions de filtrage
Ensuite, il déterminera les actions par e-mail en fonction des critères que vous venez de saisir. Cochez la case « Transférer à » et choisissez l'adresse e-mail de transfert dans la liste déroulante.
Vous pouvez également sélectionner des actions plus si vous le souhaitez. Par exemple, vous souhaitez peut-être marquer l'e-mail comme lu, l'archiver ou le supprimer. Cochez les cases de toutes les actions que vous souhaitez appliquer en plus de la redirection. Une fois terminé, cliquez sur "Créez un filtre.
Remarque : Une fois le filtre créé, il ne transférera que les nouveaux e-mails qui ont été envoyés dans votre boîte de réception Gmail. Si vous souhaitez transférer des e-mails que vous avez déjà reçus, vous devrez le faire vous-même.
Modifier le filtre ou désactiver la redirection
Vous pouvez modifier ou supprimer un filtre que vous créez dans Gmail à tout moment. Cliquez sur l'icône représentant une roue dentée pour accéder à vos paramètres, puis cliquez sur Voir tous les paramètres dans la barre latérale. Sélectionnez l'onglet Filtres et adresses bloquées pour afficher une liste des filtres actuels.
Pour effectuer une modification, cliquez sur « Modifier » à droite du filtre. Faites vos ajustements et cliquez sur Actualiser le filtre.
Pour arrêter complètement d'utiliser le filtre, appuyez sur Supprimer à sa droite. Validez ensuite en cliquant sur OK.
Si vous recevez constamment des e-mails mieux gérés par un autre compte de messagerie, envisagez de configurer un filtre pour transférer automatiquement certains messages dans Gmail. Et pour plus, consultez le guide de Gmail sur les filtres de messagerie.