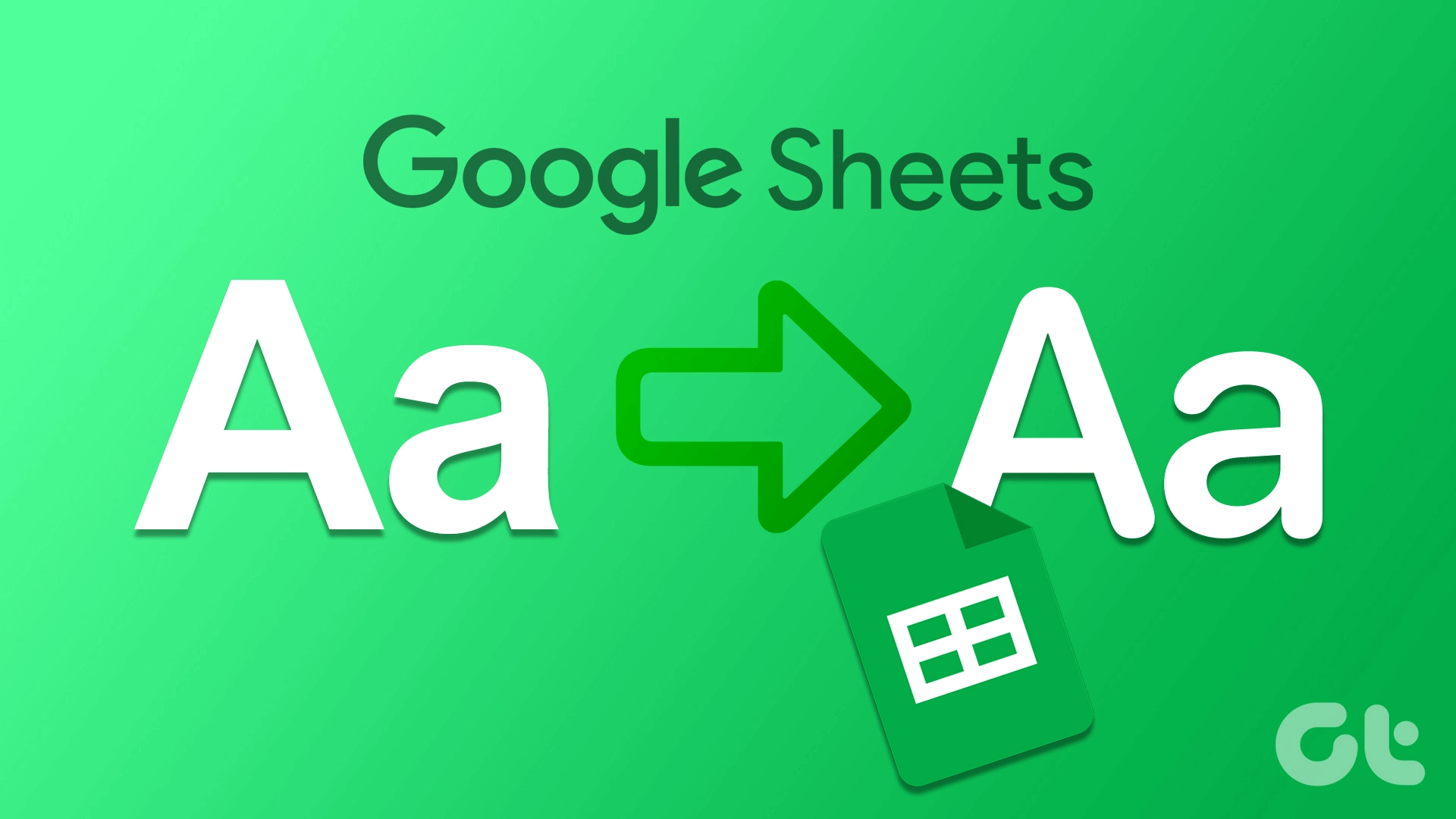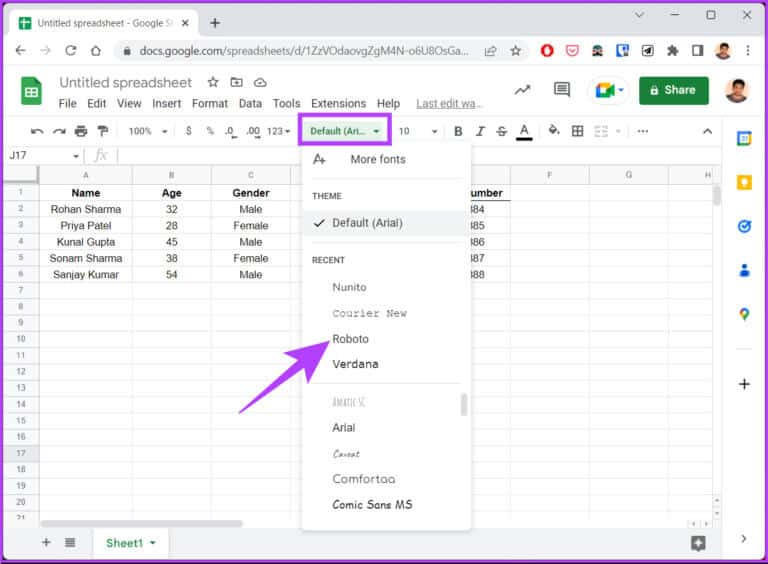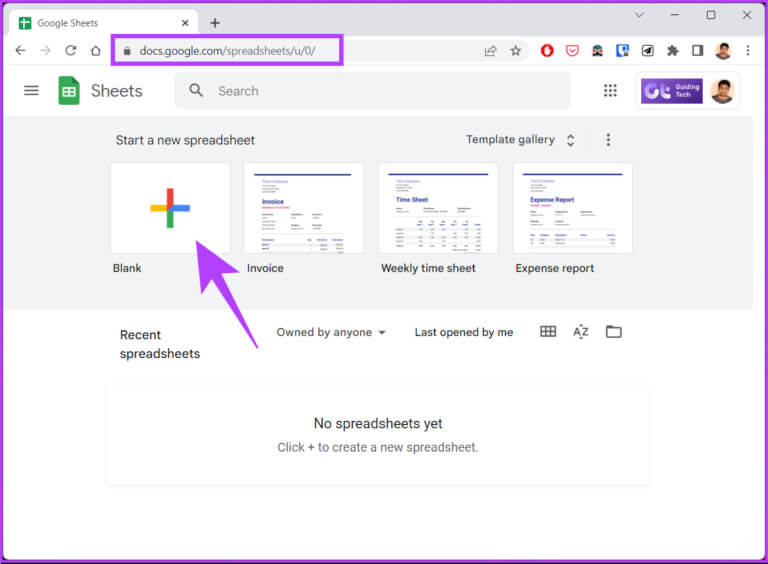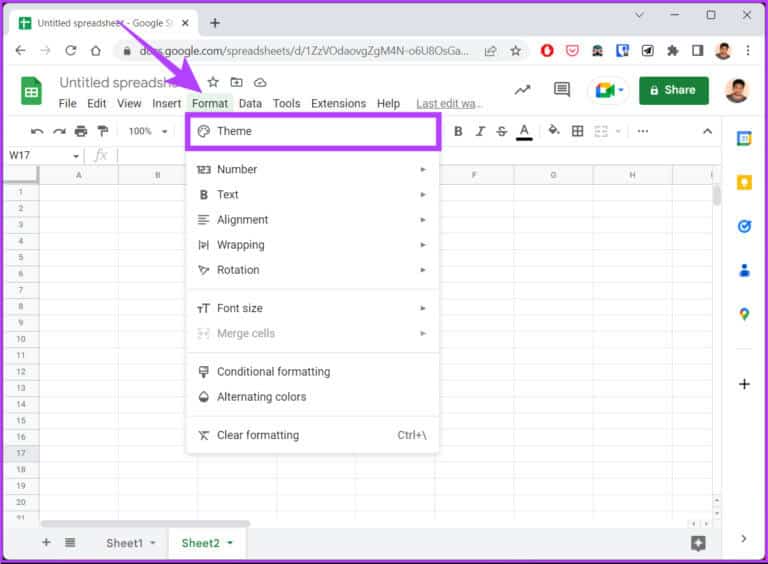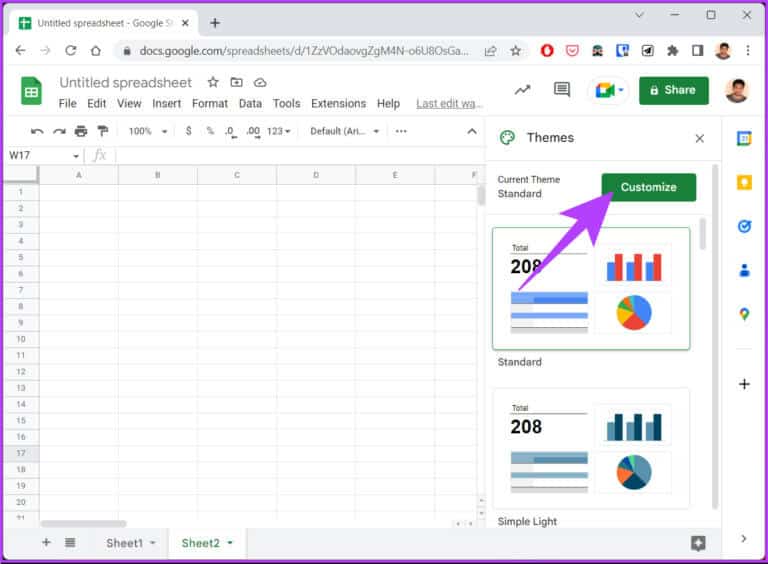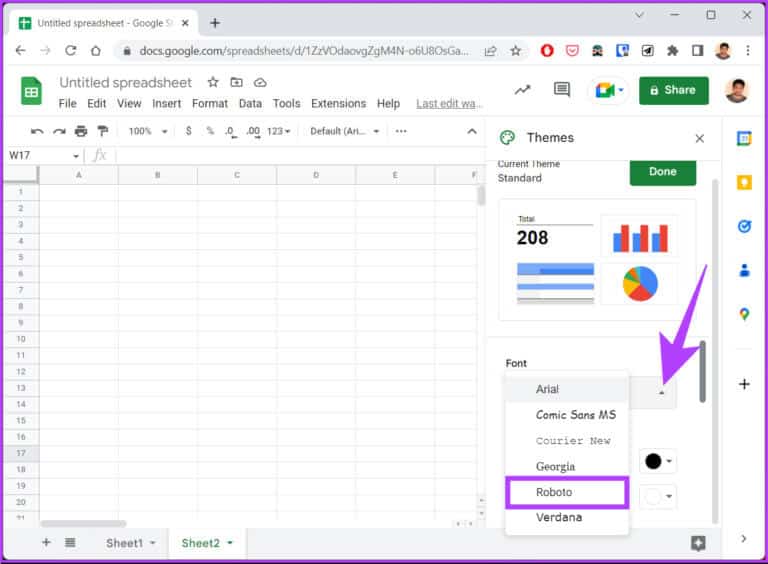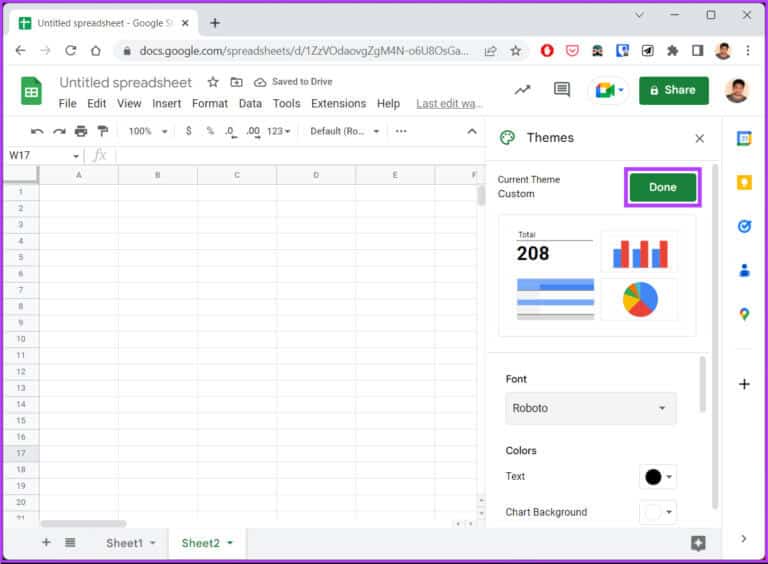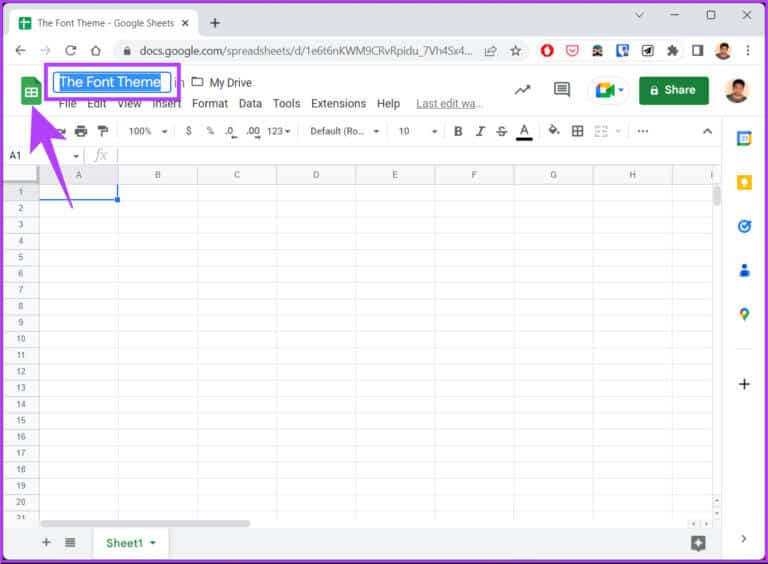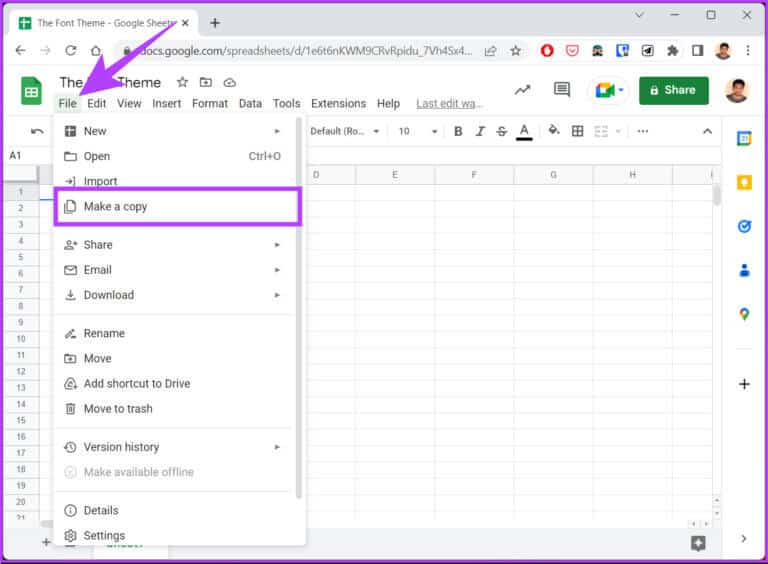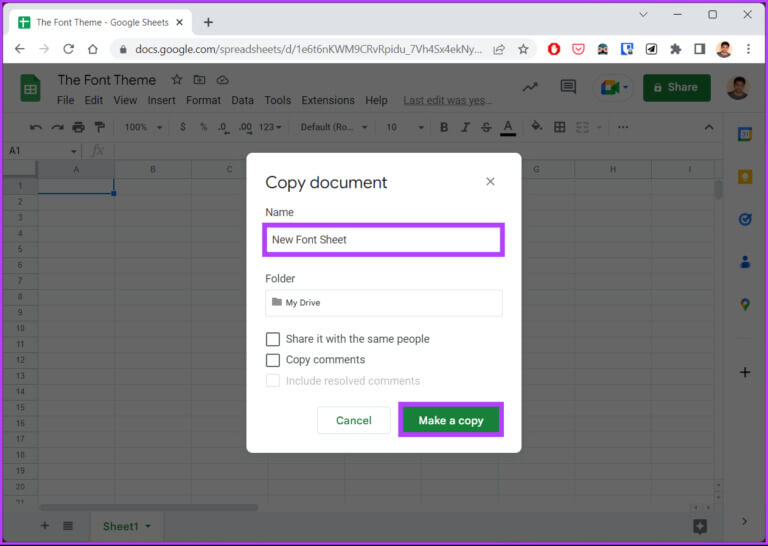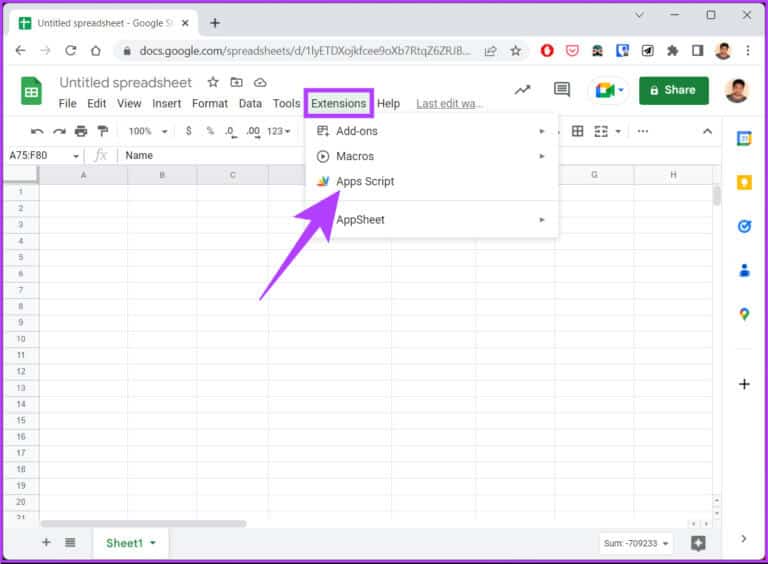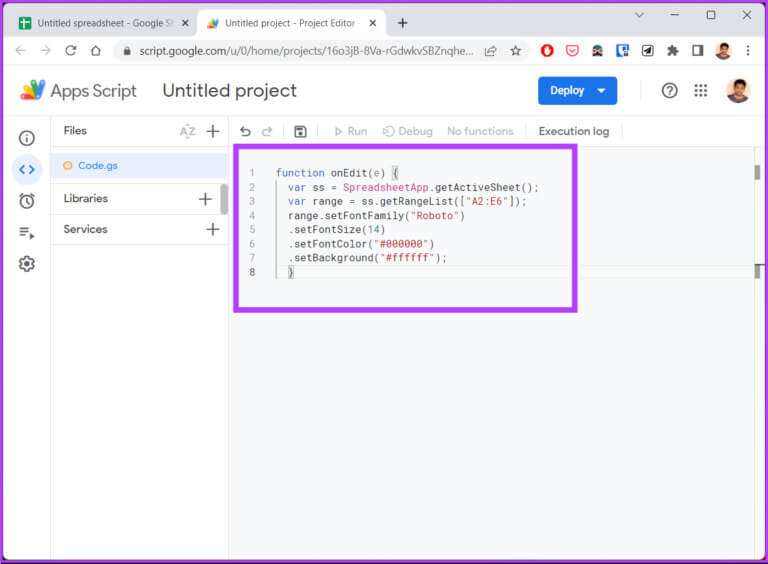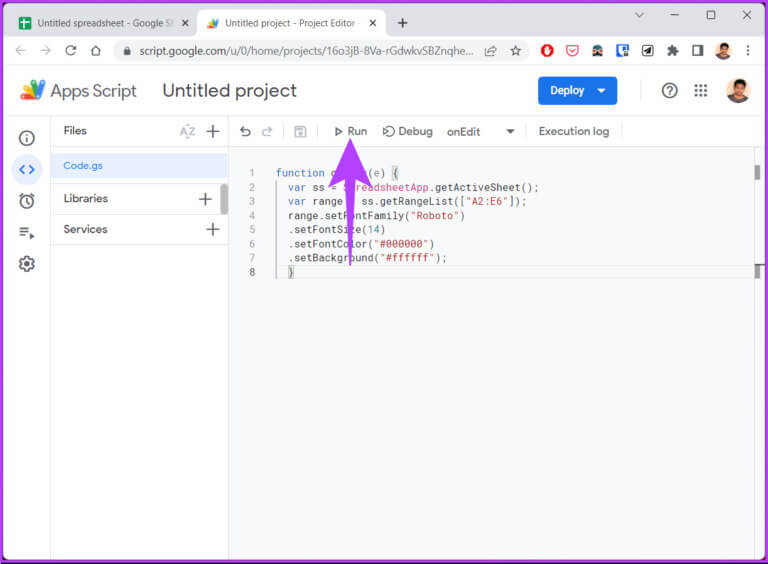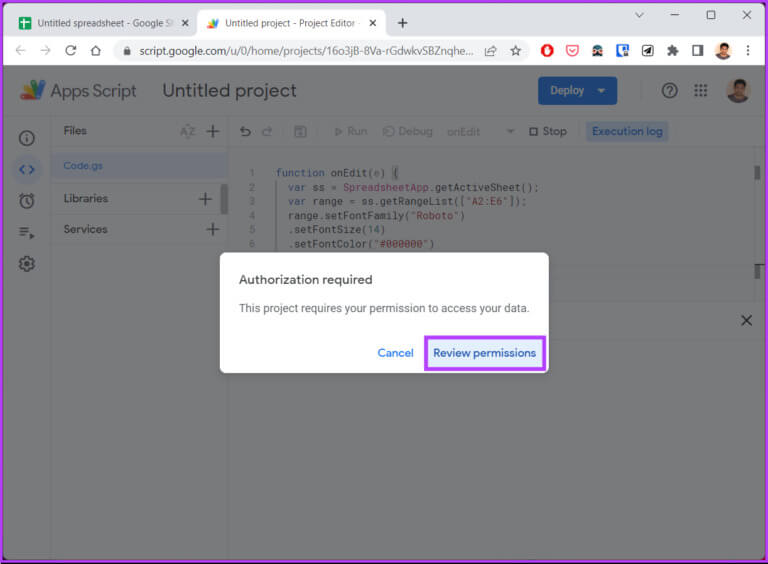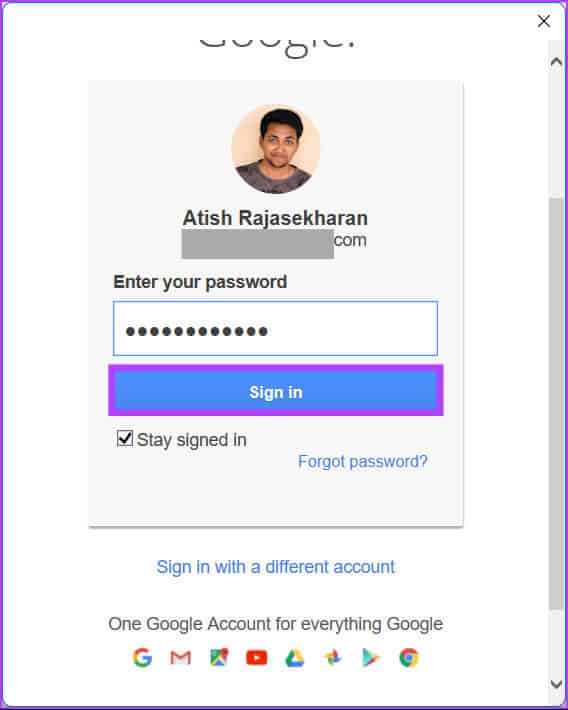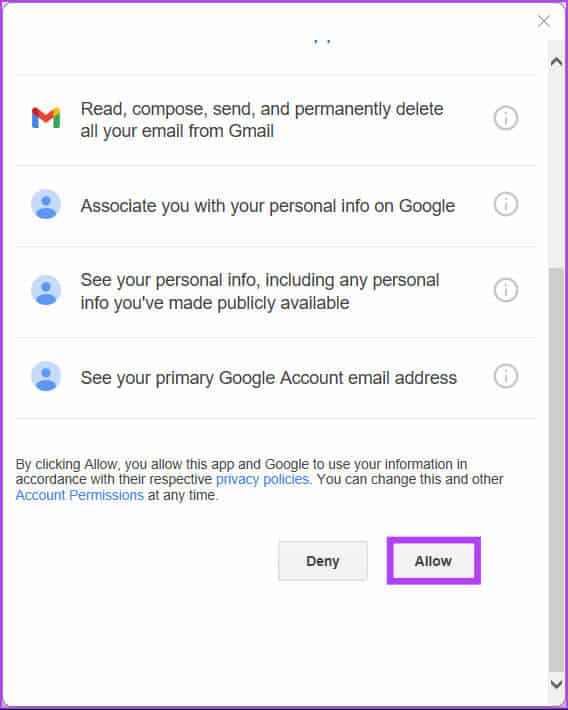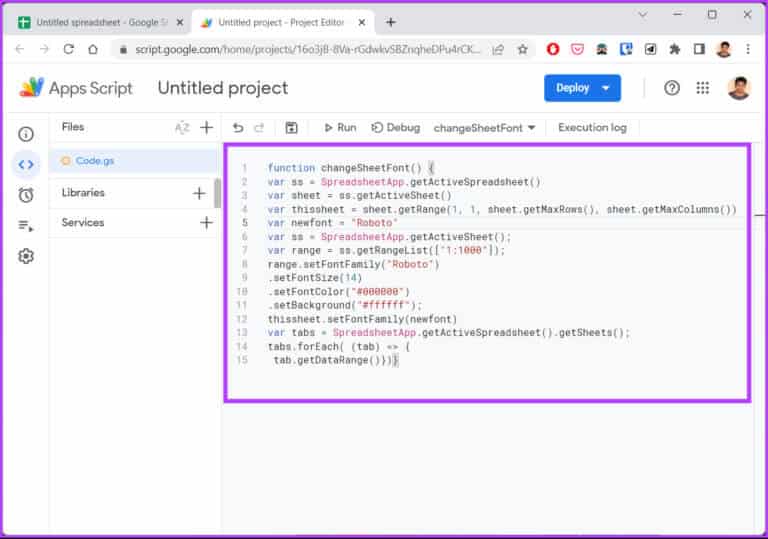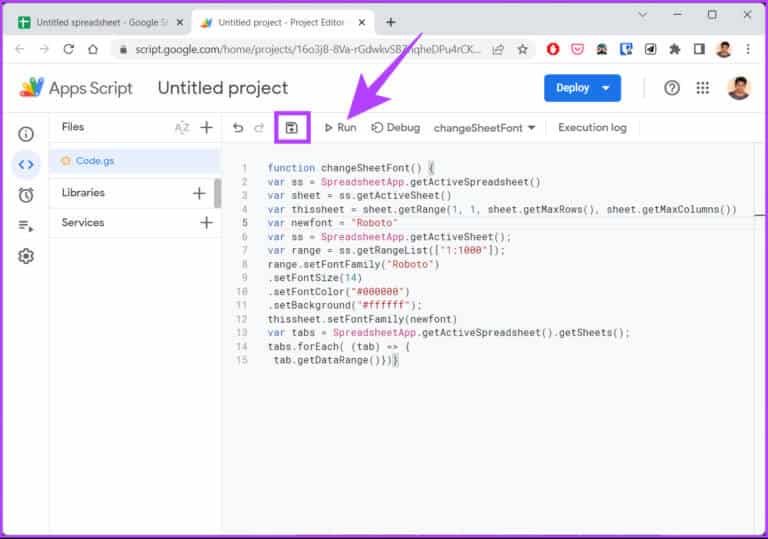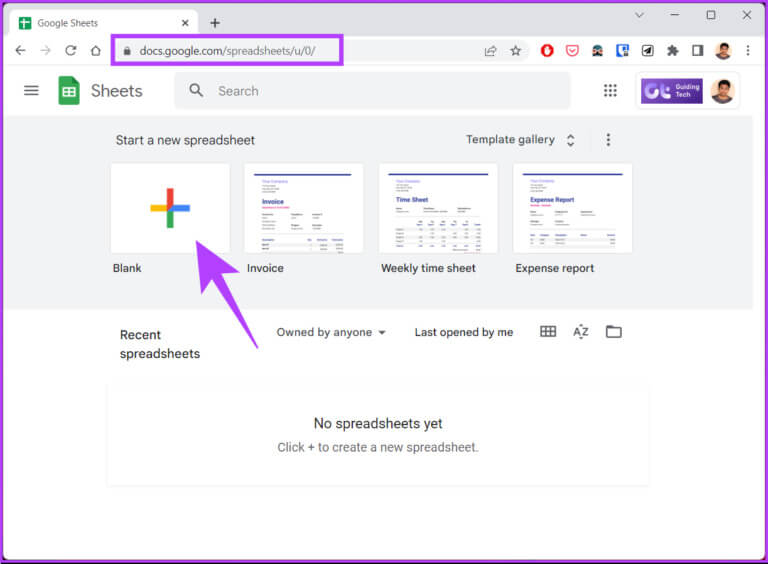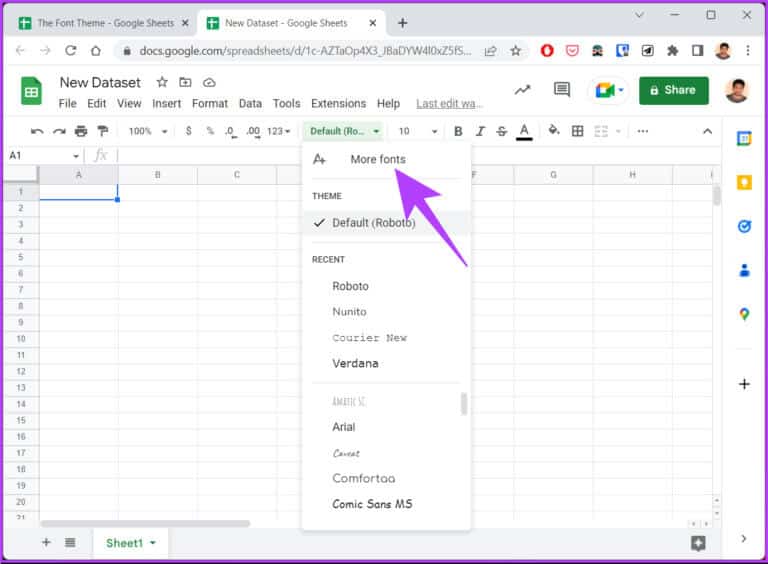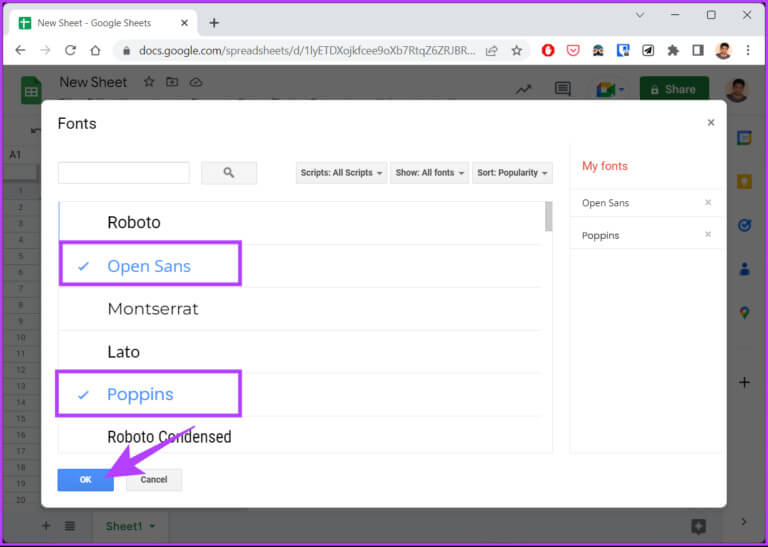Comment changer la police par défaut dans Google Sheets : Trois façons simples
Google Sheets est une application de feuille de calcul puissante qui vous permet de créer et de modifier des feuilles de calcul lors de vos déplacements. Parmi les options de personnalisation proposées par Google Sheets figure la possibilité de changer la police par défaut. Cet article vous expliquera comment modifier la police par défaut dans Google Sheets.
Mais d'abord, pourquoi voudriez-vous changer le style de police par défaut ? Eh bien, changer la police par défaut dans Feuilles Google pour améliorer l'esthétique générale et la visibilité de la feuille de calcul.
Que vous créiez une feuille de calcul budgétaire, un rapport ou une présentation, la bonne police peut vous aider à transmettre votre message plus efficacement. Cela dit, commençons par l'article.
Comment changer temporairement la police par défaut dans Google Sheets
Il est facile de modifier temporairement la police par défaut dans Google Sheets. L'option Police doit être sélectionnée dans la barre d'outils Google Sheets. Maintenant, dans la liste déroulante, sélectionnez la police que vous préférez.
Gardez à l'esprit qu'il ne s'agit pas d'une solution permanente, ce qui signifie que lorsque vous ouvrez un nouveau document Google Sheets, il s'ouvrira toujours avec une police par défaut (Arial). Cette méthode est utile pour ceux qui souhaitent travailler sur un seul document et ne souhaitent pas créer de thème ou de modèle à partir de celui-ci.
Cependant, continuez à lire si vous souhaitez remplacer définitivement la police par défaut par votre police préférée.
Lisez aussi: Comment convertir une feuille de calcul Excel en un document Google Sheets.
Comment définir de manière permanente la police par défaut dans Google Sheets
Il existe plusieurs façons de remplacer la police par défaut dans Google Sheets par votre police préférée. Nous énumérerons deux méthodes importantes. commençons.
1. Utilisez les paramètres de thème personnalisés
La configuration d'un thème personnalisé vous permet d'incorporer vos paramètres et personnalisations préférés, y compris la police, la couleur, etc. Suivez les étapes ci-dessous.
Étape 1: Aller à Google Sheets et sélectionnez vide pour créer une nouvelle feuille.
Étape 2: Cliquez "Coordonner" , et dans la liste déroulante, sélectionnez "Thème".
Cela ouvrira le panneau latéral Thèmes sur la droite. Vous verrez des aperçus pour chaque thème que vous pouvez rapidement sélectionner et modifier.
Étape 3: Sélectionner Attribut que vous souhaitez personnaliser et cliquez sur Personnaliser.
Étape 4: Cliquez sur une option Ligne Et sélectionnez la police dans la liste déroulante.
Étape 5: Une fois sélectionné, appuyez sur Terminé.
Avec cela, la police par défaut du thème est remplacée par celle que vous préférez. Cependant, cela n'en fait pas un modèle pour les futurs documents. Alors, continuez à lire.
Étape 6: Enregistrez cette feuille de calcul personnalisée sous un nom reconnaissable, par exemple "attribut de ligne" , Et cliquez sur Icône de la page d'accueil de la feuille de calcul.
Ainsi, chaque fois que vous avez besoin d'utiliser des feuilles de calcul, ouvrez le fichier "Le thème de la police" Depuis la page d'accueil de Google Sheets et suivez les étapes ci-dessous.
Étape 7: Une fois ouvert, allez dans les fichiers et sélectionnez "Créer une copie" Dans la liste déroulante des documents.
Étape 8: Nommez le document et cliquez sur le bouton "Créer une copie".
Vous pouvez désormais travailler sur le document sans modifier les paramètres. De plus, le document de formulaire (avec vos paramètres) reste le même la prochaine fois. Si les étapes sont trop longues à suivre, passez à la méthode suivante.
2. Utilisation de la programmation d'application
Apps Script sur Google Sheets peut être utilisé à diverses fins, dont l'une consiste à définir la police par défaut. Les étapes peuvent sembler compliquées, mais elles sont faciles à suivre.
Étape 1: Aller à Google Sheets et sélectionnez vide pour créer une nouvelle feuille.
Étape 2: Sélectionner ajouts Et sélectionnez Script d'applications.
Cela vous amènera à une nouvelle fenêtre où vous pourrez modifier les scripts.
Étape 3: En Éditeur de script , supprimez le code existant, le cas échéant, et écrivez ou copiez le code ci-dessous.
Remarque : Nous avons défini la police sur Roboto avec une taille de police de 14. Vous pouvez la modifier selon vos préférences et même définir une plage personnalisée.
function onEdit(e) { var ss = SpreadsheetApp.getActiveSheet(); var range = ss.getRangeList(["A2:E6"]); range.setFontFamily("Roboto") .setFontSize(14) .setFontColor("#000000") .setBackground("#ffffff"); }
Étape 4: Une fois terminé, cliquez sur enregistrer.
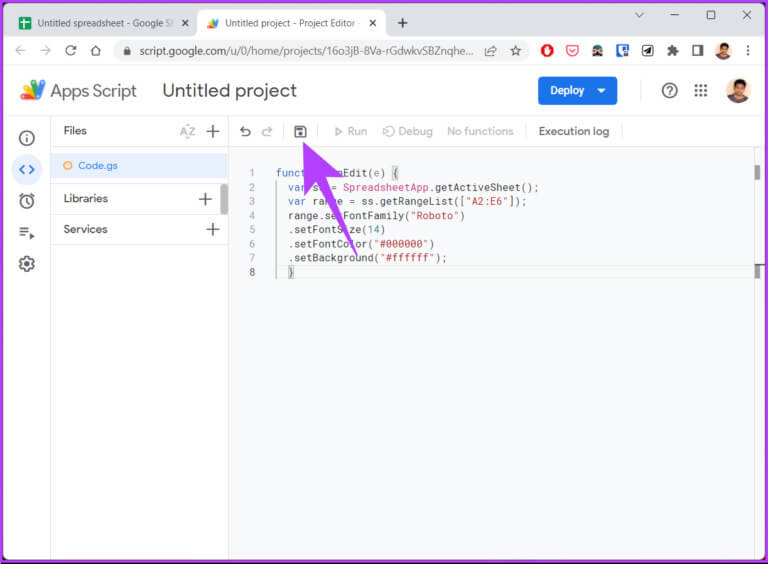
Étape 6: À l'invite Permis requis, cliquez sur Examen des autorisations.
Étape 7: Enregistrez une entrée avec Compte Google Votre.
Étape 8: Maintenant, cliquez Autoriser.
Une fois le script exécuté, vous verrez que la ligne a changé lorsque vous reviendrez au tableur. Cependant, cela ne modifie que la feuille de calcul Google existante. Si vous souhaitez définir la police par défaut dans Google Sheets sur une nouvelle police à l'aide d'App Scripts, procédez comme suit.
Étape 8: En Éditeur de script Tapez ou copiez le code ci-dessous.
Remarque : Nous avons utilisé le style de police Roboto et la taille de police 14. Vous pouvez les remplacer par votre style préféré dans le code.
function changeSheetFont() { var ss = SpreadsheetApp.getActiveSpreadsheet() var feuille = ss.getActiveSheet() var thissheet = sheet.getRange(1, 1, sheet.getMaxRows(), sheet.getMaxColumns()) var newfont = "Roboto" var ss = SpreadsheetApp.getActiveSheet(); var range = ss.getRangeList(["1:1000"]); range.setFontFamily("Roboto") .setFontSize(14) .setFontColor("#000000") .setBackground("#ffffff"); thissheet.setFontFamily(newfont) var tabs = SpreadsheetApp.getActiveSpreadsheet().getSheets(); tabs.forEach( (tab) => { tab.getDataRange()})}
Étape 9: Enfin, cliquez sur Sauvegarder Et courir Scénario.
Avec cela, vous pouvez définir la police et la taille de police par défaut pour l'ensemble de la feuille de calcul. Si votre police préférée est manquante, passez à la section suivante pour savoir comment l'ajouter à votre feuille de calcul.
Comment ajouter des polices plus dans Google Sheets
Étape 1: Aller à Google Sheets et sélectionnez vide pour créer Nouveau papier.
Étape 2: Cliquez Liste des polices Dans la liste déroulante, sélectionnez plus les polices.
Vous serez redirigé vers la nouvelle page de polices où vous pourrez voir toutes les polices, y compris la police pour différentes langues.
Étape 3: Sélectionner Ligne que vous choisissez dans la liste et cliquez sur D'ACCORD.
c'est tout. Avec cela, la police que vous avez ajoutée apparaîtra dans le document principal, que vous pourrez utiliser dans les documents actuels et futurs. Si vous avez des questions, consultez la section Foire aux questions ci-dessous.
Astuce: en savoir plus sur Comment modifier la police et la taille par défaut dans Google Docs.
Questions fréquentes sur la modification des polices par défaut dans Google Sheets
Q1. Est-il possible d'avoir deux polices différentes dans une cellule sur Google Sheets ?
réponse. Oui, il est possible d'avoir plusieurs lignes dans une seule cellule sur Google Sheets. Voici comment vous pouvez le faire ; Sélectionnez la ou les cellules que vous souhaitez formater > mettez en surbrillance le texte à l'intérieur de la cellule que vous souhaitez formater > cliquez sur l'option de police dans la barre d'outils > sélectionnez la police souhaitée dans la liste déroulante.
Remarque : Cette méthode ne changera que la police du texte sélectionné ; Le reste restera inchangé.
Q2. Quelle police Google Sheets utilise-t-il ?
réponse. Google Sheets utilise Arial comme police par défaut pour les nouveaux documents et cellules dans les documents existants. Cependant, vous pouvez changer cela en n'importe quelle police que vous aimez.
Q3. Qu'est-ce qui ralentit Google Sheets ?
réponse. Plusieurs facteurs peuvent ralentir Google Sheets, notamment de nombreuses cellules, des formules complexes, de grands ensembles de données, des modules complémentaires et des scripts, un navigateur et un appareil obsolètes, plusieurs feuilles, des connexions de données externes et un accès partagé.
Personnalisez vos préférences
C'est ainsi que vous pouvez modifier la police par défaut dans Google Sheets et faire ressortir vos feuilles de calcul. De plus, la modification de la police par défaut selon vos préférences peut améliorer la lisibilité de Google Sheets et la rendre plus agréable à l'œil. Vous aimerez peut-être aussi lire sur Comment verrouiller des cellules et des lignes dans Google Sheets.