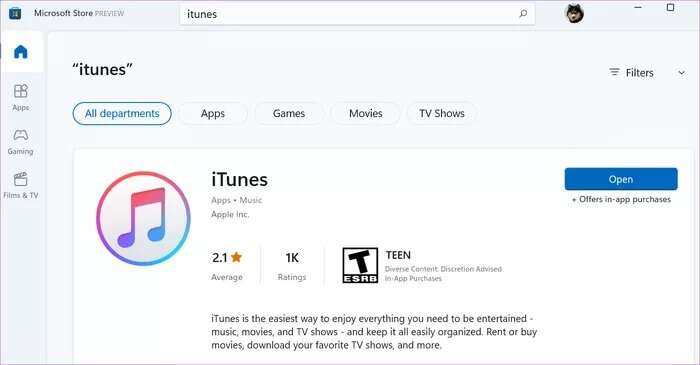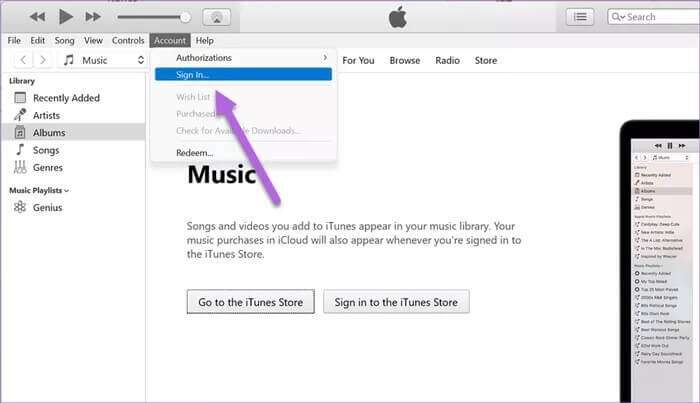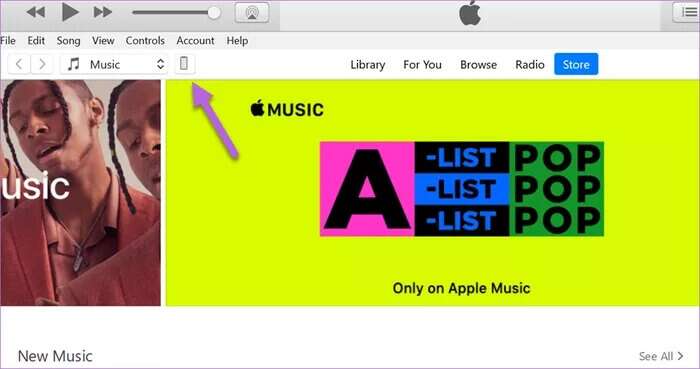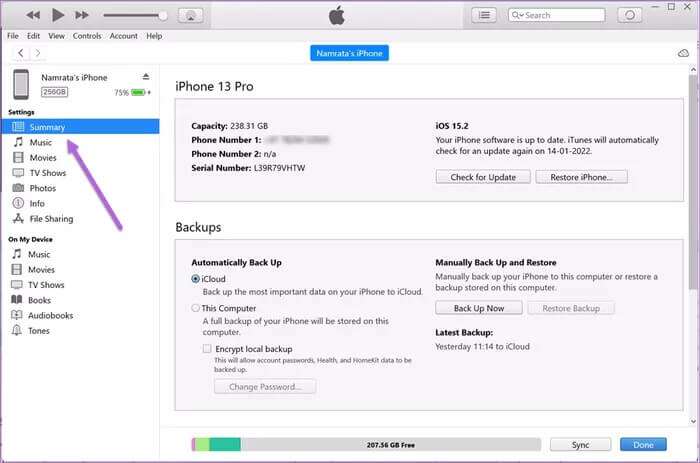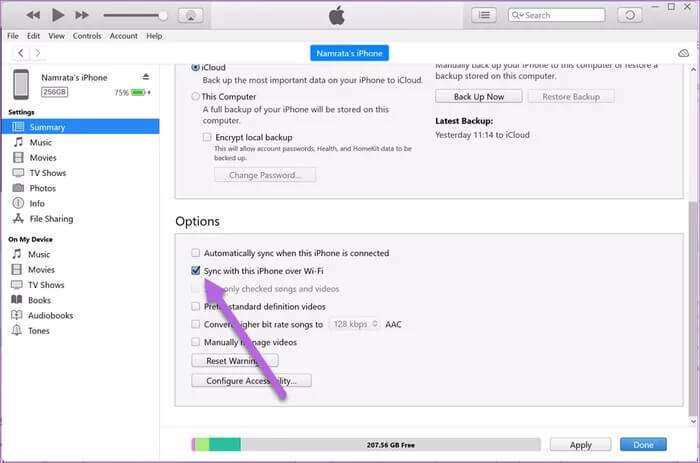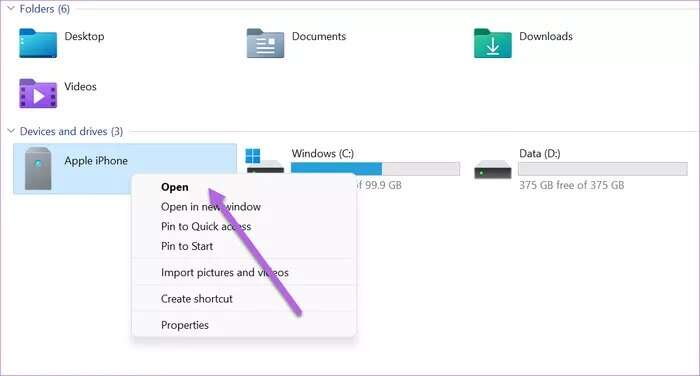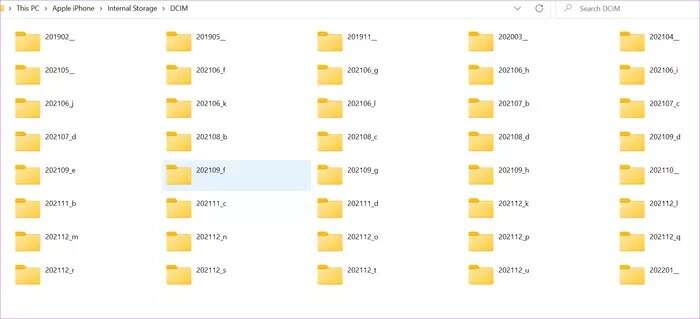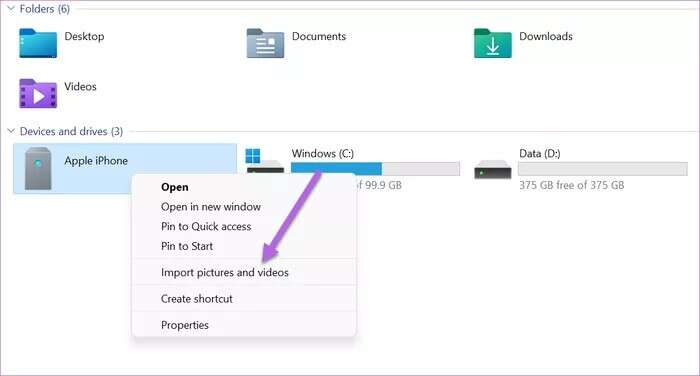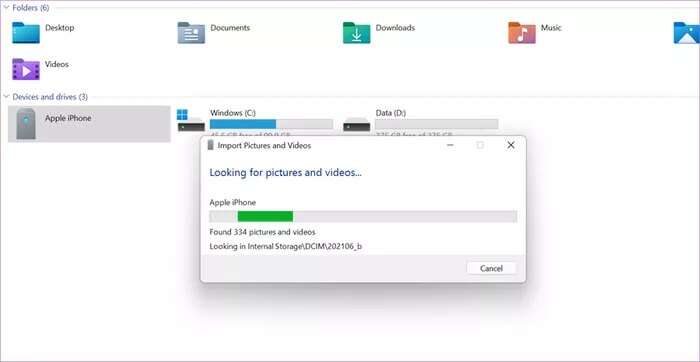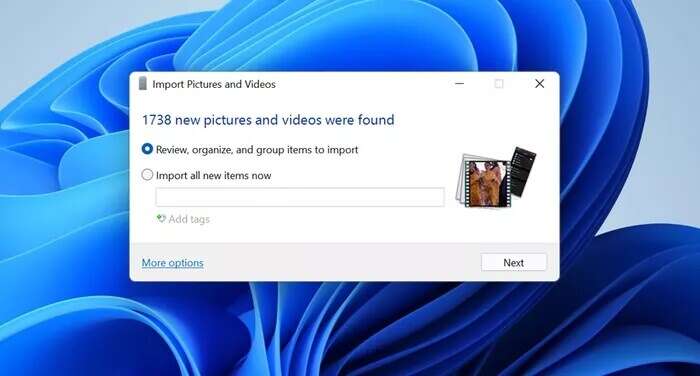Comment connecter un iPhone à un PC Windows 11
Si vous possédez un iPhone et un ordinateur portable Windows 11, vous devez tout savoir sur les difficultés de connexion de votre iPhone à votre ordinateur portable. En l'absence d'une transmission sans fil traditionnelle comme Bluetooth, alors transférer des photos et de la musique vers un PC devient très difficile, dans ce guide, nous apprendrons comment connecter un iPhone à un PC Windows 11.
Heureusement, ce n'est pas la fin de la route. Il existe différentes manières de connecter votre iPhone à votre ordinateur portable Windows pour synchroniser et transférer des photos et de la musique.
Et dans cet article, nous discuterons de certaines des méthodes. La première méthode utilise iTunes pour connecter et synchroniser le contenu de votre téléphone. La deuxième méthode utilise un vieux câble pour accéder à la galerie du téléphone.
Cependant, avant de continuer, assurez-vous d'avoir un câble USB-C (ou USB-A) vers Lightning à portée de main.
Maintenant que c'est réglé, allons-y, d'accord ?
Comment synchroniser l'iPhone à l'aide d'iTunes avec Windows 11
Ici, vous devez vous assurer que vous Vous n'avez pas choisi la sauvegarde iCloud auparavant.
Étape 1: Téléchargement iTunes من Microsoft Store.
Obtenez iTunes sur le Microsoft Store
Étape 2: Ouvert iTunes Et cliquez Compte > S'inscrire Entrée Ajouter crédits Votre propre.
Ici, vous enverrez Apple le code de vérification à votre téléphone. Tout ce que vous avez à faire est d'entrer les chiffres sur votre écran.
Après avoir enregistré une entrée, connectez-vous IPhone Votre croix Câble de charge À votre ordinateur.
Le système aura besoin d'un certain temps pour se synchroniser. Mais une fois que vous avez terminé, vous verrez une icône petit téléphone À côté d'une option La musique.
Étape 3: Cliquez Icône de téléphone Pour voir le résumé de votre téléphone et d'autres options.
En outre, vous pouvez également rechercher des photos et des vidéos. Cependant, notez que si vous avez déjà activé la sauvegarde iCloud, elle ne sera pas visible ici.
Étape 4: Faites défiler la page de résumé et sélectionnez l'option "Sync." Avec cet iPhone en Wi-Fi".
Cette option garantit que vous pourrez synchroniser l'information de votre téléphone sans connecter le câble. C'est un processus sans tracas.
Vous devez vous assurer que votre ordinateur et votre iPhone sont connectés au même réseau Wi-Fi. Ainsi, la prochaine fois que vous branchez votre téléphone sur une prise de courant, il commencera à se synchroniser sans fil.
Bien sûr, le taux de synchronisation sera beaucoup plus lent qu'une synchronisation filaire.
COMMENT SYNCHRONISER VOTRE IPHONE AVEC WINDOWS 11 PC DIRECTEMENT
Comme tout autre smartphone, l'iPhone peut également être connecté à votre ordinateur portable Windows 11 directement via un câble. Vous pouvez importer certaines photos sélectionnées ou effectuer une sauvegarde de toutes vos photos et vidéos hors ligne en utilisant ceci.
Pour voir certaines photos sélectionnées, consultez les étapes suivantes.
Méthode XNUMX : importer les photos sélectionnées
Étape 1: Connectez votre téléphone à votre ordinateur portable. S'il s'agit de votre première fois, une invite s'affichera sur l'écran de votre téléphone.
Clique sur Autoriser.
Étape 2: Aller à Poste de travail Sur votre ordinateur portable, faites un clic droit sur Option iPhone. Sélectionner ouvrir.
Ensuite, sélectionnez Stockage interne ثم DCIM.
Vous verrez que tous les dossiers sont nommés par année mois. Tout ce que vous avez à faire est de trouver le bon dossier et de l'ouvrir.
Une fois cela fait, copiez et collez les fichiers à l'emplacement de votre choix.
Méthode XNUMX : effectuez une sauvegarde de toutes vos photos et vidéos
Heureusement, la façon d'importer toutes vos photos et vidéos est assez simple.
Étape 1: Connectez votre téléphone à votre ordinateur portable via un câble Foudre Ensuite, ouvrez Explorateur > Ce PC Et faites un clic droit sur l'option iPhone.
Après cela, sélectionnez une option Importez des photos et des vidéos.
Étape 2: Votre système Windows commencera immédiatement à rechercher des photos et des vidéos. Selon la taille de votre référentiel, cela peut prendre quelques minutes.
Windows vous donnera maintenant la possibilité de choisir entre l'organisation et l'importation.
Étape 3: Sélectionner Importer tous les nouveaux éléments , et ajouter nom de dossier dans la zone de texte ci-dessous.
N'oubliez pas de désélectionner l'option Effacer après l'importation afin que les photos restent sur votre téléphone.
Est appliqué Règles habituelles : L'importation prendra du temps en fonction du nombre d'éléments sur votre iPhone.
Une fois l'importation terminée, vous trouverez le dossier nommé sous Images sur votre PC Windows. Maintenant, débranchez votre iPhone, et c'est tout.
La prochaine fois que vous effectuerez les étapes ci-dessus, Windows importera Nouvelles photos et vidéos uniquement , ce qui vous fait gagner du temps. Ainsi, vous savez comment connecter un iPhone à un PC Windows 11.
Connectez-vous et synchronisez
Bien que vous puissiez connecter votre iPhone à Windows 11 comme un téléphone Android ordinaire, les options sont limitées.
Mais si vous n'avez pas sauvegardé vos fichiers et photos sur iCloud, il est toujours préférable de synchroniser votre iPhone avec votre PC Windows. Dans le même temps, vous pouvez également effectuer une sauvegarde manuelle de votre téléphone si vous envisagez de changer de téléphone à un moment donné.