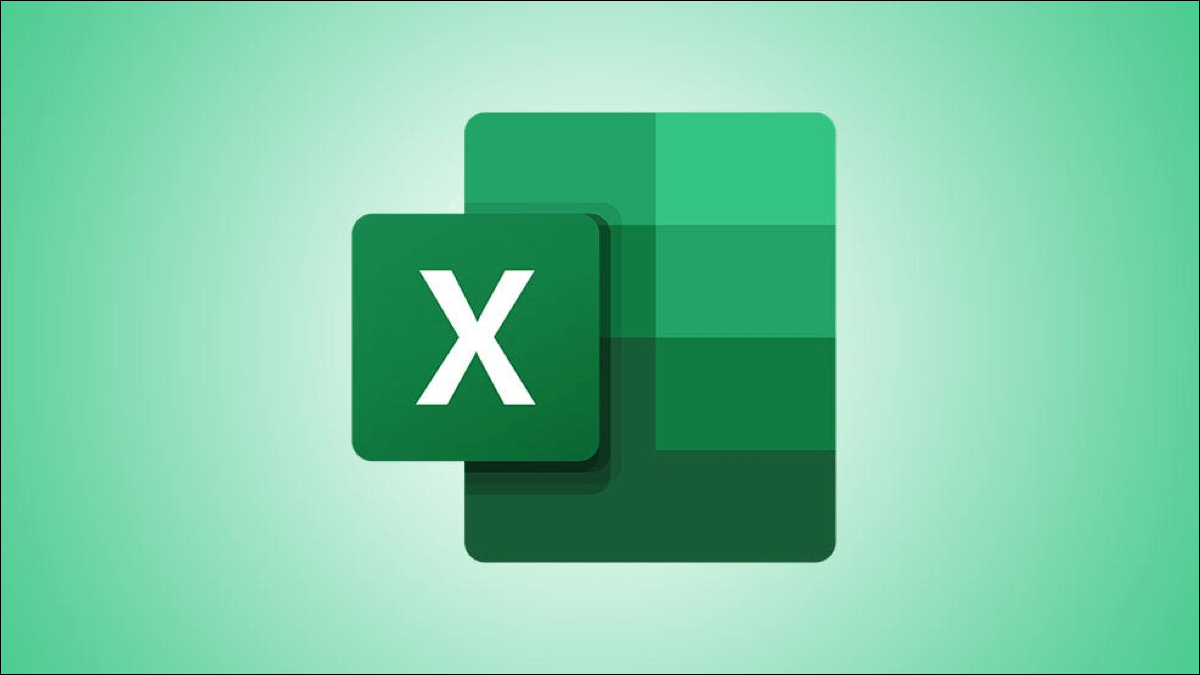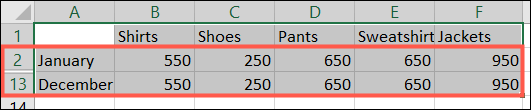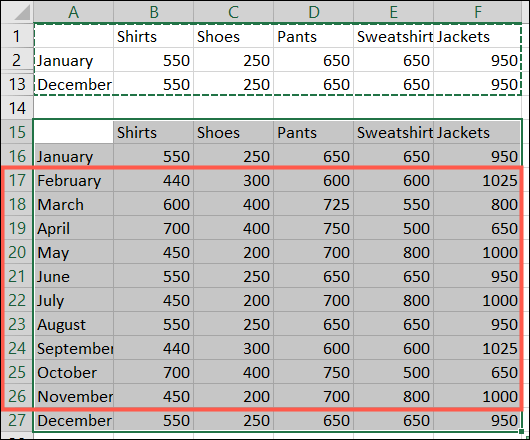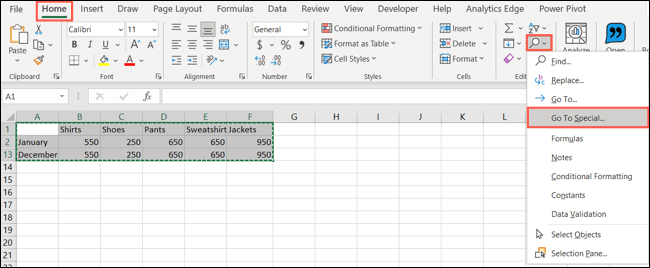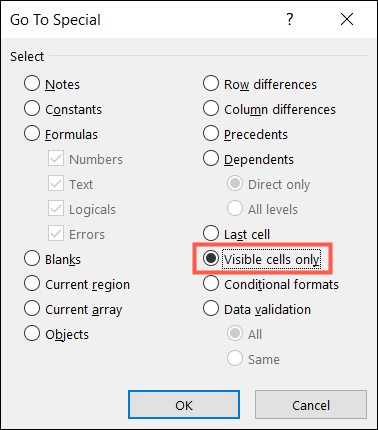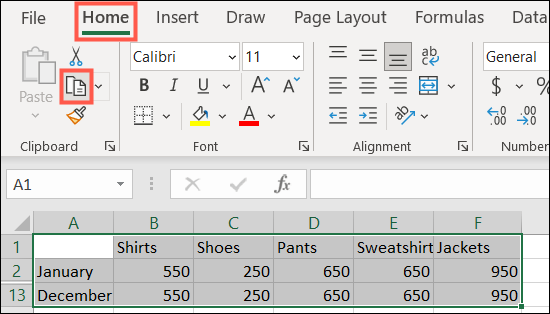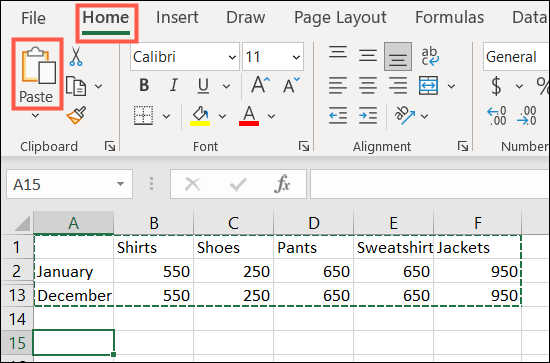Comment copier et coller uniquement les cellules visibles dans Microsoft Excel
Vous pouvez masquer des colonnes, des lignes ou des cellules dans Excel pour faciliter la saisie ou l'analyse des données. Mais lorsque vous copiez et collez une plage de cellules avec des cellules masquées, elles réapparaissent soudainement, n'est-ce pas ?
Vous ne le réalisez peut-être pas, mais il existe un moyen de copier et coller uniquement les cellules visibles dans Microsoft Excel. Cela ne prend que quelques clics.
Copier et coller par défaut dans les cellules masquées dans Excel
Par défaut, lorsque vous copiez une plage de cellules dans Excel qui contient des cellules masquées, ces cellules masquées s'affichent lors du collage.
Par exemple, nous avons masqué les lignes 3-12 (février à novembre)) dans la capture d'écran suivante.
Lorsque nous sélectionnons la plage de cellules visible, utilisons l'action copier, puis coller, ces cellules cachées apparaissent.
Si ce n'est pas ce que vous voulez, lisez la suite pour savoir comment l'éviter.
Copier uniquement les cellules visibles dans Excel
Cette fonctionnalité cachée astucieuse est disponible dans Microsoft Excel sur Windows et Mac. Heureusement, cela fonctionne exactement de la même manière.
Commencez par sélectionner les cellules que vous souhaitez copier et coller. Ensuite, accédez à l'onglet Accueil et cliquez sur la flèche déroulante Rechercher et sélectionner (loupe). Choisir "Passer en Privé".
Dans la fenêtre qui apparaît, choisissez Cellules visibles uniquement Et cliquez OK.
Avec les cellules toujours sélectionnées, utilisez l'action de copie. Vous pouvez appuyer sur Ctrl + C sous Windows ou Commande + C sous Mac, cliquer avec le bouton droit et choisir "Copié" , ou cliquez sur "Copié" (icône de deux pages) dans le ruban de l'onglet Accueil.
Allez maintenant à l'endroit où vous voulez coller les cellules et utilisez l'action Coller. Vous pouvez appuyer sur Ctrl + V sous Windows ou Commande + V sur un Mac, cliquer avec le bouton droit et choisir Coller, ou cliquer sur Coller dans le ruban de l'onglet Accueil.
Vous ne devriez voir que les cellules visibles à partir de la sélection de cellules collée.
Si vous effectuez souvent des actions comme celles-ci dans Word, n'oubliez pas de consulter notre guide pour couper, copier et coller dans Microsoft Word.