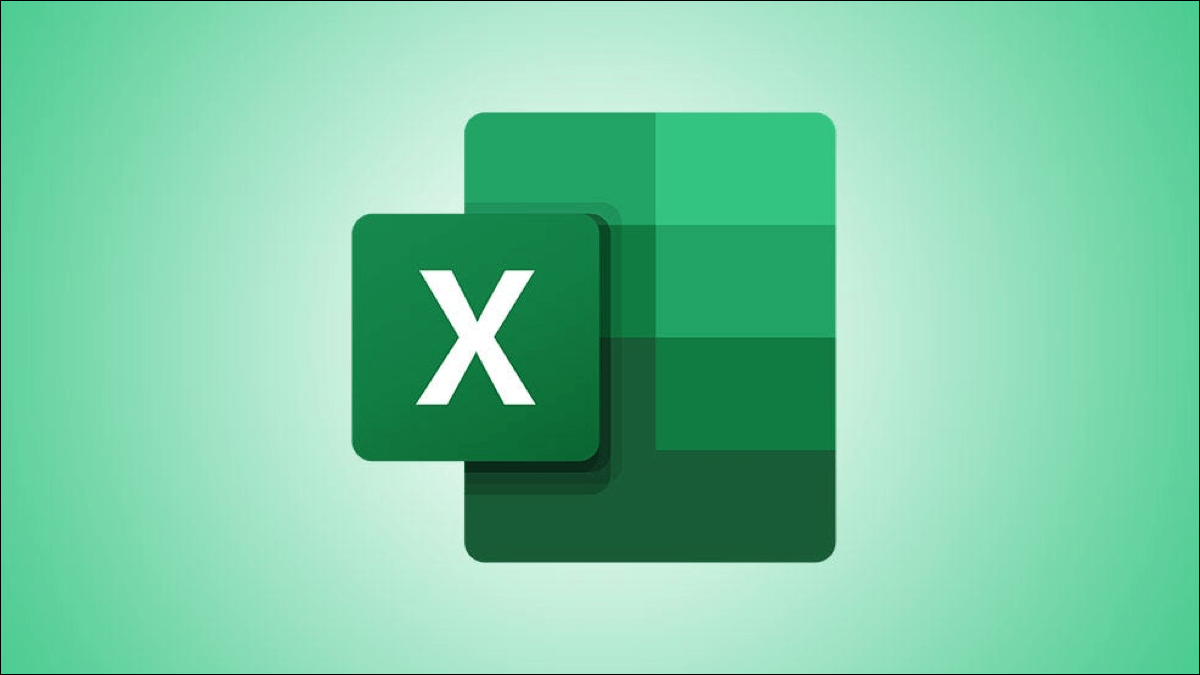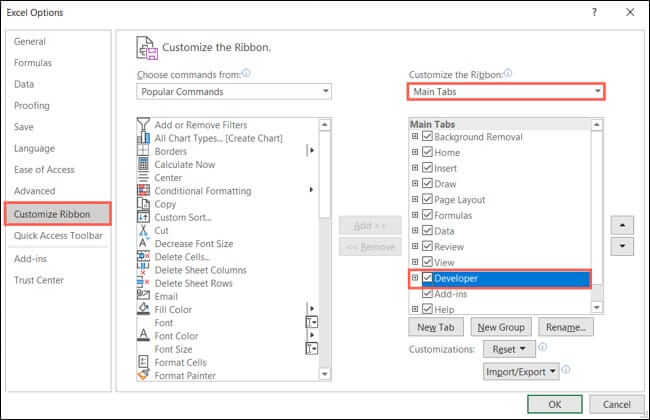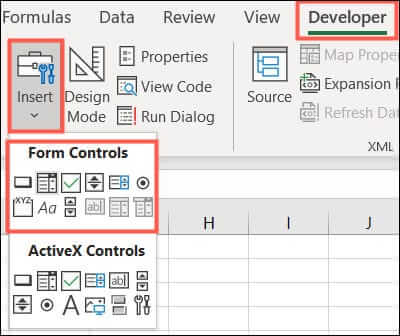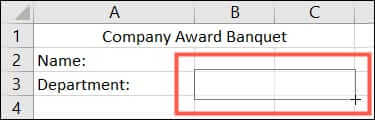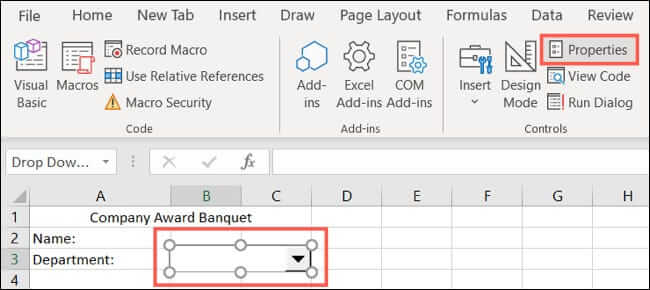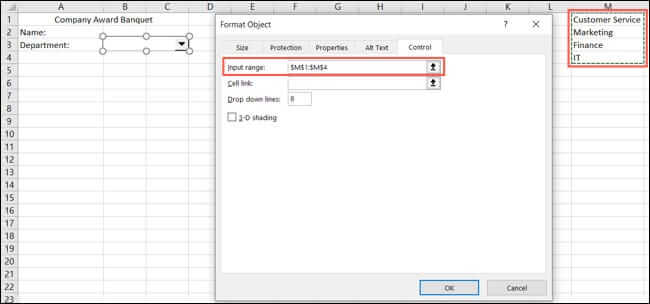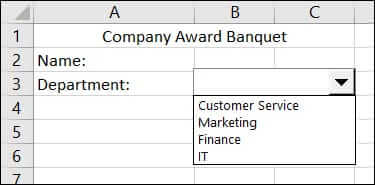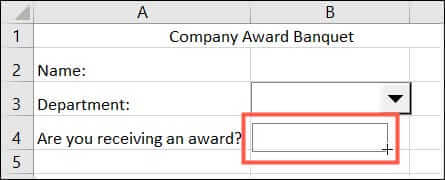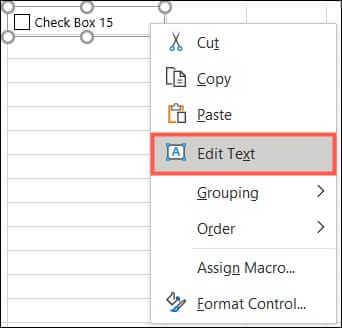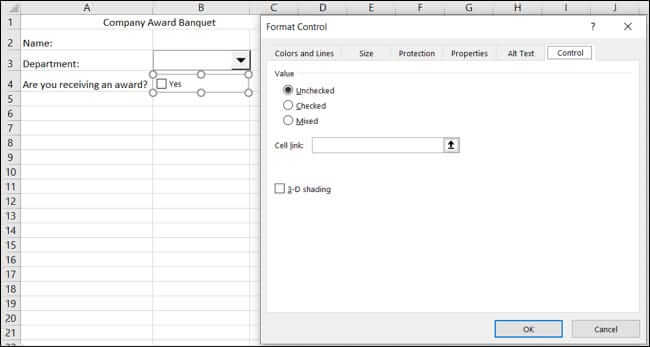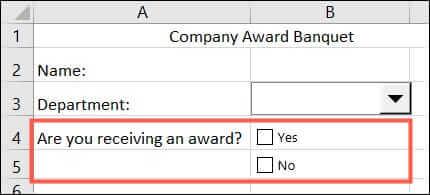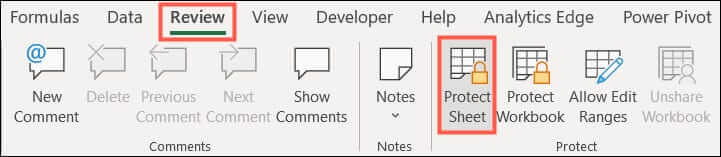Comment créer un formulaire de base dans Microsoft Excel
J'ai utilisé des outils comme Microsoft Forms, Google Forms ou même Microsoft Word pour créer des formulaires. Mais si vous vous sentez plus à l'aise avec Excel, pourquoi ne pas l'utiliser pour créer le formulaire que vous souhaitez ? Voici comment.
Activer l'onglet Développeur dans Excel
Pour utiliser les outils dont vous avez besoin pour créer un formulaire dans Excel, vous devez activer l'onglet Développeur. Si vous voyez déjà cet onglet, vous avez une longueur d'avance et pouvez passer à la section suivante. Mais sinon, voici comment faire apparaître l'onglet développeur.
Ouvrez Excel et accédez à Fichier> Options. Cliquez “Personnaliser la bande Sur le côté gauche de la fenêtre Options Excel.
Sur la droite, utilisez la section Personnaliser le ruban et sélectionnez "onglets principaux" dans la liste déroulante. Ensuite, ci-dessous, cochez la case Développeur et cliquez sur OK.
Lors de la fermeture des options Excel , vous verrez l'onglet Développeur.
Créer un formulaire dans Excel
Pour ajouter des contrôles à votre formulaire, tels que des listes déroulantes, des boutons ou des zones de liste, accédez à la section Contrôles de l'onglet Développeur.
Accédez à un endroit de la feuille où vous souhaitez ajouter un contrôle et cliquez sur la flèche déroulante Insérer. Sélectionnez le contrôle que vous souhaitez ajouter, puis utilisez le signe plus qui apparaît pour dessiner sa taille.
A titre d'exemple, nous allons insérer une liste déroulante à l'aide du champ de formulaire.
Remarque : vous pouvez également ajouter une liste déroulante dans Excel à l'aide de la fonction de validation des données ainsi qu'une liste déroulante enfant.
Cliquez sur l'icône Zone de liste déroulante dans les contrôles de formulaire et dessinez la zone.
Sélectionnez la zone de liste déroulante et cliquez sur Propriétés dans la section Contrôles du ruban.
Dans l'onglet Contrôle, entrez la plage d'entrée qui correspond aux cellules contenant les éléments de la liste. Vous pouvez également faire glisser sur les cellules pour remplir ce champ. Cliquez sur OK."
Ensuite, vous avez une liste de sélection agréable et élégante.
Comme autre exemple, nous allons lister deux cases à cocher pour "Oui" Et "Non. Cliquez sur l'icône "Case à cocherà partir des contrôles du formulaire et dessinez la première case à cocher. Assurez-vous d'avoir une taille suffisamment large pour accueillir le texte que vous voulez à côté de la case à cocher.
Faites un clic droit sur la case à cocher et sélectionnez "تحرير النص», et saisissez le texte que vous souhaitez afficher.
Pour définir des options supplémentaires pour le contrôle sur le formulaire, telles que l'affichage de la case non cochée, sélectionnez le contrôle et cliquez sur "Propriétés" dans la bande. Faites vos réglages et cliquez OK.
Ensuite, nous suivons le même processus pour créer la case à cocher suivante. Maintenant, notre forme prend vraiment forme !
Vous pouvez utiliser ces types de contrôles pour votre formulaire ou choisir d'autres types tels que des boutons, des barres de défilement et des boutons d'option.
Protégez votre formulaire
Si vous envisagez de partager le formulaire numériquement, vous souhaiterez peut-être le protéger des modifications indésirables apportées au texte et aux contrôles.
Allez dans l'onglet "Révision" Et sélectionnez "Protection du papierDans la section de protection de bande.
Sélectionnez toutes les options souhaitées et incluez éventuellement un mot de passe. Notez que si vous n'avez pas besoin de mot de passe, un autre utilisateur peut déprotéger la feuille. Cliquez sur OK."
Lorsque vous partagez la feuille de calcul, d'autres personnes pourront utiliser les contrôles du formulaire, mais ne pourront pas les modifier ni d'autres éléments de la feuille que vous protégez. S'ils essaient de le faire, ils recevront un message d'erreur leur indiquant que le papier est protégé.
Si vous souhaitez apporter des modifications supplémentaires à votre formulaire, cliquez sur "papier non protégé" Dans l'onglet "Audit".
Pour plus d'aide sur le verrouillage de cellules spécifiques pour les protéger de la modification, consultez notre guide sur le verrouillage des cellules dans Excel.