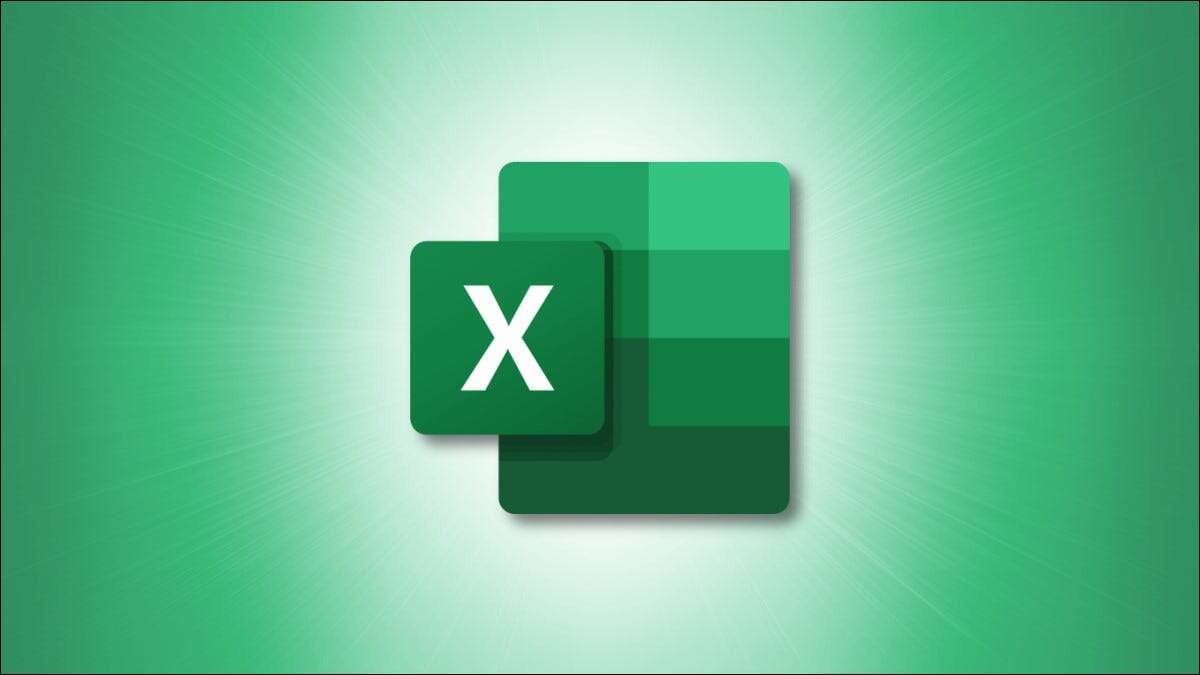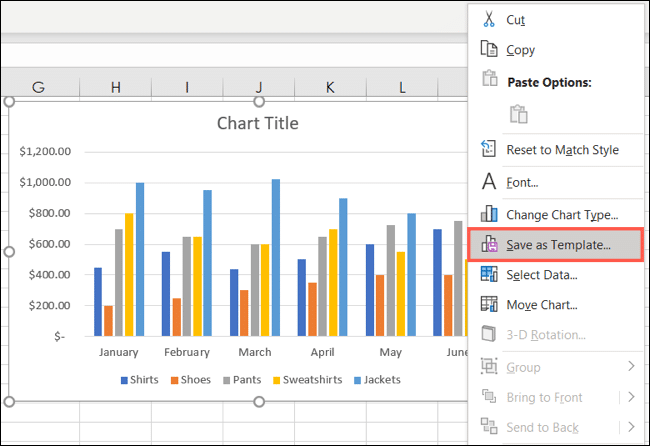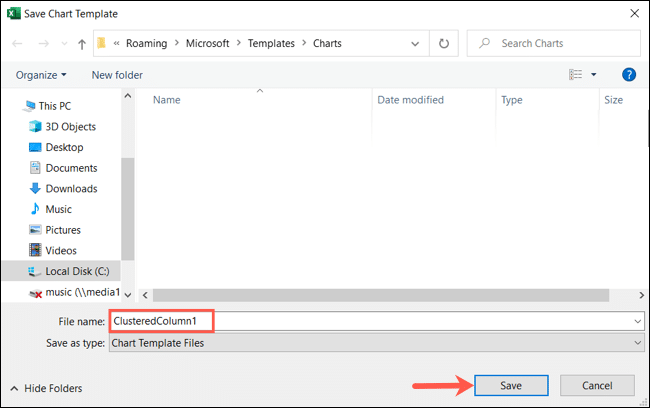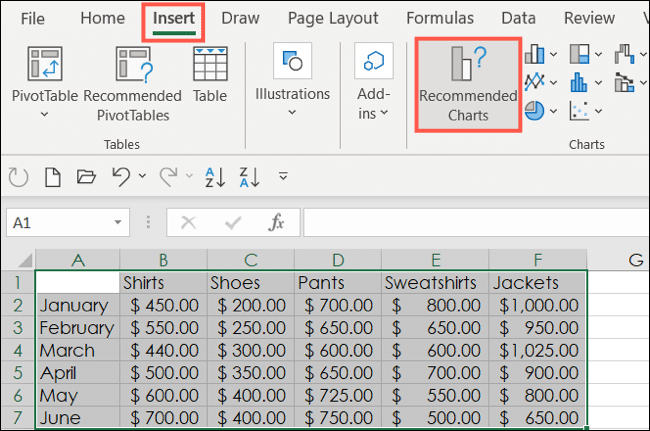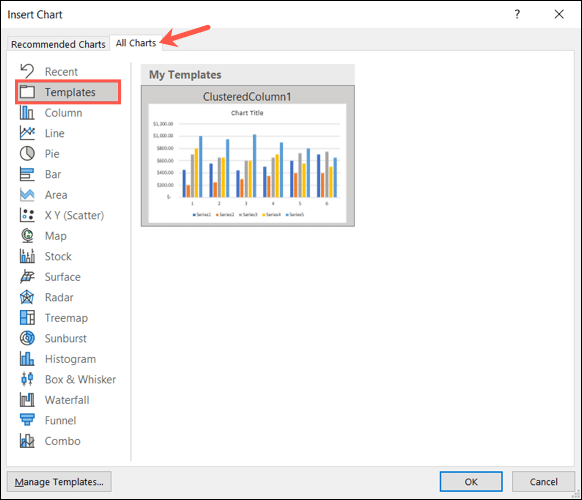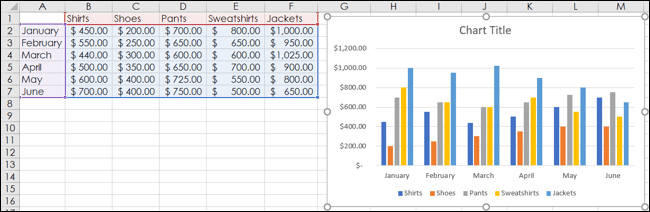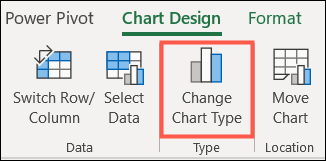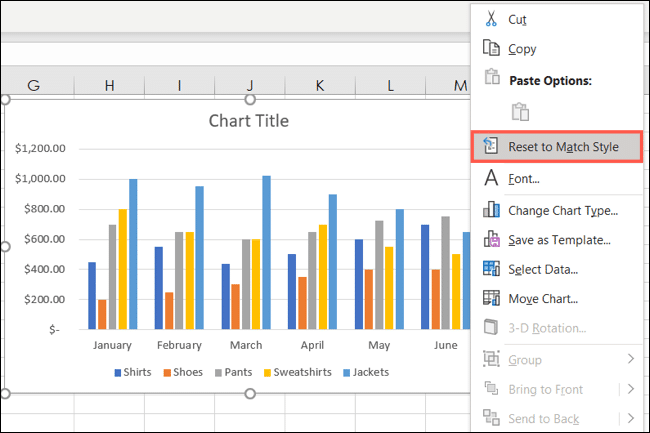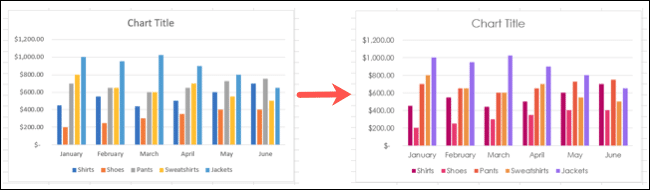Comment créer un modèle de graphique dans Microsoft Excel
La création d'un graphique dans Microsoft Excel est un processus assez simple, mais ce sont les personnalisations que vous appliquez qui prennent le plus de temps. Donc, si vous avez créé un graphique et que vous souhaitez réutiliser les couleurs et la mise en forme, enregistrez-le en tant que modèle !
En transformant votre dur labeur en un modèle réutilisable, vous pouvez gagner du temps plus tard. De plus, vous pouvez vous en tenir aux couleurs ou au format spécifiques de l'entreprise pour lesquels vous avez passé tant de temps à postuler. Mieux encore, vous pouvez utiliser un modèle de graphique dans n'importe quel classeur et feuille Excel une fois que vous l'avez enregistré.
Enregistrer le graphique en tant que modèle
Que vous ayez déjà un graphique ou un graphique que vous souhaitez enregistrer ou que vous prévoyiez d'enregistrer le prochain graphique que vous créerez, c'est assez simple.
Faites un clic droit sur le graphique et sélectionnez "Enregistrer en tant que modèle" .
Entrez un nom pour votre modèle et cliquez sur "Sauvegarder. Votre formulaire est maintenant enregistré et prêt à être réutilisé.
Utiliser un modèle de graphique enregistré
Lorsque vous souhaitez utiliser un formulaire que vous avez enregistré, c'est également très simple. Sélectionnez les données du graphique comme vous le feriez normalement pour créer un nouveau graphique.
Aller à la "Insérer"Et cliquez"Graphiques recommandésDans la section des graphiques à barres.
Sélectionnez l'onglet Tous les graphiques en haut de la fenêtre contextuelle et choisissez Modèles sur la gauche. Vous verrez alors vos modèles enregistrés sur la gauche.
Choisissez le modèle et cliquez sur «Ok. Vous verrez le graphique apparaître sur la feuille avec vos données sélectionnées.
Si vous avez déjà un aperçu dans votre article et que vous décidez ensuite d'appliquer le modèle, cela est également possible. Sélectionnez le graphique et allez dans l'onglet "conception graphiquequi s'affiche, puis cliquez surChanger le type de graphique" .
Vous verrez alors une fenêtre"insérer un graphique"Décrit ci-dessus où vous pouvez choisir"نماذجDéfinissez votre modèle.
Même si vous utilisez un modèle, vous pouvez toujours apporter des modifications à votre graphique. Par conséquent, vous pouvez changer les couleurs et modifier la mise en page sans affecter le modèle enregistré. Toutes les modifications que vous apportez s'appliquent uniquement au graphique actuel.
Faire correspondre le sujet du document
Si après avoir utilisé le modèle pour créer votre nouvelle mise en page vous décidez que vous préférez conserver le thème actuel de votre document, pas de problème !
Faites un clic droit sur le graphique et sélectionnez "Réinitialiser pour correspondre au modèle" .
Vous verrez votre graphique se mettre à jour instantanément pour correspondre au thème que vous avez choisi pour votre document et ignorer les couleurs et la mise en forme que vous avez enregistrées avec le modèle.
Si vous souhaitez une cohérence lors de la création de graphiques dans Excel pour votre entreprise ou votre organisation, envisagez d'enregistrer un modèle pour réduire le temps de création de graphique ultérieurement.
Si vous créez souvent le même type de feuilles dans Excel, vous pouvez également gagner du temps en créant et en enregistrant votre propre modèle de feuille de calcul.