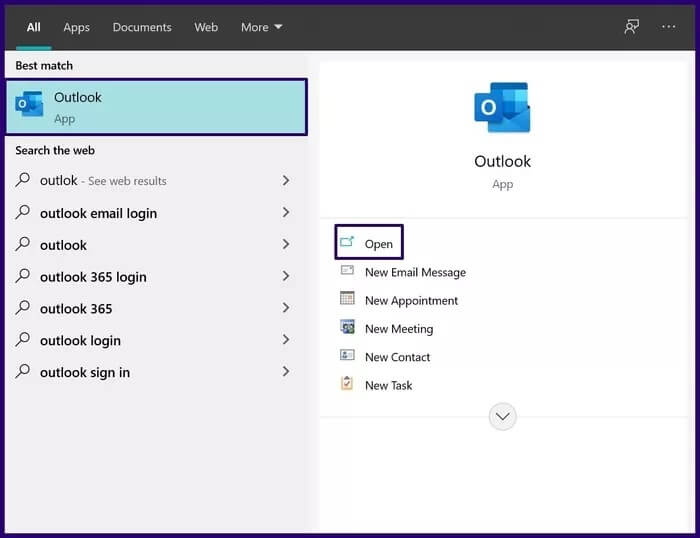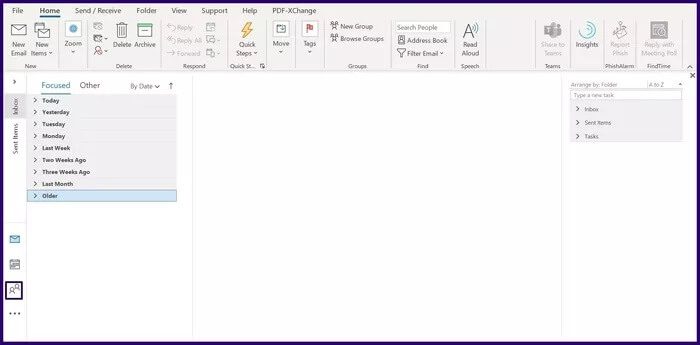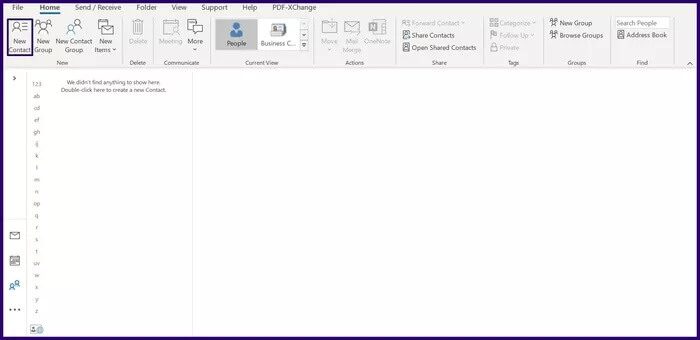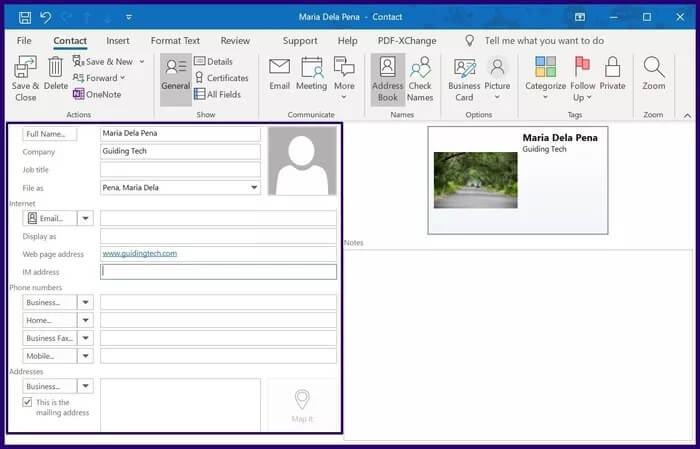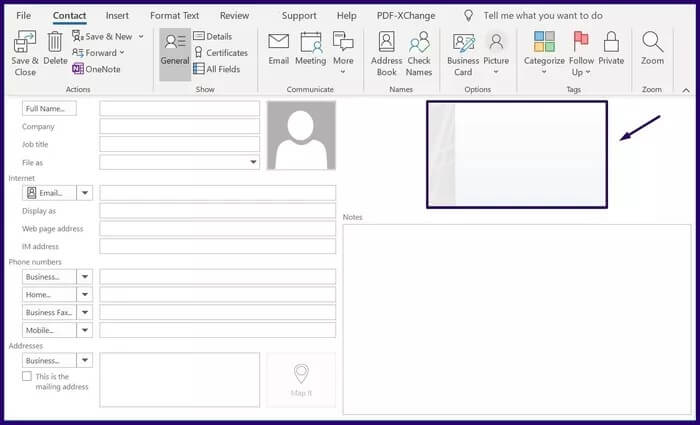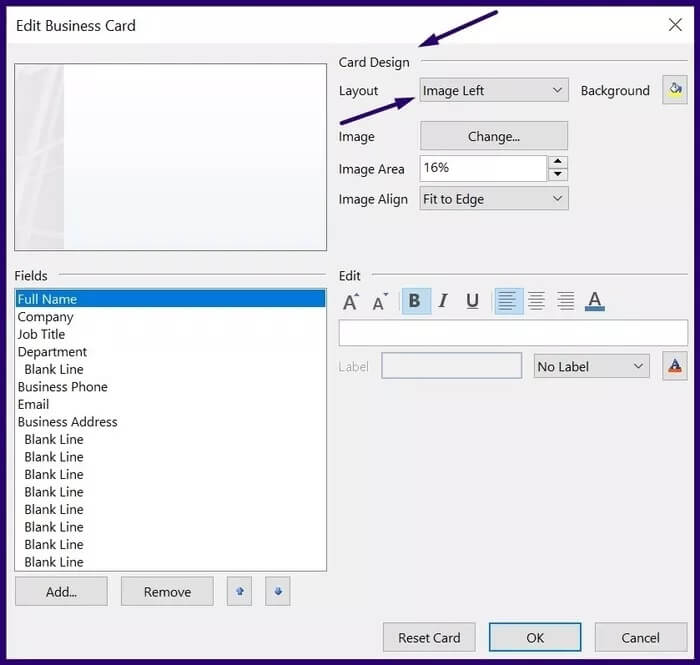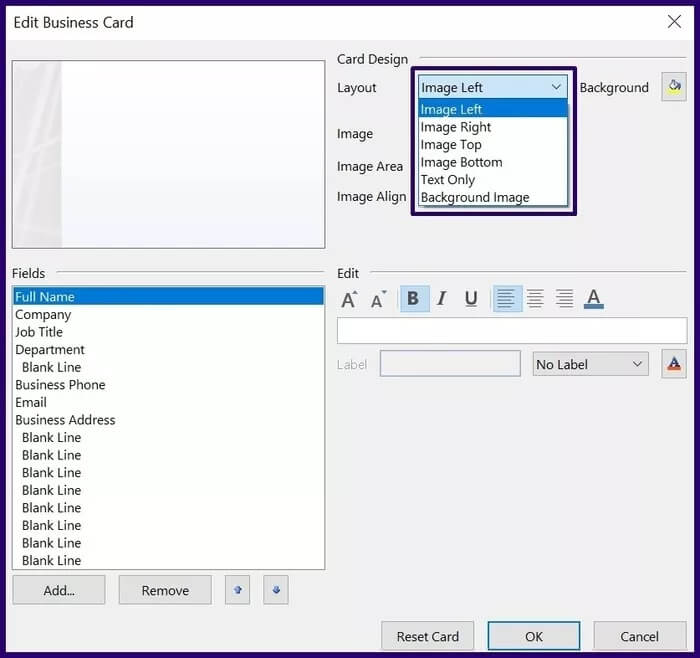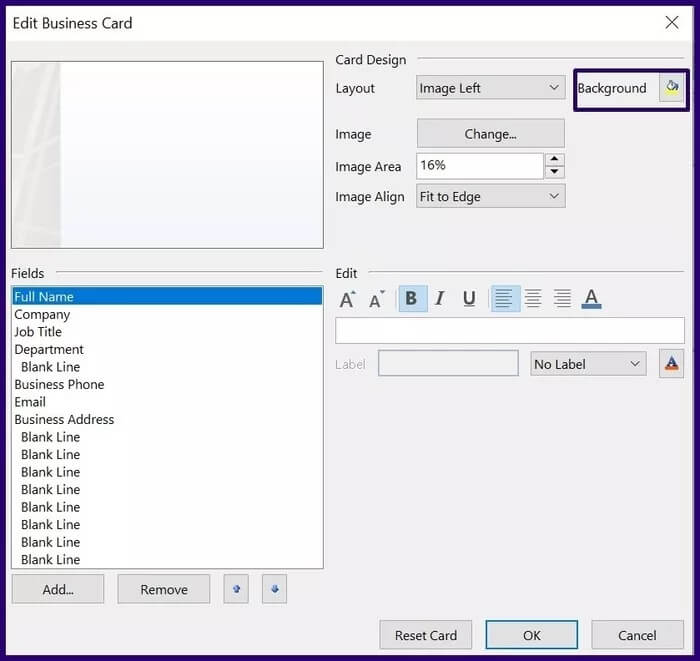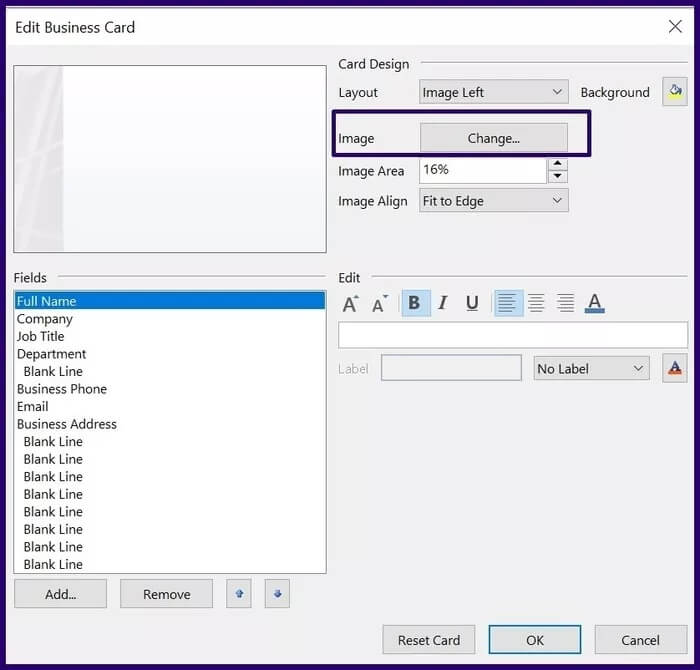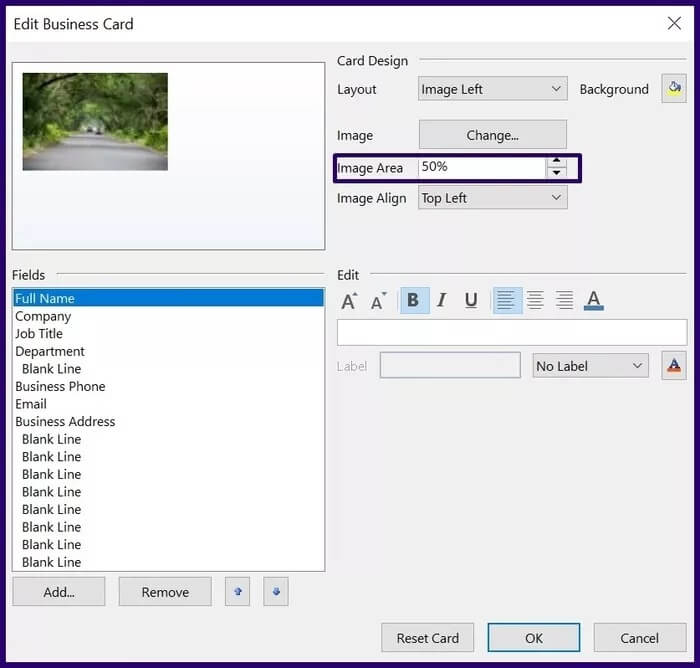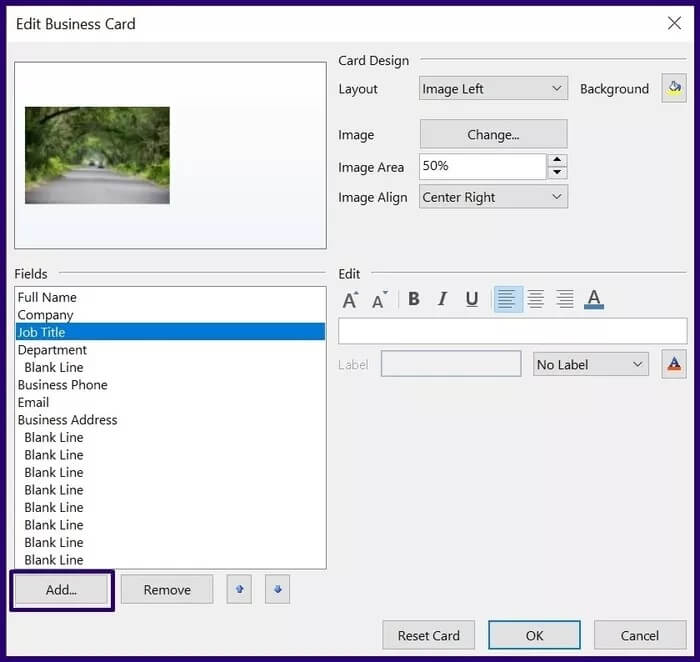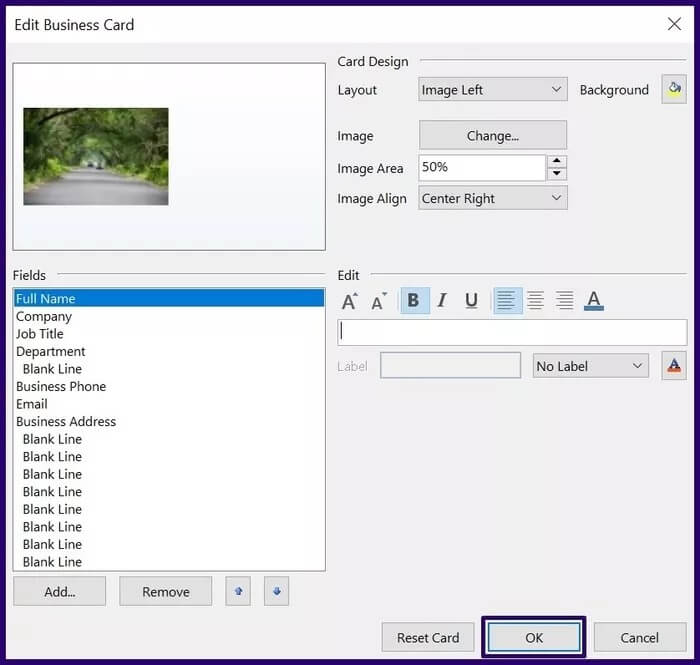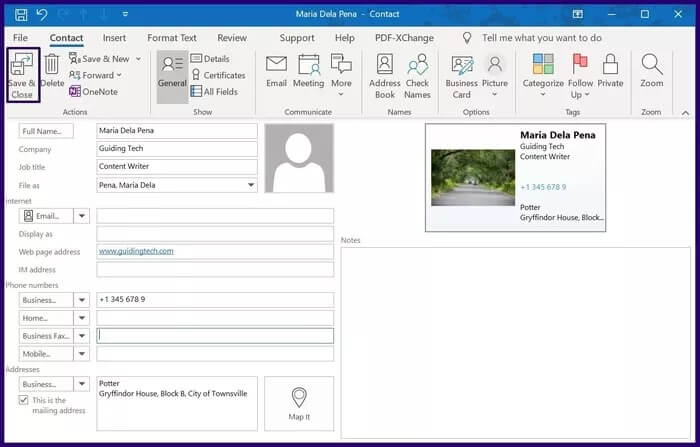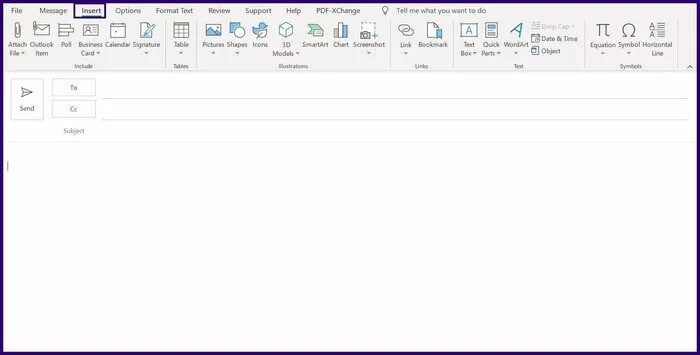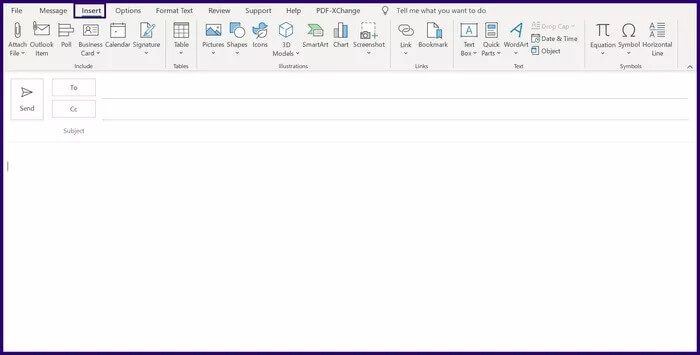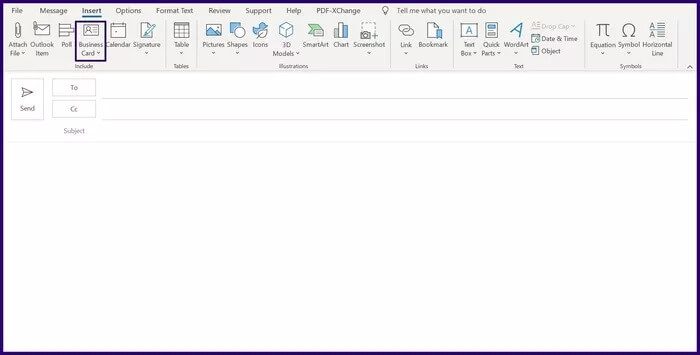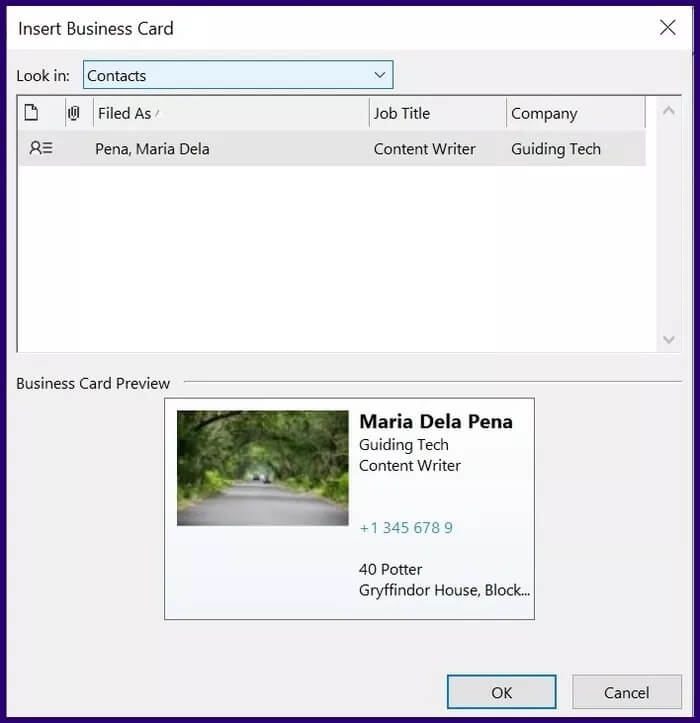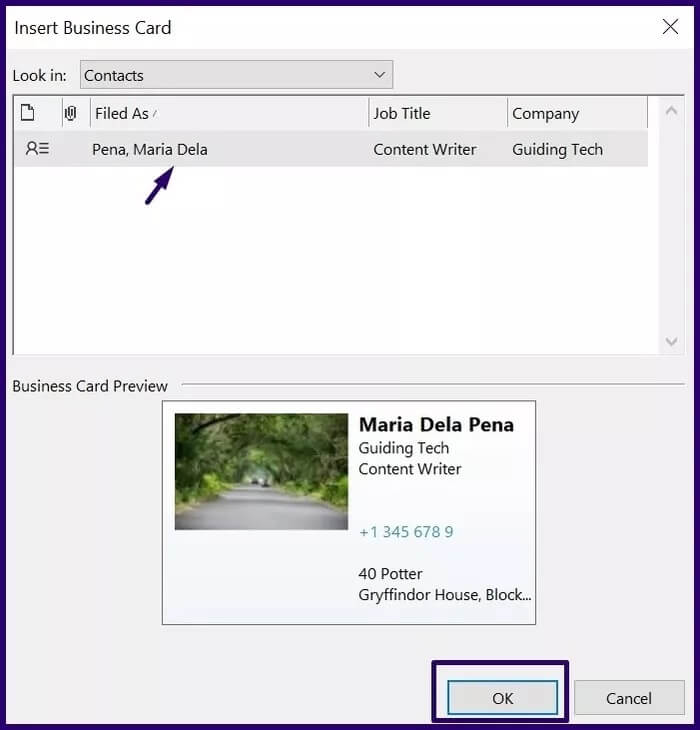Comment créer et utiliser des cartes de visite dans Microsoft Outlook
Microsoft Outlook offre de nombreuses fonctionnalités qui facilitent la gestion des e-mails. Vous pouvez également personnaliser certaines fonctionnalités d'Outlook pour transférer l'information à leurs contacts. Par exemple, une carte de visite électronique que vous pouvez rapidement joindre et envoyer à quelqu'un. Voici comment créer et utiliser des cartes de visite dans Microsoft Outlook.
Une carte de visite électronique fonctionne de la même manière que les cartes physiques fournissent vos coordonnées aux destinataires prévus. Une carte de visite peut être utilisée comme signature d'e-mail et placée dans un e-mail sortant. Pour créer une carte de visite personnalisée sur Microsoft Outlook, voici les étapes à suivre.
COMMENT CRÉER UNE CARTE DE VISITE DANS MICROSOFT OUTLOOK
La création d'une carte de visite sur Outlook garantit que les destinataires des e-mails ont toujours vos informations de contact à portée de main. Une carte de visite peut également remplacer votre signature dans vos e-mails. Lors de la création d'une carte de visite, vous pouvez soit utiliser les informations existantes dans votre Microsoft Outlook, soit fournir de nouvelles informations. Voici comment procéder :
Étape 1: Lancez Microsoft Outlook.
Étape 2: Dans la barre de navigation, sélectionnez Personnes.
NOTE: Outlook peut afficher l'icône Personnes ou taper Personnes en fonction de la version d'Outlook avec laquelle vous travaillez.
Étape 3: En haut à droite de la barre, sélectionnez Nouveau contact.
Étape 4: Remplissez vos coordonnées (nom complet, adresse e-mail, numéro de téléphone et lieu de travail).
Étape 5: Double-cliquez sur le rectangle représentant la carte de visite à l'intérieur du formulaire de contact. Cette action lance la zone d'édition de la carte de visite.
Étape 6: Sous Conception de carte, cliquez sur le menu déroulant à côté de Mise en page.
Étape 7: Sélectionnez votre mise en page préférée dans la liste.
NOTE: Si vous ne voulez pas d'images ou de logos sur la carte de visite, vous pouvez sélectionner la disposition Texte uniquement.
Étape 8: Pour choisir la couleur d'arrière-plan de la carte de visite, cliquez sur l'icône graphique à côté de l'arrière-plan et sélectionnez votre couleur préférée.
Étape 9: Pour insérer un logo ou une photo dans la carte, cliquez sur Modifier l'étiquette à côté de la photo.
Étape 10: Pour modifier la taille de l'image dans la carte de visite, placez le curseur dans le champ à côté de la zone de l'image et incluez le pourcentage préféré.
NOTE: Vous pouvez redémarrer le processus de création de carte de visite en cliquant sur Réinitialiser la carte.
Étape 11: Pour aligner l'image dans la carte de visite, sélectionnez le menu déroulant à côté de Aligner l'image et sélectionnez votre option préférée.
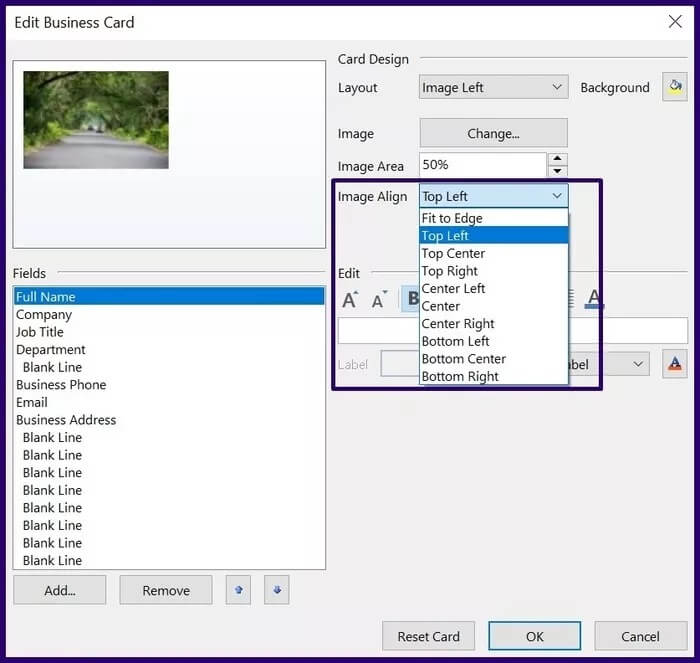
NOTE: Vous pouvez supprimer un champ en le sélectionnant et en cliquant sur Supprimer.
Étape 13: Une fois que vous avez fini de formater votre nouvelle carte de visite, cliquez sur OK pour fermer la boîte de dialogue.
Étape 14: Cliquez sur Enregistrer et fermer pour enregistrer la nouvelle carte.
Après avoir personnalisé l'apparence de votre carte de visite, la prochaine chose à faire est d'insérer la carte de visite dans votre courrier électronique et de l'envoyer aux destinataires.
Comment insérer une carte de visite dans un courrier externe externe
Lors de la saisie d'une carte de visite dans un courrier sortant, les destinataires n'ont qu'à cliquer avec le bouton droit sur la carte de visite pour enregistrer vos informations dans leur liste de contacts. Voici comment insérer une carte de visite dans un e-mail sortant dans Outlook.
Étape 1: Lancez Outlook, puis créez un nouvel e-mail ou sélectionnez Répondre à un e-mail précédemment reçu.
Étape 2: Sur le ruban, cliquez sur Insérer.
Étape 3: Sous le groupe Intégrer, cliquez sur le menu déroulant sous Carte de visite.
Étape 4: Sélectionnez d'autres cartes de visite.
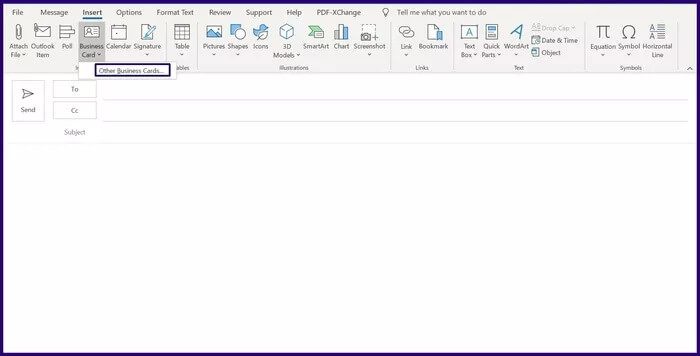
Étape 6: Choisissez la carte de visite que vous souhaitez inclure dans l'e-mail et incluez-la en cliquant sur OK.
Voilà, vous venez de saisir votre carte de visite dans votre messagerie Outlook.
Utiliser différentes signatures sur MICROSOFT OUTLOOK
En créant et en utilisant des cartes de visite dans Microsoft Outlook, vous vous épargnez les frais de création d'une carte physique et vous contribuez à réduire le gaspillage de papier dans l'environnement. Vous pouvez également transférer la carte autant de fois que vous le souhaitez sans craindre qu'elle ne soit épuisée. Vous souhaitez en savoir plus sur les façons de personnaliser les e-mails dans Microsoft Outlook ? tu peux Utilisez différentes signatures dans votre Microsoft Outlook.