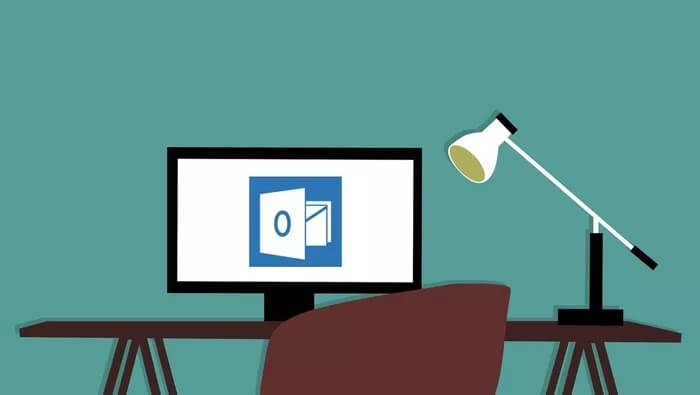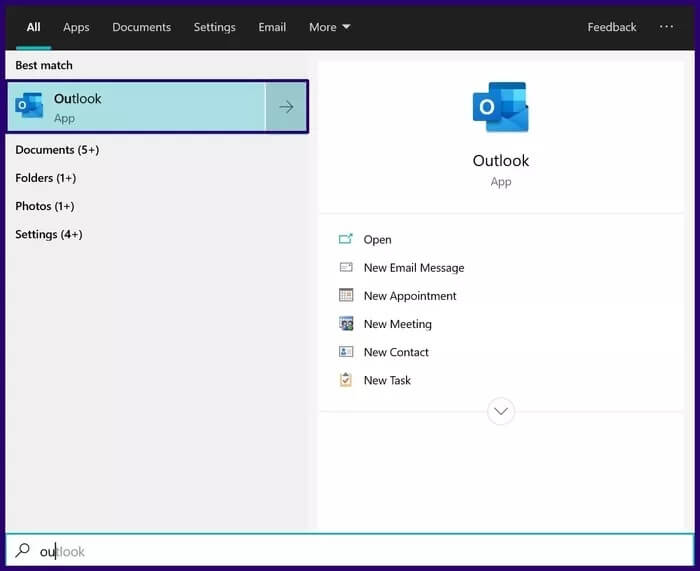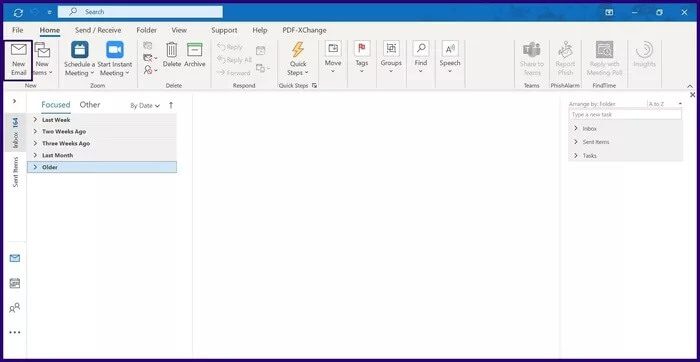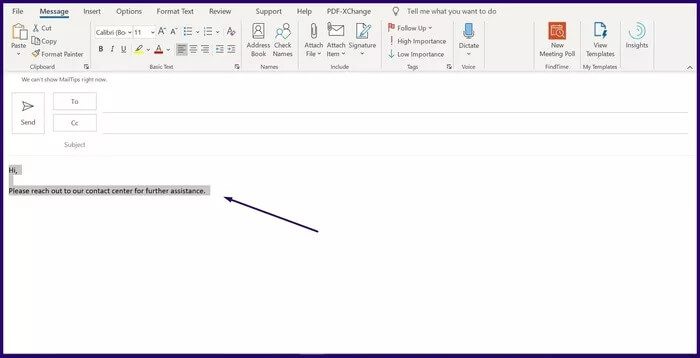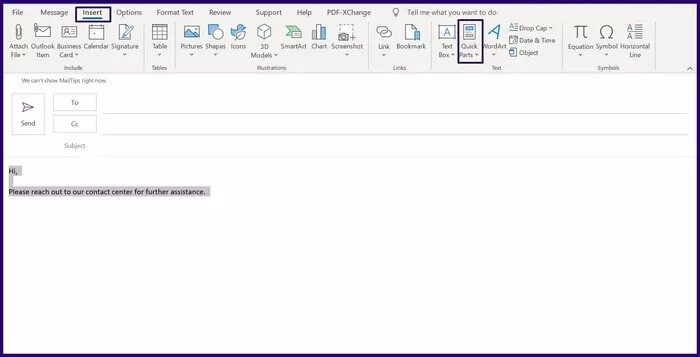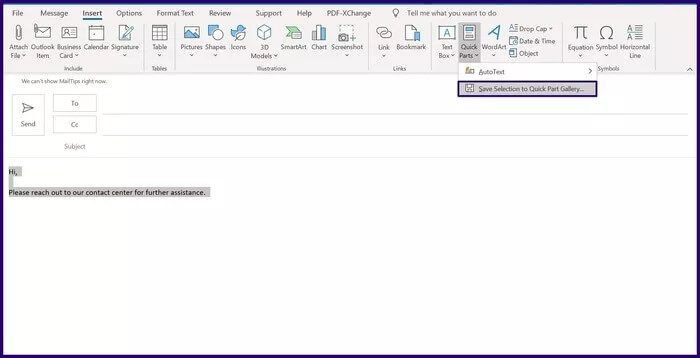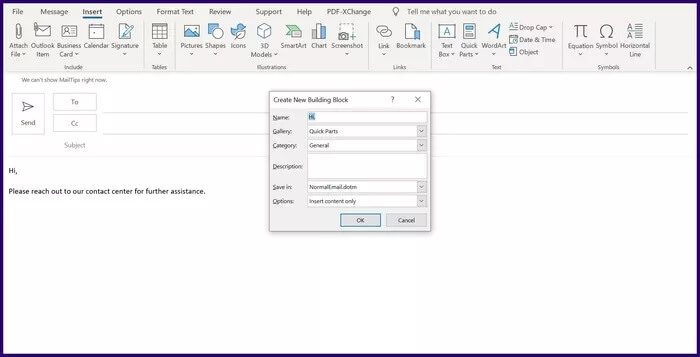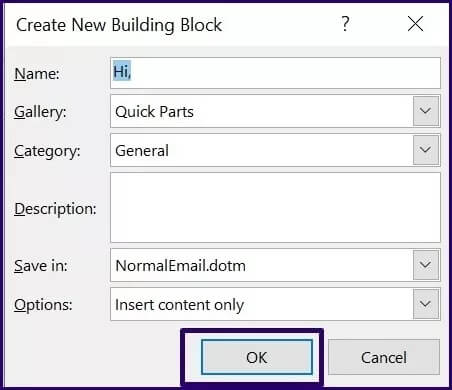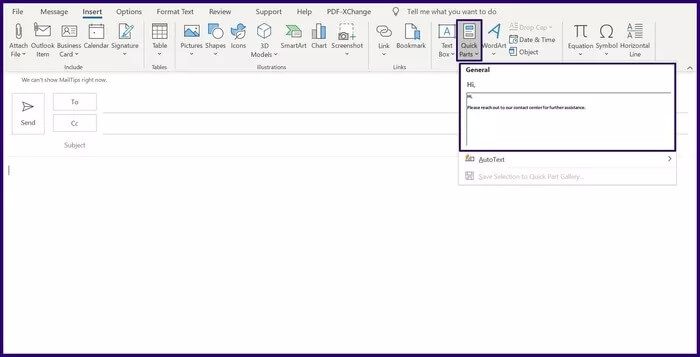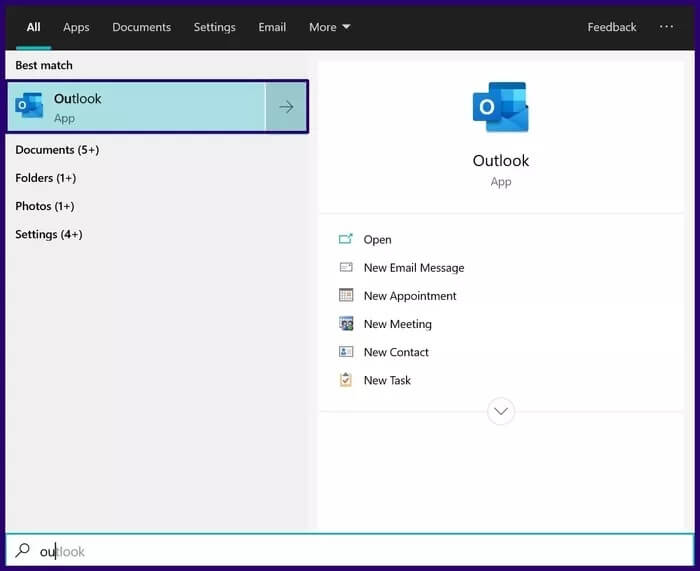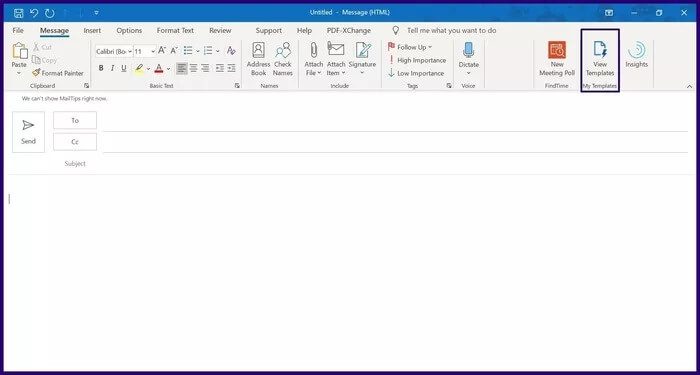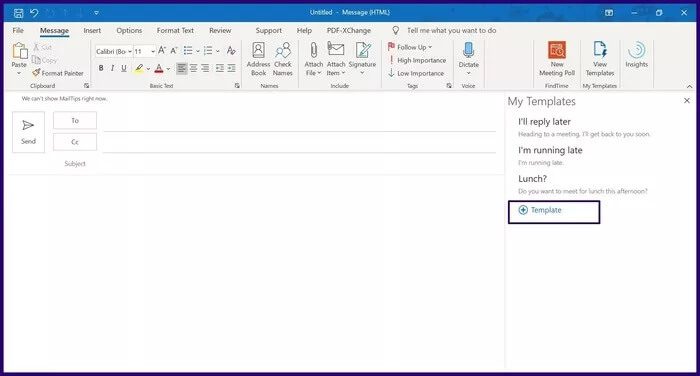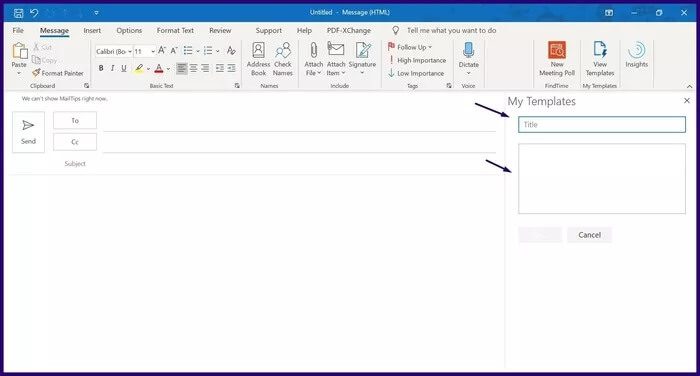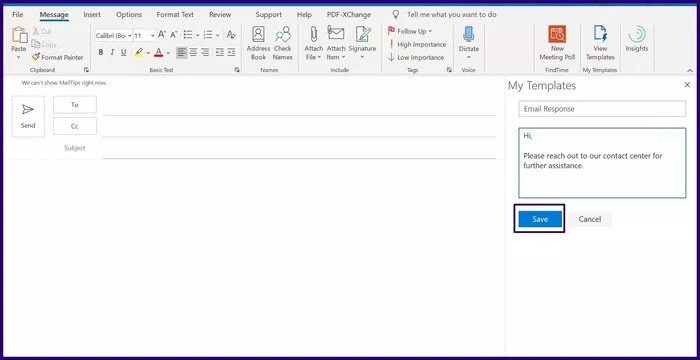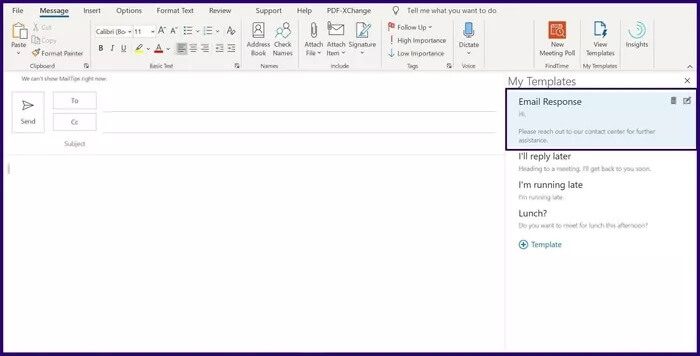Comment créer des modèles de courrier électronique dans Microsoft Outlook
L'un des meilleurs moyens de gagner du temps sur les tâches répétitives est de créer des modèles. Un modèle permet de fournir une structure ou un modèle pour tout contenu. Par exemple, dans Microsoft Outlook, les utilisateurs peuvent créer des modèles d'e-mails au lieu de créer des e-mails à partir de zéro à chaque fois.
Ces modèles d'e-mails sont utiles lorsque les e-mails sortants contiennent le même contenu ou une structure similaire. Pour créer un modèle d'e-mail sur Microsoft Outlook, les utilisateurs peuvent soit utiliser Fonctionnalité de pièces rapides Ou ajouter mes modèles. Voilà comment cela fonctionne:
Créer un formulaire de courrier électronique à l'aide de Quick Parts dans MICROSOFT OUTLOOK
Quick Parts est une galerie dans Microsoft Outlook qui contient du contenu réutilisable tel que du texte et des images. Les utilisateurs peuvent facilement sélectionner ces éléments et les inclure dans des e-mails, des demandes de réunion, des tâches, etc. Voici comment utiliser Quick Parts pour créer un modèle d'e-mail :
Remarque : Microsoft a introduit Quick Parts dans Outlook 2007 pour remplacer l'insertion automatique qui existait dans les versions précédentes.
Étape 1: Exécutez Microsoft Outlook sur votre ordinateur.
Étape 2: Dans le ruban, sélectionnez Nouvel e-mail pour créer l'e-mail à enregistrer en tant que modèle.
Étape 3: Mettez en surbrillance le corps du courrier.
Étape 4: Cliquez sur l'onglet Insertion et dans le groupe Texte, cliquez sur la liste déroulante Quick Parts.
Étape 5: Dans les options répertoriées, sélectionnez Enregistrer la sélection dans la galerie des volets rapides pour lancer une boîte de dialogue.
Étape 6: Dans la boîte de dialogue, remplissez les détails pertinents pour les champs ci-dessous :
- Nom : Il s'agit de l'identifiant unique de chaque entrée. Quick Parts répertorie les noms par ordre alphabétique. Vous trouverez cela très utile lorsque vous avez de nombreuses entrées.
- Galerie : Outlook vous aide à enregistrer le contenu des Quick Parts dans des galeries spécifiques. Ceci est très utile lorsque vous avez beaucoup de modèles stockés.
- Catégorie : vous devez vous en tenir à « générique », sauf lorsque vous avez besoin d'un regroupement supplémentaire pour vos modèles. Les catégories sont comme des sous-dossiers et appartiennent à des galeries.
- Description : il s'agit d'un commentaire qui permet de décrire chaque entrée ou modèle. Vous ne voyez jamais ce thème, vous n'avez donc pas à vous en soucier.
- Enregistrer dans : pour vous assurer que le contenu est disponible pour une utilisation dans les e-mails Outlook, utilisez NormalEmail.dotm. Vous pouvez également isoler vos entrées par formulaire.
- Options : cet attribut permet de déterminer comment chaque entrée doit être insérée.
Étape 7: Cliquez sur OK pour enregistrer les détails de votre nouvelle entrée. Vous pouvez toujours accéder à cette entrée à diverses fins, y compris la création d'e-mails.
Étape 8: Pour utiliser le nouveau modèle, accédez à la partie de l'e-mail où vous souhaitez que le modèle apparaisse.
Étape 9: Sélectionnez Quick Parts et cliquez sur le modèle à utiliser.
NOTE: Tout élément enregistré dans les volets rapides est uniquement disponible localement sur votre PC.
Créer un modèle d'e-mail à l'aide de Ajouter mes modèles
Mes modèles est un module complémentaire fourni par Microsoft pour faciliter la saisie de texte en un clic. Avec cette fonctionnalité, les utilisateurs peuvent stocker des phrases fréquemment utilisées et les ajouter aux e-mails en cas de besoin. Cette fonctionnalité est pré-installée sur Outlook ; Cependant, les utilisateurs doivent avoir un compte de messagerie avec un serveur Microsoft Exchange.
Voici comment utiliser le module complémentaire Mes modèles :
NOTE: Le complément Mes modèles est disponible dans Microsoft Outlook 2019, 2016, 2013 ainsi que Microsoft 365.
Étape 1: Lancez Microsoft Outlook.
Étape 2: Dans le ruban, sélectionnez Nouvel e-mail.
Étape 3: Dans l'onglet Messages et dans le groupe Mes modèles, cliquez sur Afficher les modèles.
NOTE: Si le module complémentaire Afficher les modèles n'est pas préconfiguré dans la barre Outlook, sélectionnez Fichier et gérer les modules complémentaires pour l'installer.
Étape 4: Dans la nouvelle boîte de dialogue, cliquez sur Modèle.
Étape 5: Dans les zones de texte vides, saisissez une adresse e-mail et un texte.
Étape 6: Cliquez sur Enregistrer pour vous assurer que le modèle est disponible à tout moment.
Étape 7: Cliquez sur le modèle nouvellement créé pour le déplacer dans le corps de l'e-mail.
NOTE: Les modèles créés avec le module complémentaire Mes modèles sont stockés dans votre boîte aux lettres et sont accessibles de n'importe où.
Créer des modèles d'e-mails dans Gmail
Que vous utilisiez la fonctionnalité Quick Parts ou le complément Mes modèles, vous pouvez facilement créer des modèles de courrier électronique dans Microsoft Outlook. Vous pouvez également créer des modèles sur d'autres applications de messagerie comme Gmail à l'aide de Gorgias.