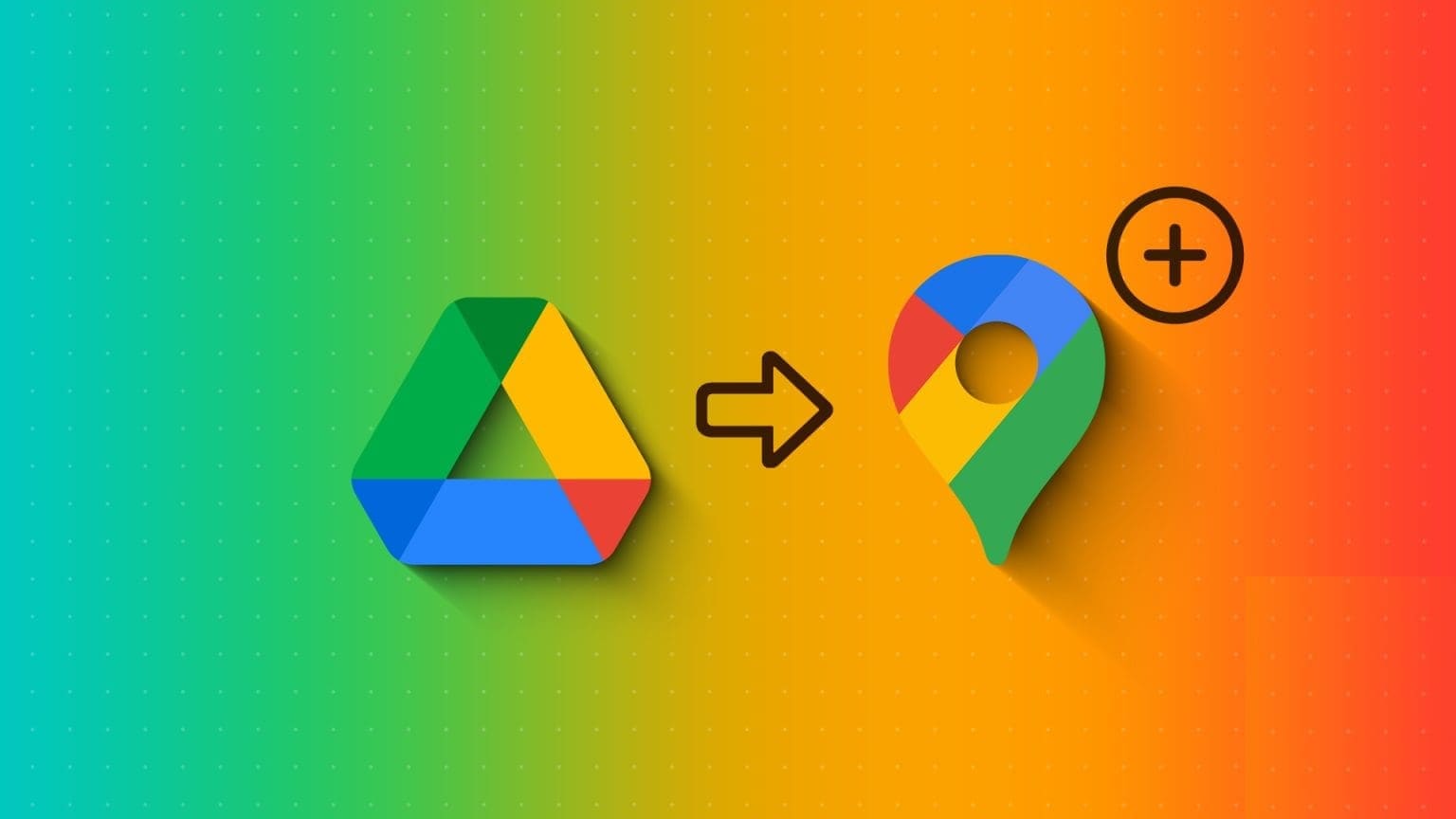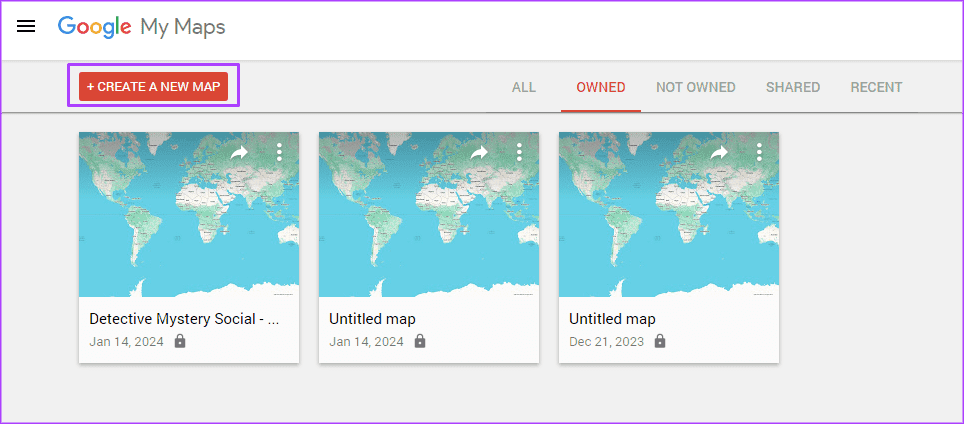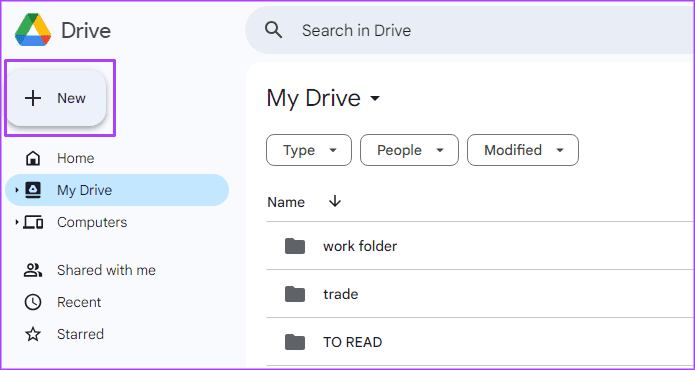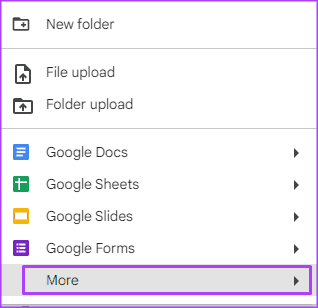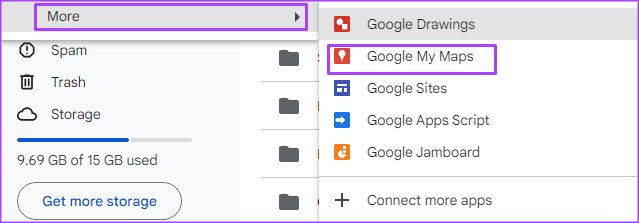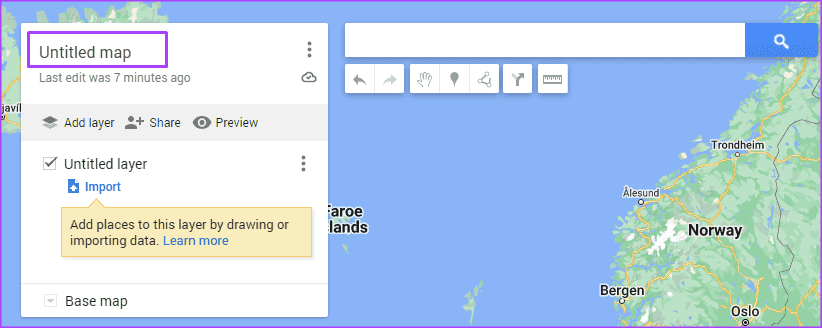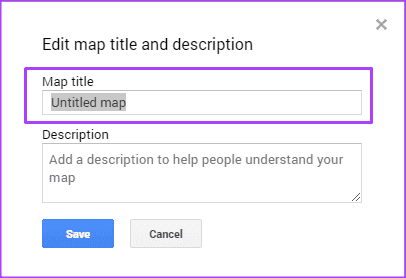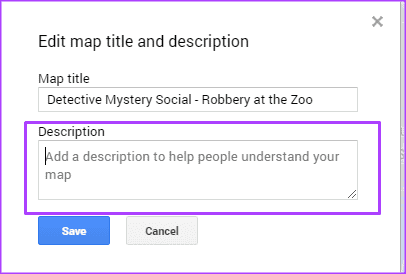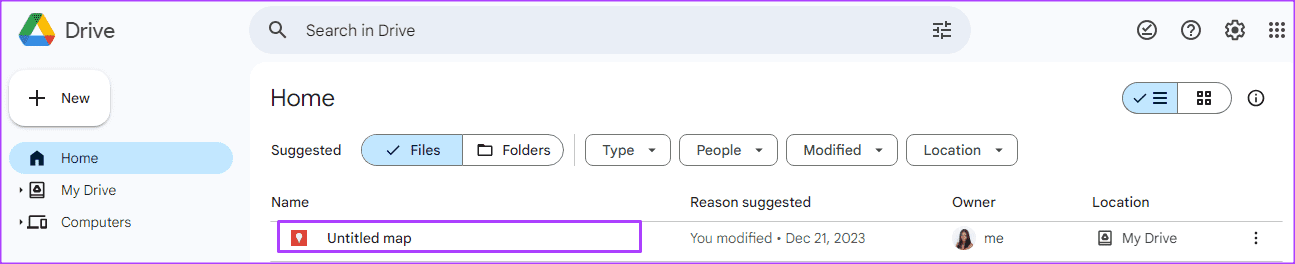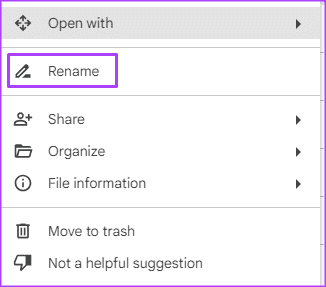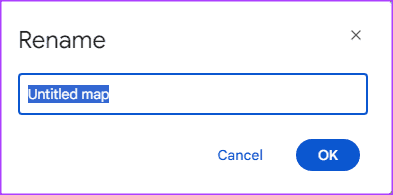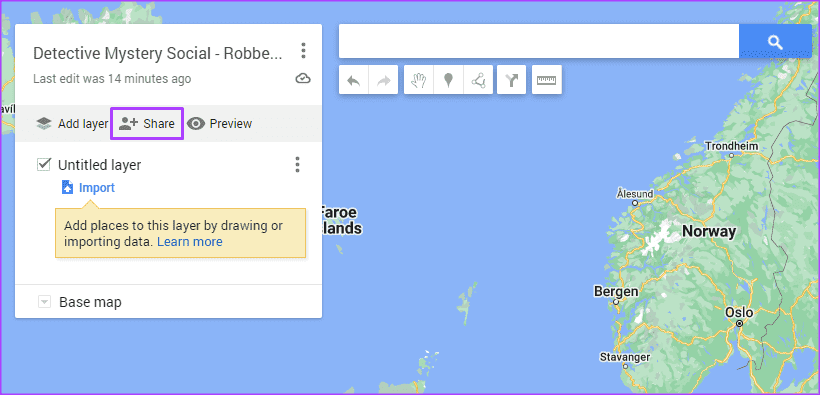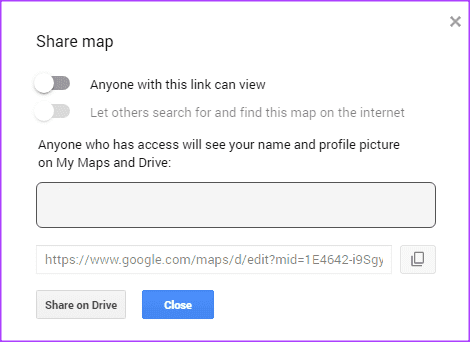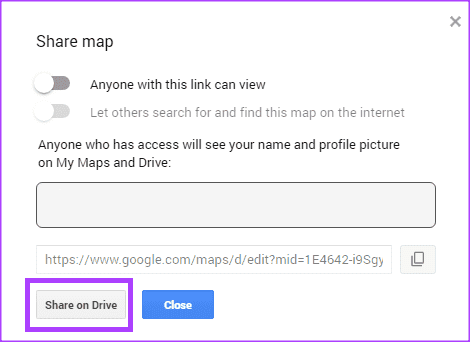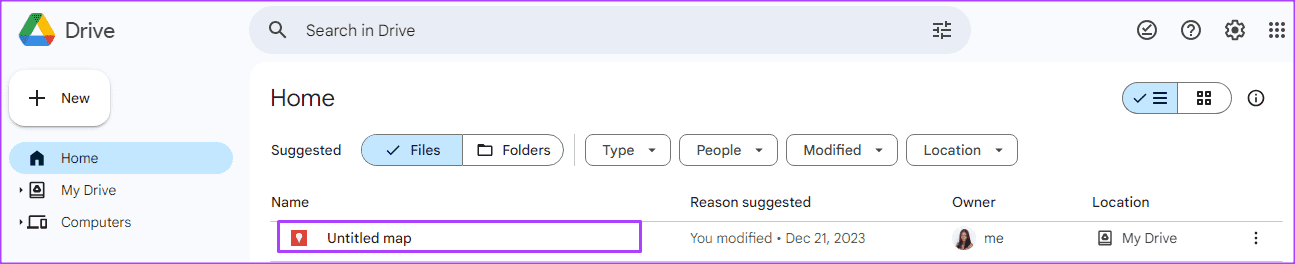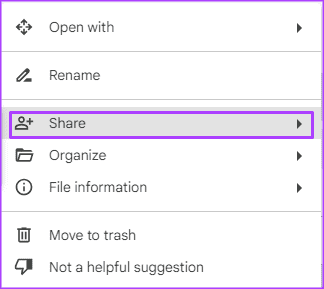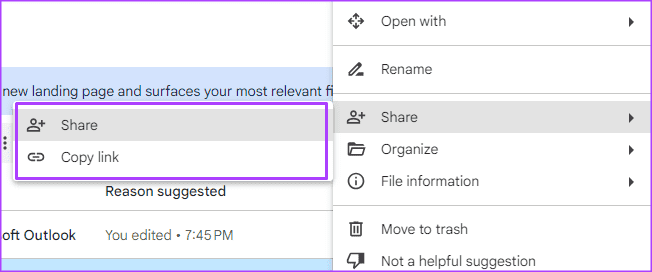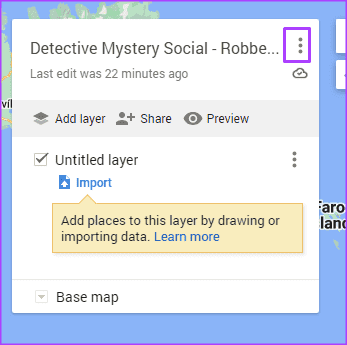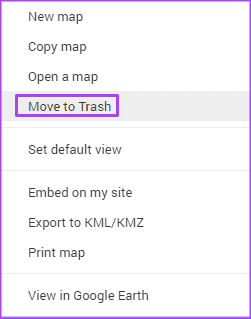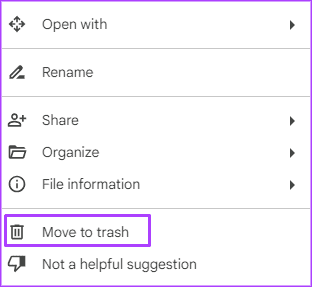Comment créer et gérer une carte personnalisée dans My Maps et Google Drive
La plupart des utilisateurs connaissent Google Maps, qui Fournit la navigation GPS Informations en temps réel sur les points de repère et les conditions de transport. Cependant, ils ne connaissent peut-être pas Google My Maps, qui est un autre aspect de Google Maps. My Maps permet aux utilisateurs de créer et de gérer en toute transparence des cartes Google Maps personnalisées. Les utilisateurs peuvent ajouter des informations à leur carte personnalisée en ajoutant du texte ou des médias numériques ainsi qu'en dessinant des formes sur la carte.
Selon que vous souhaitez utiliser la carte que vous avez créée dans un jeu de détective, une réponse à une crise ou simplement pour le plaisir, vous pouvez choisir de partager la carte publiquement ou de la conserver dans votre Google Drive. Voici comment créer et gérer Mes cartes dans Mes cartes ou depuis Google Drive.
Comment créer une carte
Vous pouvez créer une carte à partir du site Web My Maps ou via Google Drive. Voici comment procéder :
À partir de mes cartes
La création d'une carte à partir de My Maps nécessite la visite du site Web. Voici comment procéder :
Étape 1: Dans votre navigateur Web préféré, recherchez Mes cartes Google Ou cliquez sur le lien ci-dessous.
Étape 2: Sélectionnez un bouton Créer une nouvelle carte Haut de la page. Cela lancera une nouvelle carte, que vous pourrez modifier à votre guise.
De Google Drive
Vous pouvez également créer une carte dans "Mes cartes" Via votre compte Google Drive. Voici comment:
Étape 1 : Enregistrez l'entrée à Compte Google votre et ouvrez Google Drive.
Étape 2: Clique sur + Icône En haut à droite de la page.
Passons à l'étape 3 : Cliquez en plus.
Étape 4: Cliquez Mes cartes sur Google. Cela lancera une nouvelle carte, que vous pourrez modifier à votre guise.
Comment modifier le nom de la carte
Après avoir créé une nouvelle carte, Google vous présentera une vue par défaut de la carte et elle sera également appelée « Carte sans titre ». Vous pouvez modifier le nom de la carte directement depuis Mes cartes ou depuis Google Drive. Voici comment procéder :
À partir de mes cartes
Voici comment modifier le nom de la carte à partir de "Mes cartes".
Étape 1: Cliquez sur le texte de la carte sans titre. Cela lancera la boîte de dialogue "Modifier le titre et la description de la carte."
Étape 2: Dans le champ Adresse de la carte, entrez votre adresse préférée.
Passons à l'étape 3 : Dans un champ la description, Saisissez une description pour votre carte, puis cliquez sur Sauvegarder.
De Google Drive
Voici comment changer un nom votre carte من Google Drive.
Étape 1: Ouvert Compte Google Drive.
Étape 2: Sélectionnez votre carte dans la liste des fichiers récemment ouverts.
Passons à l'étape 3 : Cliquez sur le "ainsi que des actions“Sélectionnez "Renommer".
Étape 4: Entrez un nom pour votre carte et cliquez sur OK.
Remarque : Vous ne pouvez pas saisir ou modifier la description de votre carte depuis Google Drive.
Comment partager la carte
Après avoir créé votre carte, vous pouvez la partager avec d'autres personnes pour la visualiser. Voici comment procéder :
À partir de mes cartes
Voici comment partager votre carte depuis Mes cartes :
Étape 1: Dans votre carte ouverte, cliquez sur l'icône Partage. Cela lancera une boîte de dialogue Partagez la carte.
Étape 2: Cliquez sur le bouton bascule "Toute personne disposant de ce lien peut voir."
Passons à l'étape 3 : Si vous souhaitez rendre la carte disponible dans le domaine public, cliquez sur le bouton bascule « Autoriser les autres à rechercher et trouver cette carte en ligne ».
Étape 4: Cliquez Partager sur Drive Pour enregistrer les modifications.
De Google Drive
Voici comment partager votre carte depuis Google Drive:
Étape 1: Ouvert Compte Google Drive
Étape 2: Sélectionnez votre carte dans la liste des fichiers récemment ouverts.
Passons à l'étape 3 : Cliquez sur le bouton "plus des actions" Et sélectionnez "partager".
Étape 4: Sélectionner Poster Ou copiez le lien. Si vous sélectionnez Partager, vous devrez fournir les adresses e-mail avec lesquelles vous souhaitez partager la carte. Si vous sélectionnez Copier le lien, les personnes avec lesquelles vous partagez le lien peuvent voir la carte.
Comment supprimer une carte
Vous pouvez envoyer une carte vers le dossier Supprimer du Mes cartes ou Google Drive. Voici comment procéder :
À partir de mes cartes
Voici comment supprimer Votre carte depuis Mes cartes.
Étape 1: En votre carte Ouvrez, cliquez sur l'icône plus الإجراءات à côté du nom de la carte.
Étape 2: Sélectionnez Déplacer vers Poubelle.
De Google Drive
Voici comment supprimer votre carte de Google Drive.
Étape 1: من Google Drive, sélectionnez la carte dans la liste des fichiers récemment ouverts.
Étape 2: Cliquez sur le "d'autres mesures" Et sélectionnez Déplacez-vous à la poubelle.
Utiliser Google Sky Map
Maintenant que vous savez comment créer et gérer des cartes personnalisées sur Google My Maps, vous souhaiterez peut-être visiter un autre type de carte. Si vous êtes intéressé par le système solaire ou l'observation des étoiles,... Google Sky Map C'est un autre outil utile que vous devriez explorer.