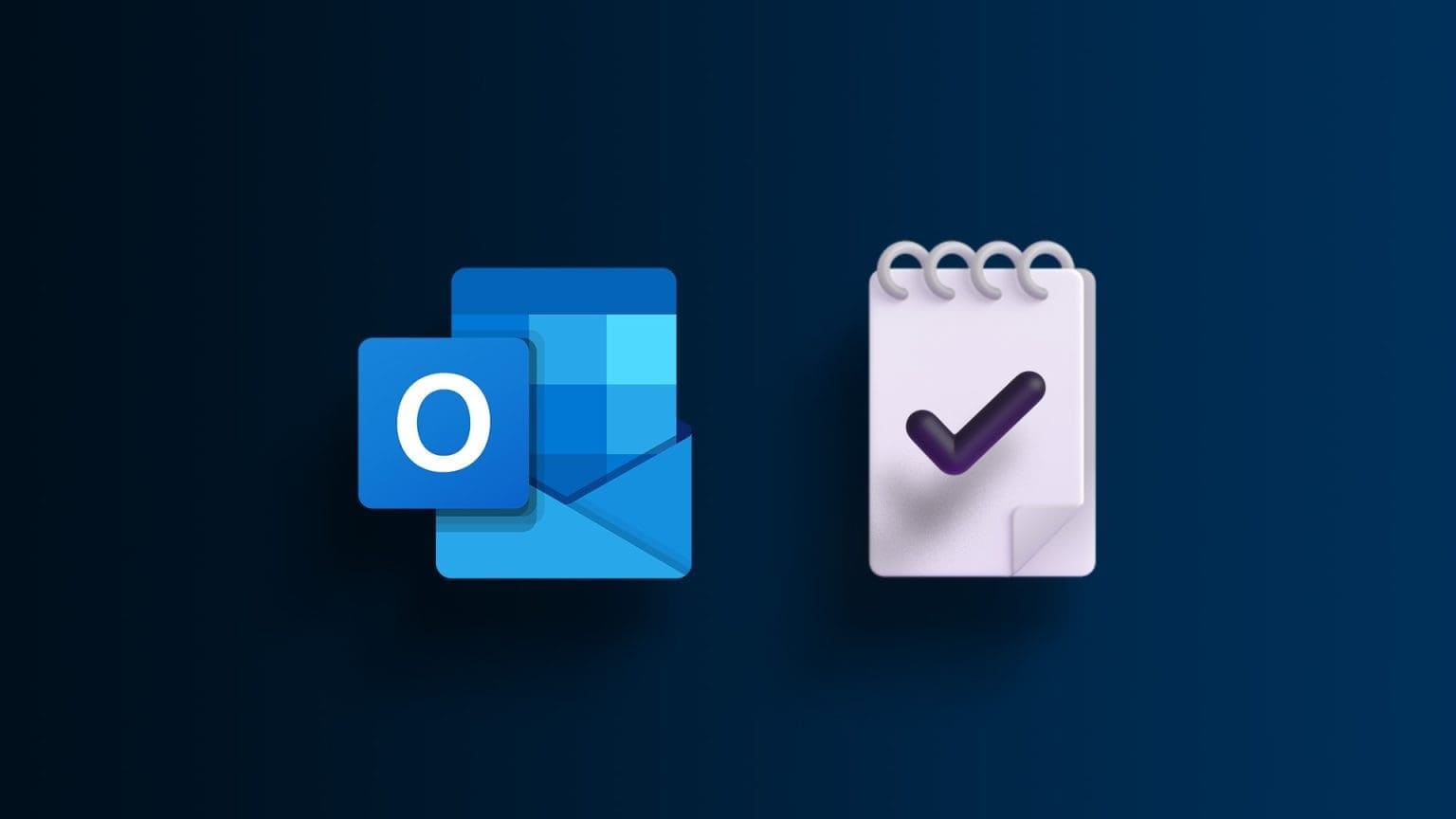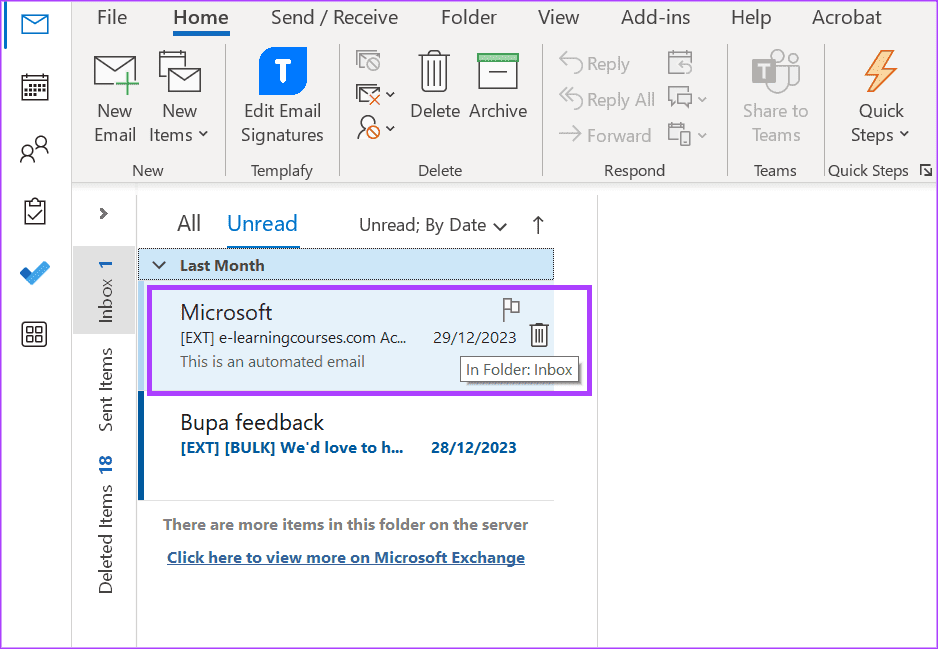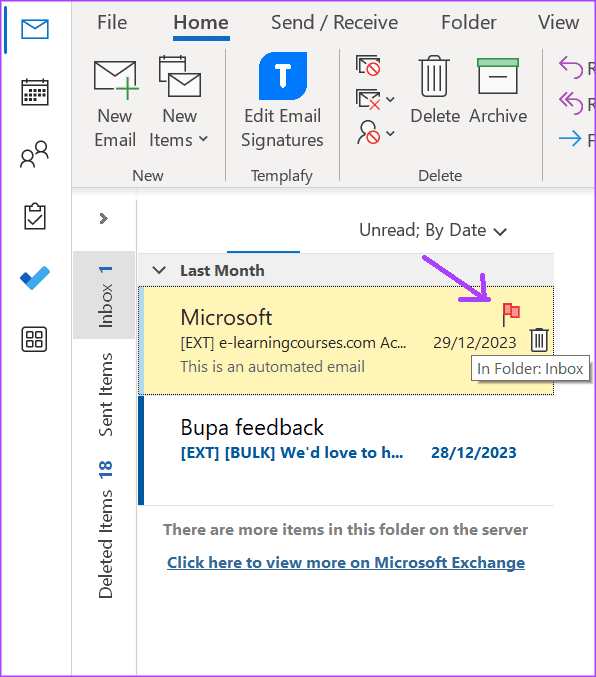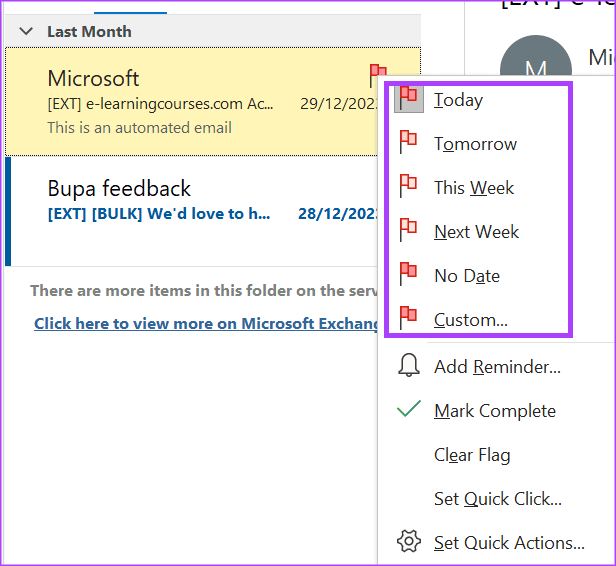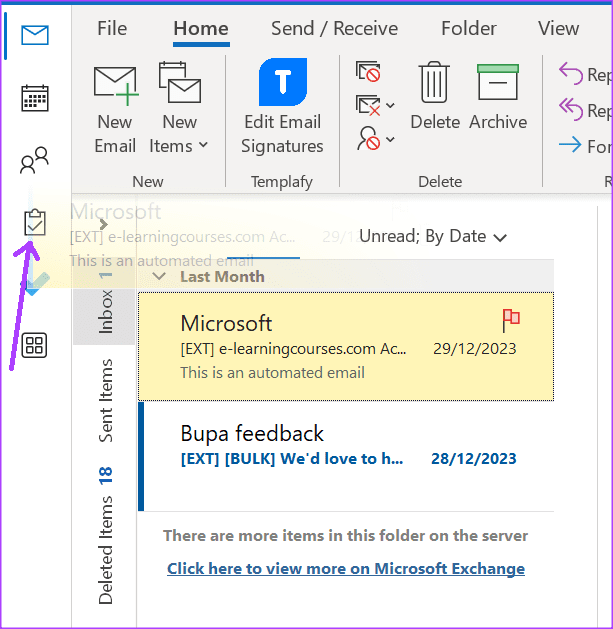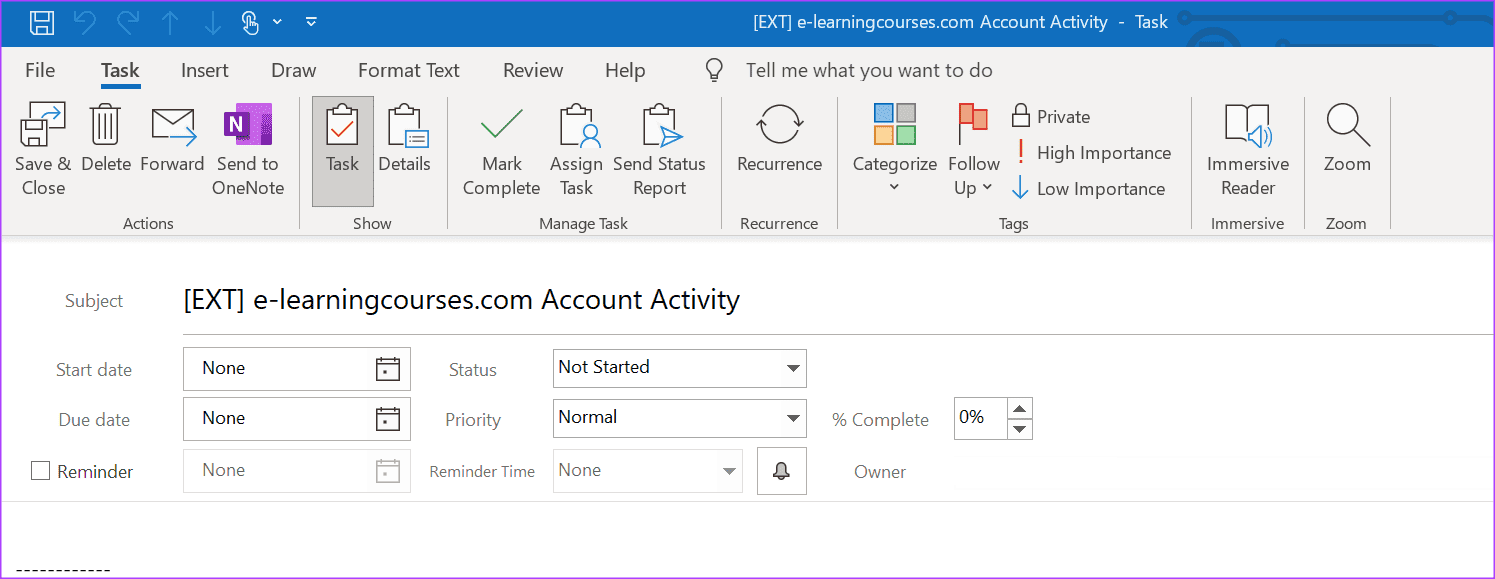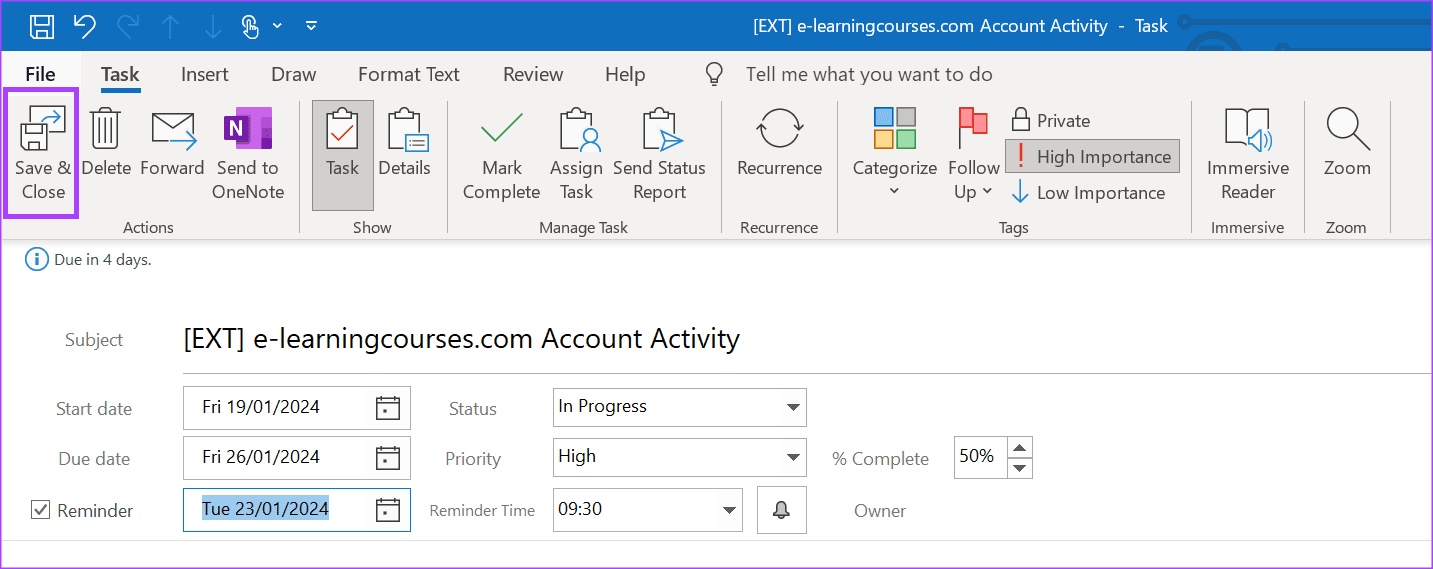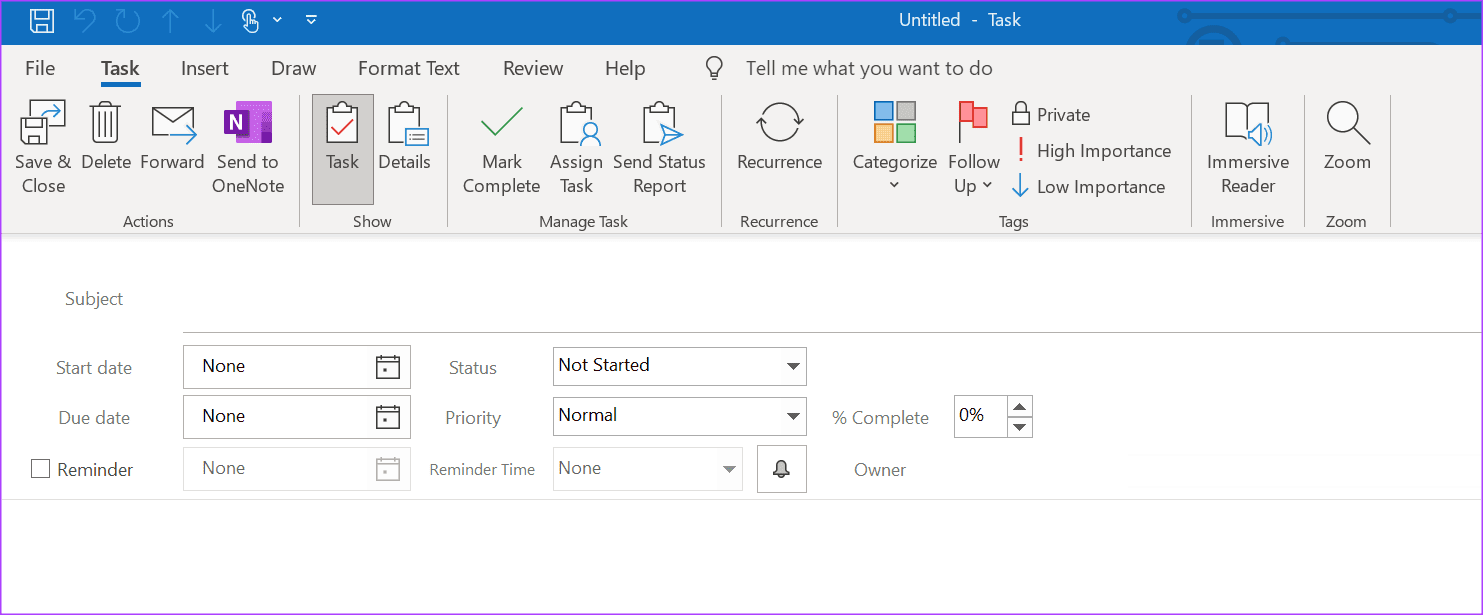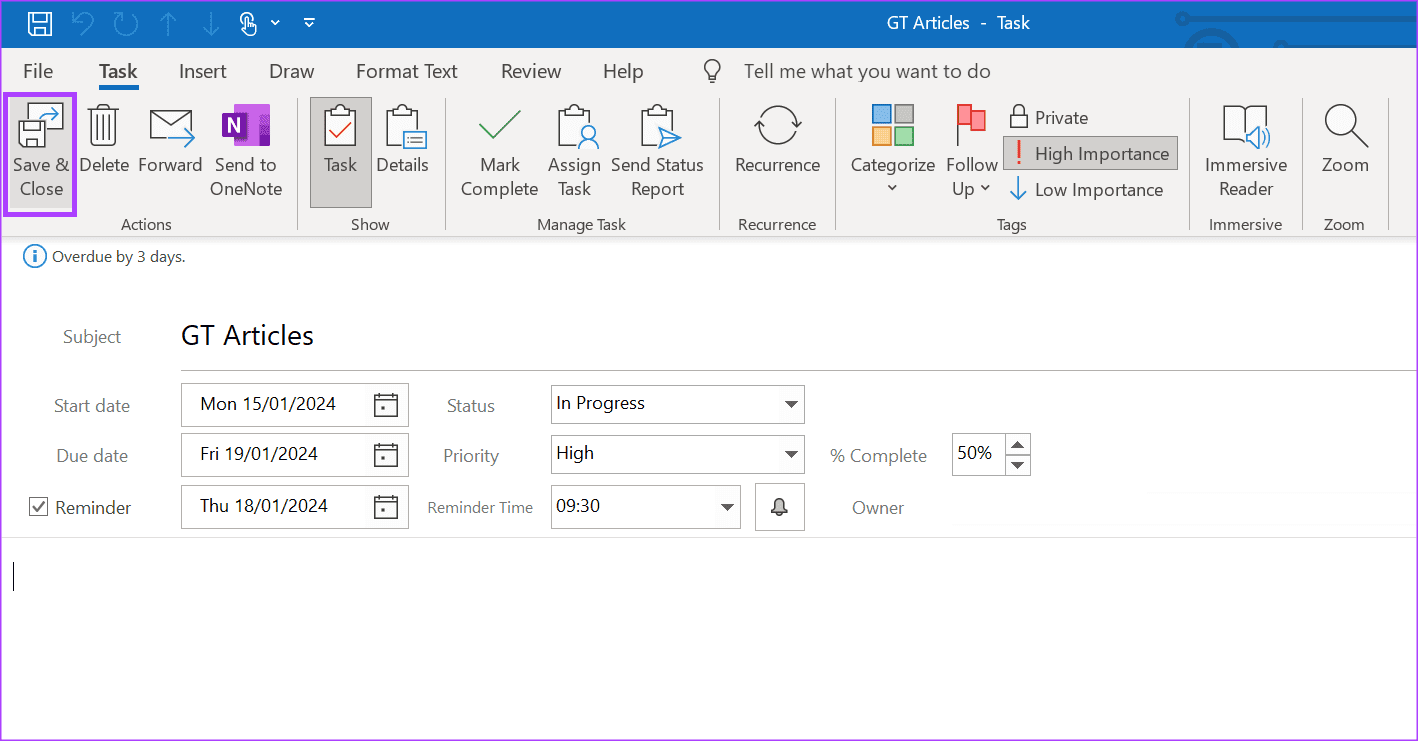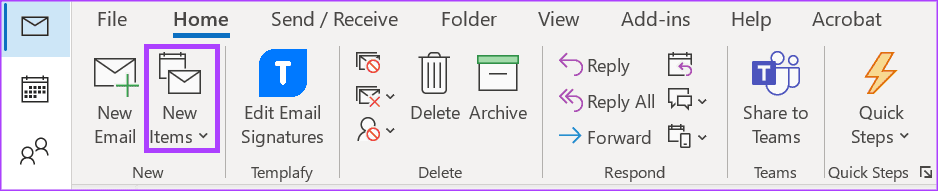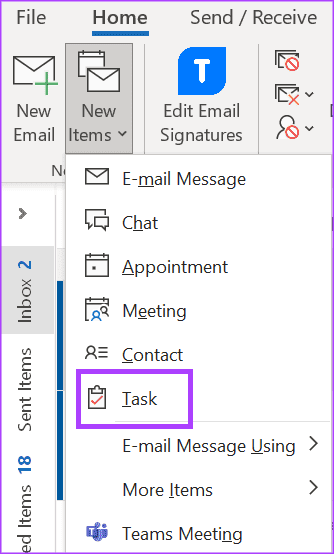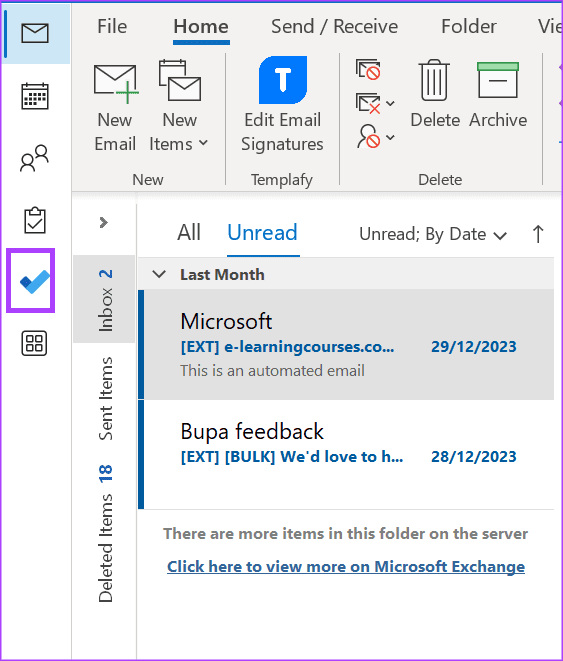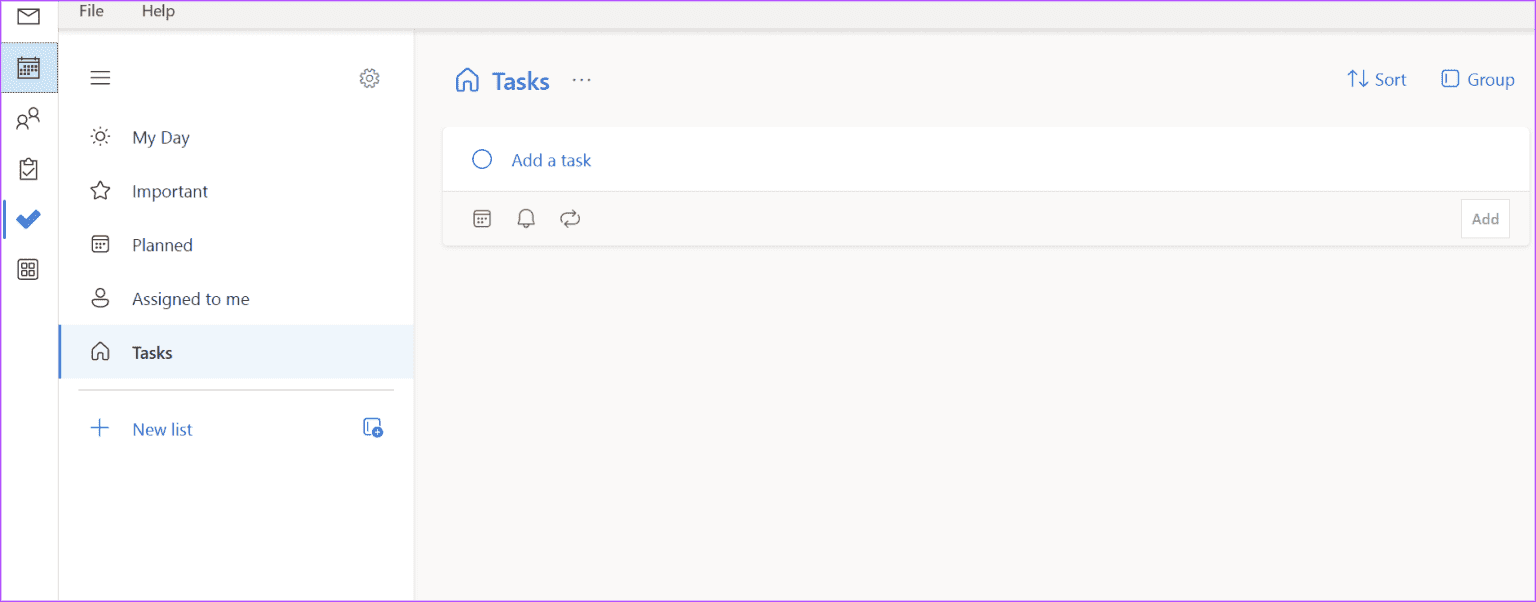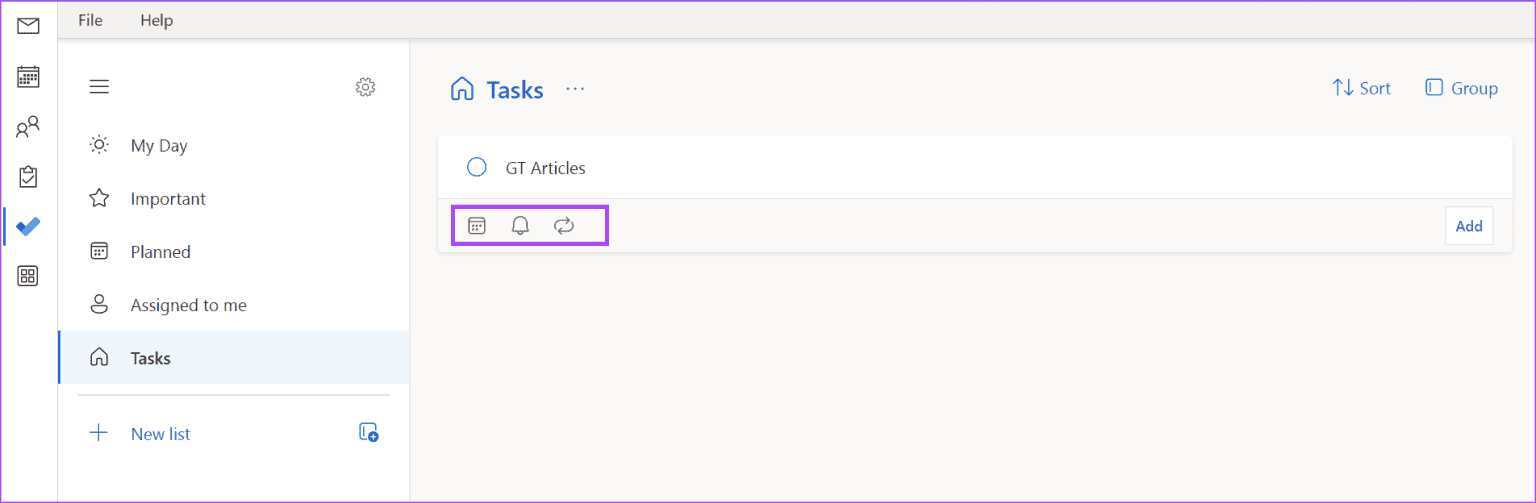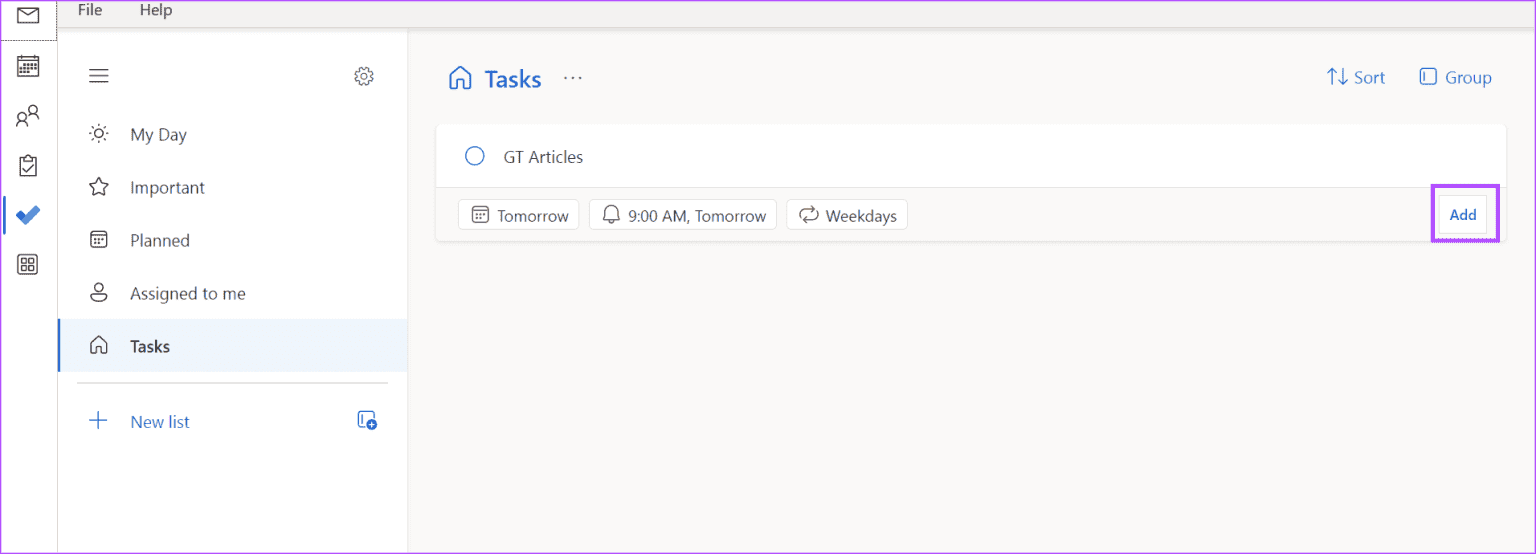5 façons de créer une tâche dans Microsoft Outlook
Pour la plupart des gens, une nouvelle journée apporte un ensemble de nouvelles tâches à accomplir. Ces tâches peuvent être personnelles, académiques ou liées au travail. Lorsque vous n’effectuez qu’une seule tâche, vous pouvez facilement compter sur votre mémoire pour garantir son achèvement. Toutefois, si Vous avez de nombreuses tâches Ce que vous devez compléter, il est préférable de les noter pour être sûr de n'en manquer aucun.
Microsoft Outlook est un outil de productivité que vous pouvez utiliser pour créer et surveiller des tâches. Vous pouvez facilement transformer le courrier électronique en tâche ou créer une tâche autre que le courrier électronique à l'aide de Microsoft Outlook. Voici comment procéder :
COMMENT CRÉER UNE TÂCHE À PARTIR D'UN EMAIL DANS MICROSOFT OUTLOOK
Lorsque vous recevez un e-mail dans Outlook comprenant une activité à réaliser, vous pouvez créer une tâche à partir de l'e-mail. Voici les différentes manières de procéder :
En marquant l'email
Microsoft Outlook dispose d'une fonction d'indicateur que vous pouvez utiliser pour vous rappeler d'agir ou de donner suite à un message électronique. Voici comment cela fonctionne:
Étape 1: Ouvert Application Microsoft Outlook Depuis le menu Démarrer ou la barre des tâches de votre ordinateur.
Étape 2: Depuis un dossier Boîte de réception, Passez la souris sur l'e-mail à partir duquel vous souhaitez créer une tâche. Vous devriez voir une coche apparaître à côté de l’e-mail.
Passons à l'étape 3Cliquez sur La science, et doit être converti en la couleur rouge.
Étape 4: Faites un clic droit sur le drapeau rouge et sélectionnez une date d'échéance pour l'e-mail signalé parmi les options suivantes :
- Aujourd'hui
- Demain
- Cette semaine
- la semaine prochaine
- Pas de date
Personnalisé
L'e-mail signalé sera ajouté à votre liste de tâches. Pour savoir comment accéder à votre liste de tâches dans Outlook, continuez à lire.
En faisant glisser l'e-mail vers l'icône de la tâche
Vous pouvez faire glisser un message électronique vers l'icône de tâche Outlook dans le panneau de navigation latéral d'Outlook pour l'inclure dans votre liste de tâches. Voici comment procéder :
Étape 1: Ouvrez l'application Microsoft Outlook à partir du menu Démarrer ou de la barre des tâches de votre ordinateur.
Étape 2: Depuis votre boîte de réception, survolez l'e-mail souhaité Créer une tâche De cela
Passons à l'étape 3 : Cliquez et faites glisser l'e-mail vers l'icône du Presse-papiers dans le panneau latéral Outlook. Cela lancera une autre fenêtre Outlook.
Étape 4: Confirmez ou modifiez les détails suivants pour votre tâche dans la nouvelle fenêtre :
- Thème
- la date du commencement
- Date d'échéance
- حالة
- Priorité
- % complet
- تذكير
- Heure de rappel
Étape 5: Cliquez Sauver et fermer Pour ajouter la nouvelle tâche à votre liste de tâches.
Comment créer une nouvelle tâche ou une tâche autre que le courrier électronique dans MICROSOFT OUTLOOK
Vous n'avez pas besoin de compter sur les e-mails pour créer des tâches dans Microsoft Outlook. Vous pouvez créer une nouvelle tâche dans Microsoft Outlook à l'aide des méthodes suivantes :
Utilisation des touches de raccourci
Vous pouvez lancer une fenêtre Outlook à l'aide de raccourcis clavier pour créer une nouvelle tâche. Voici comment procéder :
Étape 1: Ouvert Application Microsoft Outlook Depuis le menu Démarrer ou la barre des tâches de votre ordinateur.
Étape 2: Sur votre clavier, appuyez sur les touches suivantes : Ctrl+Maj+K. Cela lancera une fenêtre importante Perspective.
Passons à l'étape 3 : Entrer التفاصيل Suivant pour votre tâche dans la nouvelle fenêtre :
- Thème
- la date du commencement
- Date d'échéance
- حالة
- Priorité
- % complet
- تذكير
- Heure de rappel
- Corps de l'e-mail
Étape 4: Cliquez Sauvegarder Et fermer Pour ajouter la nouvelle tâche à votre liste de tâches.
En créant un nouvel élément
Vous connaissez peut-être le bouton Nouveaux éléments du ruban Outlook, qui peut être utilisé pour créer de nouveaux e-mails ou réunions. Voici comment l'utiliser pour créer une nouvelle tâche sur Microsoft Outlook :
Étape 1: Ouvrez l'application Microsoft Outlook à partir de Menu Démarrer ou barre des tâches À votre ordinateur.
Étape 2: Au Ruban Microsoft Outlook, Cliquez sur le bouton nouveaux articles Sur l'onglet Accueil.
Passons à l'étape 3 : Sélectionner Mission dans la liste déroulante. Cela fonctionnera Fenêtre Outlook Autre.
Étape 4: Saisissez les détails suivants pour votre tâche dans la nouvelle fenêtre :
- Thème
- la date du commencement
- Date d'échéance
- حالة
- Priorité
- % complet
- تذكير
- Heure de rappel
- Corps de l'e-mail
Étape 5: Cliquez Sauvegarder et Fermer pour ajouter la nouvelle tâche à votre liste de tâches.
Utiliser la barre des tâches
Microsoft To-Do est également une fonctionnalité de Microsoft Outlook. Vous pouvez créer des tâches sur Outlook à l'aide de cette fonctionnalité. Voici comment procéder :
Étape 1: Ouvrez l'application Microsoft Outlook à partir du menu Démarrer ou de la barre des tâches de votre ordinateur.
Étape 2: Dans le panneau latéral de Microsoft Outlook, cliquez sur l'icône Tâches qui représente une coche bleue. Cela ouvrira la page Tâches dans Outlook.
Passons à l'étape 3 : Sélectionner Ajouter une zone de tâches Et entrez une description de la tâche.
Étape 4: Cliquez Icônes existantes Sous la zone de tâches pour :
- Ajouter une date d'échéance
- Ajouter un rappel
- Définir la répétition
Étape 5: Appuyez sur le bouton Entrée Ou cliquez sur "Ajouter" pour enregistrer la tâche.
Récupérer les éléments supprimés dans MICROSOFT OUTLOOK
Si vous créez une nouvelle tâche ou signalez un e-mail et que vous le supprimez accidentellement, ne paniquez pas. Vous pouvez facilement Récupérer les éléments supprimés Accidentellement dans Microsoft Outlook. Tout ce que vous avez à faire est de visiter le dossier Éléments supprimés dans Outlook pour replacer l'e-mail dans votre boîte de réception. Cela dit, faites-nous savoir si vous parvenez à créer des tâches dans Outlook avec succès en utilisant les conseils mentionnés dans l'article.