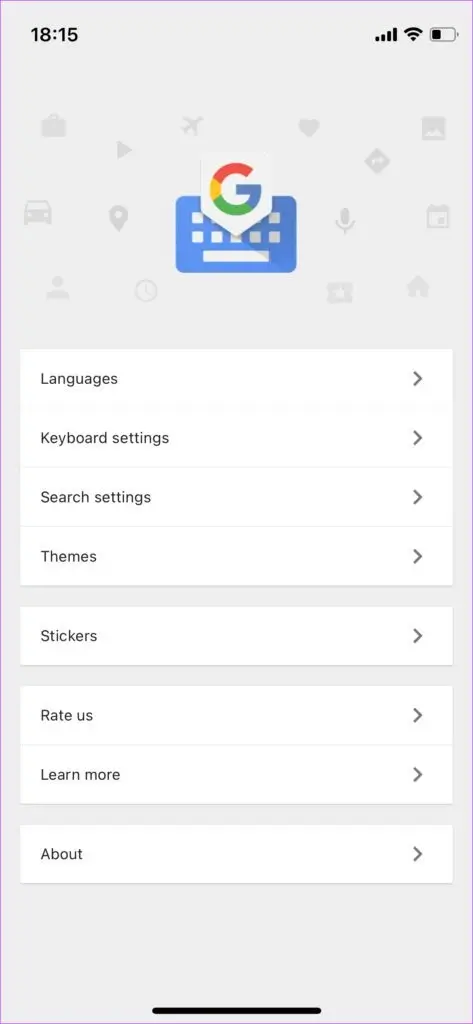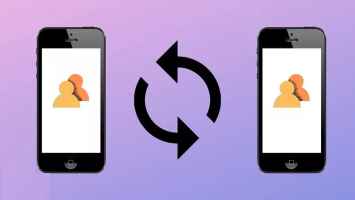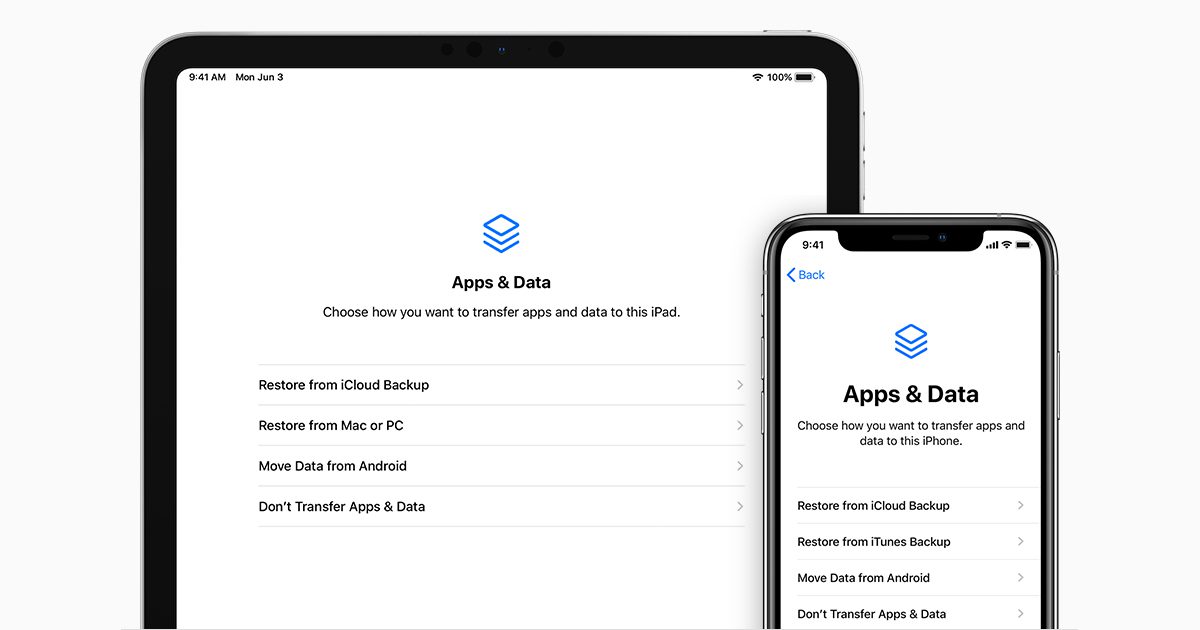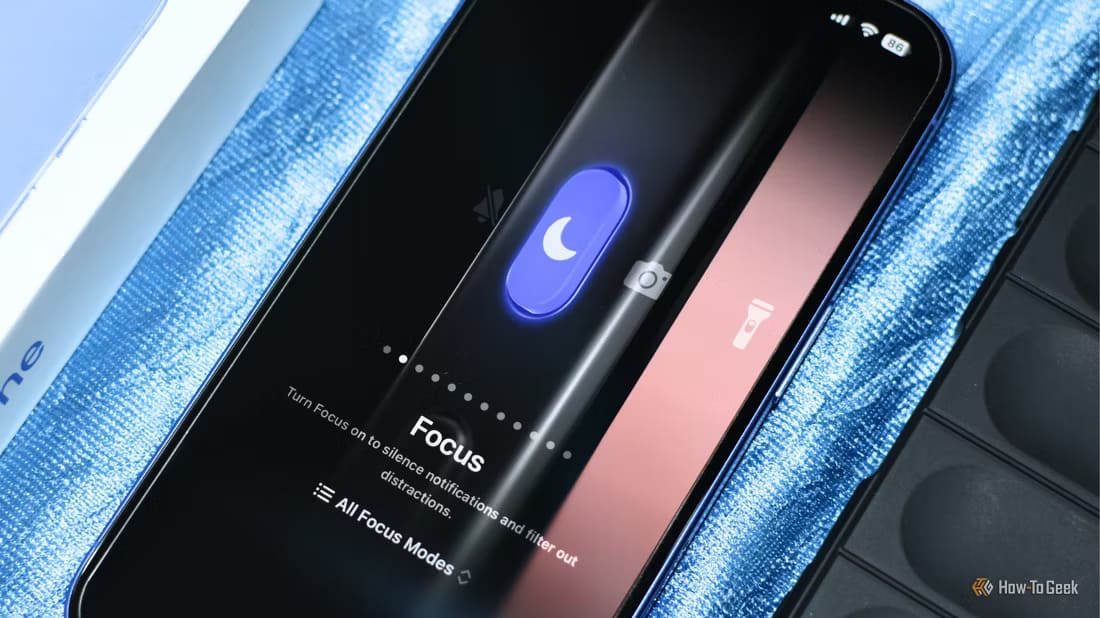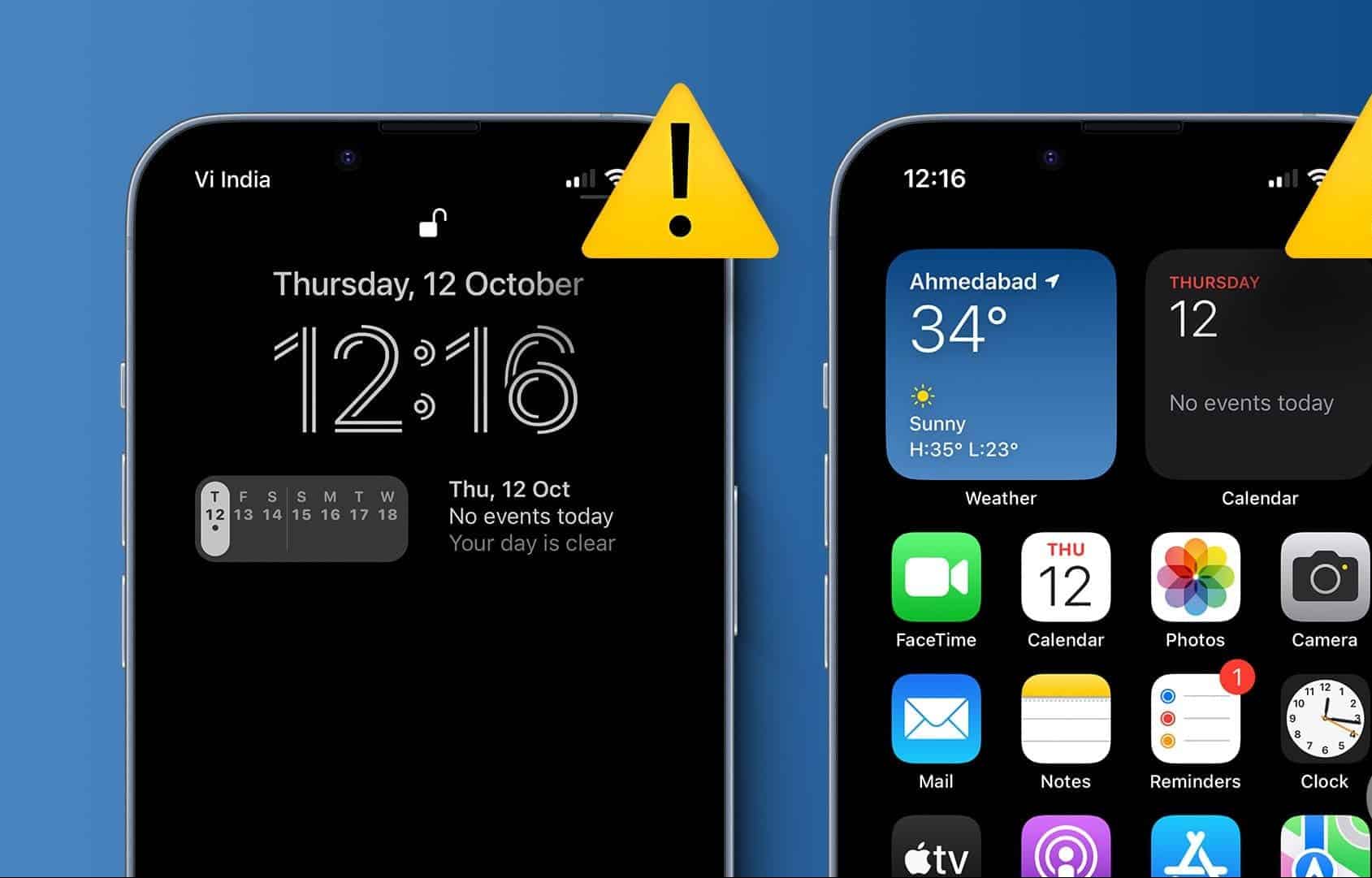Gboard C'est l'un des claviers les plus utilisés sur les téléphones Android. Grâce à sa popularité, le clavier est également disponible pour les utilisateurs d'iPhone. Il offre aux utilisateurs plus de fonctionnalités que le clavier financier Apple et est livré avec un grand nombre d'options de personnalisation. En fait, vous serez surpris d'apprendre que certaines de ces options sont activées Gboard Pour iOS mais pas sur Android. L'une de ces fonctionnalités est la possibilité de concevoir chaque aspect du clavier. Vous pouvez utiliser différents fonds d'écran dans Gboard sur Android avec des couleurs ou une image personnalisées. Vous pouvez aller à un niveau supérieur sur iOS et définir des attributs individuels pour les touches, les frappes, les traits, les chemins gestuels, etc. Ce niveau de détails fins pour la personnalisation vous permet de donner à votre clavier l'apparence que vous souhaitez. Voici comment personnaliser et concevoir Gboard et modifier les thèmes de votre iPhone à son plein potentiel.
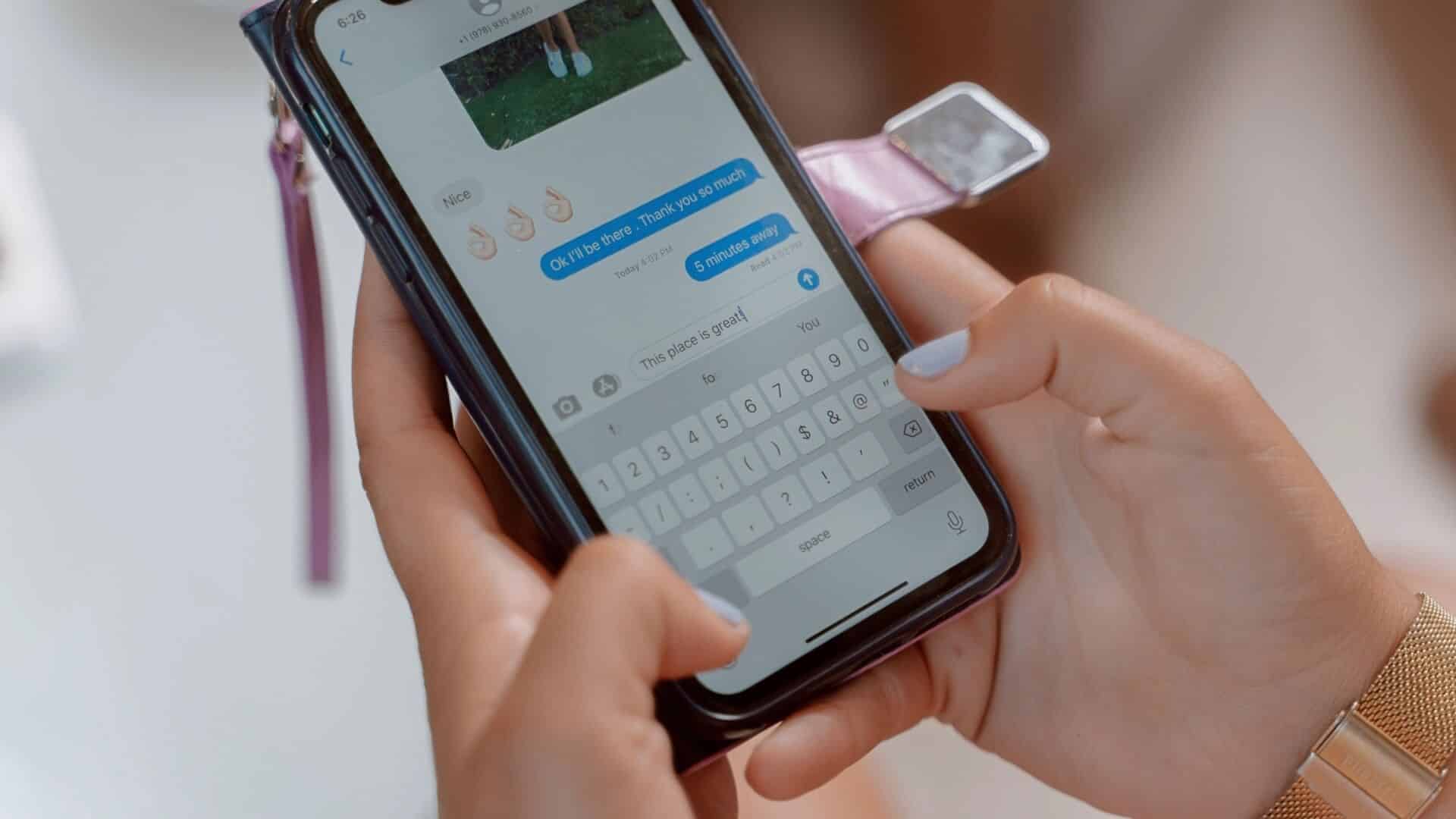
EN QUOI LA PERSONNALISATION DE GBOARD EST-ELLE DIFFÉRENTE SUR IPHONE PAR RAPPORT À ANDROID
Sur Android, Gboard vous donne la possibilité de choisir la couleur de fond du clavier. Avec les mises à jour récentes, vous pouvez également le laisser choisir une couleur en fonction de votre fond d'écran grâce à Matériel que vous. L'image personnalisée de votre galerie peut également être définie comme fond d'écran.
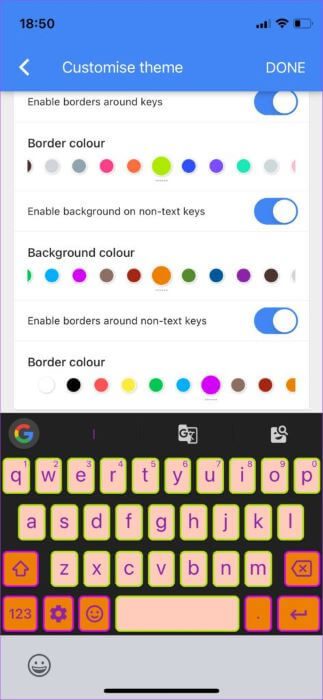
Bien que les mêmes options soient disponibles sur Gboard pour iPhone, vous pouvez continuer en utilisant la petite icône de modification sous chaque thème. Vous pouvez définir des couleurs distinctes pour l'arrière-plan, les touches, le texte à l'intérieur des touches, les bordures, les fenêtres contextuelles, etc. Si vous aimez les personnalisations, vous allez adorer cette fonctionnalité !
COMMENT CHANGER LE THÈME ET L'ARRIÈRE-PLAN SUR GBOARD
Comme mentionné précédemment, il existe de nombreux aspects de Gboard que vous pouvez personnaliser sur les appareils iOS. C'est l'option principale pour chacun d'eux.
Étape 1: Ouvert Application Gboard Sur ton iPhone
Étape 2: Clique sur Caractéristiques pour arriver à Fonctionnalités de personnalisation.
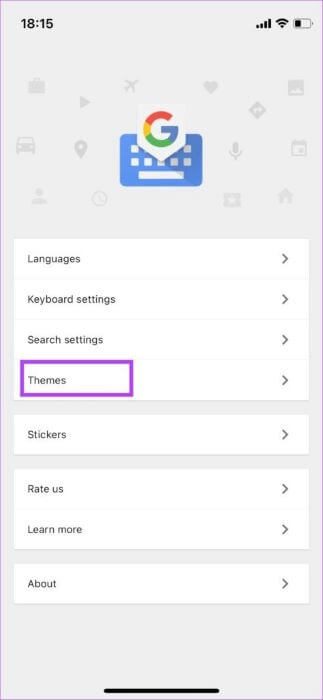
Étape 3: Défiler Diverses options de thème Par défaut, paysage, dégradé clair, dégradé foncé.
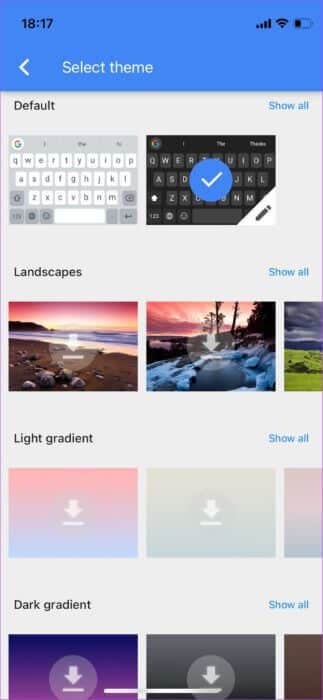
Étape 4: Choisissez ce que vous voulez utiliser pour le clavier. Si vous n'aimez aucun des thèmes, revenez en arrière et appuyez sur Vignette "+" option vers le bas "Personnalisé".
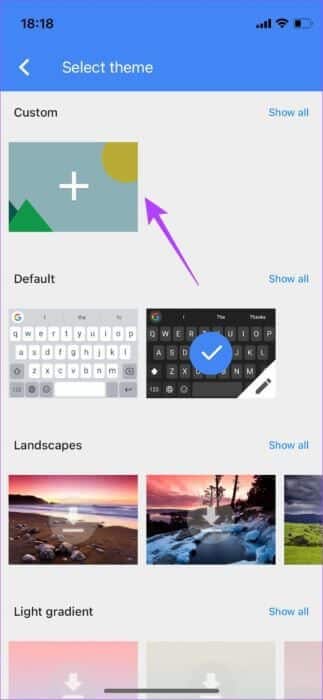
Étape 5: Parcourez vos photos dans Application photo Et choisissez l'image que vous souhaitez utiliser comme fond d'écran.
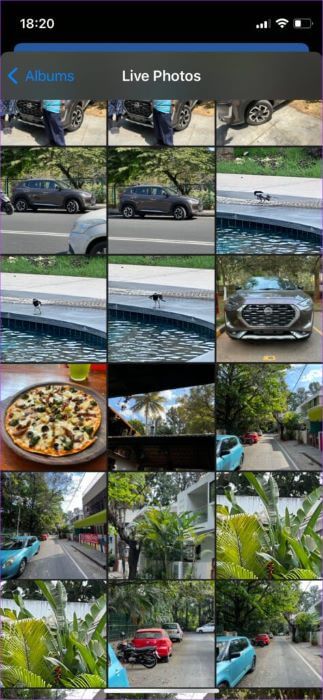
Étape 6: Définissez votre photo à utiliser comme fond d'écran. Une fois terminé, appuyez sur Choisis
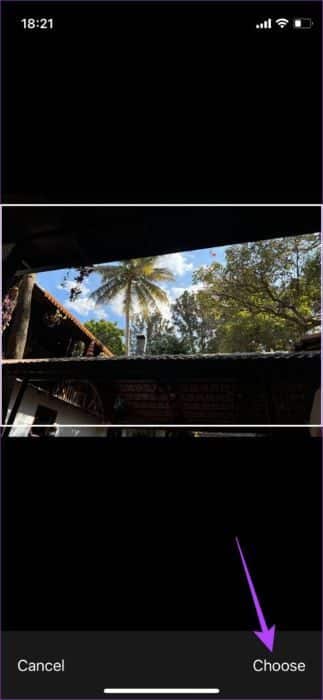
Cela sera défini comme un sujet sur Gboard. Cependant, ce n'est que le thème de base sans aucune personnalisation. Voici comment modifier et ajuster d'autres aspects du clavier.
Comment changer les couleurs de la piste principale, le texte, la bordure, la fenêtre contextuelle et le balayage sur le clavier
Maintenant que vous avez décidé du thème de base de votre clavier, il est temps de procéder à une personnalisation plus subtile.
Étape 1: Sélectionner sujet principal Vous voulez continuer en suivant les étapes ci-dessus.
Étape 2: Une fois Définir l'apparence , Cliquez sur petite icône de modification En bas à droite de la vignette.
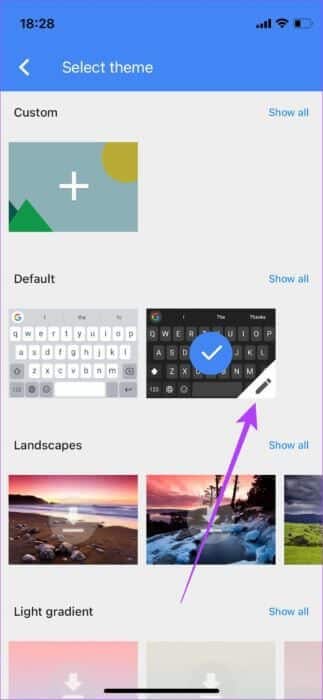
Étape 3: C'est ici que vous verrez tout Options de personnalisation le tien. Un aperçu du clavier s'affiche dans la moitié inférieure de l'écran afin que vous puissiez voir les modifications en temps réel.
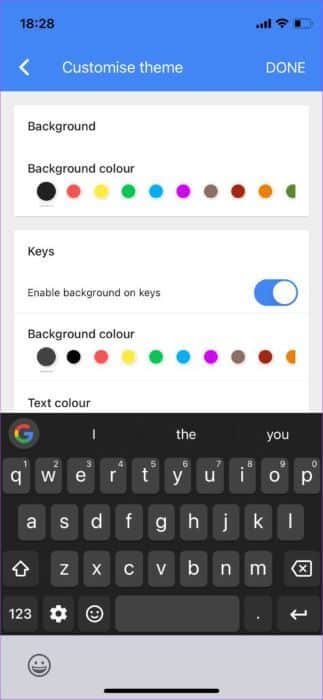
Changer les couleurs de fond
Cliquez sur une couleur de votre choix sous l'option de couleur d'arrière-plan et voyez l'effet sur le clavier ci-dessous. Vous pouvez essayer de cliquer sur toutes les options jusqu'à ce que vous décidiez laquelle vous voulez.
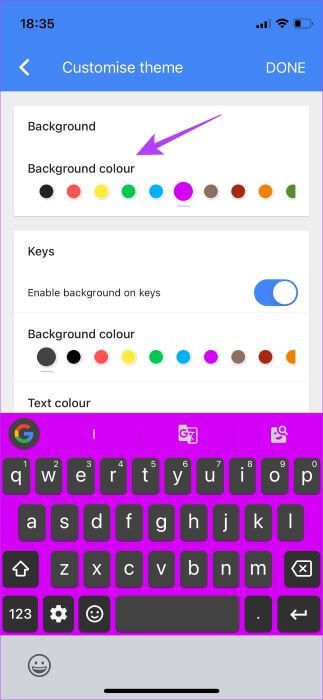
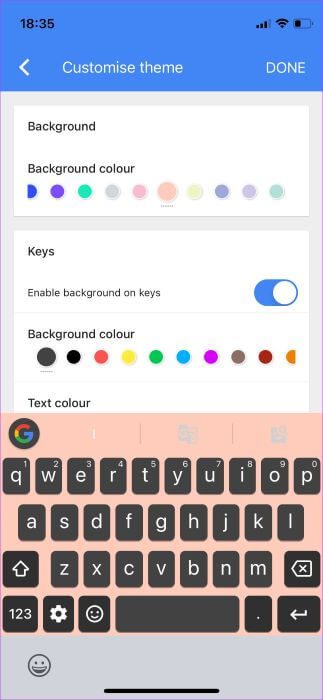
Changer les couleurs des touches, du texte et des bordures
Faites défiler jusqu'à la section Clés. Ici, vous pouvez choisir de désactiver complètement l'arrière-plan des touches en désactivant la bascule à côté de "Activer l'arrière-plan sur les touches. Vous pouvez également désactiver "Activer l'arrière-plan sur les touches non textuelles" Pour un look plus cohérent.
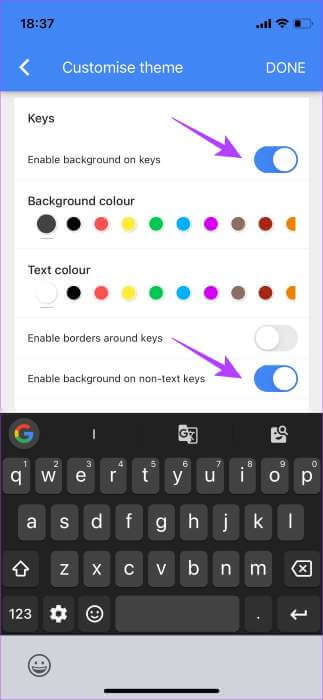
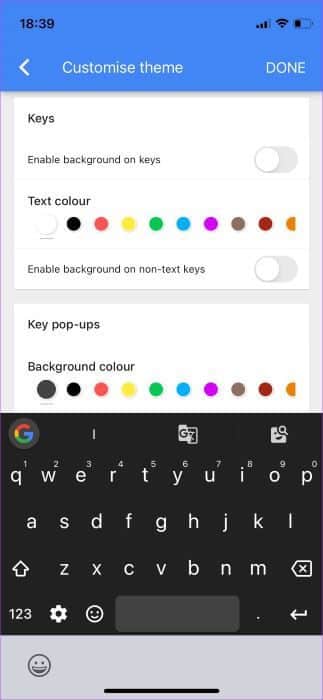
Si vous souhaitez laisser l'arrière-plan activé, vous pouvez modifier la couleur d'arrière-plan en choisissant parmi une gamme de couleurs.
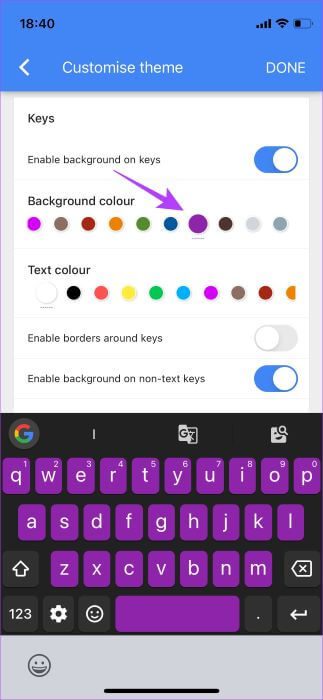
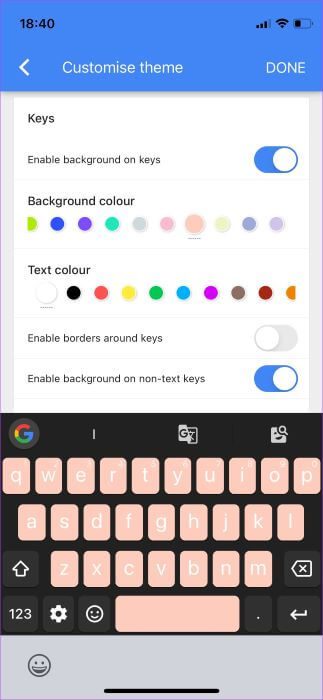
Choisir une couleur d'arrière-plan claire signifie que vous aurez besoin d'une couleur de texte foncée. Vous pouvez également choisir cela sous l'option de couleur du texte.
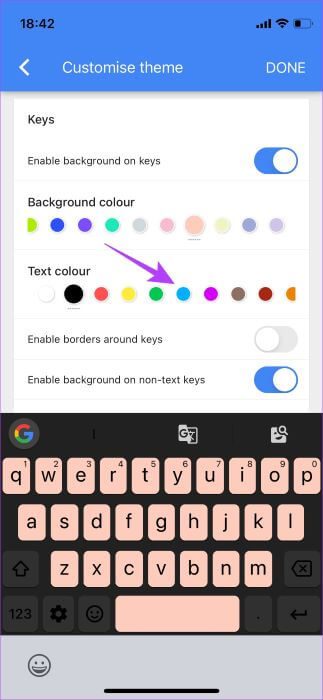
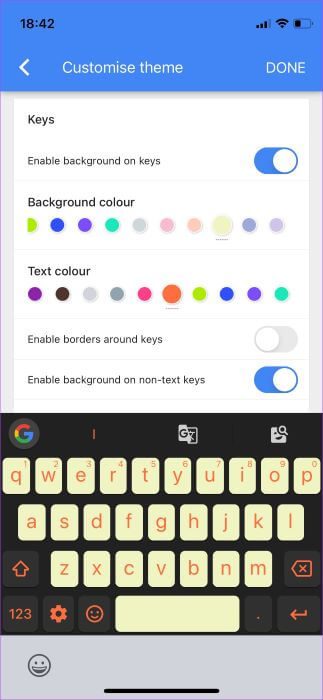
À ce stade, vous pouvez également choisir d'activer une bordure supplémentaire autour de chaque clé en passant à Option "Activer les bordures autour des clés". Choisissez ensuite une couleur appropriée pour le trait.
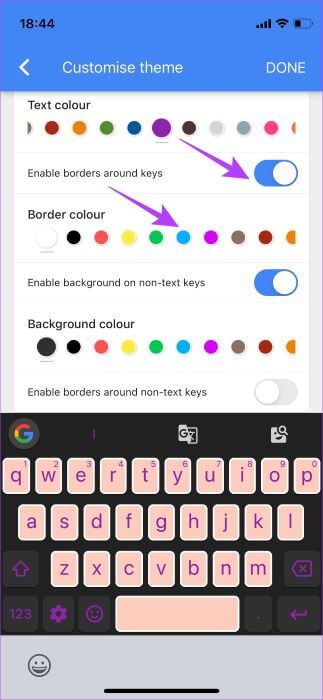
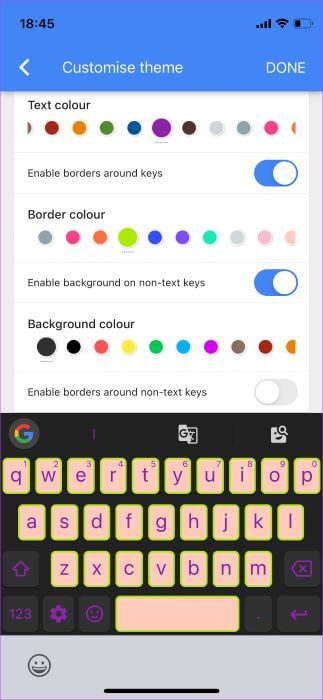
Si vous activez l'arrière-plan pour les touches non textuelles, vous pouvez modifier la couleur maintenant. Ces touches incluent retour arrière, décalage, entrée, etc.
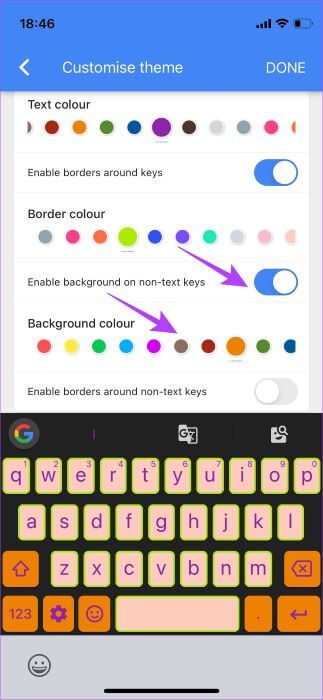
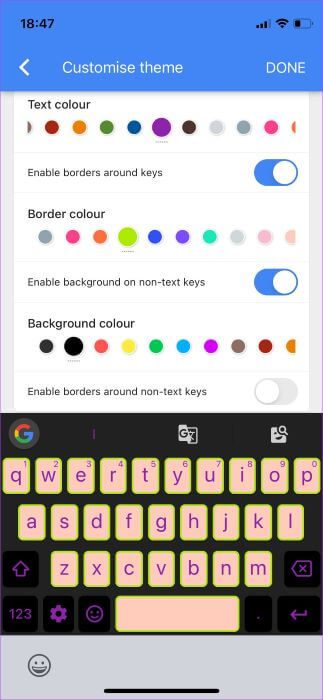
Vous pouvez également activer la bascule à côté de Activer les bordures autour des clés non textuellesAjoute des traits à des touches supplémentaires pour un look plus cohérent. Sélectionnez une couleur sous la couleur de bordure à appliquer.
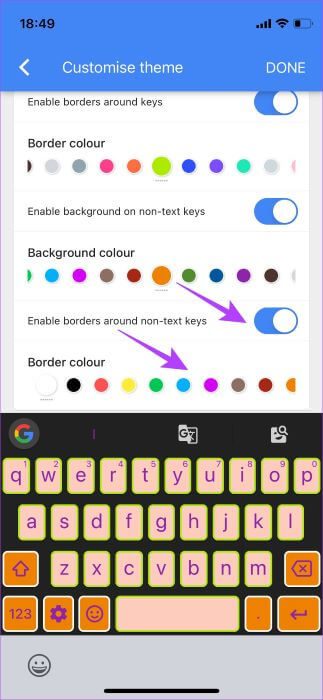
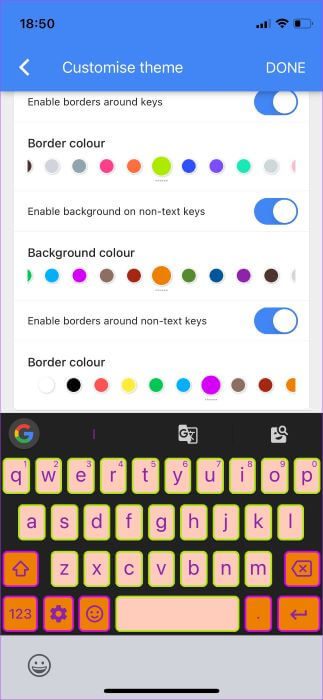
Changer les couleurs des touches contextuelles
Faites défiler jusqu'à Section des fenêtres contextuelles clés. Ici, vous pouvez sélectionner la couleur d'arrière-plan des principales fenêtres contextuelles. Sélectionnez une couleur puis essayez d'appuyer sur une touche de votre clavier pour avoir une idée de ce à quoi elle ressemblera.
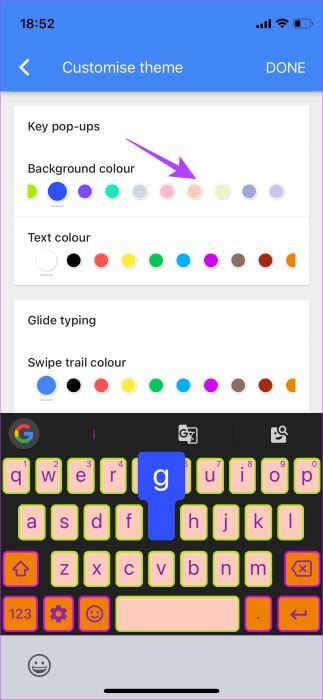
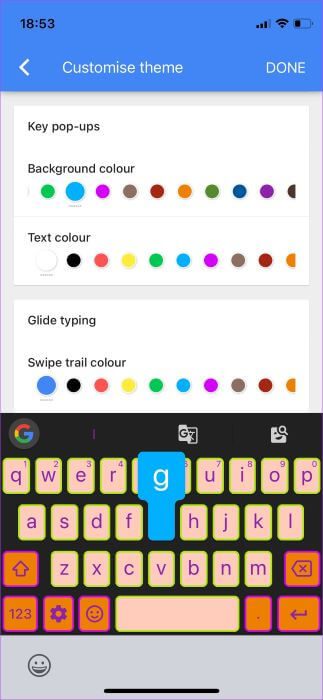
Vous pouvez également modifier la couleur du texte à l'intérieur de la fenêtre contextuelle. Encore une fois, appuyez sur une touche pour tester son apparence.
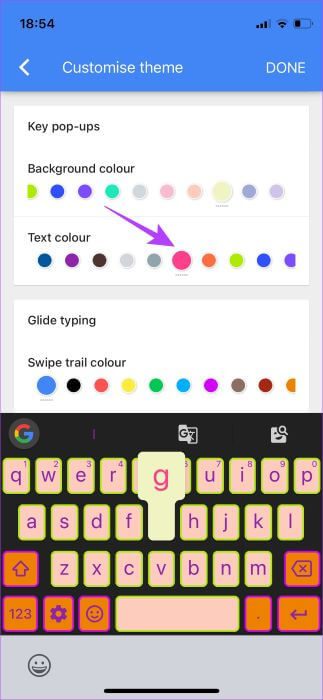
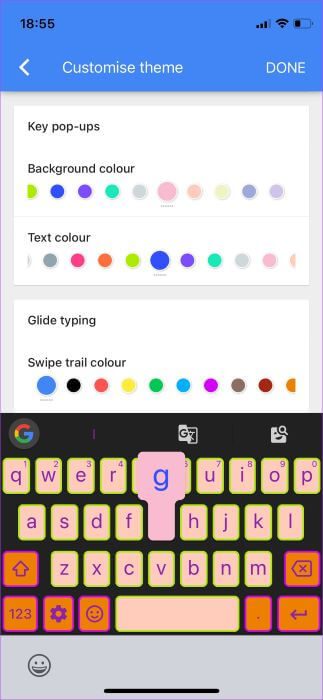
Changer les couleurs de piste de balayage pour la saisie par balayage
Lorsque vous tapez à l'aide de gestes de balayage sur le clavier, Sentier de balayage est ce que vous recevez. Vous pouvez personnaliser son apparence à l'aide de la palette de couleurs située sous la couleur de l'effet Swipe.
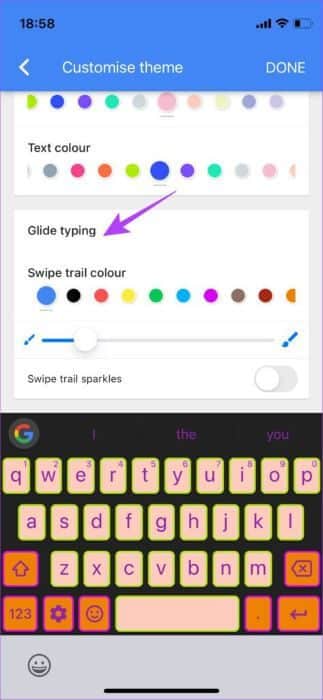
Sélectionnez la couleur que vous voulez, puis balayez sur le clavier pour la voir en action.
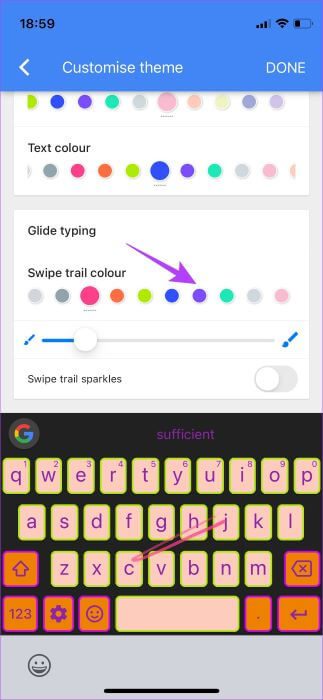
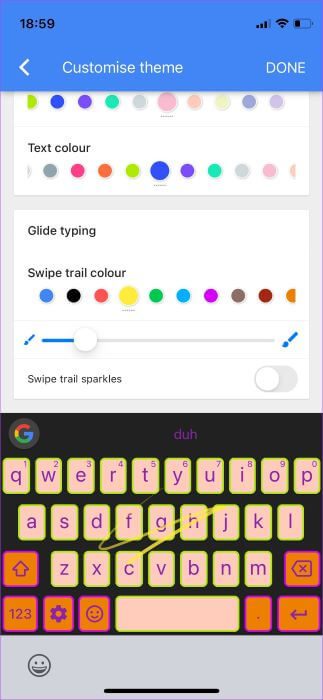
Vous pouvez également utiliser le curseur pour augmenter Épaisseur du chemin de défilement ou le réduire.
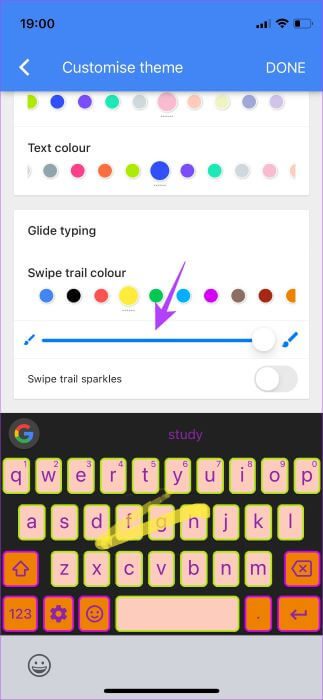
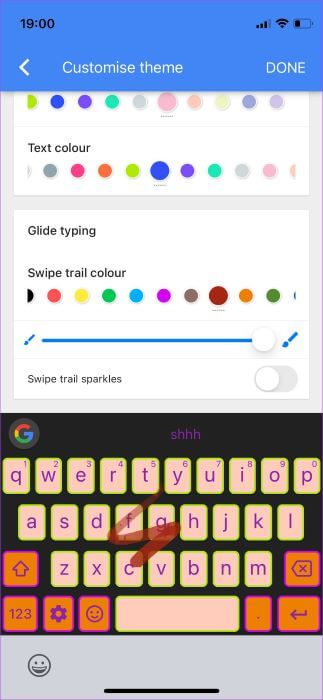
L'activation de la dernière bascule conduira éventuellement à Glisser le sentier scintille à Ajouter des logos Google Plusieurs mouches de tous les côtés sur le clavier lors de la frappe.
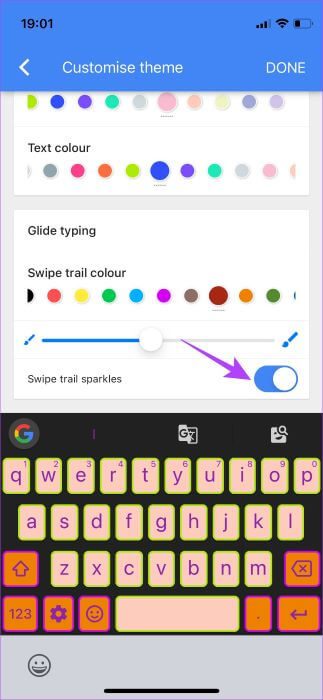
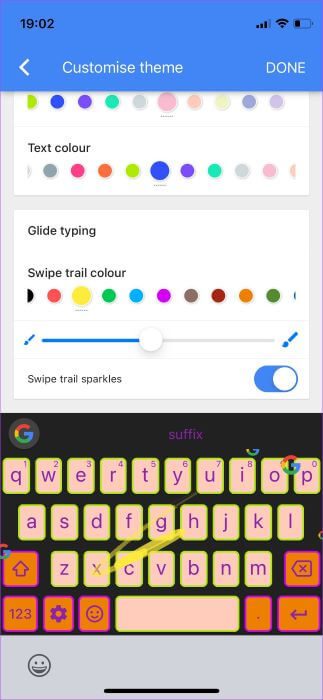
Enregistrer le clavier personnalisé
Une fois que vous avez sélectionné et modifié tous les paramètres requis, cliquez sur Bouton Terminé Dans le coin supérieur droit de Application Gboard. Cela conduira à Enregistrer la disposition du clavier.
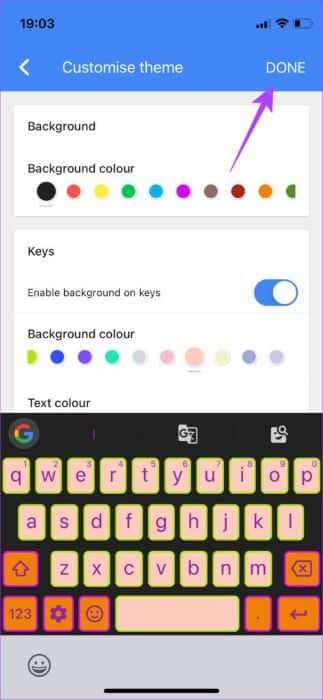
Profitez de votre nouveau clavier personnalisé
Avec une large gamme de thèmes et d'options de personnalisation, choisissez ce que vous voulez et personnalisez votre clavier. Ces options restent cohérentes avec toutes les applications de votre téléphone. Vous pouvez également créer plusieurs thèmes et basculer entre eux pour un nouveau look de temps en temps.