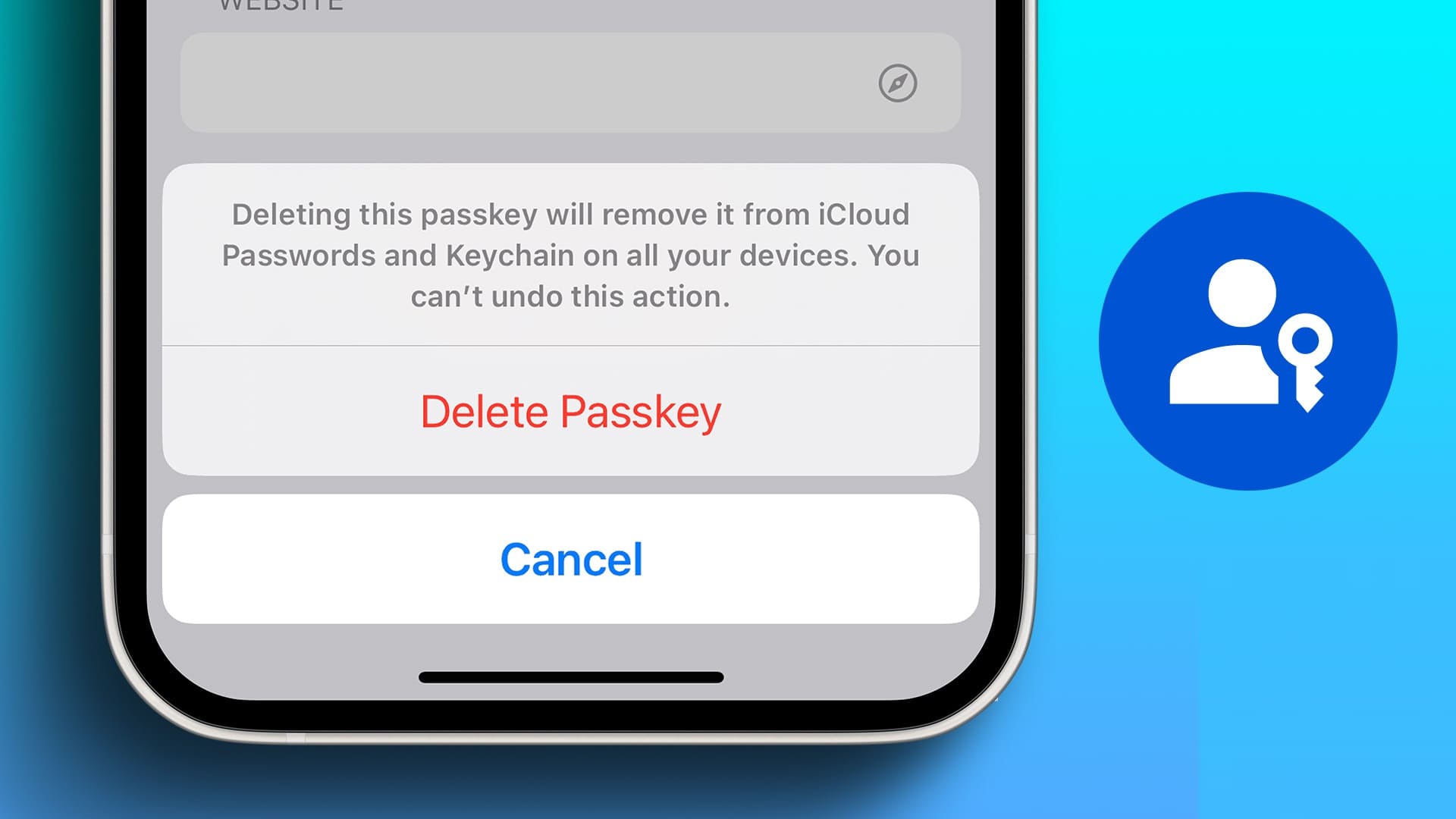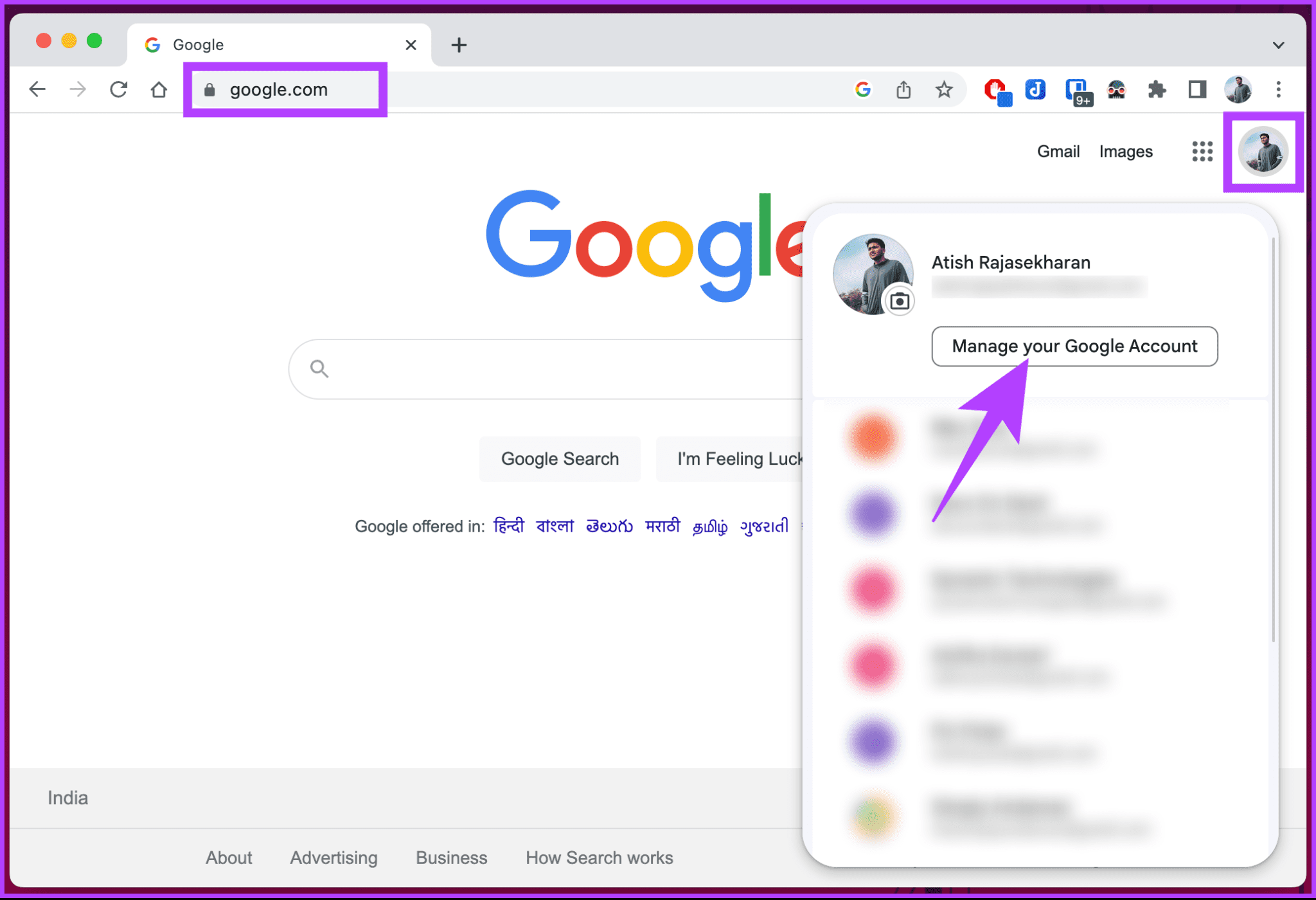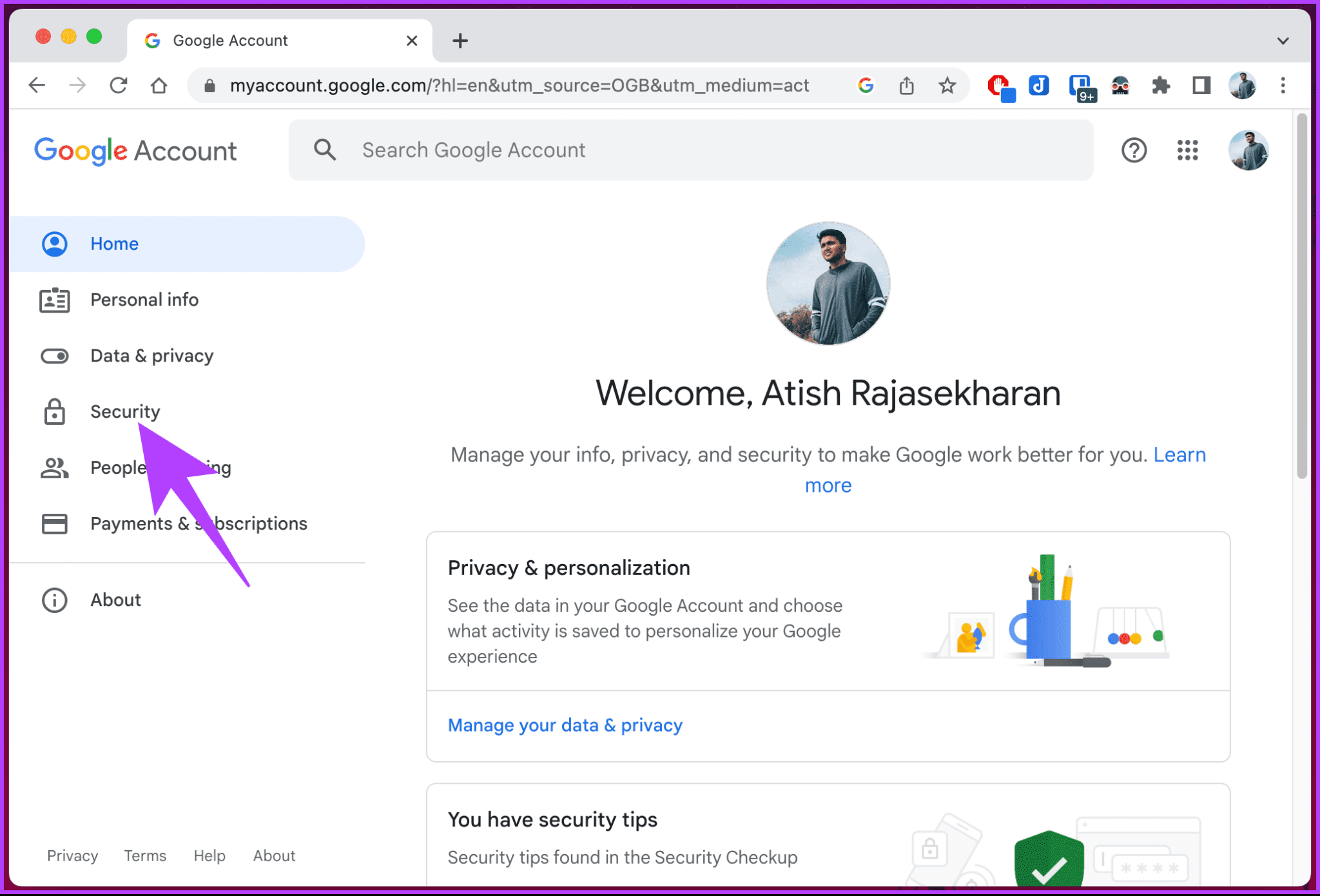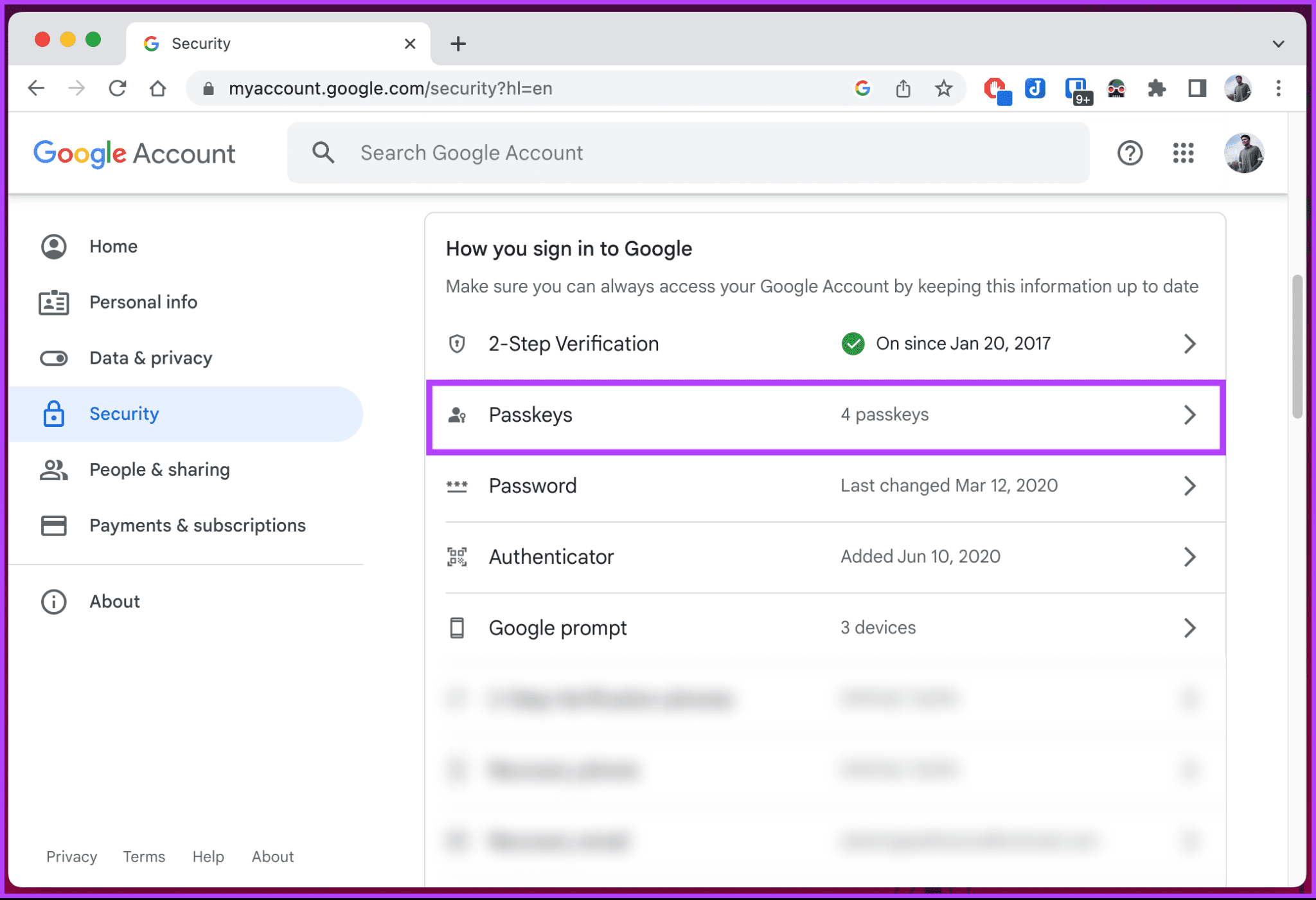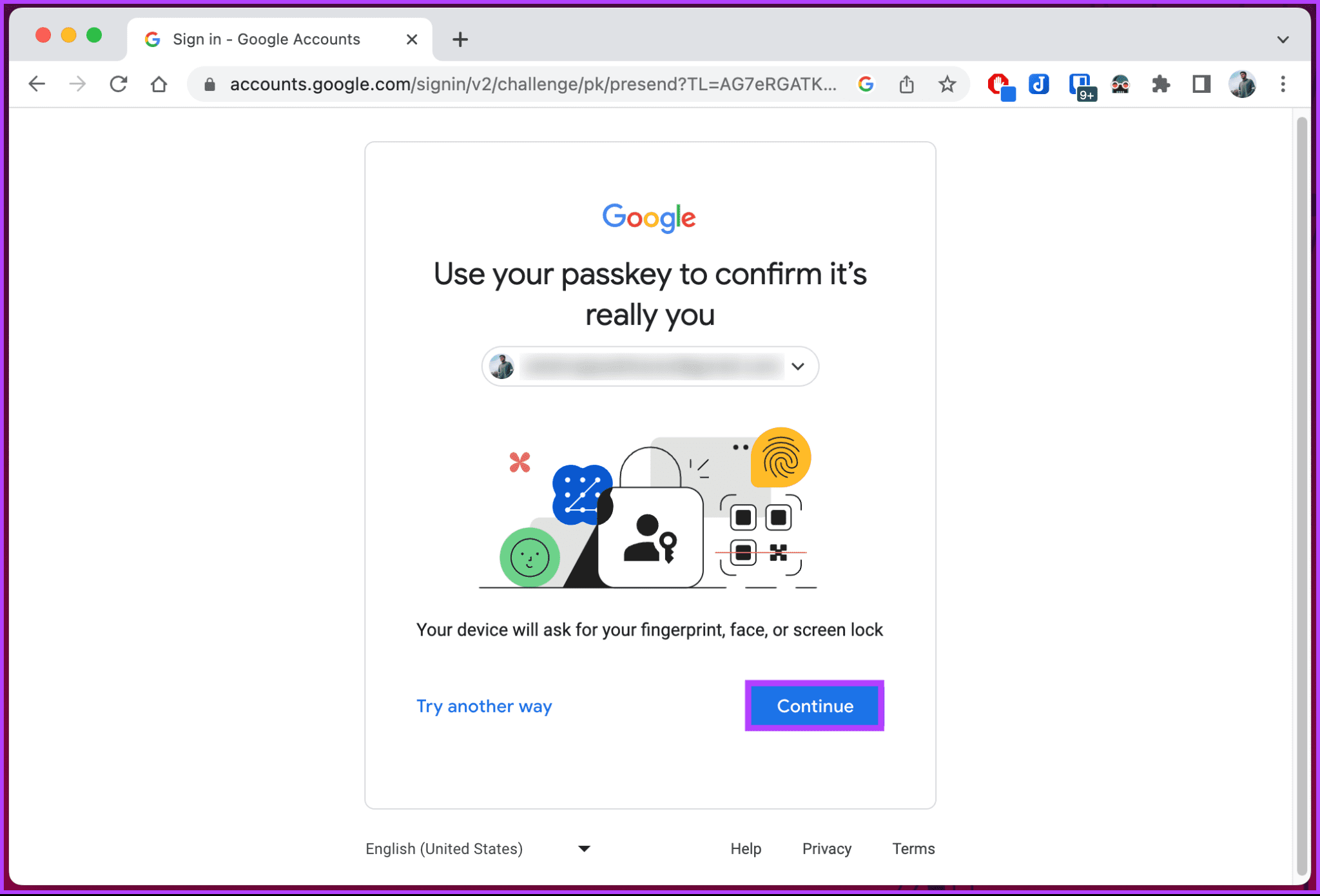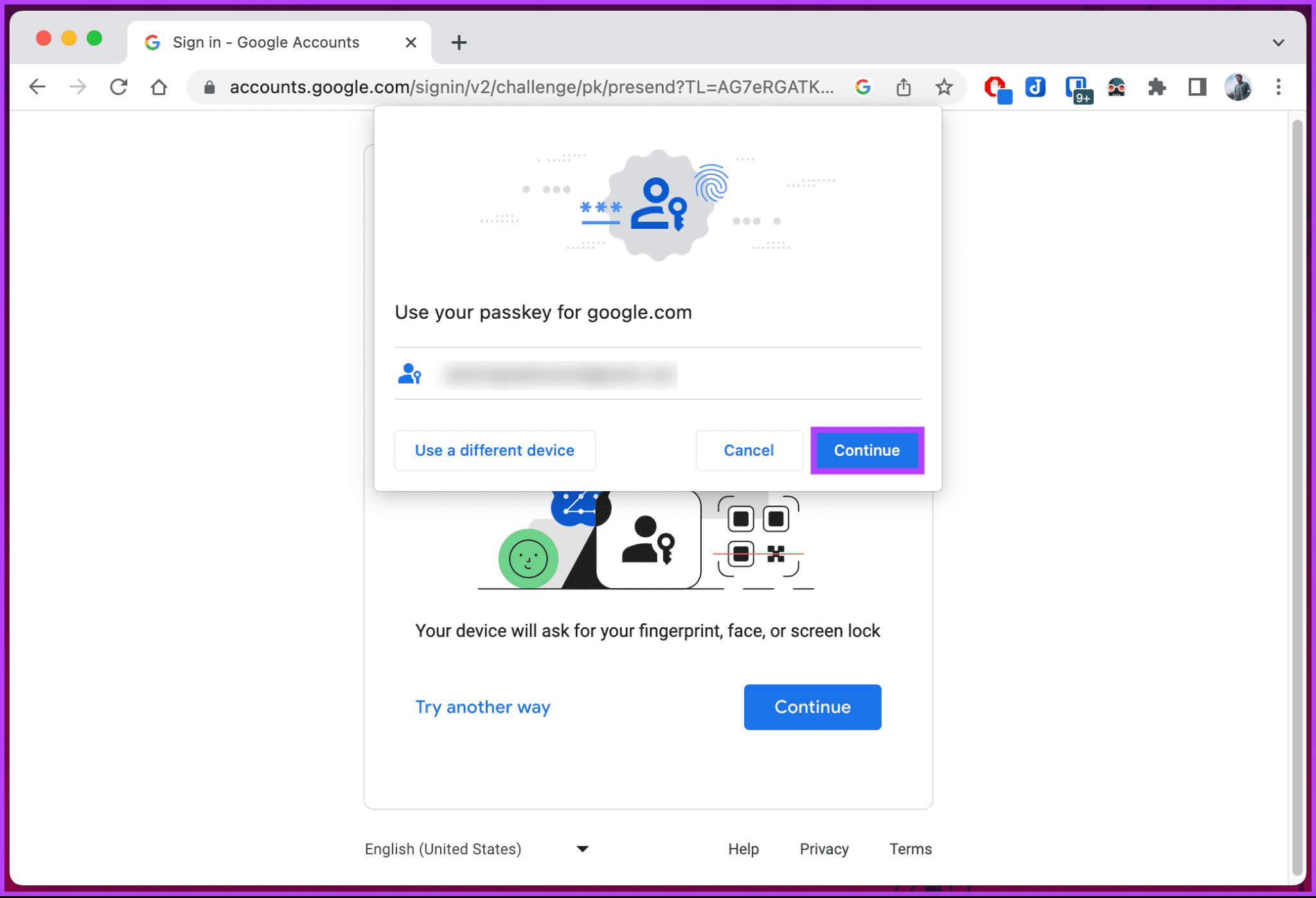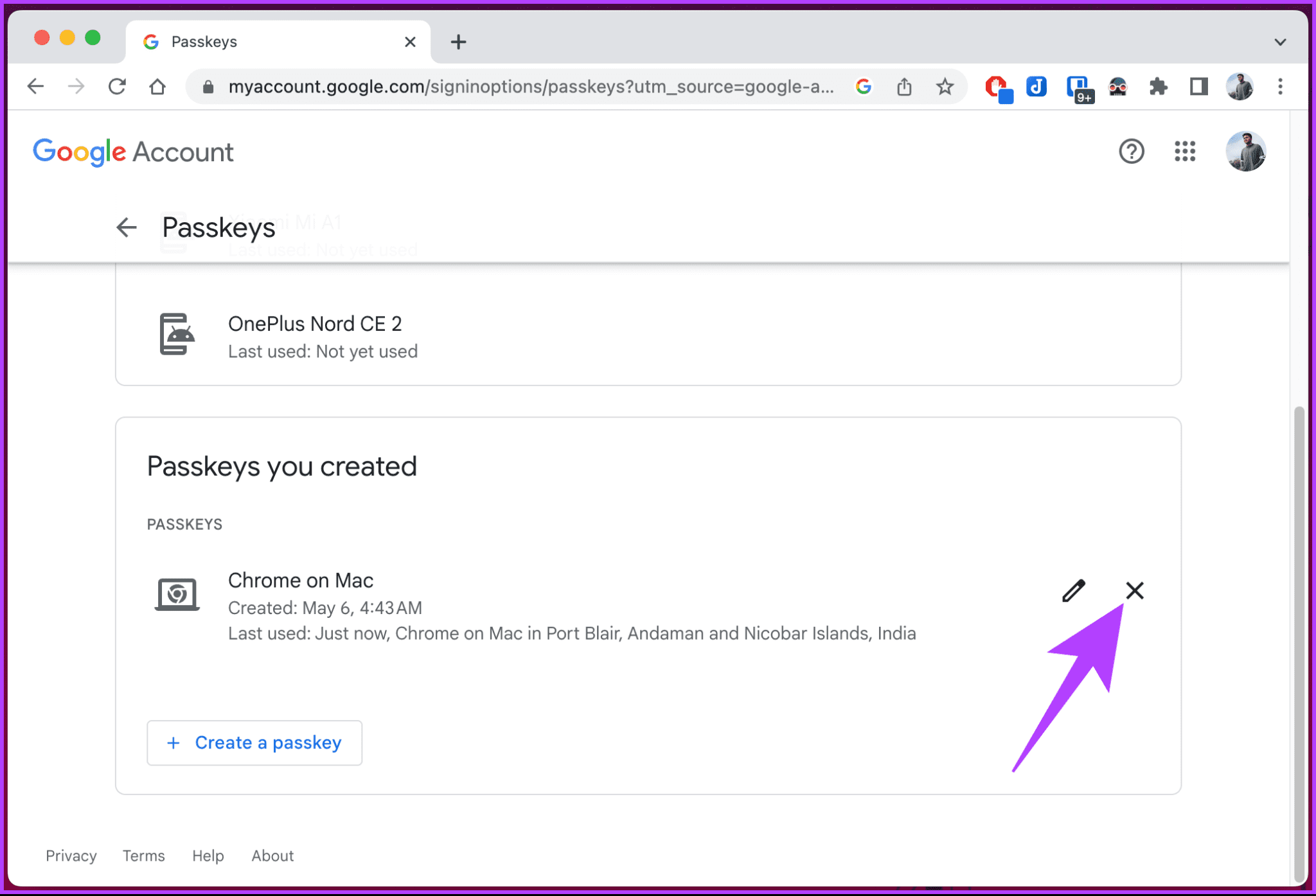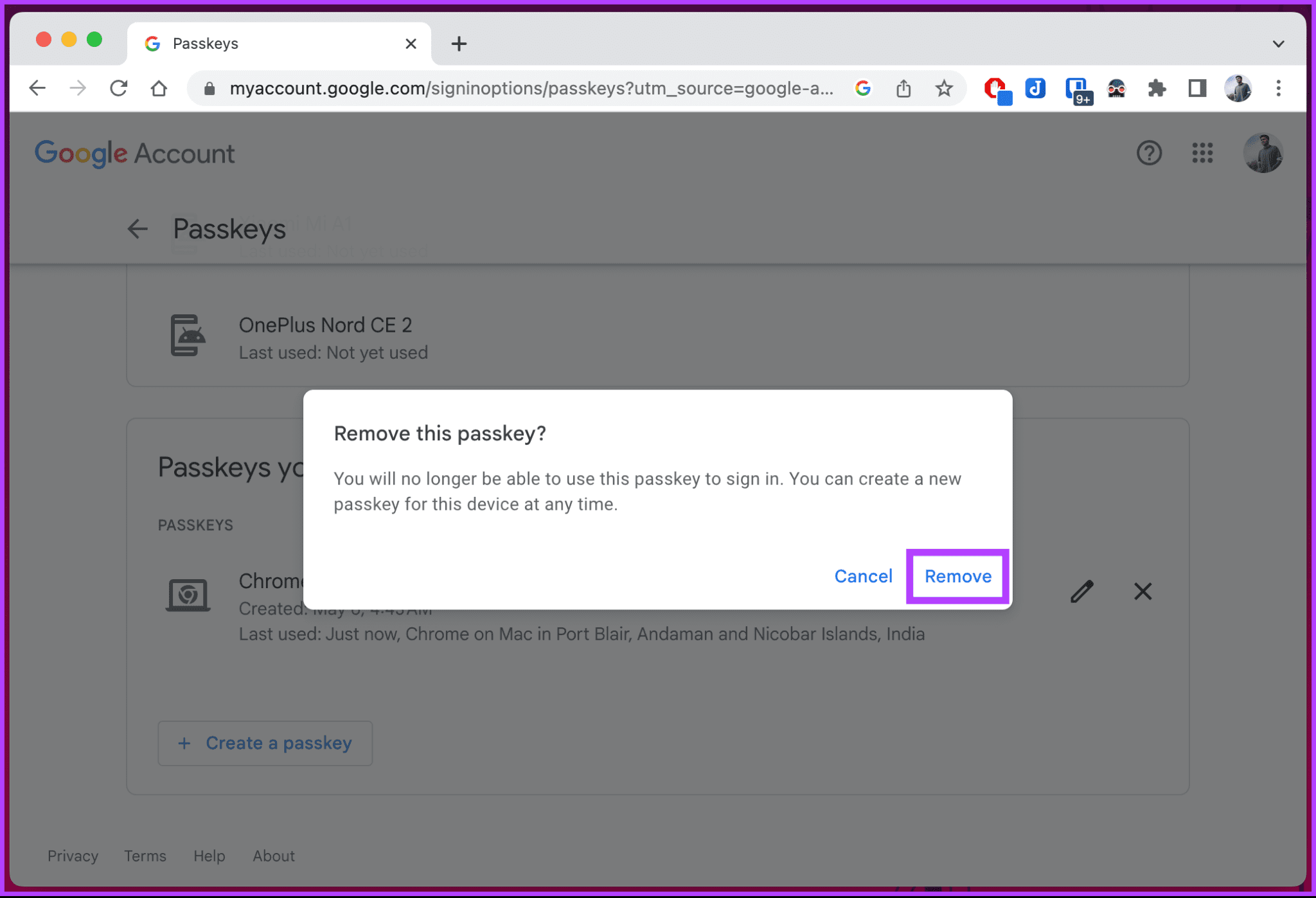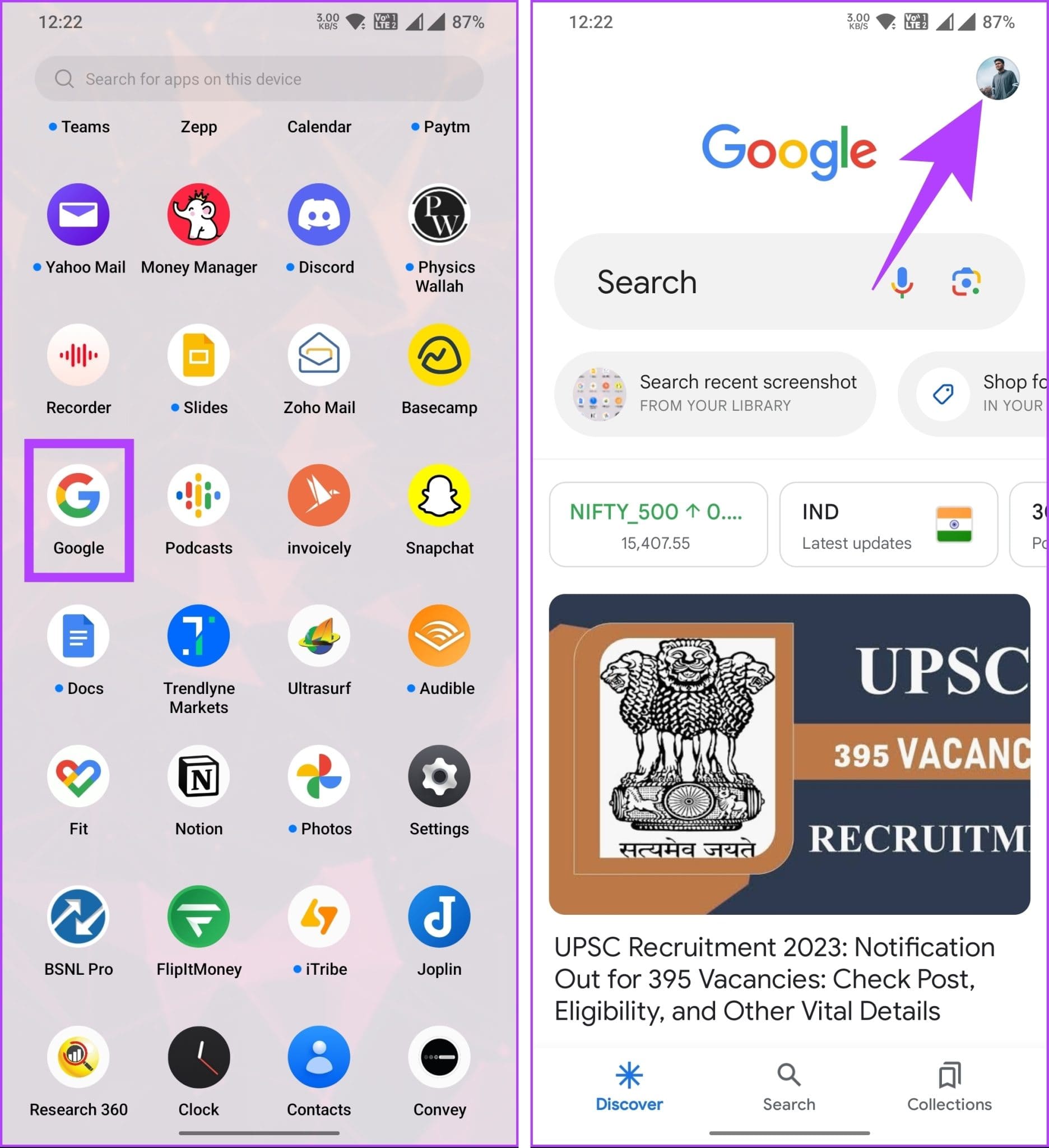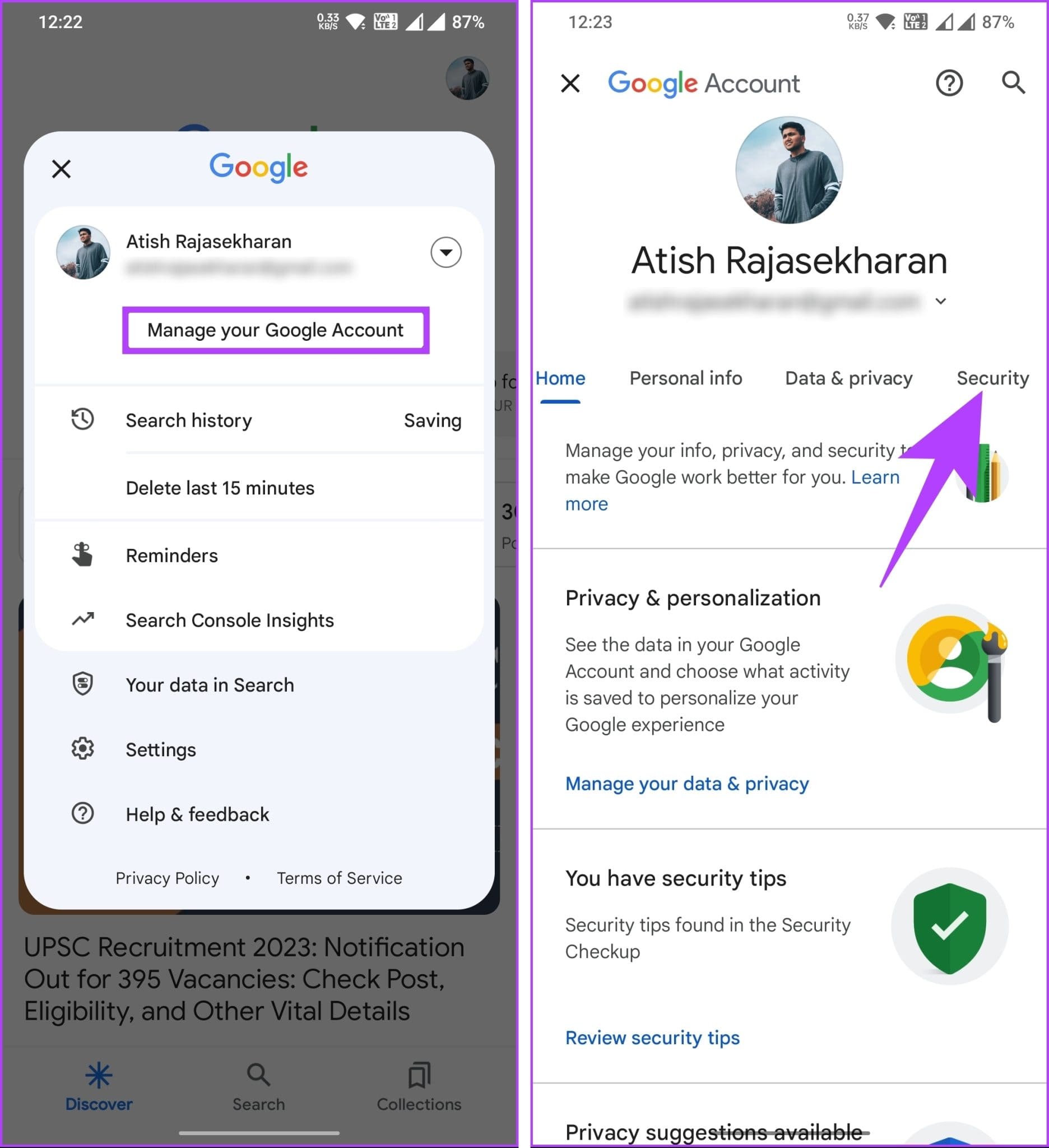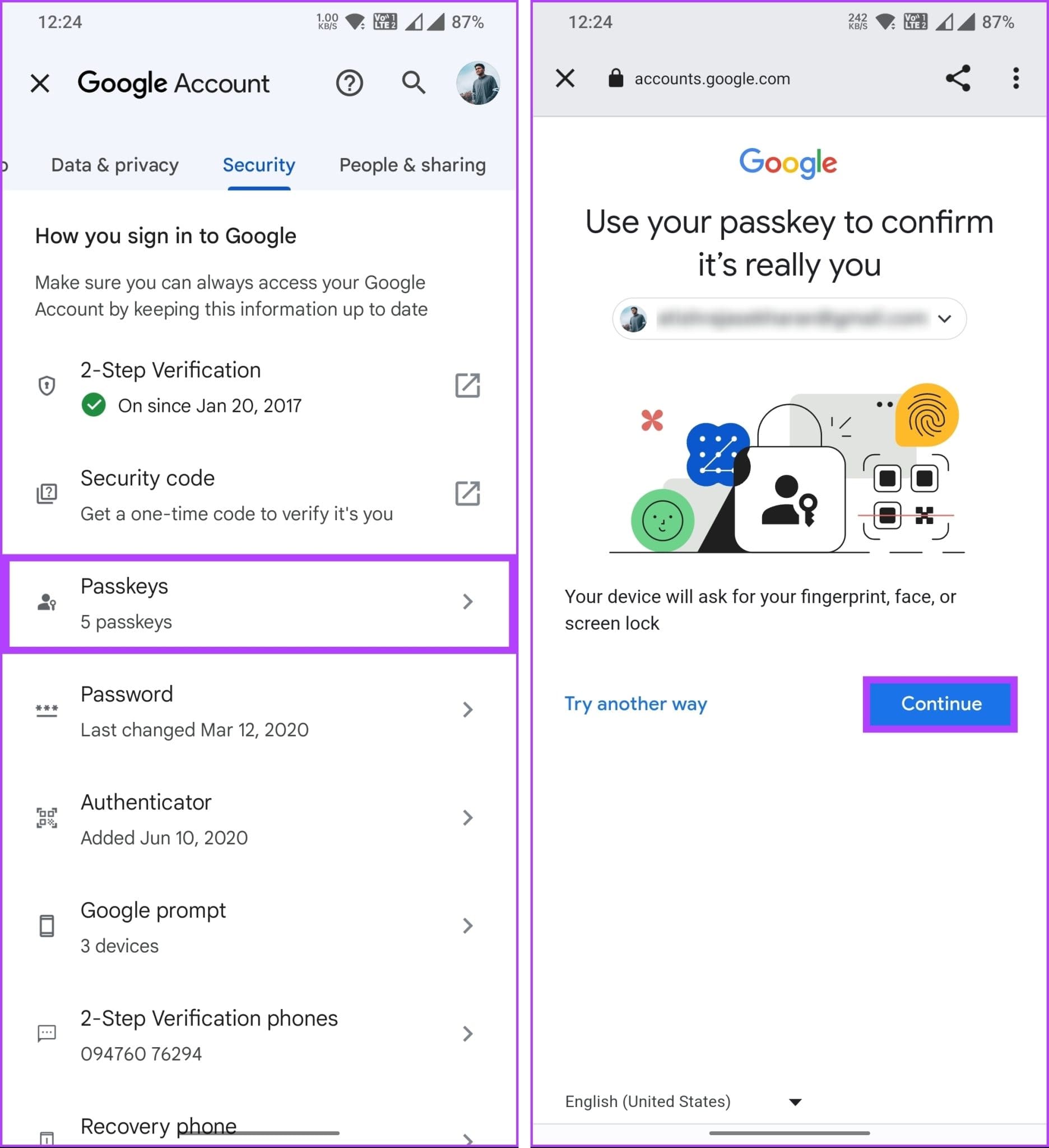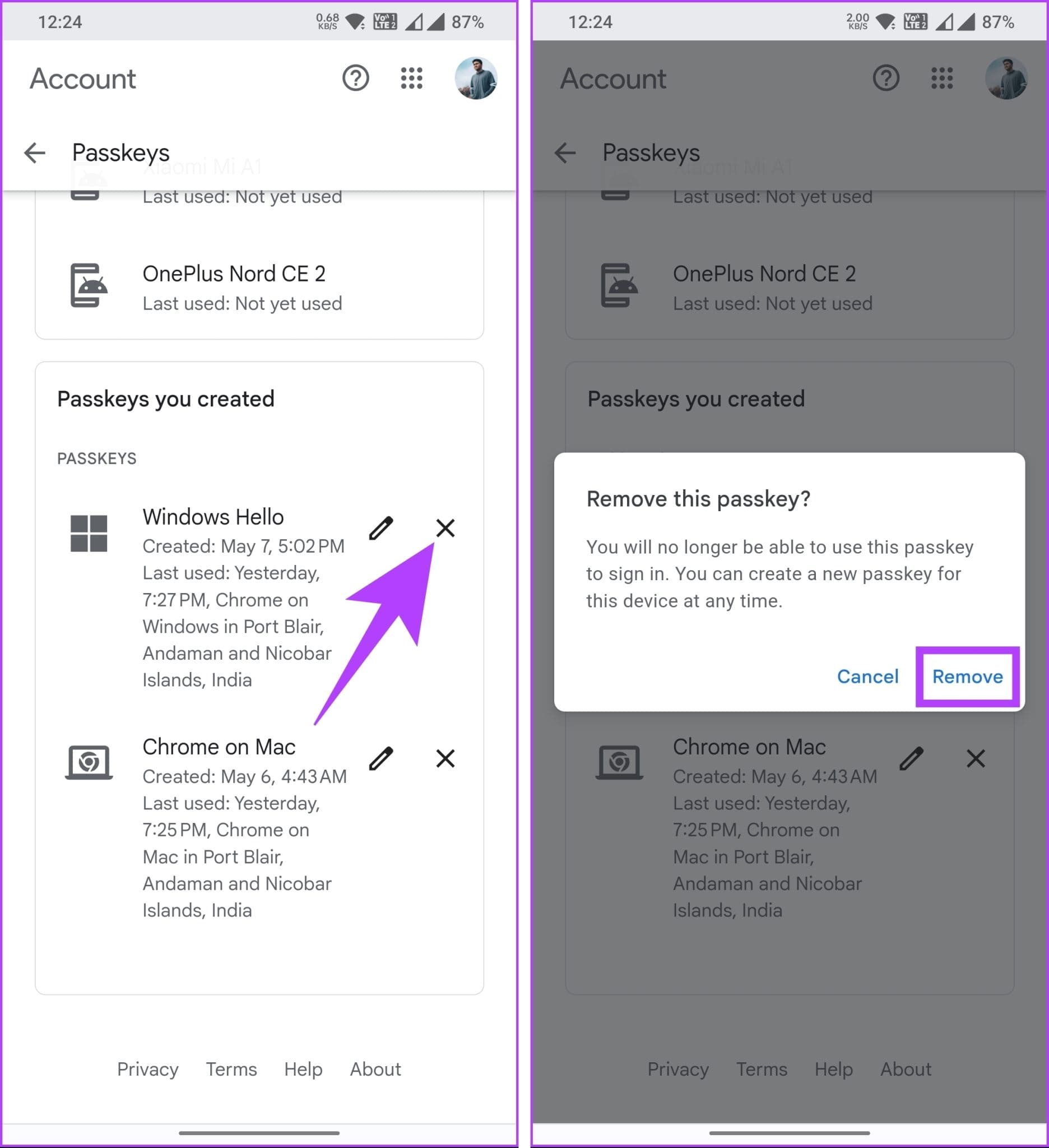Comment supprimer Google Passkey du bureau ou du mobile
Passeport Il s'agit d'une forme moderne d'authentification qui remplace les mots de passe traditionnels, offrant un moyen plus sûr d'accéder aux comptes Google. Si vous souhaitez passer à Authentification bilatérale (2FA) ou une autre fonctionnalité de sécurité proposée par Google, vous devez supprimer votre Passkey. Dans cet article, nous vous expliquerons comment supprimer Google Passkey de votre ordinateur de bureau ou de votre appareil mobile.
L'utilisation d'un mot de passe ajoute une couche de sécurité supplémentaire à vos comptes. Cependant, il est crucial de comprendre vos options et de prendre des décisions éclairées concernant la sécurité de votre compte. Le passage à d'autres méthodes d'authentification peut être plus approprié en fonction de vos préférences. Avant de passer aux étapes, comprenons la différence entre 2FA et Passkey.
Remarque : vous n'êtes pas obligé de supprimer votre clé d'accès à la fois sur ordinateur et sur mobile. Vous pouvez choisir l'une des méthodes mentionnées et il se synchronisera simultanément avec vos autres appareils.
Quelle est la différence entre Passkey et 2FA
Passkey est une forme d'authentification de l'utilisateur qui remplace les mots de passe. Il s'appuie sur des données biométriques, telles qu'une empreinte digitale ou une reconnaissance faciale, pour générer une clé unique stockée sur l'appareil d'un utilisateur.
Contrairement aux mots de passe, une clé d'accès est spécifique à un site Web ou à une application spécifique et n'est ni transmise ni stockée sur des serveurs. Ils offrent une sécurité renforcée et sont hautement résistants à la copie, ajoutant une couche de protection supplémentaire pour les comptes d'utilisateurs.
Par contre ça marche Authentification 2FA Il améliore la sécurité en obligeant les utilisateurs à fournir deux types de facteurs d'authentification. Cela inclut généralement quelque chose que l'utilisateur connaît (comme un mot de passe) et quelque chose qu'il possède (comme un appareil mobile ou un code de sécurité). Les méthodes 2FA peuvent inclure des codes SMS ou une authentification basée sur une application. En combinant ces deux facteurs, 2FA améliore considérablement la sécurité en rendant plus difficile l'accès non autorisé.
La clé de passe et l'authentification à deux facteurs (2FA) offrent une sécurité renforcée par rapport aux mots de passe traditionnels. Cependant, l'authentification à deux facteurs (2FA) offre une sécurité supplémentaire, obligeant les utilisateurs à s'authentifier par plusieurs moyens. Maintenant que la différence est claire, passons aux étapes.
Comment supprimer la clé Google Passkey de l'appareil sur le bureau
Supprimer Google Passkey sur Desktop est facile à faire. Suivez les instructions ci-dessous.
Étape 1: Ouvert Google Dans n'importe quel navigateur Web, cliquez sur votre photo de profil dans le coin supérieur droit. Dans la liste déroulante, sélectionnez "Gérer votre compte Google".
Vous serez redirigé vers une page de détails Compte Google Votre.
Étape 2: Dans le volet de droite, sélectionnez Sécurité.
Passons à l'étape 3 : Sous Sécurité Faites défiler jusqu'à la section "S'abonner".Comment s'inscrire Entrée à Google"Sélectionnez une option Passeport .
Étape 4: Il vous sera demandé d'utiliser votre mot de passe pour confirmer votre identité ; Cliquez sur "Continuer".
Étape 5: Dans la fenêtre contextuelle, cliquez sur le bouton "Continuer" Authentifiez la clé d'authentification avec votre empreinte digitale, votre code PIN ou Windows Hello.
Une fois authentifié, vous serez redirigé vers la page des clés de sécurité.
Passons à l'étape 6 : Dans une section "Clés que vous avez créées" , cliquez sur le symbole croix (X) à côté du mot de passe que vous souhaitez supprimer.
Étape 7: Dans la fenêtre popup "Supprimer ce mot de passe ?" ، اختر Supprimer.
c'est tout. Le mot de passe spécifié sera supprimé de Compte Google Votre. Vous pouvez l'ajouter à nouveau quand vous le souhaitez, à votre convenance.
Si vous n'avez pas accès à votre bureau, vous pouvez effectuer les étapes à l'aide de votre téléphone mobile ; Continuer à lire.
Lisez aussi: Les meilleurs gestionnaires de mots de passe Windows comparés
Comment supprimer la clé Google Passkey d'un appareil sur un appareil mobile
Vous pouvez supprimer Google Passkey à l'aide de votre appareil Android ou de votre iPhone. Les étapes sont relativement simples et faciles à suivre.
Remarque : Pour faciliter la visualisation, nous utiliserons un appareil Android. Vous pouvez également suivre la même chose sur votre appareil iOS.
Étape 1: Allumer Nettoyer Google , et Enregistrez votre entrée si ce n'est pas déjà fait, puis cliquez sur votre photo de profil dans le coin supérieur droit.
Étape 2: Sélectionner Gérer votre compte Google Dans le menu déroulant, ci-dessous Écran de compte Google , Aller à Sécurité.
Passons à l'étape 3 : Faites défiler vers le bas, et sous une section Comment s'inscrire Entrée à Google , cliquez sur Passkeys.
Le navigateur vous amènera à Authentifiez votre compte et confirmez votre identité.
Étape 4: Clique sur "Continuer" et vérifiez votre compte.
Une fois authentifié, vous serez redirigé vers Page Clé Google.
Étape 5: Faites défiler vers le bas et sous "Clés de sécurité que vous avez créées, cliquez sur l'icône (X) à côté du mot de passe que vous souhaitez supprimer de votre compte.
Passons à l'étape 6 : Dans la fenêtre popup « Voulez-vous supprimer ce mot de passe ? » Sélectionnez Supprimer.
Vous voilà. Vous avez supprimé avec succès Google Passkey de votre compte Google.
Si vous avez plusieurs mots de passe que vous souhaitez supprimer, il n'y a pas de raccourci. Vous devrez les supprimer individuellement en suivant les étapes ci-dessus.
Questions fréquemment posées sur la suppression de Google Passkey
1. Est-il sûr d'utiliser Passkey ?
Oui, l'utilisation de mots de passe est sécurisée car elle agit comme une couche de sécurité supplémentaire par rapport aux mots de passe traditionnels et améliore considérablement la sécurité de vos comptes. Cependant, il est important d'être vigilant et de prendre des mesures supplémentaires pour protéger vos informations personnelles.
2. Les clés d'accès remplacent-elles les mots de passe ?
Non, les clés d'accès ne remplacent pas les mots de passe. Il agira comme un remplacement de mot de passe. Nous pensons qu'il reste encore un long chemin à parcourir avant que les clés d'accès ne remplacent définitivement les mots de passe.
Revenez à vos mots de passe
Maintenant que vous savez comment supprimer Google Passkey, vous pouvez prendre le contrôle de la sécurité de votre compte et, en comprenant les avantages et les options disponibles, vous pouvez personnaliser vos mesures de sécurité en fonction de vos besoins. Vous pouvez également lire Comment ajouter des mots de passe au gestionnaire de mots de passe Google.