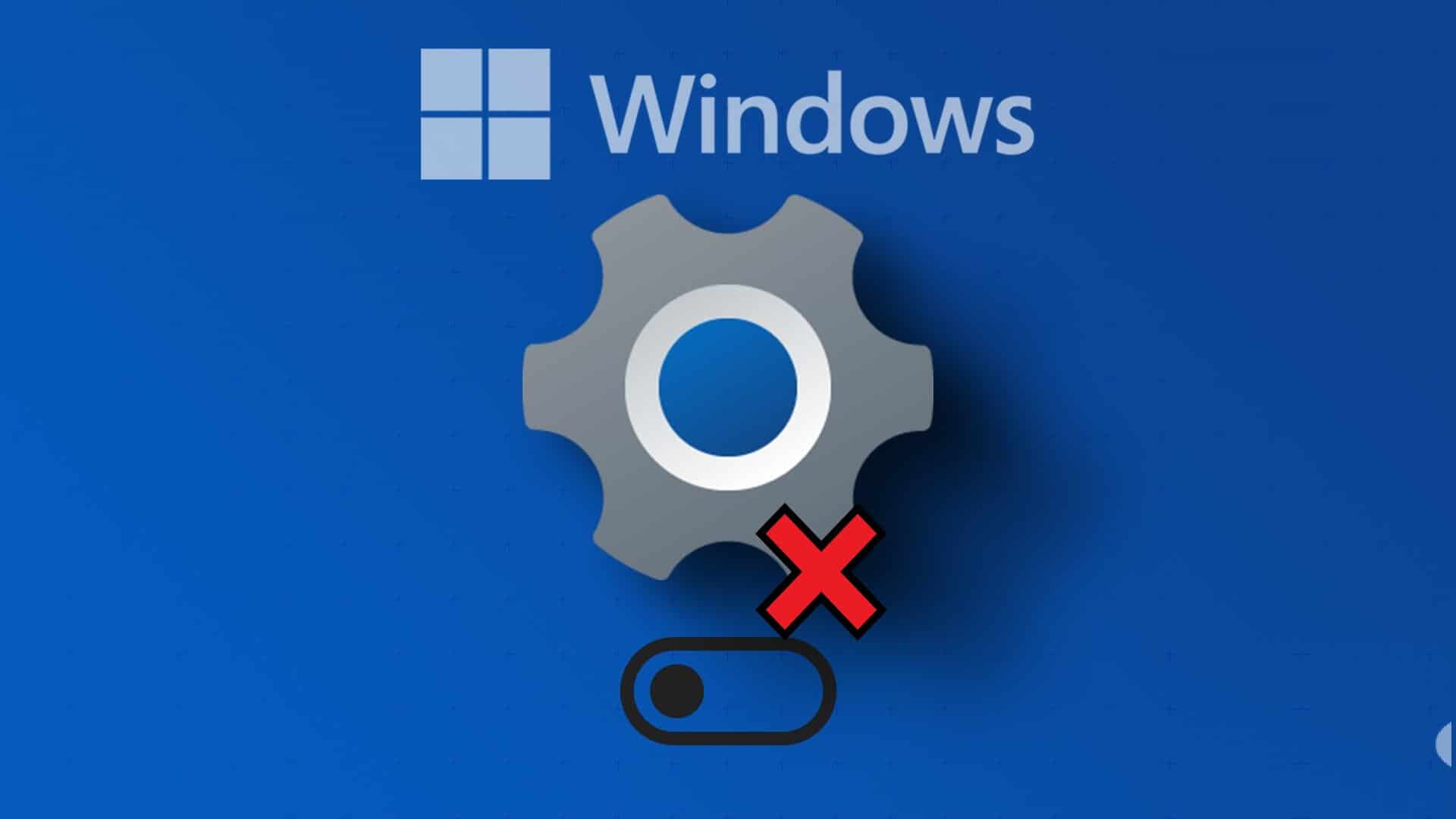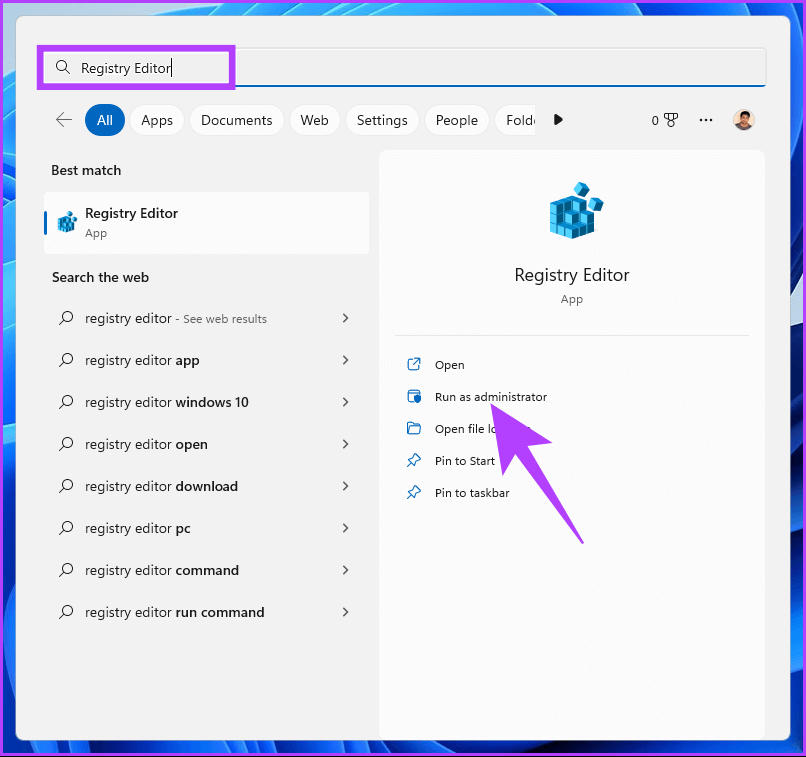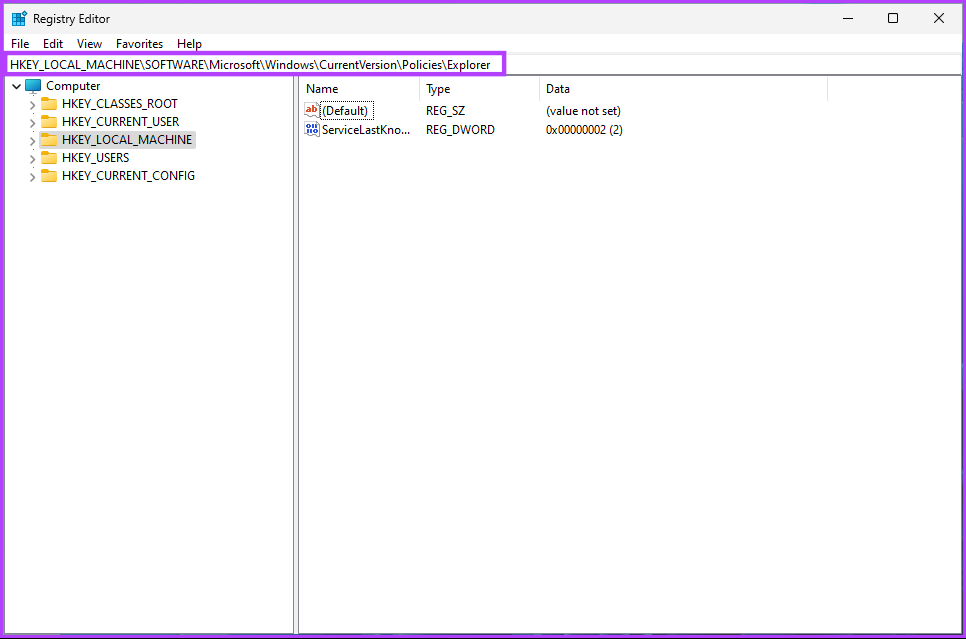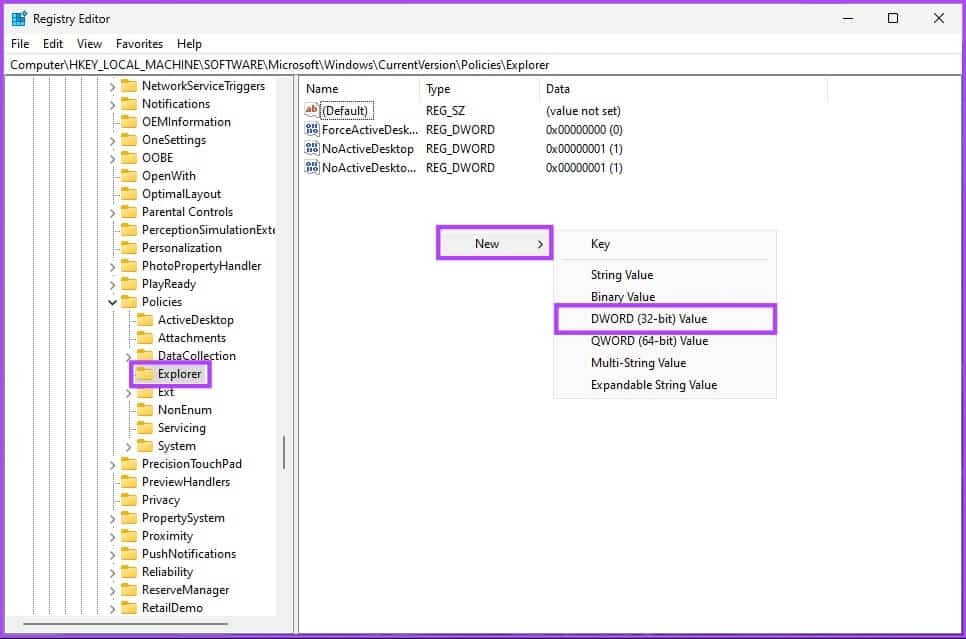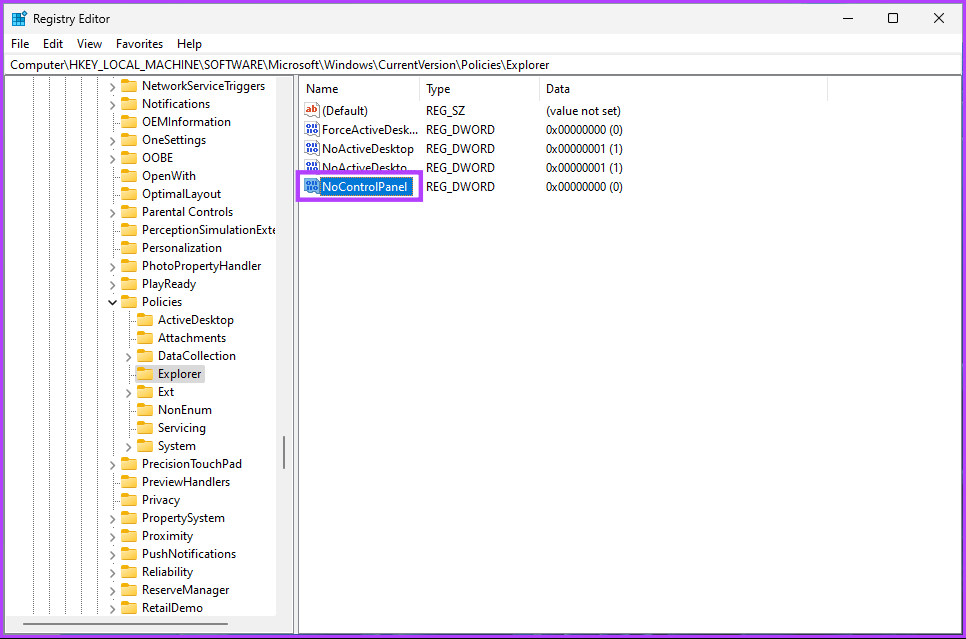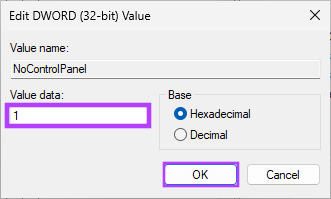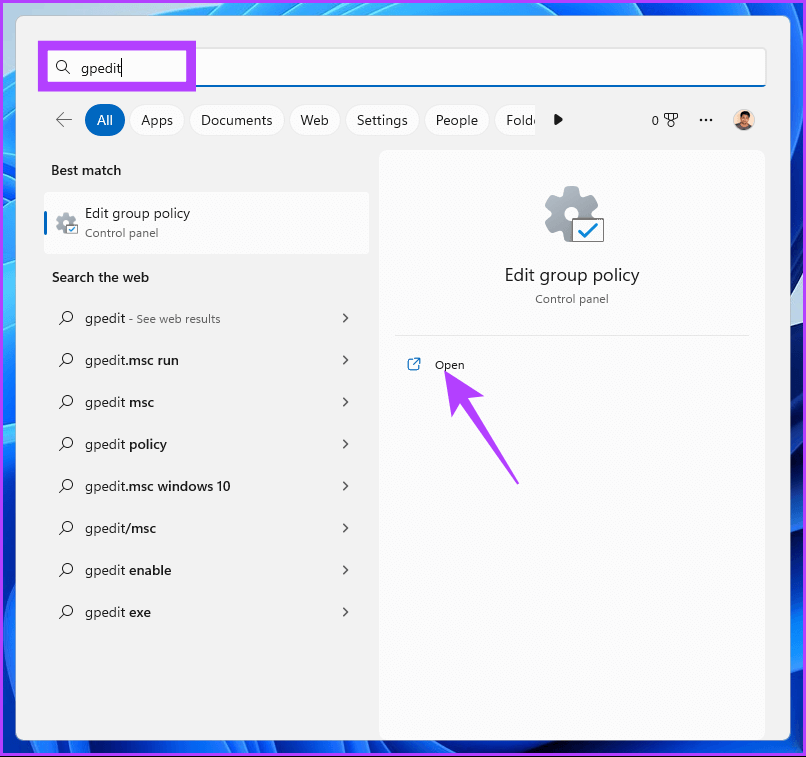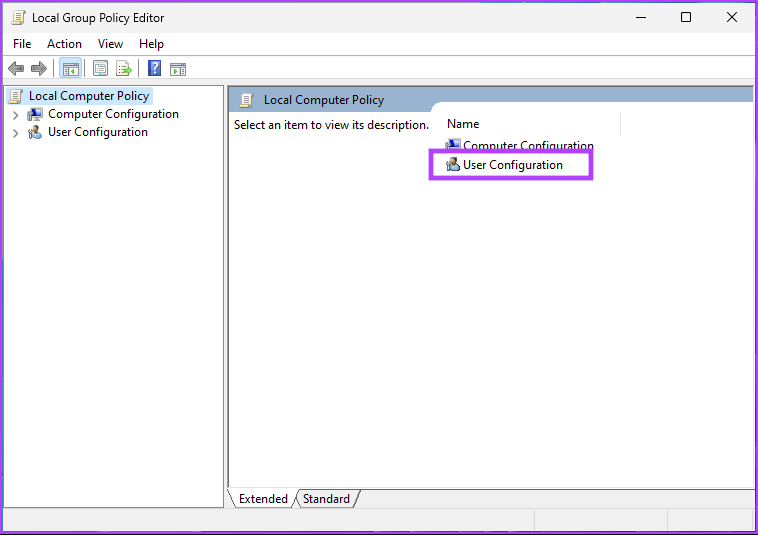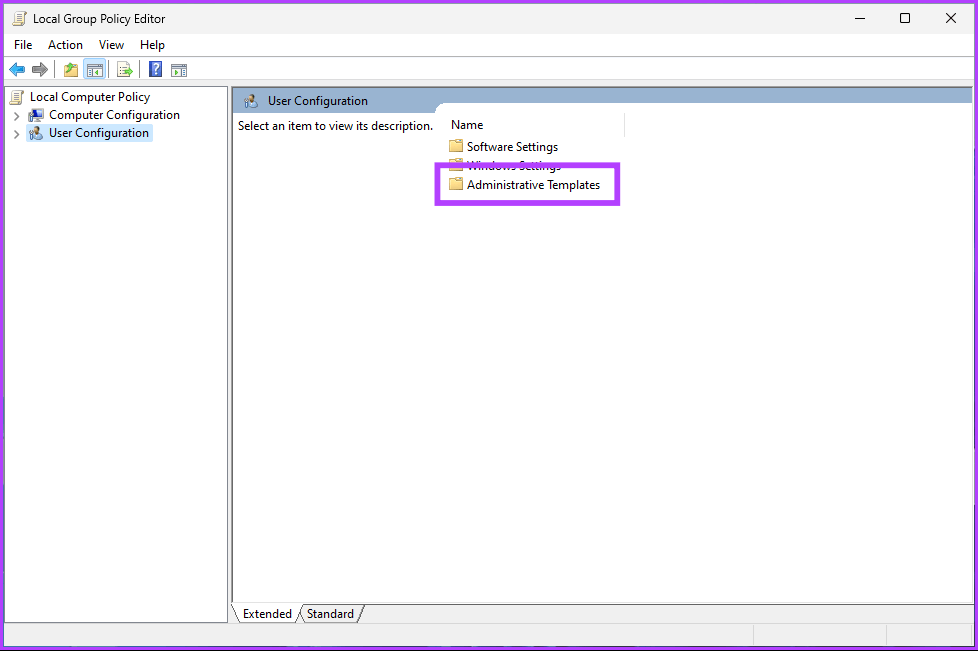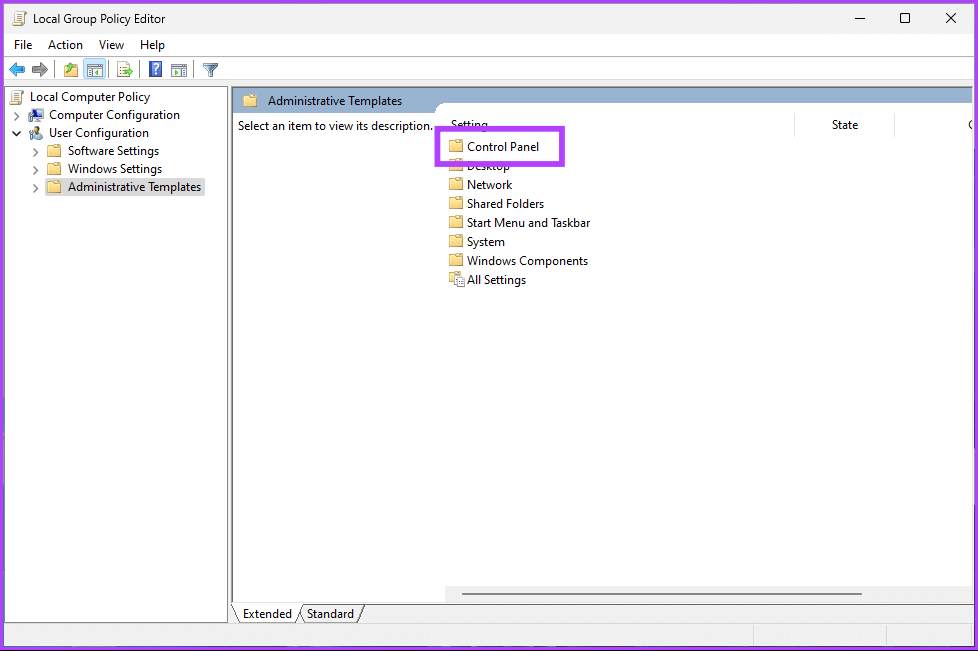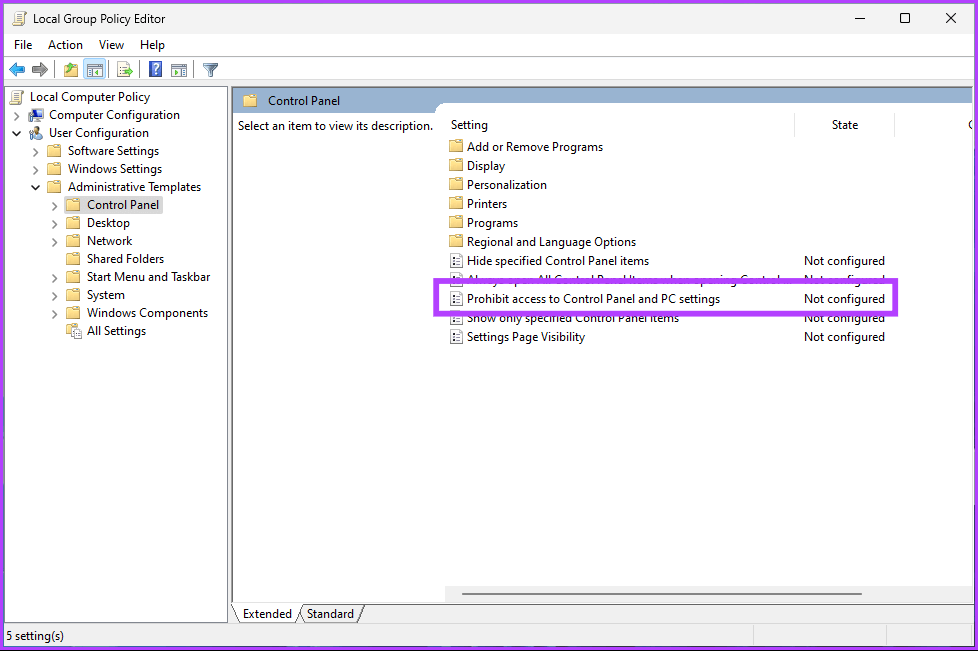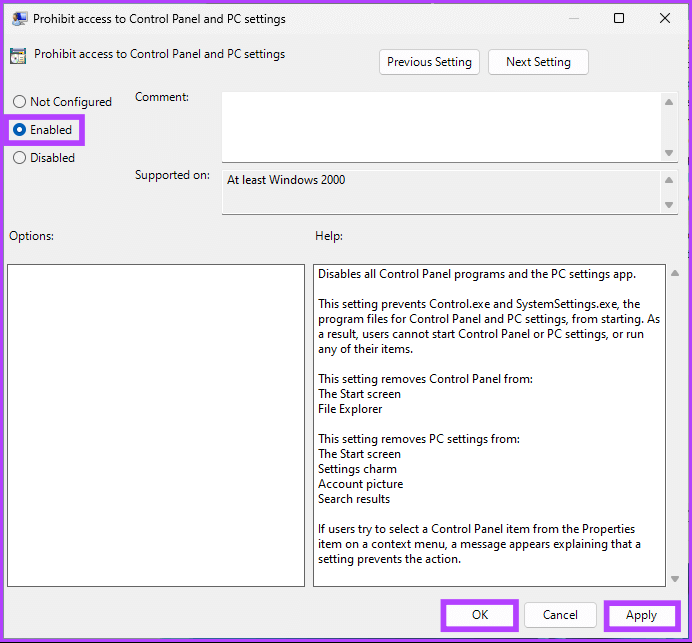Les 2 meilleures façons de désactiver l'application Paramètres dans Windows 11
L'application Paramètres et le Panneau de configuration sont deux des outils Windows les plus importants. Ils permettent aux utilisateurs d'accéder à divers paramètres et préférences et de les modifier. Si les outils sont disponibles pour tous les utilisateurs, il existe une menace potentielle pour la sécurité et la stabilité de votre ordinateur. Nous voici donc avec les deux meilleures façons de désactiver l'application Paramètres dans Windows 11.
Avant cela, comprenons d'abord pourquoi vous voudriez désactiver les paramètres et le panneau de configuration de Windows. Il ne veut pas administrateur informatique Permet aux utilisateurs de modifier des paramètres importants tels que les fonctions de sécurité et les paramètres réseau. Si l'ordinateur est utilisé par des enfants, vous voudrez peut-être éviter de corrompre le système en modifiant accidentellement les paramètres. Alors, allons droit au but sans plus tarder.
COMMENT DÉSACTIVER LES PARAMÈTRES WINDOWS ET L'APPLICATION DU PANNEAU DE CONFIGURATION À L'AIDE DE L'ÉDITEUR DE REGISTRE
C'est le moyen le plus simple d'empêcher les utilisateurs de Windows 11 d'accéder à l'application Paramètres. Cependant, les étapes peuvent être délicates si elles ne sont pas bien suivies.
De plus, nous travaillerons avec l'éditeur du registre de cette manière. Avant d'aller plus loin, nous vous suggérons de faire Sauvegarde depuis votre registre Windows. Une fois cela fait, suivez les étapes ci-dessous pour désactiver l'application Paramètres dans Windows 11.
Étape 1: Appuyez sur la touche Windows Sur le clavier, tapez Éditeur de registre , Et cliquez sur "Exécuter en tant qu'administrateur".
Remarque : Vous pouvez également appuyer sur la touche Windows + R pour ouvrir la boîte de commande Exécuter, tapez regedit.exe, puis cliquez sur OK pour ouvrir l'Éditeur du Registre.
À l'invite, sélectionnez oui.
Étape 2: dans la bande Supérieur Entrez l'adresse mentionnée ci-dessous.
HKEY_LOCAL_MACHINE\SOFTWARE\Policies\Microsoft\Windows\CurrentVersion\Policies\Explorer
Maintenant, vous devez créer Aucun dossier ControlPanel.
Étape 3: Faites un clic droit dans l'espace vide et sélectionnez Nouveau Et sélectionnez "Valeur DWORD (32 bits)" , et nommez-le NoControlPanel.
Étape 4: Maintenant, double-cliquez sur NoControlPanel
Étape 5: Définissez sa valeur sur 1 Et cliquez Ok.
Enfin, fermez l'Éditeur du Registre et redémarrez votre PC Windows. Lorsque le système redémarre, l'application Paramètres n'est accessible à personne. Après le réglage ci-dessus, chaque fois que vous essayez d'ouvrir l'application Paramètres ou le Panneau de configuration, vous verrez un message indiquant : « Cette opération a été annulée en raison de restrictions en vigueur sur cet ordinateur. Veuillez contacter votre administrateur de système de messagerie.
Si vous souhaitez revenir en arrière, il vous suffit, à l'étape 5, de passer la valeur de 1 à 0 pour le NoControlPanel DWORD. Désormais, si vous ne souhaitez pas désactiver l'application Panneau de configuration et paramètres via l'éditeur de registre, vous pouvez également le faire via l'éditeur de stratégie de groupe. Continuer à lire.
Comment désactiver l'application Paramètres et le Panneau de configuration à l'aide de l'éditeur de stratégie de groupe local
La plupart des paramètres de Windows peuvent être contrôlés avec précision par Éditeur de stratégie de groupe , et l'application Paramètres et le Panneau de configuration ne font pas exception. Voici comment désactiver les mises à jour automatiques sur Windows 11.
Remarque : L'éditeur de stratégie de groupe n'est disponible que dans les éditions Fenêtres 11 Pro et Entreprise. Si vous utilisez Windows 11 Home Editor, vous ne pouvez pas utiliser cette méthode.
Étape 1: Clique sur Touches Windows Au Clavier Et le type gpedit Et cliquez ouvert.
Remarque : Vous pouvez également appuyer sur la touche Windows + R pour ouvrir la boîte de commande Exécuter, tapez gpedit.msc et cliquez sur Ouvrir.
Étape 2: Dans le volet de gauche, sous Stratégies de l'ordinateur local, sélectionnez Paramétrage utilisateur.
Étape 3: Dans le volet de droite, double-cliquez Modèles d'administration.
Étape 4: Sélectionnez une option Panneau de contrôle.
Étape 5: Sous une option Panneau de contrôle , Localiser "Empêcher l'accès au panneau de configuration et aux paramètres de l'ordinateur”Et double-cliquez dessus.
Étape 6: Dans la nouvelle fenêtre, sélectionnez Activé Et cliquez Application , Suivi Je suis d'accord.
Avec ce paramètre, vous avez bloqué l'accès à l'application Paramètres et au Panneau de configuration sur votre PC Windows 11. Ensuite, lorsque vous essayez d'ouvrir l'application Paramètres ou le Panneau de configuration, vous verrez un message indiquant : « Cette opération a été annulée en raison aux restrictions en vigueur sur ce PC. Veuillez contacter votre administrateur de système de messagerie.
Si vous souhaitez revenir aux paramètres par défaut, vous pouvez suivre les instructions exactes, mais dans Étape 6 , Sélectionnez l'option "Pas configuré" Dans la fenêtre Paramètres de visibilité de la page, cliquez surApplication" , Puis "Ok" .
Foire aux questions sur la désactivation de l'application Paramètres sous Windows
1. Pourquoi les paramètres ne s'ouvrent-ils pas sur Windows 11 ?
Il existe plusieurs raisons pour lesquelles l'application Paramètres ne s'ouvre pas sur Windows 11, telles que des restrictions administratives, une erreur système ou un problème pouvant nécessiter le redémarrage du système.
2. Pourquoi les paramètres ont-ils cessé de fonctionner ?
Il est possible que votre ordinateur ait des problèmes ou qu'il n'y ait pas assez de RAM disponible pour que l'application Paramètres continue de fonctionner. Un redémarrage ou un arrêt typique devrait permettre aux autres applications de fonctionner sans interruption.
3. Comment modifier les paramètres de l'application dans Windows 11 ?
Tout ce que vous avez à faire est d'aller dans Démarrer > Paramètres > Applications > Sélectionnez l'application que vous souhaitez modifier > Cliquez sur l'icône à trois points > Modifier. Une fois que vous avez terminé les modifications, cliquez sur Appliquer puis sur OK.
Bloquer les modifications involontaires
L'application Paramètres sur Windows 11 est utile pour gérer divers paramètres système, mais vous souhaiterez parfois désactiver l'application Paramètres, soit pour protéger votre système, soit pour empêcher les modifications non autorisées. Toutes les méthodes ci-dessus vous permettront de bloquer l'accès à l'application Paramètres Windows et au Panneau de configuration. Choisissez la méthode que vous préférez.