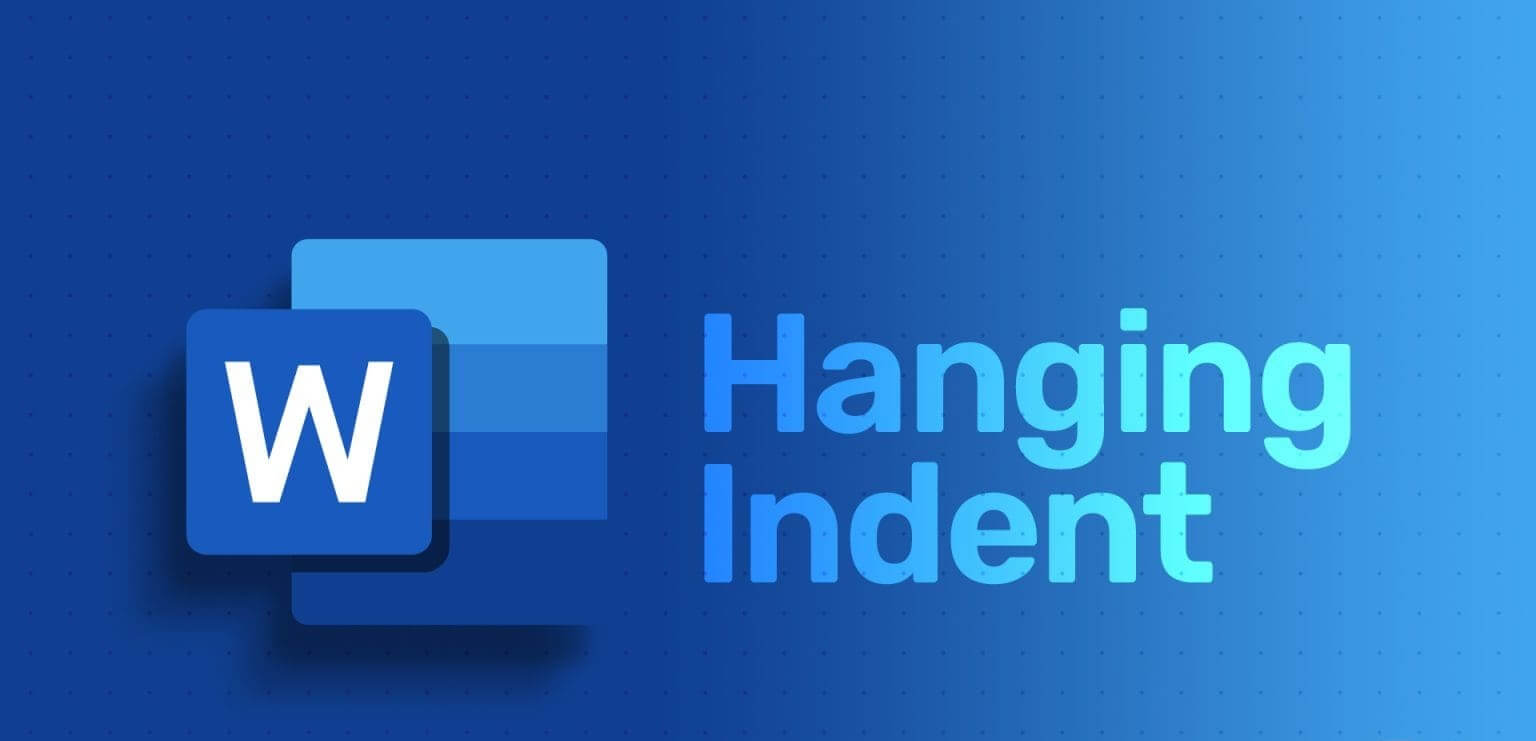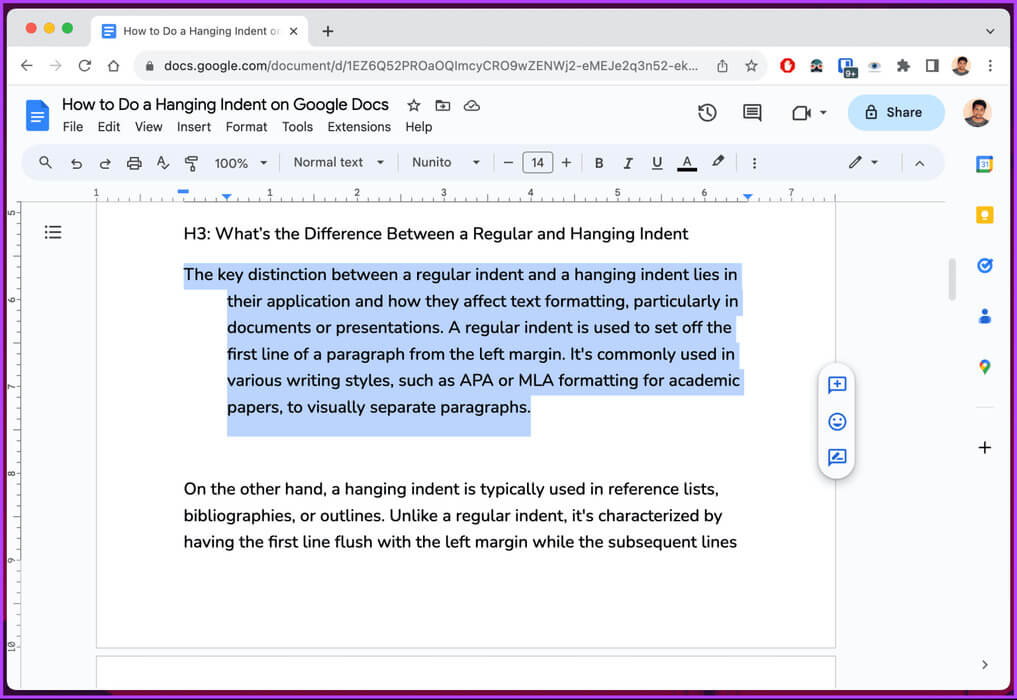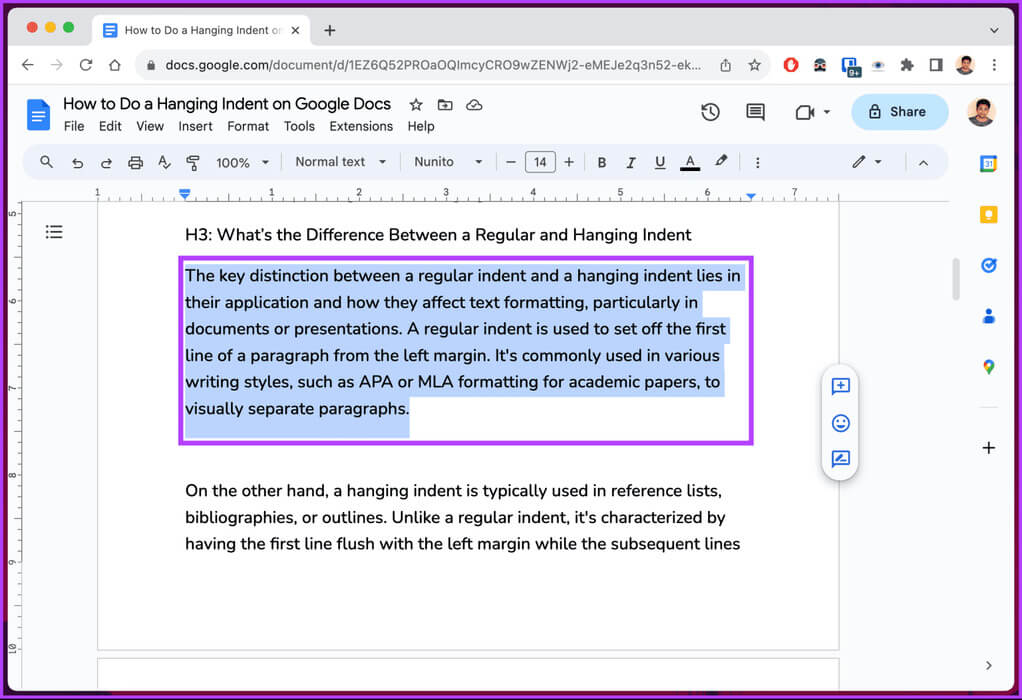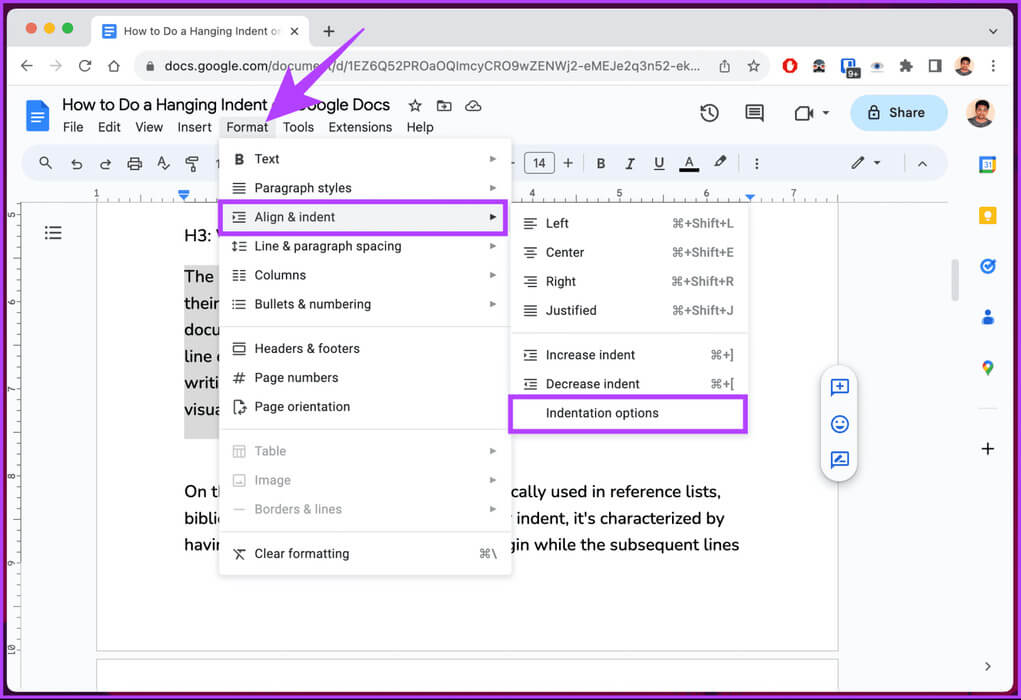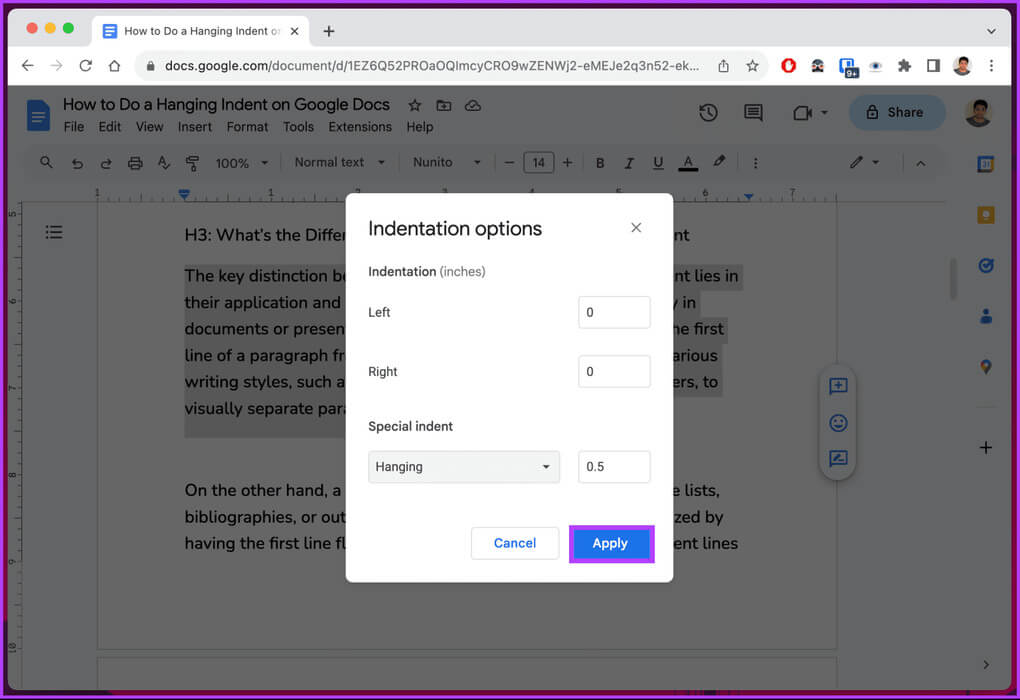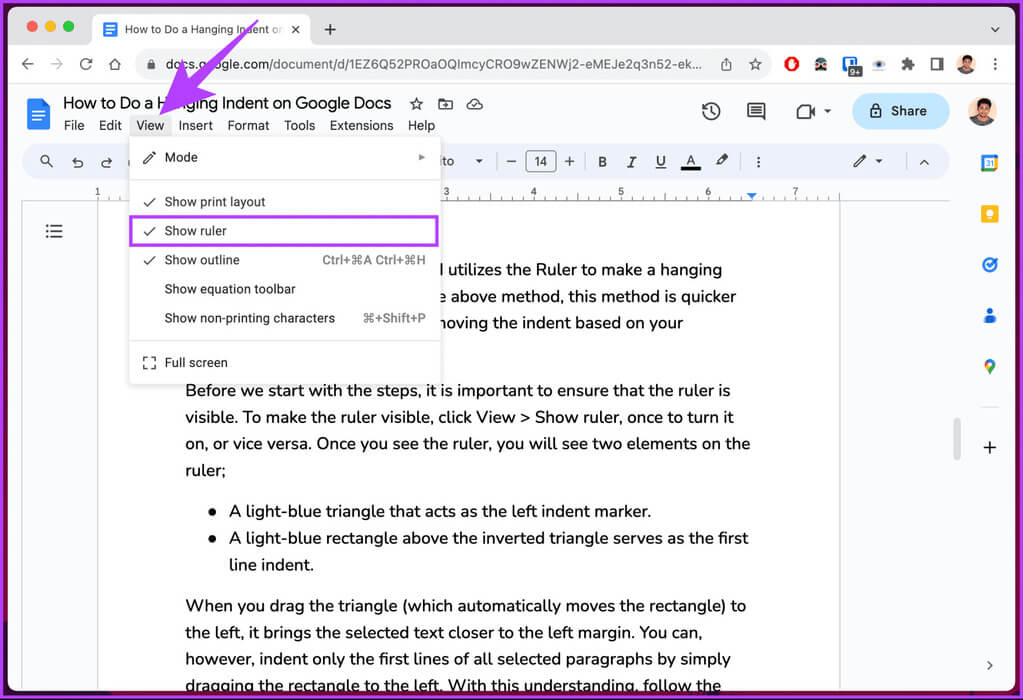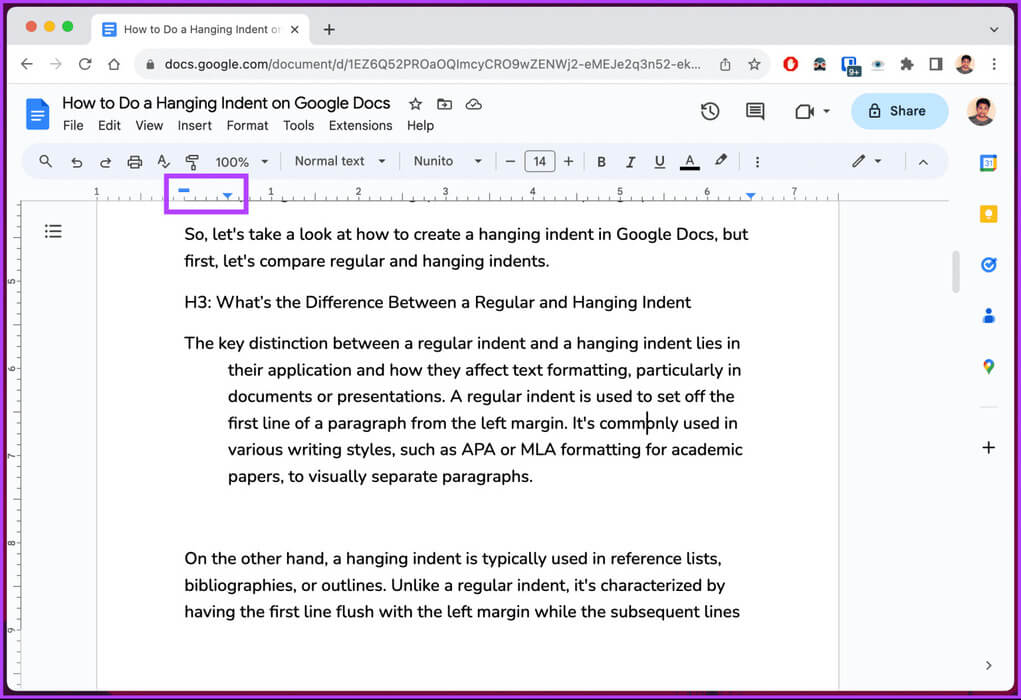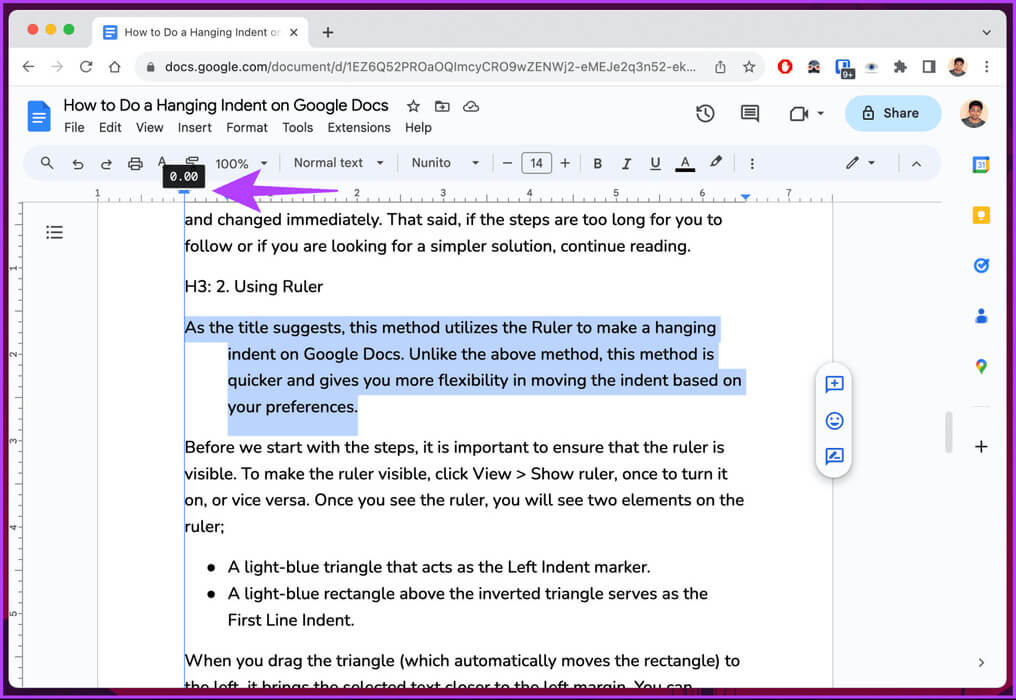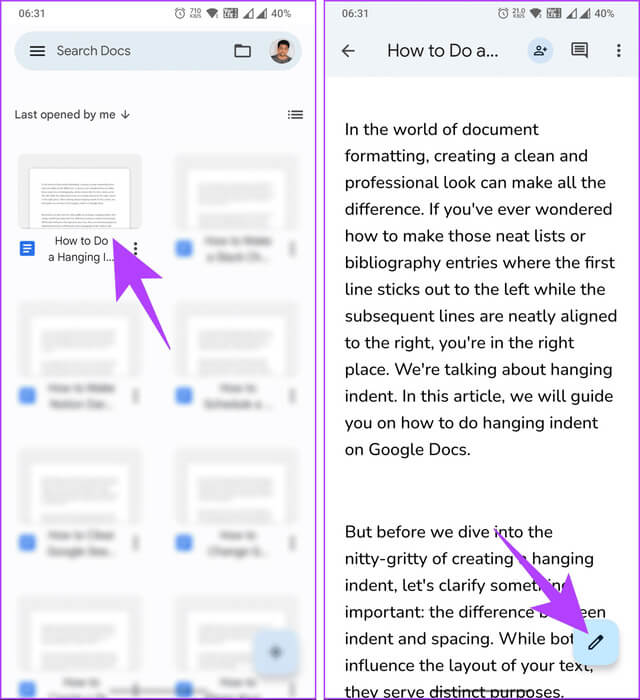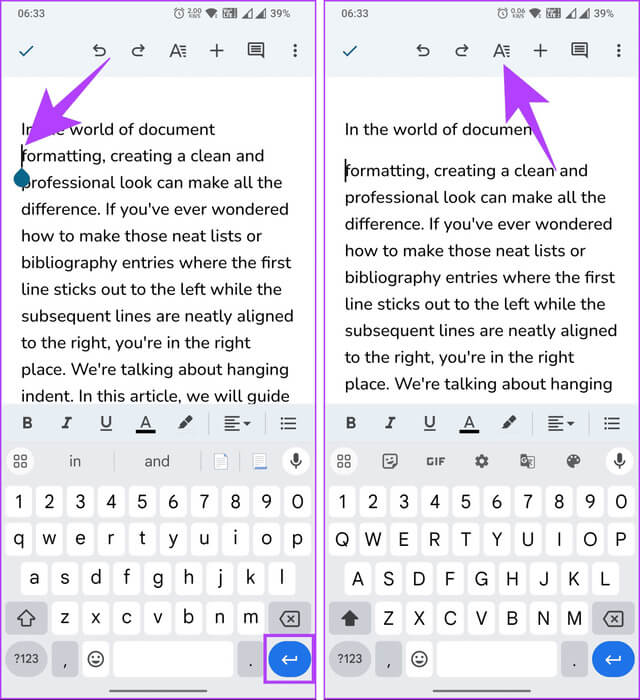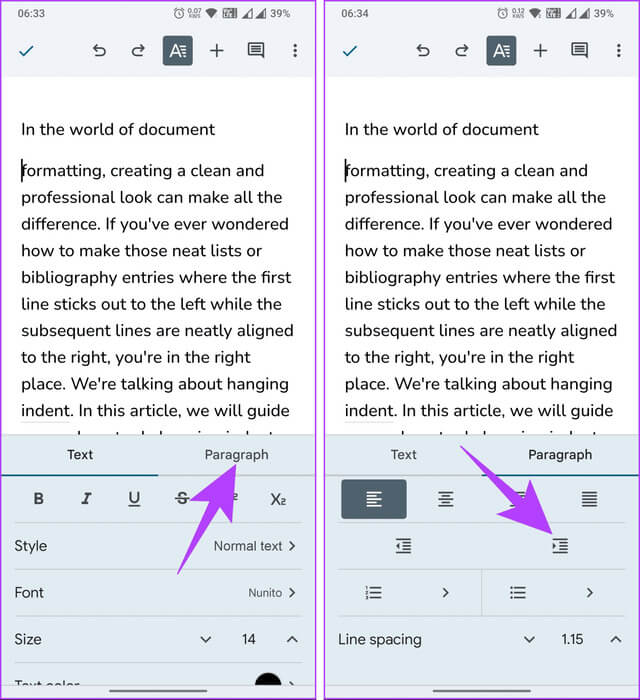Comment créer un retrait suspendu sur Google Docs
Dans le monde du formatage de documents, créer un aspect épuré et professionnel peut faire une grande différence. Si vous vous êtes déjà demandé comment créer des menus soignés ou des entrées de référence où la première ligne ressort à gauche tandis que les lignes suivantes sont parfaitement alignées à droite, alors vous êtes au bon endroit. Nous parlons de retraits suspendus. Dans cet article, nous vous expliquerons comment créer un retrait suspendu dans Google Docs.
Mais avant d'entrer dans le vif du sujet de la création d'un retrait suspendu, comprenons la différence entre l'indentation et l'espacement. Bien qu’ils affectent tous deux la mise en page du texte, ils servent à des fins différentes. L'indentation consiste à déplacer le paragraphe entier vers la droite ou la gauche, tandis que l'espacement gère les espaces entre les lignes ou les paragraphes.
Cela étant dit, commençons par notre guide. Commençons par comparer les retraits réguliers et suspendus.
Quelle est la différence entre les retraits réguliers et suspendus ?
La principale différence entre les retraits normaux et suspendus réside dans leur application et dans la manière dont ils affectent le formatage du texte, en particulier dans les documents ou les présentations. L'indentation régulière est utilisée pour faire sortir la première ligne d'un paragraphe de la marge gauche. Il est couramment utilisé dans divers styles d'écriture, tels que les citations APA ou MLA pour les articles universitaires, pour séparer visuellement les paragraphes.
D'un autre côté, le retrait suspendu est généralement utilisé dans les listes de références, les bibliographies ou les plans. Contrairement à l'indentation normale, elle présente l'avantage d'avoir la première ligne en retrait avec la marge de gauche tandis que les lignes suivantes sont en retrait. Essentiellement, c’est le contraire de l’indentation régulière. Sur ce, commençons par les méthodes de bureau.
Comment créer un retrait suspendu dans Google Docs sur le bureau
Il existe deux manières d'ajouter un retrait suspendu dans Google Docs. La première méthode utilise l’indentation, qui est la plus simple. Cependant, si vous souhaitez plus de flexibilité, la deuxième méthode, qui utilise une règle, est meilleure.
Commençons par l'option native de Google Docs.
1. Utiliser les options d'indentation
Étape 1: Tout d’abord, ouvrez Google Docs dans votre navigateur préféré. Accédez au document dans lequel vous souhaitez mettre en retrait.
Étape 2: Une fois dans le document, sélectionnez Texte auquel vous souhaitez appliquer le retrait suspendu.
Étape 4: Sélectionner « Aligner et mettre en retrait » Dans le menu déroulant et choisissez Options d'indentation.
Étape 5: Dans la fenêtre contextuelle, cliquez sur l'icône en forme de chevron (flèche) Sous Retrait spécial et sélectionnez Suspendre dans la liste déroulante.
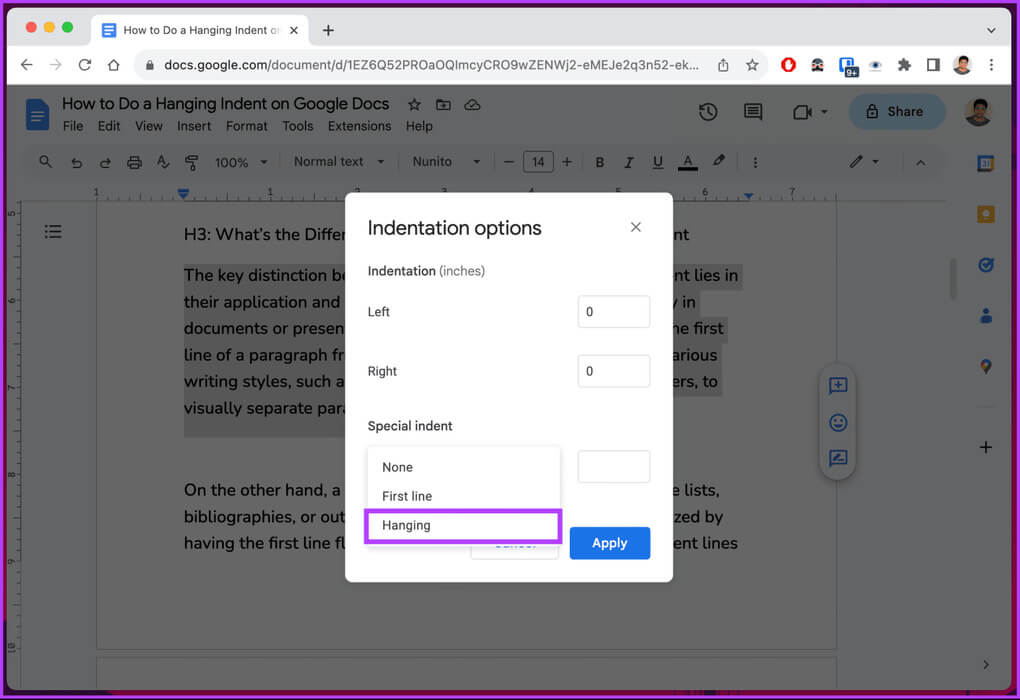
c'est tout. Une fois que vous appliquez l’indentation, le texte sélectionné sera formaté et modifié instantanément. Cependant, si les étapes sont trop longues à suivre ou si vous recherchez une solution simplifiée, poursuivez votre lecture.
2. Utilisez la règle
Comme le titre l'indique, cette méthode utilise la règle pour créer un retrait suspendu dans Google Docs. Contrairement à la méthode ci-dessus, cette méthode est plus rapide et vous offre plus de flexibilité pour déplacer l'indentation en fonction de vos préférences.
Avant de commencer les étapes, il faut s'assurer que la règle est visible. S'il n'est pas visible, cliquez sur Afficher > sélectionnez Afficher la règle. Un panneau doit apparaître devant lui indiquant sa vision.
Une fois que vous voyez la règle, vous verrez deux éléments sur la règle ;
- Un triangle bleu clair fait office de marqueur de retrait gauche.
- Le rectangle bleu clair au-dessus du triangle inversé sert de retrait pour la première ligne.
Lorsque vous faites glisser le triangle (qui déplace automatiquement le rectangle) vers la gauche, cela rapproche le texte sélectionné de la marge de gauche. Cependant, vous pouvez mettre en retrait uniquement les premières lignes de tous les paragraphes sélectionnés en faisant glisser le rectangle vers la gauche. Suivez les étapes suivantes.
Remarque : Nous supposons que vous vous trouvez déjà dans le document que vous souhaitez mettre en retrait.
Étape 1: Sélectionner Texte auquel vous souhaitez appliquer le retrait suspendu.
Étape 2: Cliquez et faites glisser un marqueur Retrait gauche (triangle bleu clair). Pour illustrer, nous le déplaçons de 0.5 pouce vers la droite.
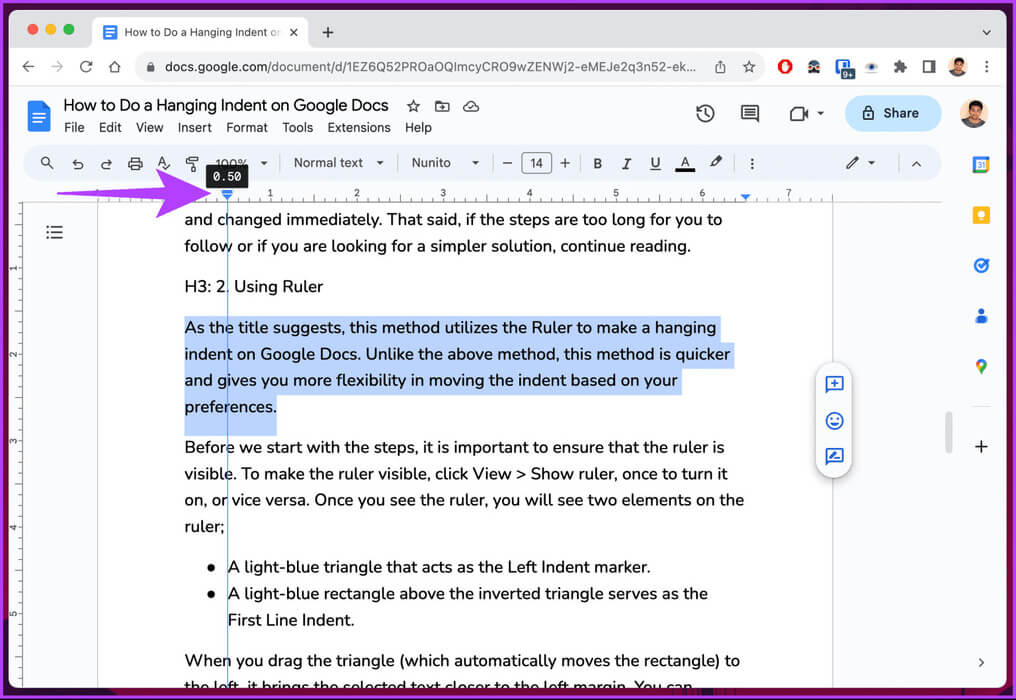
Te voilà. Vous avez réussi à donner un retrait au texte sélectionné. Vous devrez répéter les étapes ci-dessus si vous avez plusieurs retraits dans votre document. Découvrez la méthode suivante si vous n'aimez pas faire glisser les balises.
3. Utilisez le raccourci clavier
Pour expliquer les choses pour vous, il n'existe pas de raccourci pour suspendre le retrait dans Google Docs. Cependant, il existe une solution de contournement qui fonctionne parfaitement. Si vous travaillez sur des documents professionnels, nous vous recommandons d'utiliser les méthodes ci-dessus pour les peaufiner.
Étape 1: Tout d'abord, ouvrez Google Docs dans votre navigateur préféré sur votre ordinateur Windows ou Mac. Aller à Document Celui que vous souhaitez mettre en retrait.
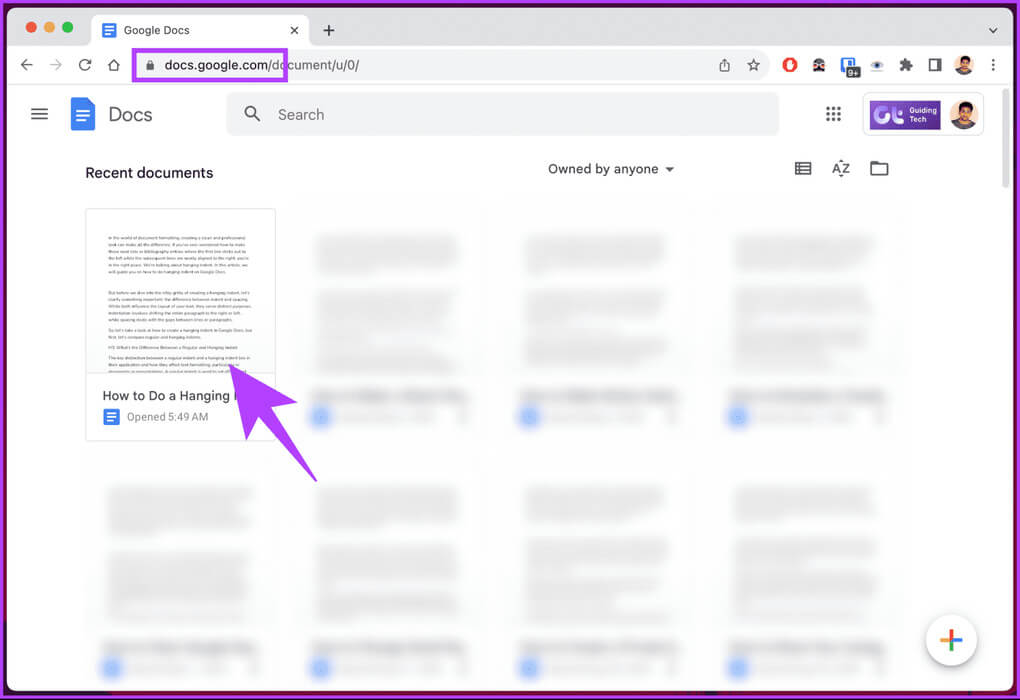
Remarque : Vous ne verrez aucun changement visible tant que vous n'aurez pas effectué l'étape suivante.
Étape 3: Enfin, appuyez sur Tab. Cela créera un saut de ligne soumis à la création d'un retrait suspendu.
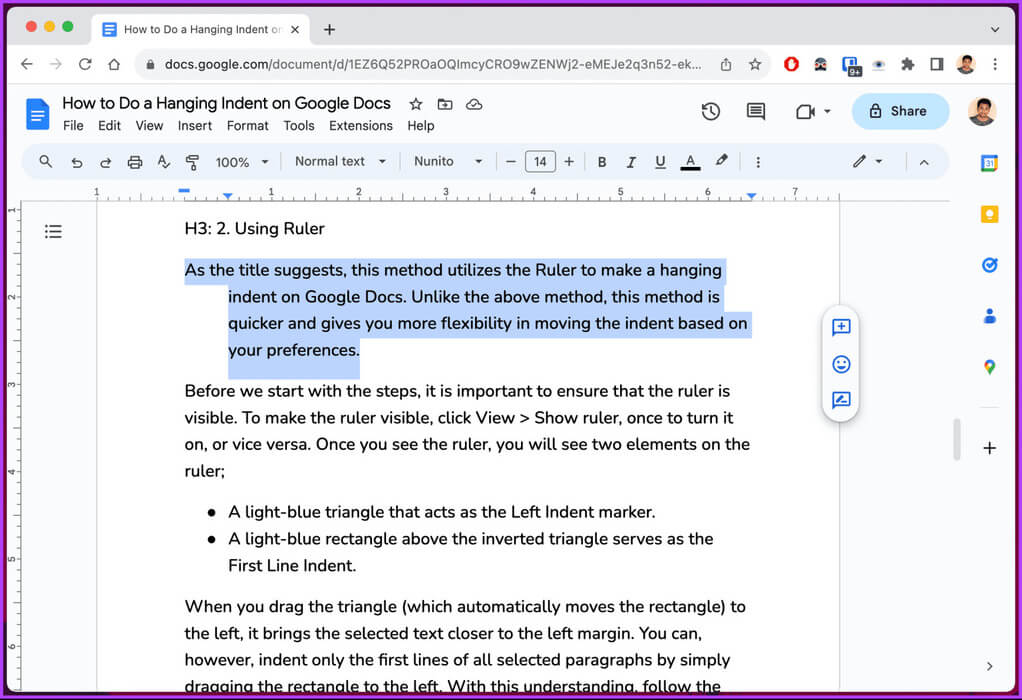
COMMENT AJOUTER UN RETRAIT SUSPENDU DANS L'APPLICATION GOOGLE DOCS
Contrairement au bureau, il n'existe aucun moyen direct (au moment de la rédaction de ce guide) de créer un retrait suspendu sur l'application mobile Google Docs. Cependant, il existe une astuce pour utiliser les options de formatage pour obtenir les résultats souhaités. Notez que le résultat n’est pas toujours précis, mais il devrait suffire à démarrer les choses. Suivez les instructions ci-dessous.
Remarque : Les étapes sont les mêmes pour Android et iOS. Cependant, pour être clair, nous utilisons Android.
Étape 1: Lancez Google Docs sur votre appareil Android ou iOS. Accédez au document auquel vous souhaitez ajouter un retrait suspendu et cliquez sur l'icône Crayon flottant Dans le coin inférieur droit.
Étape 2: Placez le curseur devant le texte que vous souhaitez mettre en retrait et appuyez sur une touche Revenir Au clavier.
Étape 3: Maintenant, appuyez sur icône dans la barre de navigation supérieure.
Étape 4: Sur la feuille du bas, passez à l'onglet paragraphe. Maintenant, sélectionnez l’option Retrait droit.
Voilà la situation. Vous devriez maintenant voir un retrait suspendu. Cependant, vous n'avez pas la même flexibilité que sur un ordinateur de bureau, mais vous pouvez accéder à l'édition en déplacement avec un appareil mobile.
questions courantes:
T1. Pourquoi ne puis-je pas créer de retrait dans Google Docs ?
Répondre: Il peut y avoir plusieurs raisons pour lesquelles vous ne parvenez pas à créer un retrait suspendu dans Google Docs. L’une des erreurs les plus courantes consiste à placer le curseur au début de la ligne à l’endroit où vous souhaitez que le retrait suspendu apparaisse. Une autre raison courante est un problème de connexion Internet.
Q2. Combien d’espaces représentent un retrait suspendu ?
Répondre: Le retrait par défaut dans Google Docs est de 0.5 pouces ou 1.27 cm. Cependant, vous pouvez personnaliser l'espacement pour répondre à vos besoins.
Formatez votre document
Maintenant que vous savez comment créer un retrait suspendu dans Google Docs, vous pouvez efficacement donner à vos articles, références et listes de références un aspect plus organisé. Vous aimerez peut-être aussi lire Comment utiliser l'outil de saisie AI dans Gmail et Google Docs.