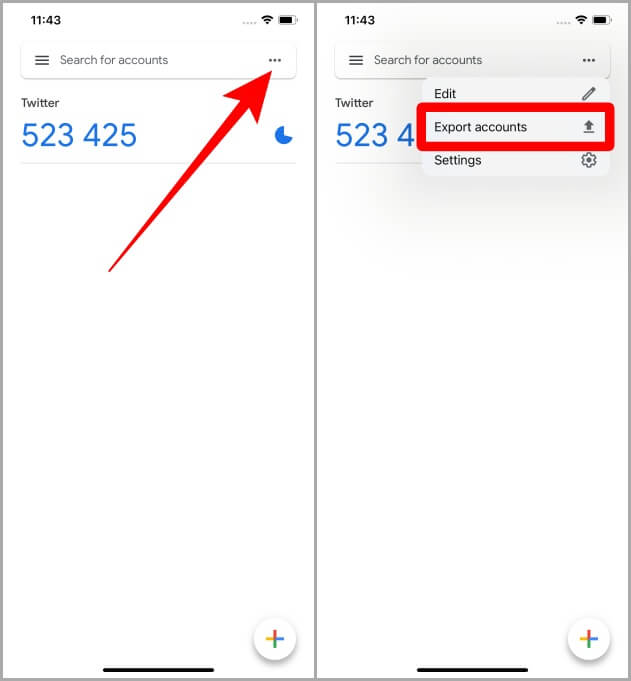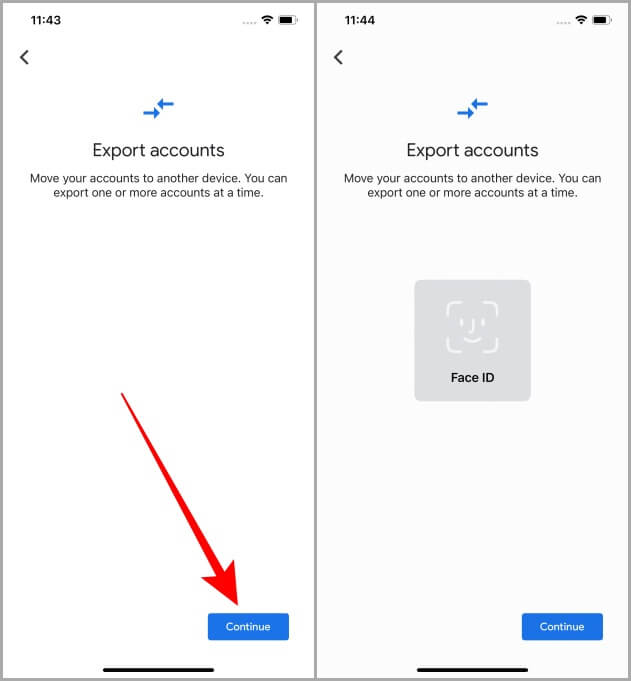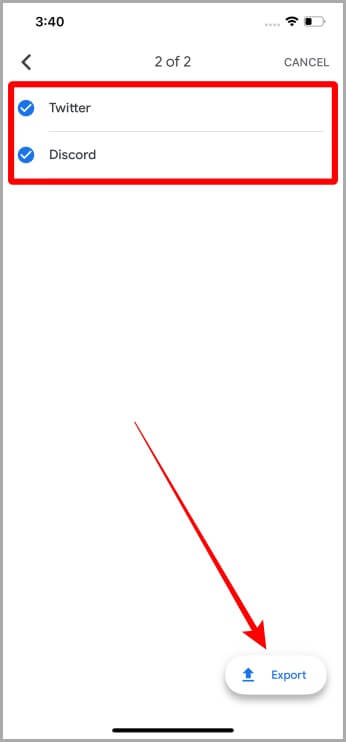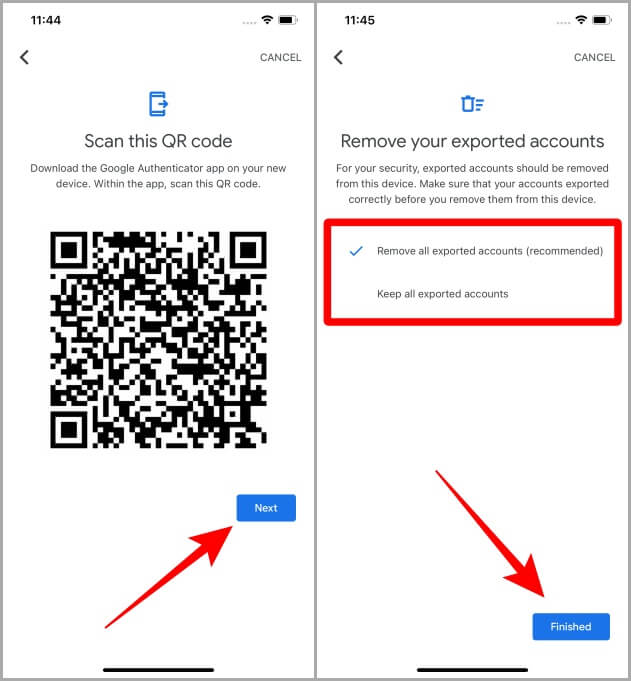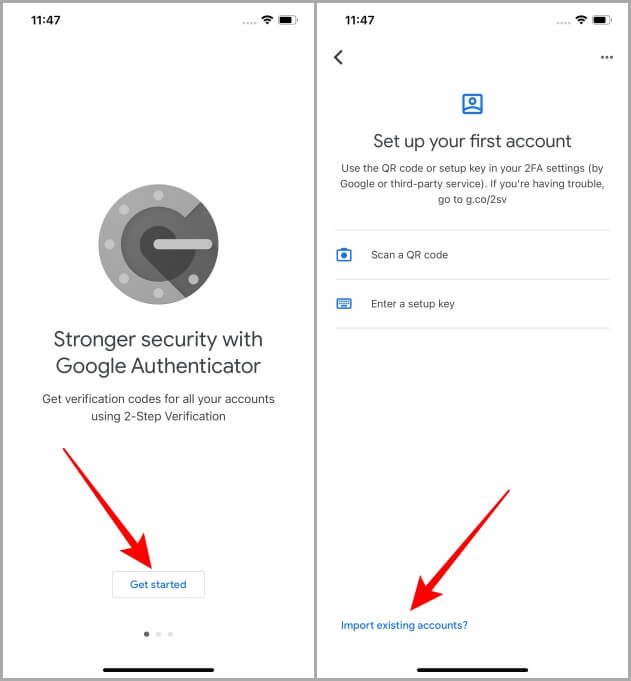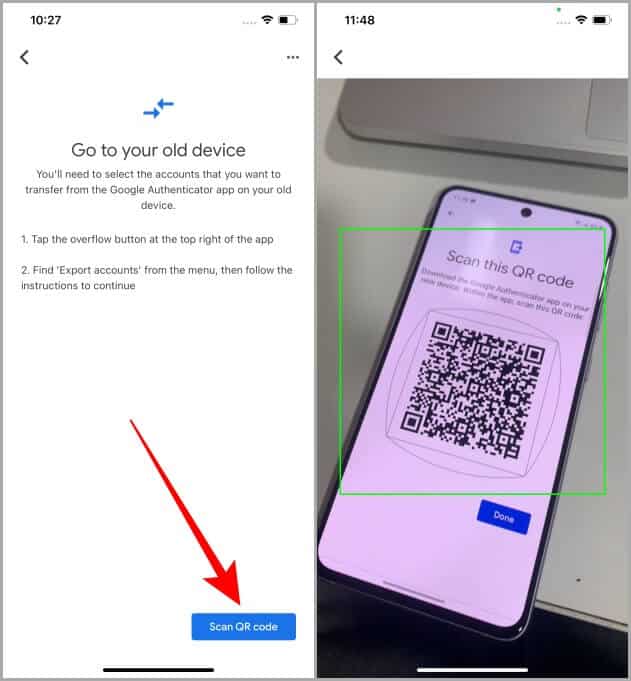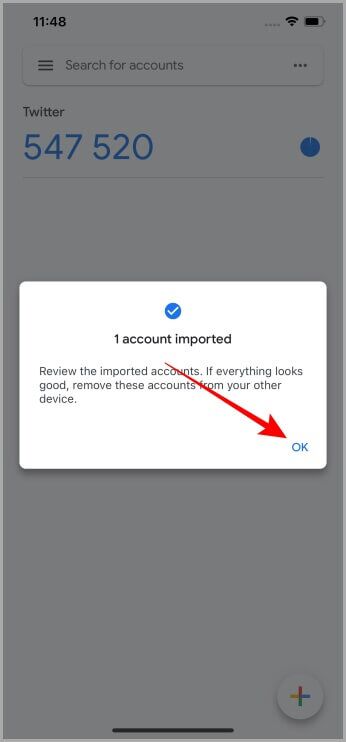Comment exporter des comptes depuis Google Authenticator
L'authentification à deux facteurs est un besoin qui protège votre compte contre le piratage en ajoutant une couche supplémentaire lors de l'inscription Entrée. Depuis son lancement, Google Authenticator est un choix populaire pour l'authentification à deux facteurs. Étant donné que les codes 2FA sont stockés localement sur l'appareil, certains utilisateurs ne savent pas comment exporter les codes de compte Google Authenticator 2FA lors du passage à un nouveau téléphone. Laissez-moi vous aider à exporter tous les comptes de Google Authenticator vers votre nouveau téléphone.
Mise à jour de l'application Google Authenticator Vous pouvez désormais synchroniser les comptes avec le cloud via votre compte Gmail
Comment exporter des comptes 2FA depuis un ancien téléphone
Lorsque vous exportez des comptes Google Authenticator d'un appareil à un autre, effacez ou formatez toujours l'ancien téléphone. Pas l'inverse ou vous vous retrouverez coincé dans une situation désagréable.
Remarque : L'application Google Authenticator sur Android ne vous permet pas de prendre des captures d'écran, elle est limitée par le système d'exploitation du système pour des raisons de sécurité. Par conséquent, nous procédons avec l'application iOS Google Authenticator, mais les étapes sont presque identiques sur les deux plates-formes, vous pouvez donc continuer sans souci.
1. Ouvrir Authentificateur Google Sur votre ancien téléphone à partir duquel vous souhaitez exporter des comptes vers le nouveau compte.
2. Clique sur Carte des kebabs (icône à trois points) dans le coin supérieur droit de l'écran.
3. Clique sur Comptes d'exportation.
Remarque : Sur Android, vous retrouverez les comptes de transfert tapés à la place des comptes d'export. Donc, si vous êtes sur Android, cliquez dessus pour lancer le processus d'exportation.
4. Sur la page compte d'exportation Clique sur suivi.
5. Laissez l'appareil Identifiant du visage Confirme votre identité. Si vous êtes Utilisation d'Android Il peut demander une empreinte digitale Votre doigt / motif / mot de passe.
6. Sur la page suivante, sélectionnez Les comptes que vous souhaitez exporter vers votre nouveau téléphone, puis touchez Exportation.
7. . sera créé QR Code sur votre ancien téléphone. Allez maintenant à votre nouveau téléphone et suivez les étapes Mentionné dans la section suivante comment importer des comptes 2FA sur un nouveau téléphone.
8. Après avoir terminé les étapes sur le nouveau téléphone, revenez à et cliquez sur Suivant pour continuer.
9. Sur l'écran suivant, choisissez si vous Vous souhaitez supprimer le compte De l'ancien smartphone ou non. et appuyez sur est fini.
Authentificateur Google Ce n'est pas la seule application 2FA sur le bloc. Il existe de nombreuses autres applications 2FA qui offrent plus de fonctionnalités. Ne lisez pas à ce sujet.
Comment importer des comptes 2FA sur un nouveau téléphone
Une fois que vous avez terminé d'importer des comptes 2FA sur l'application Google Authenticator sur votre ancien smartphone (le code QR doit être prêt à être scanné), maintenant Installer Google Authenticator sur le nouveau téléphone mobile et suivez les étapes ci-dessous pour importer ces comptes.
1. Première ouverture Authentificateur Google Sur votre nouveau téléphone.
2. Clique sur Début.
3. Clique sur Importer des comptes existants ? Au bas de l'écran.
4. Appuyez sur le bouton Scannez le code QR.
5. Sur l'écran suivant, s'ouvrira L'application appareil photo sur votre téléphone. Dirigez l'appareil photo vers l'écran de votre ancien téléphone en utilisant QR créé par Authentificateur Google Lors de l'exportation des codes 2FA avec les étapes ci-dessus dans la section Comment exporter des comptes 2FA à partir de l'ancien téléphone.
6. Tous les comptes seront importés sur votre nouveau téléphone. Cliquez maintenant sur "OkPour continuer à utiliser Google Authenticator sur votre nouveau smartphone.
Conseils de sécurité 2FA supplémentaires
iOS vous permet de verrouiller l'application Google Authenticator avec Face ID. Pour ce faire, ouvrez l'application Authenticator sur votre iPhone, puis appuyez sur le menu Kebab > Paramètres > Écran de confidentialité > Activer l'écran de confidentialité.
Remarque : Android n'autorise pas encore le verrouillage de Google Authenticator. Mais vous pouvez toujours utiliser une application tierce pour la rendre plus sécurisée.
L'authentification à deux facteurs est indispensable pour sécuriser vos comptes. Ainsi, lors de l'exportation de comptes d'un appareil à un autre, gardez toujours votre ancien appareil et votre nouvel appareil à proximité pour exporter tous les comptes en douceur. J'espère que cela vous a aidé à exporter en douceur les comptes dans Google Authenticator.
Saviez-vous que vous pouvez sécuriser votre compte Instagram avec une authentification à deux facteurs ? Oui. Lisez le guide pour en savoir plus.