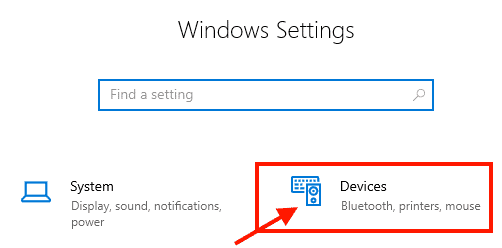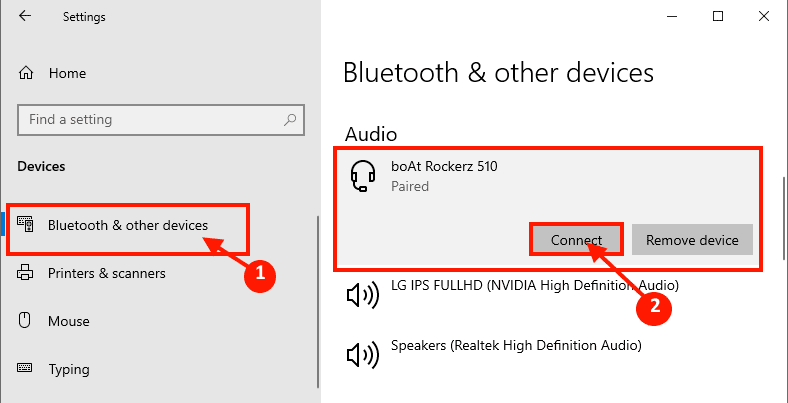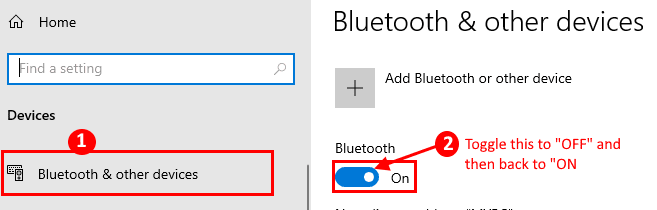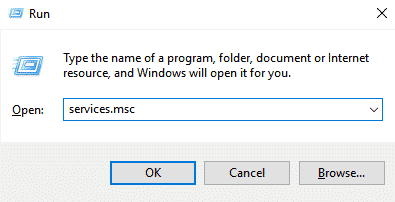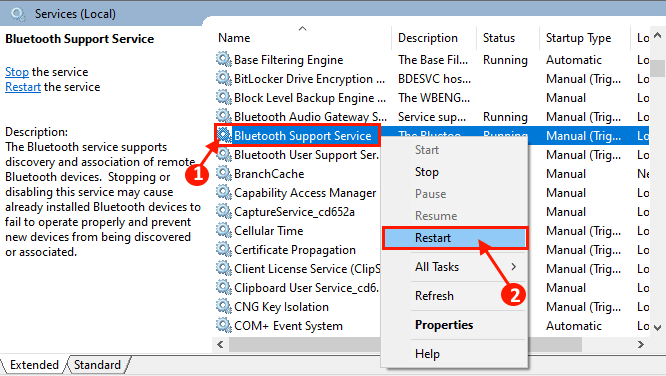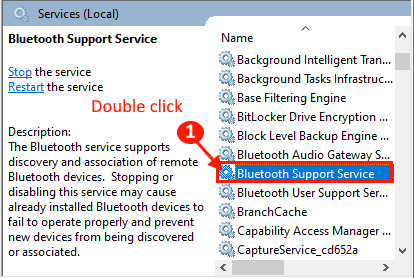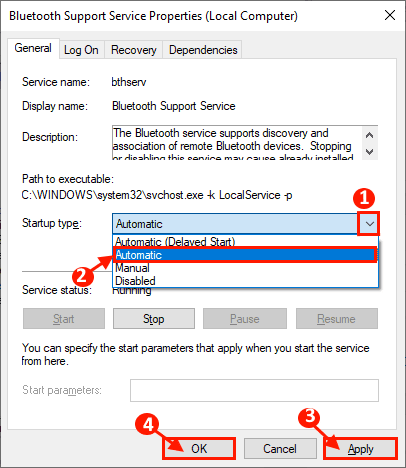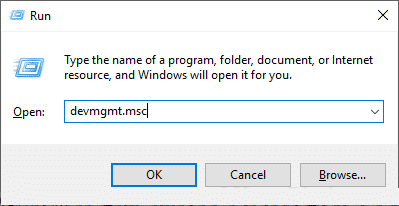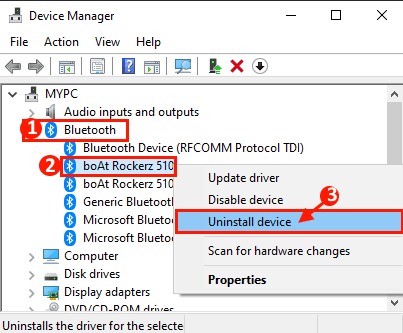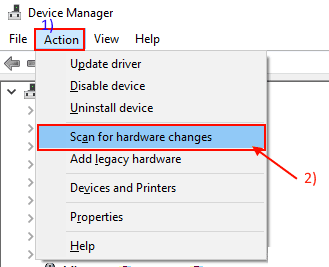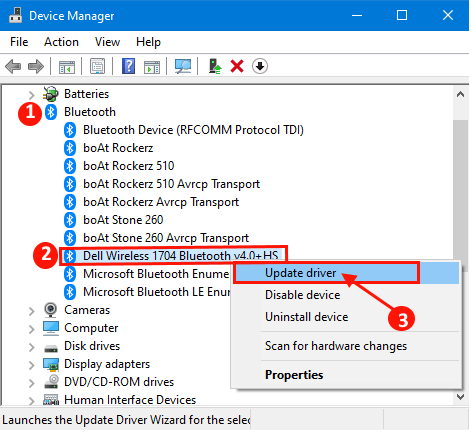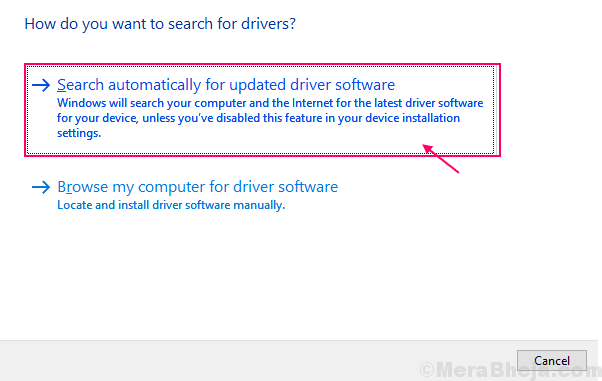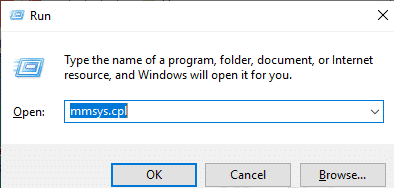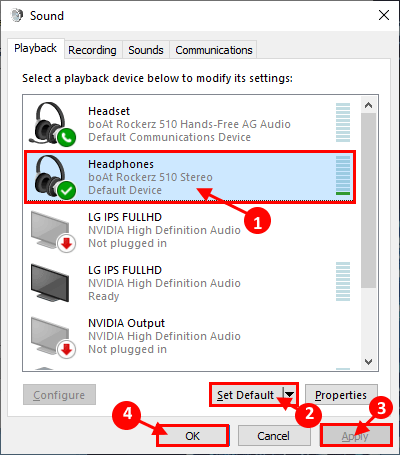Corrigé: Bluetooth est jumelé, mais n'est pas connecté dans Windows 10
Certains utilisateurs de Windows 10 se plaignent d’un problème rencontré sur un ordinateur Windows 10, car Bluetooth Ils essaient de se connecter pour ne pas se connecter à leur périphérique Windows 10, bien que les deux soient déjà associés. Si vous rencontrez le même problème, ne vous inquiétez pas. Certaines solutions simples peuvent résoudre votre problème. Fondamentalement, ce problème se produit lorsque vous essayez de connecter des périphériques Bluetooth Une erreur de pilote Bluetooth sur votre ordinateur peut également se produire. Laissons les raisons de côté et concentrons-nous sur les solutions. Mais avant de procéder aux corrections, essayez ces solutions initiales, qui peuvent résoudre votre problème avec un effort minimal.
Solutions initiales
1. Si vous rencontrez le problème pour la première fois, faites-le. Redémarrer l'ordinateur Après votre redémarrage, essayez Connecter le périphérique Bluetooth Encore une fois.
2. Si vous utilisez Adaptateur Bluetooth ،
une. Vérifiez si Le port USB de votre appareil fonctionne ou non.
B. Débrancher Adaptateur Bluetooth Après deux minutes, configurez Connecter Convertisseur à nouveau. Cela devrait résoudre votre problème.
Si aucune de ces solutions ne fonctionne pour vous, passez en revue ces solutions faciles -
Fix -1 Connect depuis les paramètres-
La solution la plus simple à ce problème consiste à connecter le périphérique Bluetooth manuellement. Pour ce faire, suivez ces étapes faciles
1. Appuyez sur la touche Windows + I Active les paramètres. Maintenant, cliquez sur “Appareils" .
2. Maintenant, cliquez sur “Bluetooth et autres appareilsDans la section Audio, faites défiler vers le bas pour trouver le périphérique audio auquel vous essayez de vous connecter. Appuyez sur le périphérique Bluetooth et cliquez sur “اتصال”Connecte le périphérique audio Bluetooth à votre périphérique Windows 10.
Votre appareil doit être connecté à votre ordinateur.
Si vous ne parvenez toujours pas à connecter le périphérique à votre ordinateur, procédez comme suit.
Fix -2 Réinitialiser Bluetooth depuis les paramètres-
Si vous ne pouvez pas connecter votre périphérique Bluetooth à votre Windows 10, vous pouvez essayer de commuter le Bluetooth “de remiseEt ON”Dans la fenêtre des paramètres.
1. Appuyez sur la touche Windows + I Active les paramètres. Maintenant, cliquez sur “Appareils" .
2. Maintenant, cliquez sur “Bluetooth Et d'autres appareils"Et dans le volet de gauche, vous verrez une clé"ON«Dans l'option»Bluetooth“. Cliquez dessus pour le changer »de remise“. Attends un peu. Maintenant, cliquez à nouveau sur cette option pour la changer »ON" .
Fix 3 - Redémarrer les services Bluetooth
Vous pouvez redémarrer les services Bluetooth à partir des services. Le redémarrage des services Bluetooth peut résoudre votre problème.
1. Clique sur Touche Windows + R Pour commencer à jouer, appuyez sur “services.msc"Et appuyez Entrer.
2. Dans leالخدمات", Faites défiler pour voir"Service d'assistance Bluetooth"Et faites un clic droit, puis cliquez sur"Redémarrer" .
3. Maintenant, double-cliquez sur “Service d'assistance Bluetooth" .
4. Maintenant, dans la fenêtre Propriétés du service de support Bluetooth, cliquez sur “Type de démarrage:"Et cliquez sur"Automatique"Alors cliquez"ApplicationEt Ok“Enregistrer les modifications.
Fermez la fenêtre Services. Maintenant, redémarrez votre ordinateur et après le redémarrage, vous devriez pouvoir connecter votre périphérique Bluetooth à votre ordinateur.
Repair-4 Désinstallez et réinstallez le pilote Bluetooth
La désinstallation et la réinstallation de l'adaptateur Bluetooth peuvent effacer de votre ordinateur tout fichier de pilote Bluetooth corrompu ou non valide. Désormais, dans la première étape, l'adaptateur Bluetooth sera désinstallé et, dans l'étape suivante, nous installerons à nouveau le pilote de l'adaptateur Bluetooth.
Suivez ces étapes pour désinstaller votre pilote d’adaptateur Bluetooth -
1. Appuyez sur la touche Windows + R Pour ouvrir “Courir“. Maintenant, tapez “devmgmt.msc"Et appuyez Entrer. L'outil Gestionnaire de périphériques s'ouvrira.
2. Dans la fenêtre utilitaire Gestionnaire de périphériques , Rechercher “Bluetooth”Développez-le et développez-le pour afficher les pilotes disponibles. Cliquez-droit sur l'adaptateur Bluetooth que vous utilisez, puis cliquez sur "Désinstaller le périphérique". Cela désinstallera le pilote.
Dans les étapes suivantes, nous installerons à nouveau le pilote Bluetooth.
Méthode 1
Il suffit de redémarrer votre ordinateur et il Windows Installez le pilote qui a été désinstallé par lui-même. Votre adaptateur Bluetooth fonctionnera à nouveau correctement.
La méthode 2
Si vous ne redémarrez pas votre ordinateur pour installer le pilote, vous devez l’installer vous-même. Suivez pour installer le pilote manuellement.
1. Dans leGestionnaire de périphériques, Cliquez “La procédure“. Encore une fois, cliquez sur “Rechercher les modifications matérielles" .
2. Cela va trouver un pilote Bluetooth Vous avez désinstallé et réinstallé le pilote.
Fermez la fenêtre du gestionnaire de périphériques. Redémarrez l'ordinateur pour enregistrer les modifications.
Après le redémarrage, vérifiez si vous pouvez connecter le périphérique Bluetooth à votre ordinateur. Si vous ne parvenez toujours pas à connecter le périphérique, passez au prochain correctif.
Correction de la mise à jour du pilote Bluetooth 5
Vous ne pouvez pas connecter le pilote Bluetooth en raison d'une version obsolète / incompatible du pilote Bluetooth pouvant être installée sur votre ordinateur. La mise à jour de votre pilote Bluetooth peut résoudre le problème. Suivez ces étapes pour mettre à jour votre pilote Bluetooth
1. Appuyez sur la touche Windows + R Pour ouvrir “Courir“. Maintenant, tapez “devmgmt.msc"Et appuyez Entrer. L'outil Gestionnaire de périphériques s'ouvrira.
2. Dans leGestionnaire de périphériques" , je cherche "Bluetooth”Dans la liste, et cliquez pour le développer. Maintenant, dans les options déroulantes, sélectionnez le pilote que vous utilisez. Faites un clic droit dessus et cliquez sur "Mettre à jour le pilote".
3. On vous demanderaComment voulez-vous rechercher des pilotes?“. Sélectionnez l'option "Rechercher Automatiquement À propos du pilote mis à jour. "
Attendez que Windows recherche, télécharge et installe un pilote Bluetooth compatible.
Redémarrez votre ordinateur.
Vérifiez si vous rencontrez toujours le même problème.
Fix -6 Définissez votre périphérique Bluetooth comme périphérique par défaut
Vous pouvez définir le périphérique Bluetooth comme périphérique par défaut. Suivez ces étapes faciles pour définir votre périphérique Bluetooth comme périphérique par défaut.
1. Clique sur Touche Windows + R Pour commencer, tapez “mmsys.cpl"Et appuyez Entrer.
2. Dans la fenêtre Son, appuyez sur le périphérique que vous utilisez / utiliserez, puis appuyez sur “Définir par défaut“. Maintenant, cliquez sur “ApplicationEt Ok”Pour enregistrer les modifications sur votre appareil.
Fermez maintenant la fenêtre Son, puis redémarrez l'ordinateur.
Après le redémarrage, essayez de connecter un périphérique Bluetooth Votre encore. Vous devriez pouvoir connecter le périphérique au périphérique Windows 10 sans aucune erreur.