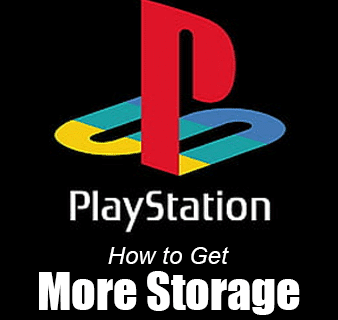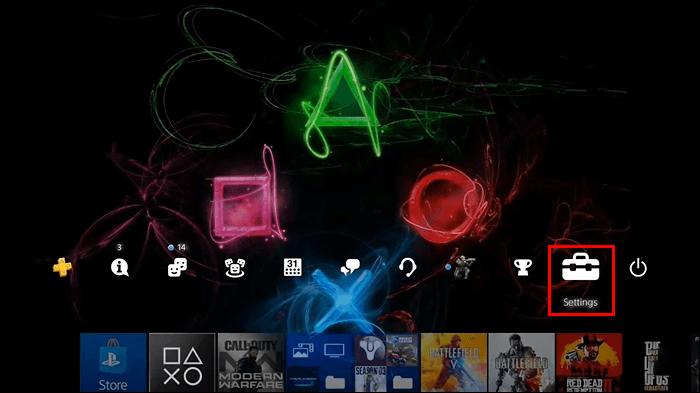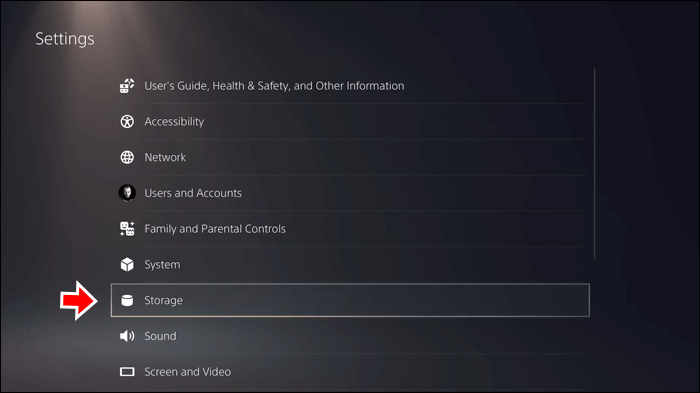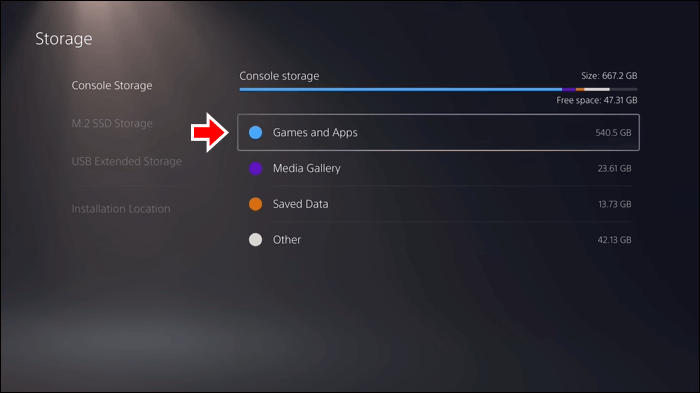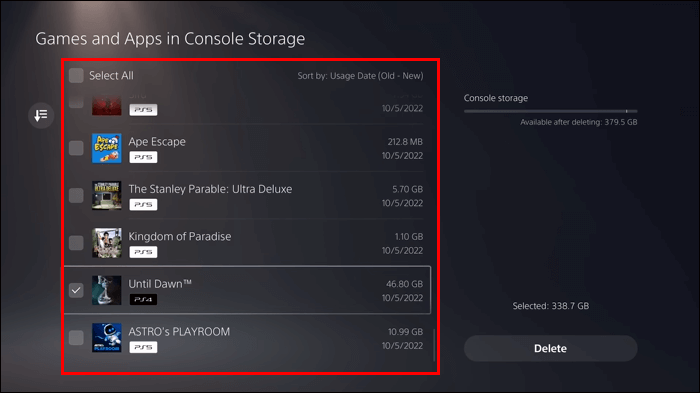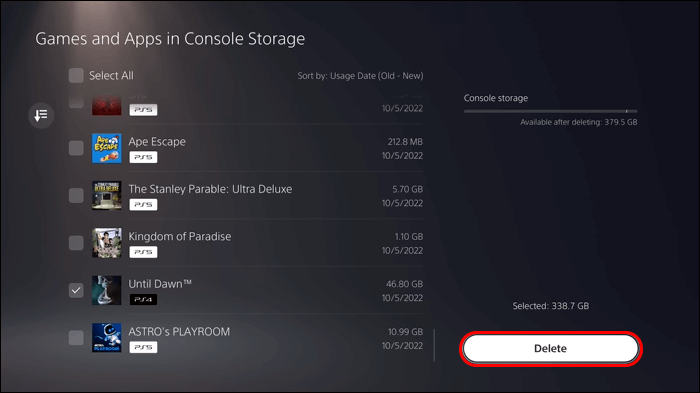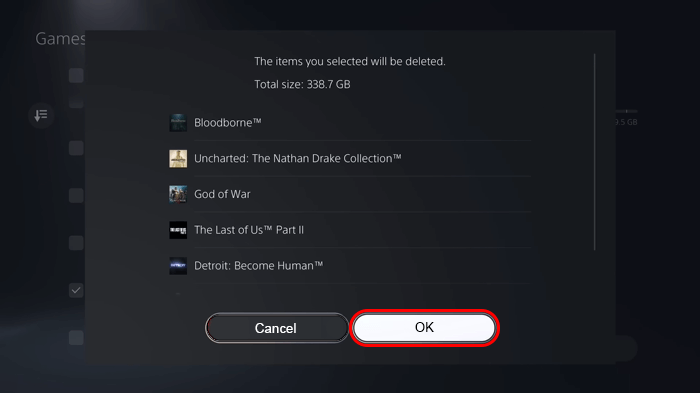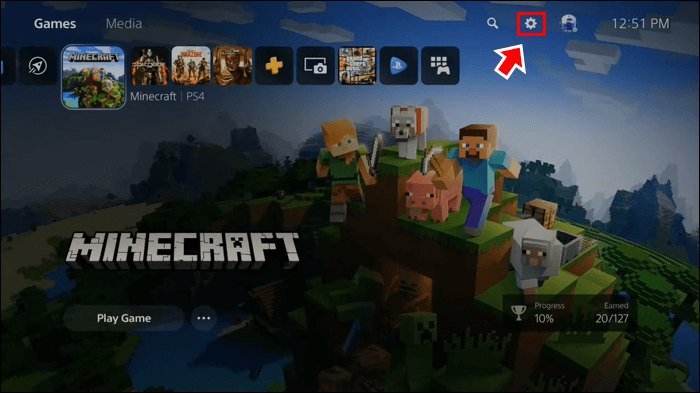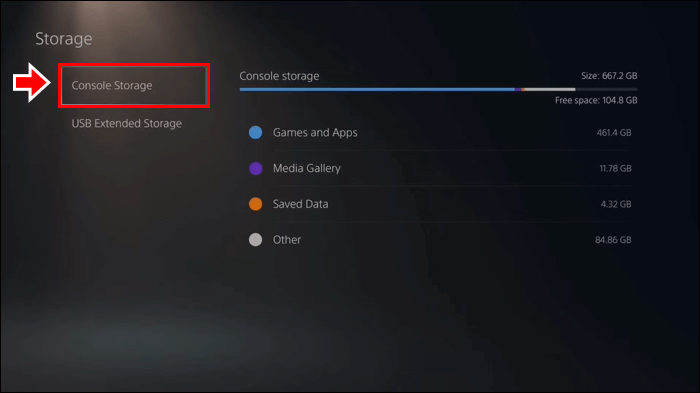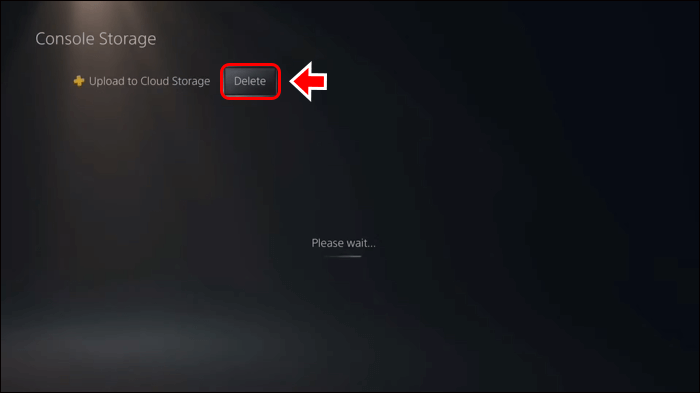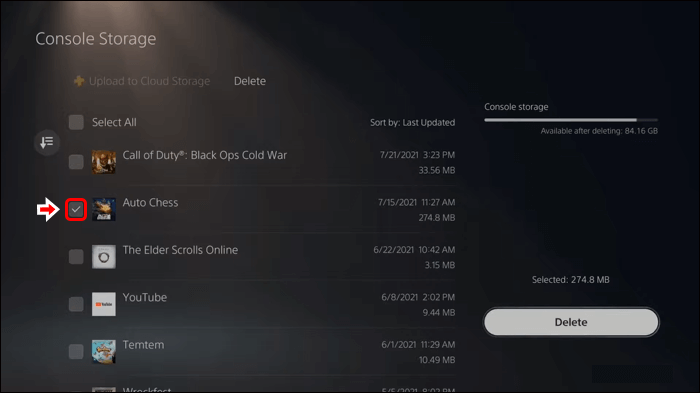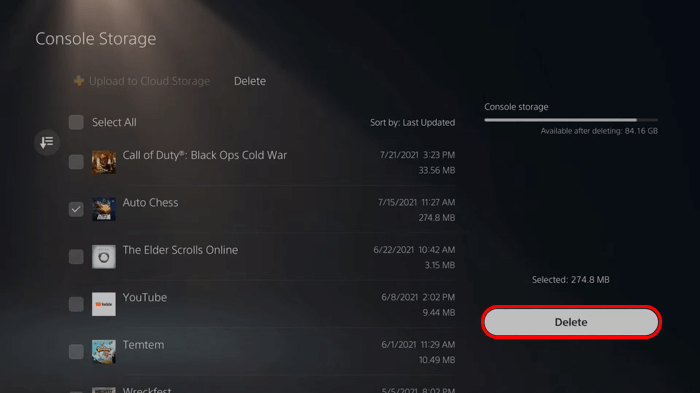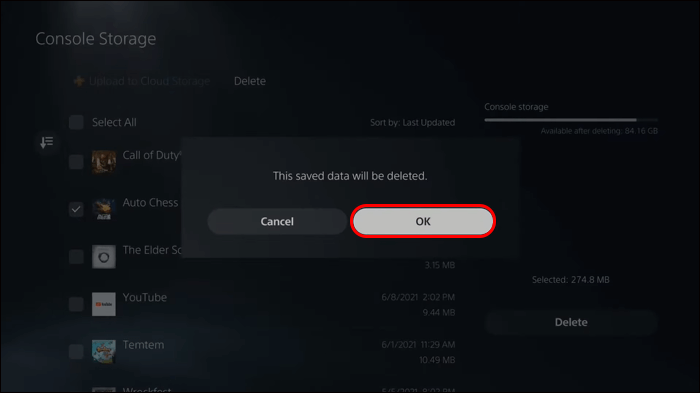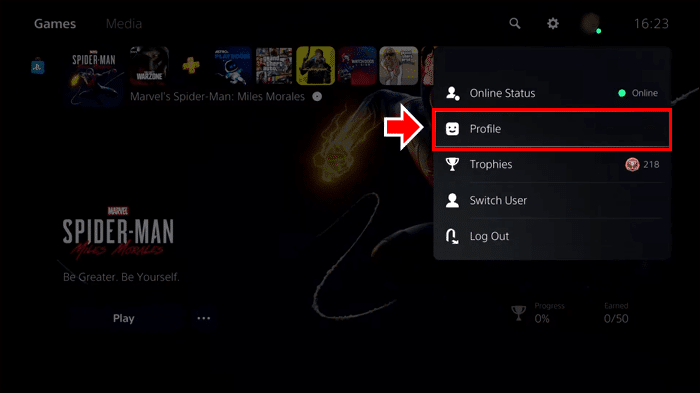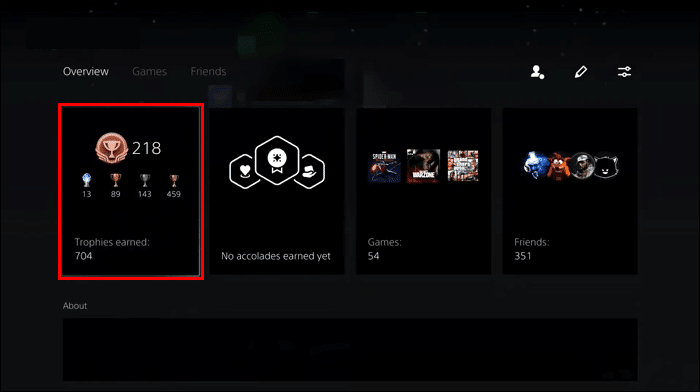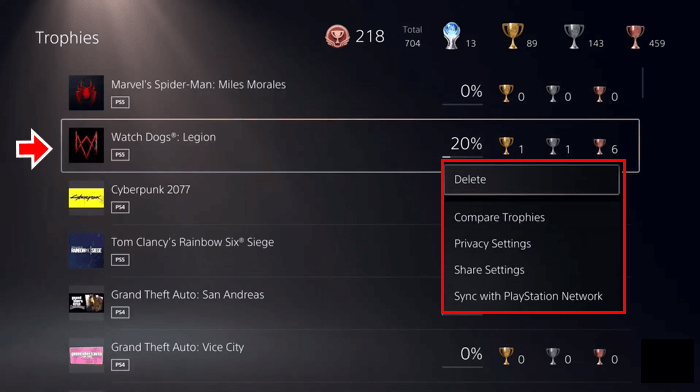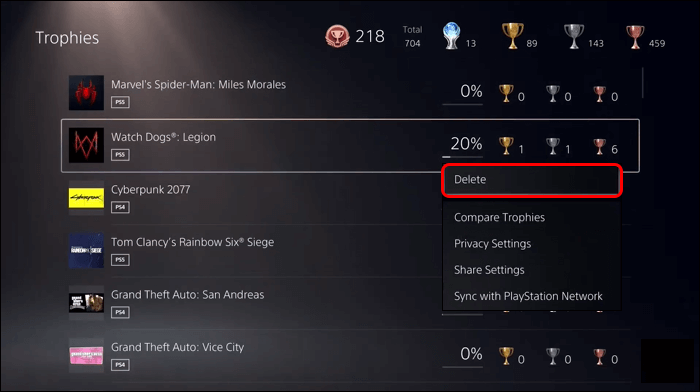Comment obtenir plus d'espace de stockage sur PlayStation 5
L'ajout d'un espace de stockage supplémentaire vous aide PlayStation En traitant des tailles de jeu modernes. Les jeux d'aujourd'hui sont plus grands que jamais et occupent beaucoup d'espace sur votre ordinateur Consoles PS. Par exemple, 1 To sur PS5 ou 500 Go sur PS4 suffisent à peine. Pour augmenter le niveau de jeu et plus d'espace pour les jeux, vous devez mettre à niveau votre stockage. Cet article explique comment obtenir plus d'espace de stockage sur votre ordinateur PlayStation 5 En libérant ou en améliorant l'espace de stockage.
Comment libérer de l'espace
Vous pouvez obtenir plus d'espace de stockage sur la console PlayStation 5 En supprimant des vidéos, des applications, des jeux et toutes sortes de données. Vous pouvez également investir dans un disque plus grand.
Supprimer des applications et des jeux
C'est la première méthode que vous pouvez essayer. Avoir trop de jeux sur votre PS peut causer des problèmes d'espace. S'il y a des jeux auxquels vous ne voulez plus jouer, vous pouvez les supprimer pour libérer de l'espace.
- Aller à "Paramètres".
- Aller à "Espace de rangement".
- Sélectionner "Jeux et applications". Cela vous permet de voir combien d'espace occupe chaque jeu.
- Choisissez le jeu dont vous n'avez plus besoin et sélectionnez "Options".
- Sélectionner "supprimer" dans la liste résultante.
- Clique sur Ok pour confirmer votre action et terminer la suppression. Vous pouvez répéter les étapes si vous souhaitez supprimer plus de jeux.
Si vous n'avez plus besoin de thèmes, vous pouvez également les supprimer, car ils occupent également de l'espace sur votre PlayStation. Faites-le en ouvrant la fenêtre Stockage "L'apparence". Cliquez "Supprimer les apparences".
Supprimer les fichiers et les données du jeu
Suivre les étapes ci-dessus ne supprime aucun paramètre ni aucune donnée de jeu enregistrée. Cela peut être utilisé lorsque vous souhaitez réinstaller le jeu. La plupart des gens ne pensent pas aux fichiers laissés après la suppression d'un jeu, mais ils occupent beaucoup d'espace et limitent l'espace de stockage disponible. Envisagez de le supprimer si vous ne pensez pas que vous allez redémarrer les jeux de sitôt.
Remarque : si vous envisagez de réinstaller un jeu ultérieurement, pensez d'abord à sauvegarder vos fichiers.
- Aller au menu Paramètres dans l'interface principale du jeu.
- Sélectionner "Données enregistrées".
- Sélectionner "stockage des consoles".
- Dans la fenêtre Données enregistrées, sélectionnez "effacer".
- Cochez la case à côté des fichiers que vous avez l'intention de supprimer.
- Sélectionner "effacer".
- Sélectionner Ok Pour confirmer la suppression.
Supprimer n'importe quel jeu/vidéo
La plupart des joueurs aiment partager leurs progrès ou leurs moments forts pendant qu'ils jouent à des jeux vidéo. Si vous êtes l'un d'entre eux, vous avez peut-être enregistré des vidéos de jeux à partager sur des plateformes sociales comme YouTube ou Facebook. Lorsque trop de vidéos sont enregistrées sur PS, elles prennent de la place. Supprimez-le pour obtenir plus d'espace pour les jeux.
- Depuis l'écran principal, choisissez votre profil.
- Sélectionner "Prix".
- Sélectionnez le jeu suivi de "Options".
- Cliquez "effacer".
Mise à niveau vers un SSD beaucoup plus grand
Le choix de cette méthode vous permet d'obtenir plus d'espace de stockage sur votre PlayStation 5 avec un SSD plus grand. Cela permet également un accès plus rapide. Le processus implique le démontage de la console (partiellement) et le remplacement des SSD peut prendre un certain temps. Cependant, vous devez choisir le bon lecteur avant de commencer.
Bien qu'il soit possible d'ajouter du stockage externe à la PS5, ce n'est pas la meilleure option. Vous pouvez rencontrer des problèmes de performances avec vos disques et les vitesses de connexion. Il est préférable d'ajouter de l'espace en ajoutant un SSD à l'emplacement SSD, qui est compact et vide. Cela peut aider à résoudre les problèmes de stockage limité.
Installer un SSD sur PlayStation 5
Pour réussir l'installation d'un SSD sur votre PS5, vous avez besoin de quelques fournitures. Sony exige un SSD très spécifique. Vous devez vous procurer un SSD PCle 4.0 M.2 avec un dissipateur thermique. Toutes les entreprises qui fabriquent des SSD auront quelque chose annoncé spécifiquement pour la PS5, ce qui facilitera grandement la recherche et l'achat d'un. Les disques SSD sont disponibles dans différentes capacités de stockage. Vous pouvez ajouter n'importe quoi entre 500 Go et 4 To.
L'autre élément requis pour l'installation est un tournevis cruciforme (#1). Les étapes dont vous aurez besoin pour terminer l'installation sont assez simples, même pour quelqu'un qui n'a jamais installé de SSD auparavant.
Étape 1 - Retirez la coque arrière de la PS5
Il est important de prendre des précautions. Avant de retirer le couvercle, veillez à débrancher tous les câbles de l'appareil. Cela inclut les câbles HDMI et d'alimentation. Posez la console à plat sur une table à l'envers avec le logo PS vers le bas. L'arrière de la console doit être orienté vers le haut. Prenez des précautions en vérifiant d'abord la surface pour éviter les rayures.
Pour accéder à l'emplacement SSD, il faut retirer le capot arrière. Le dos étant déjà face à vous, soulevez le coin avant droit, puis déplacez-le vers le côté gauche. Cela devrait éliminer avec succès la plaque.
Étape 2 - Retirez le couvercle du connecteur d'extension PS5
Lorsque vous retirez la carte, vous ne pouvez voir que le couvercle du ventilateur et du connecteur d'extension près du haut du boîtier. Pour vous faciliter la tâche, assurez-vous que le slot SSD est plus proche de vous.
Le couvercle est maintenu en place par une seule vis. Déballez-le et mettez-le en lieu sûr. La vis contient des icônes PlayStation, vous ne pouvez donc pas la manquer.
Étape 3 - Travaillez l'entretoise et vissez-la dans le boîtier du SSD
Après avoir retiré le connecteur d'extension, vous devez retirer la vis et l'entretoise du boîtier SSD. Ceci est proche de la fin du logement.
À l'intérieur du boîtier SSD, vous remarquerez des trous correspondant aux différentes longueurs de carte SSD. Prenez votre carte SSD et regardez où elle est censée être installée.
À ce stade, placez l'espace sur l'emplacement désigné pour le SSD. Ils sont montés en XNUMX points, ce qui signifie que vous n'avez pas à vous soucier de leur maintien en place ou de leur alignement parfait.
Étape 4 - Insérez le SSD et replacez la vis de montage
Le SSD doit être correctement glissé dans le connecteur et verrouillé en place. Vous le sentirez quand cela arrivera. Reprenez la vis de fixation précédemment retirée et remettez-la en place. Serrez la vis pour fixer le SSD en place.
Prenez le couvercle du connecteur d'extension et placez-le dans sa position correcte à l'aide de la vis fournie. Couvrez la PS5 telle qu'elle était au début. Connectez les câbles que vous avez déconnectés précédemment.
Étape 5 - Formater le SSD
Lorsque vous démarrez la console après avoir installé avec succès votre SSD, vous recevez une notification pour formater votre disque. Cela ne prend pas longtemps et devrait être complété en quelques secondes après avoir sélectionné "Formater le lecteur".
Le formatage du SSD ne devrait pas poser de problème s'il est neuf et uniquement destiné à une console PS5. Cependant, si le SSD est redirigé, il peut contenir des fichiers importants. Avant de formater l'appareil, vous devez transférer des fichiers pour protéger les données.
Une fois le formatage terminé, les jeux peuvent être transférés entre le nouveau SSD et le SSD interne. Vous aurez réussi à étendre l'espace de stockage sur votre PlayStation.
Améliorez votre jeu avec plus de stockage PlayStation
Si vous aimez les jeux, vous savez à quel point l'espace est important, en particulier sur une console PlayStation. À mesure que les jeux deviennent plus gros et meilleurs, les utilisateurs de PlayStation ont besoin de plus d'espace de stockage pour profiter des jeux et enregistrer les données nécessaires. Les options ci-dessus vous offrent plus de flexibilité vous permettant de créer de l'espace et d'ajouter de l'espace disque en fonction de vos préférences.
Avez-vous déjà manqué d'espace sur PlayStation ? Comment ajouter une pièce supplémentaire ? Faites-nous savoir dans la section commentaires ci-dessous.