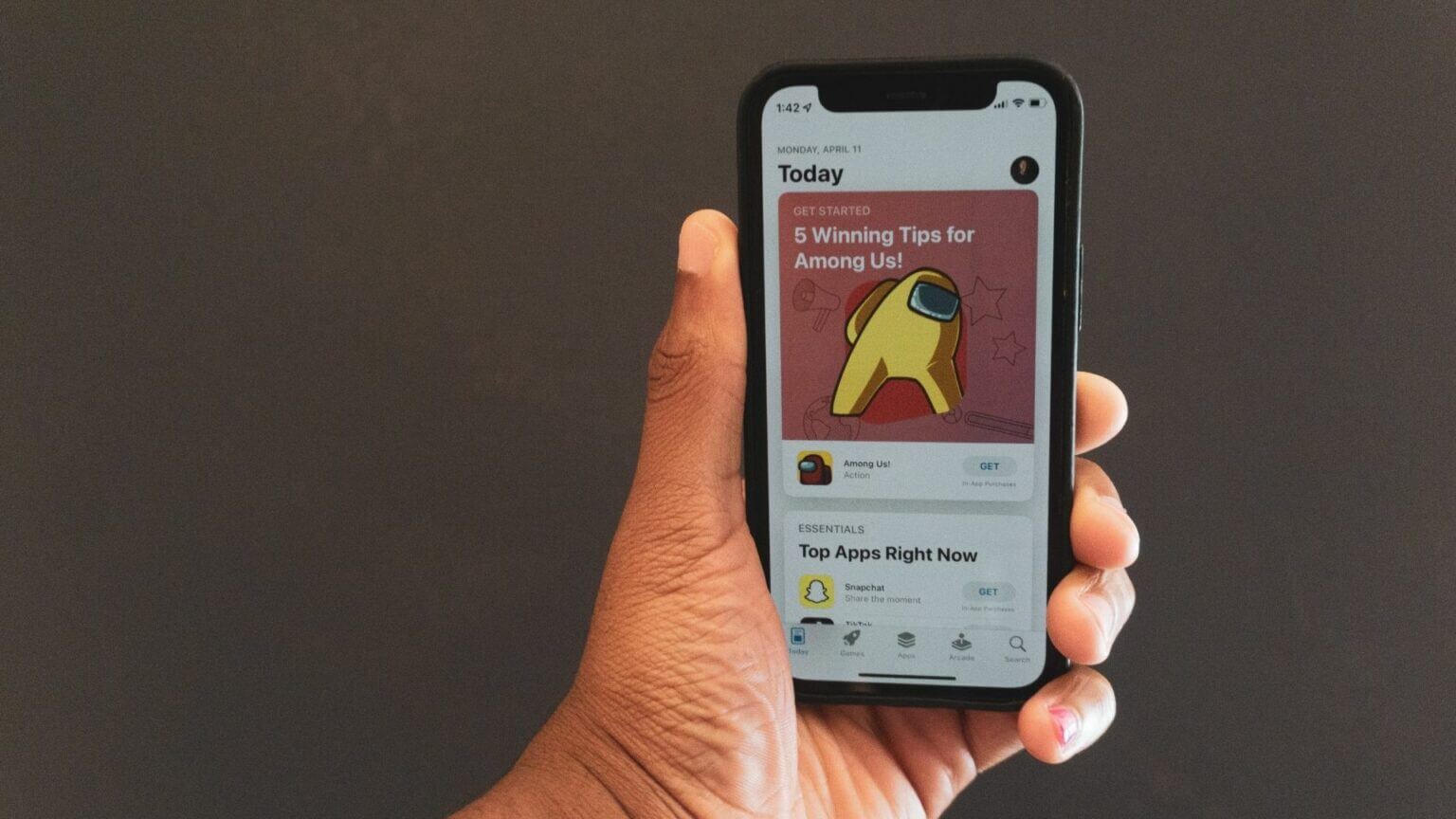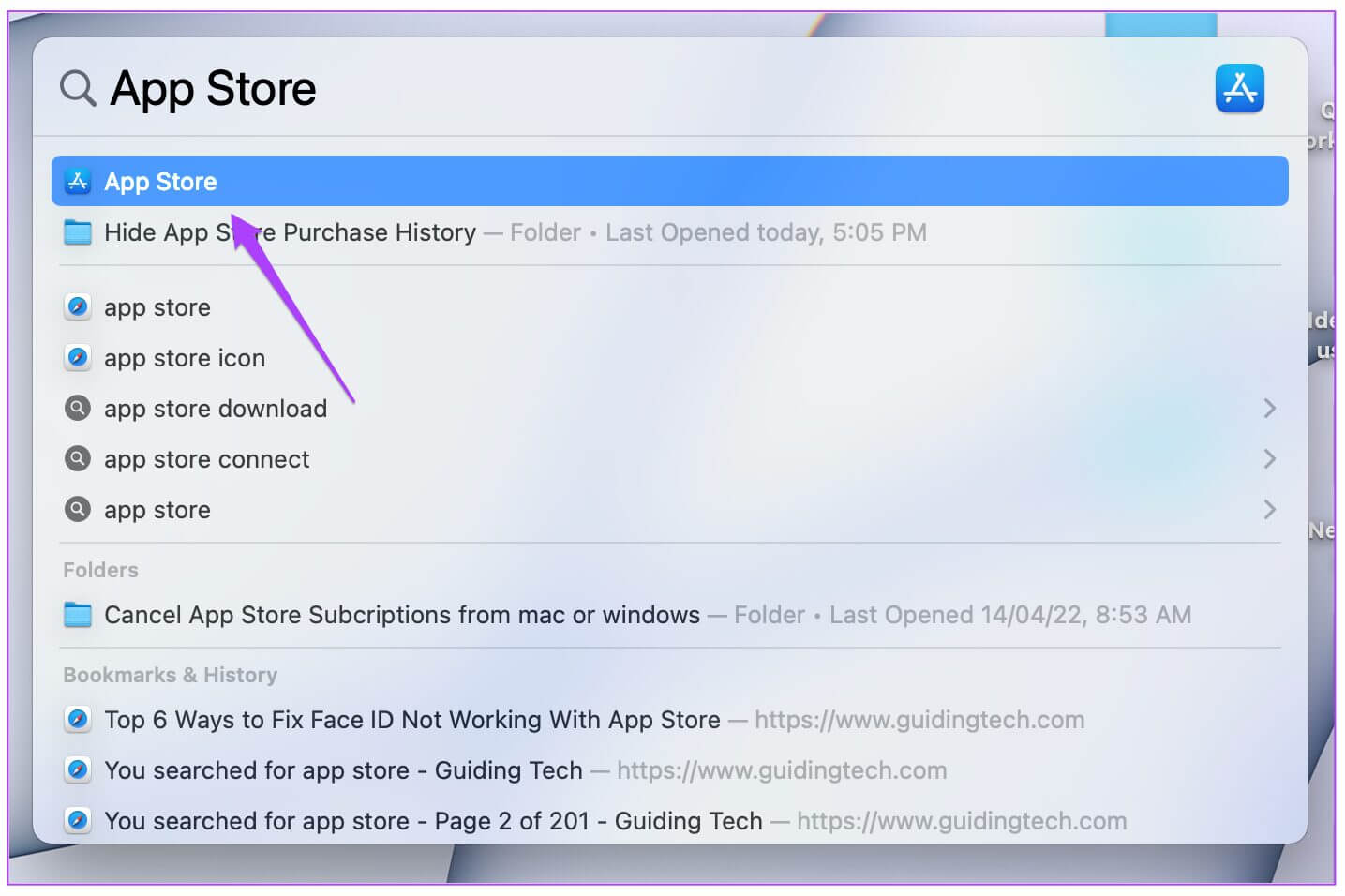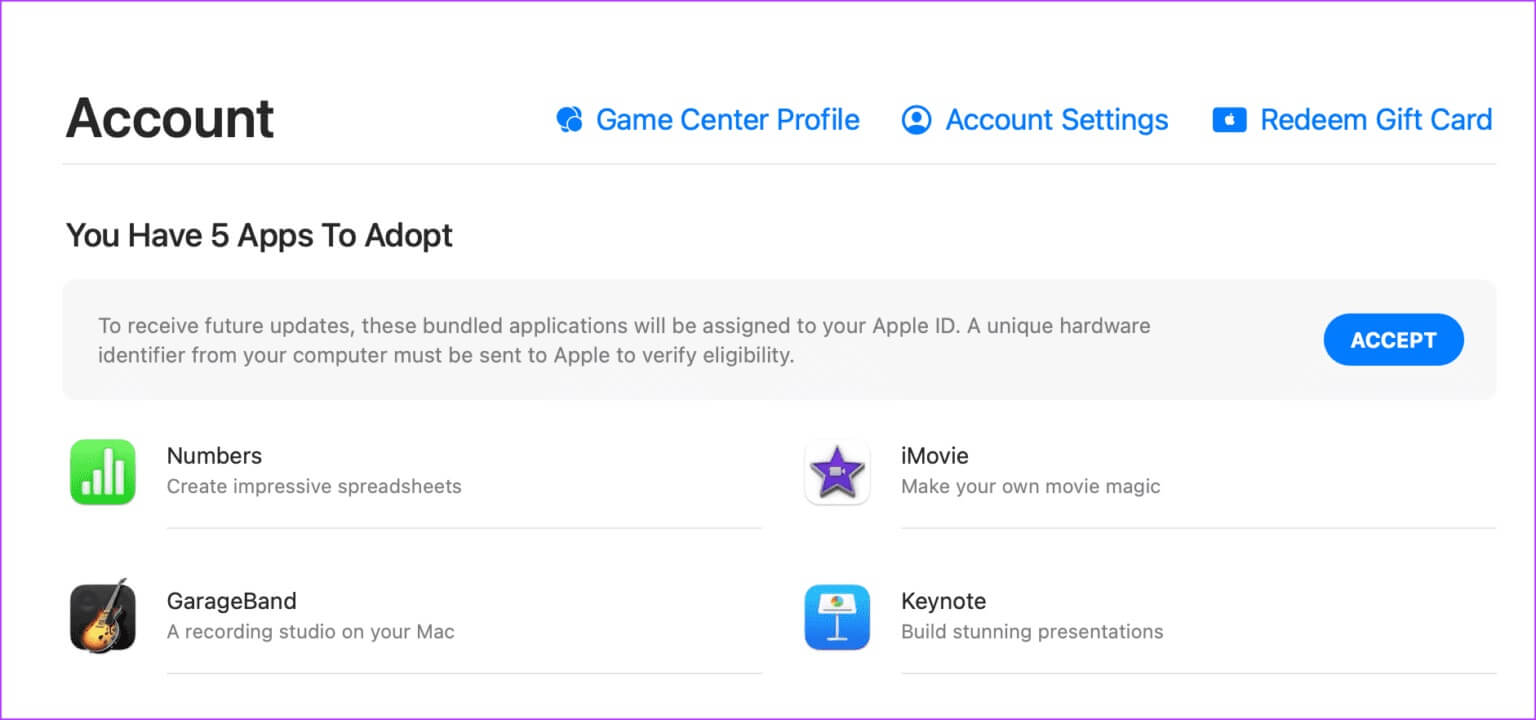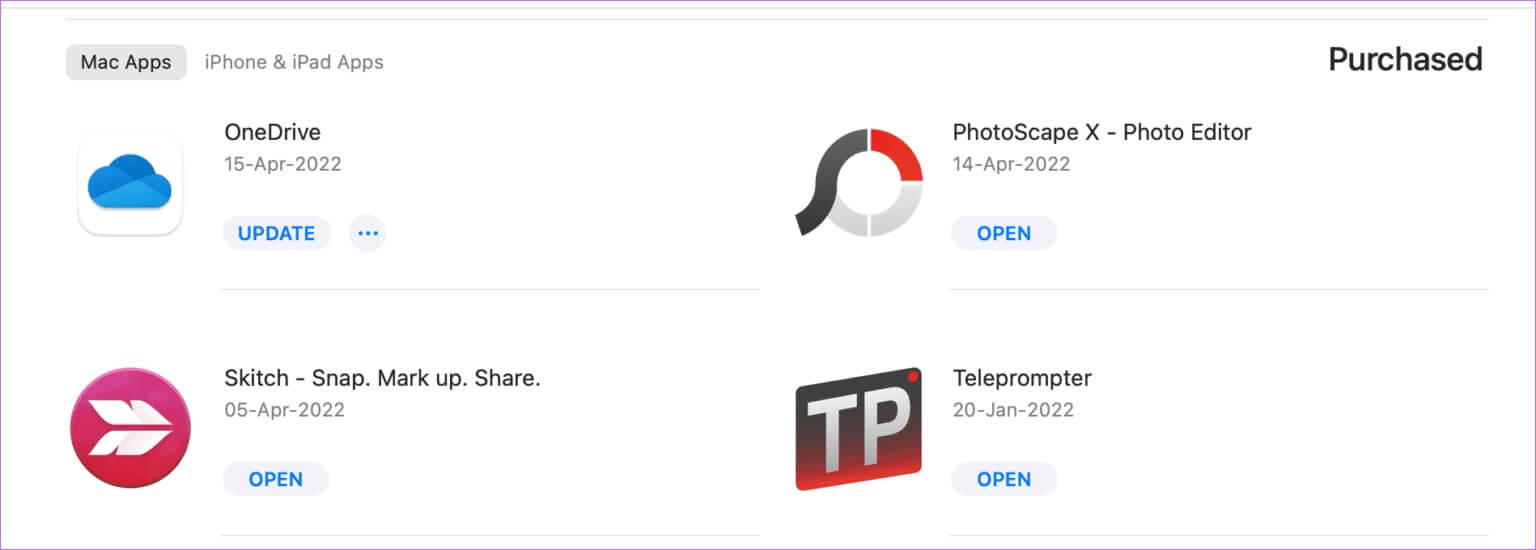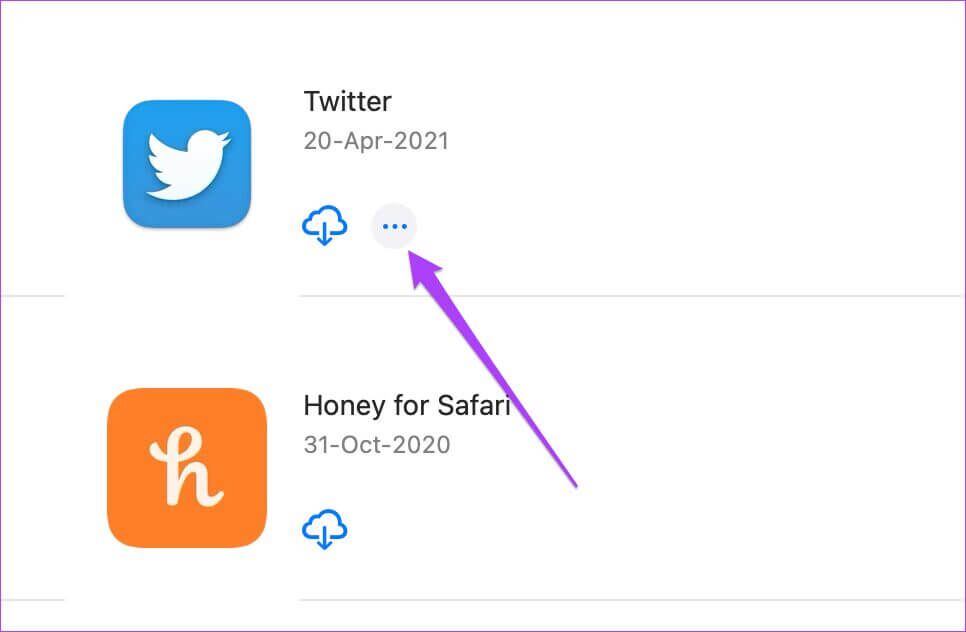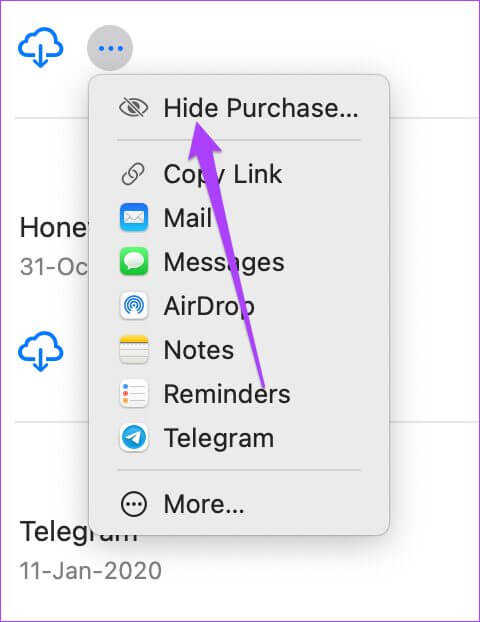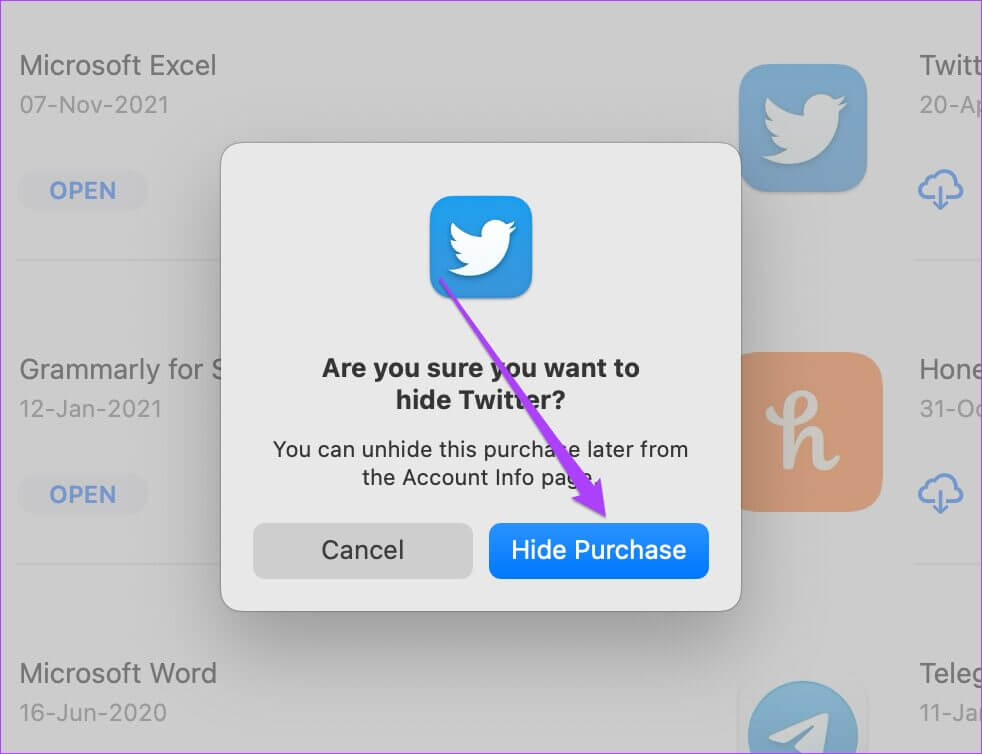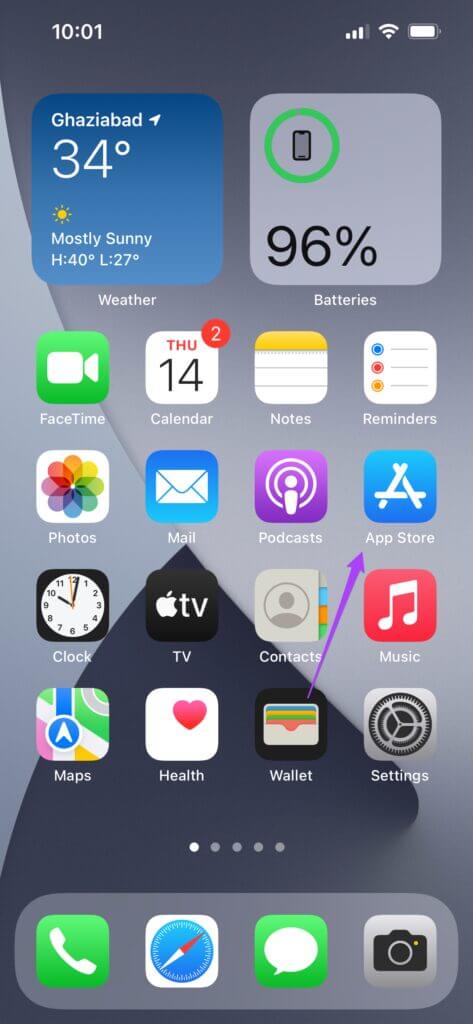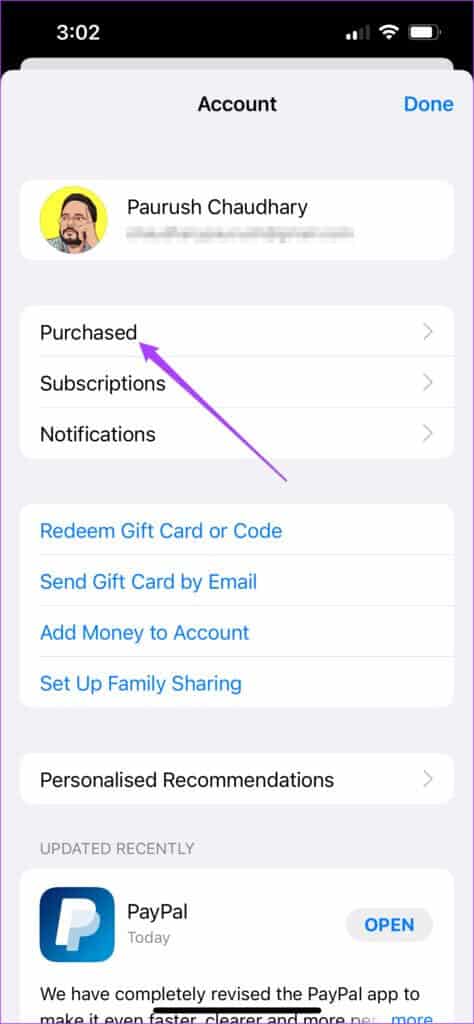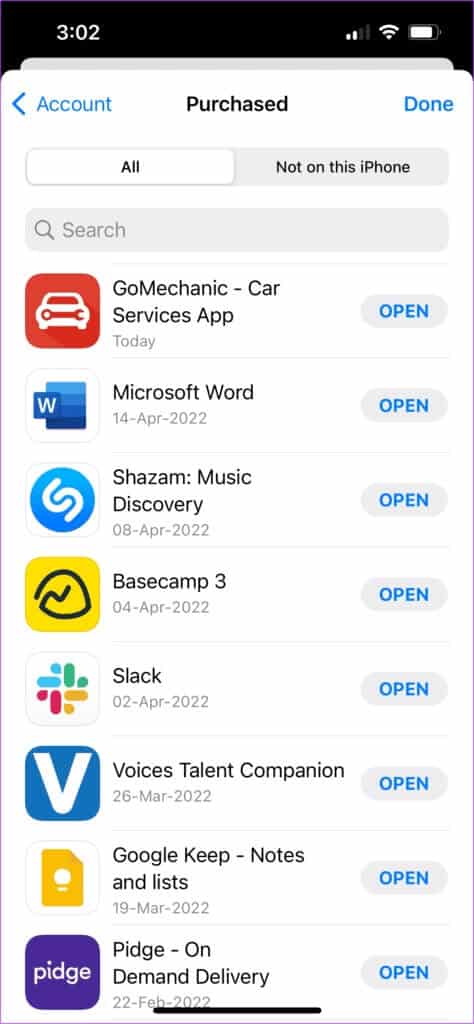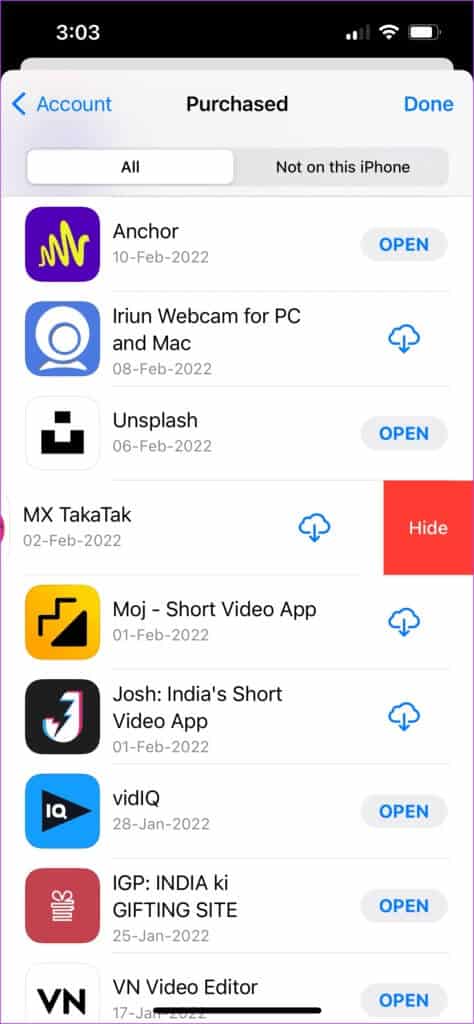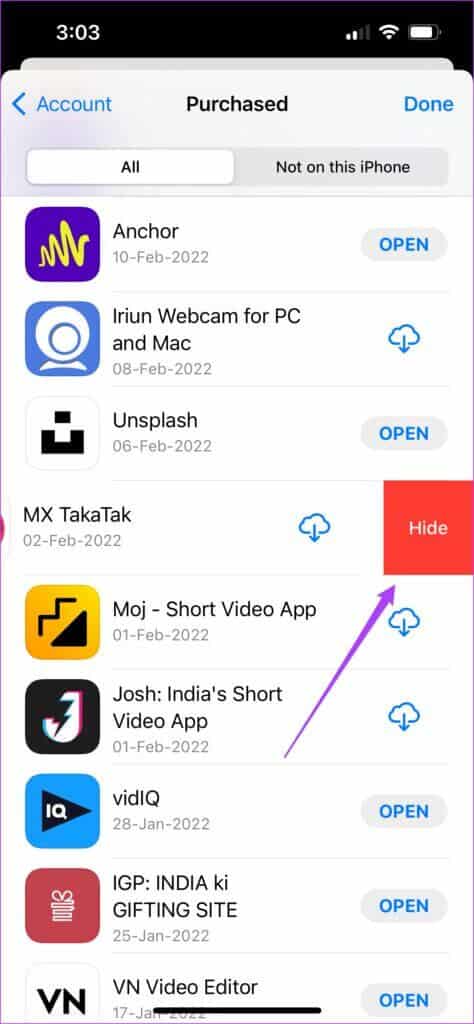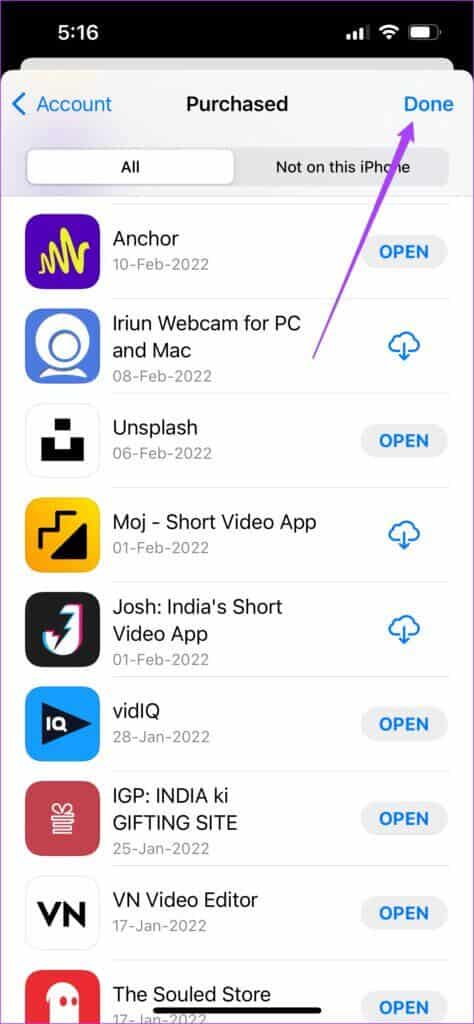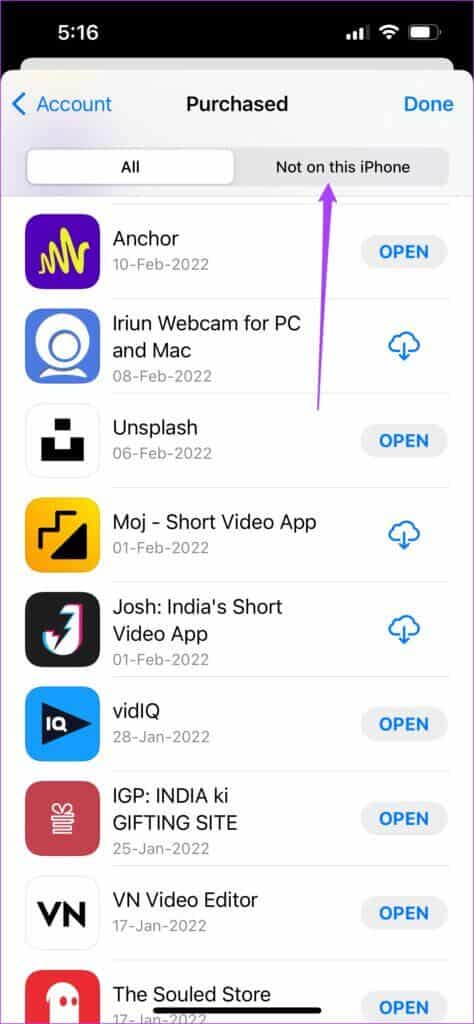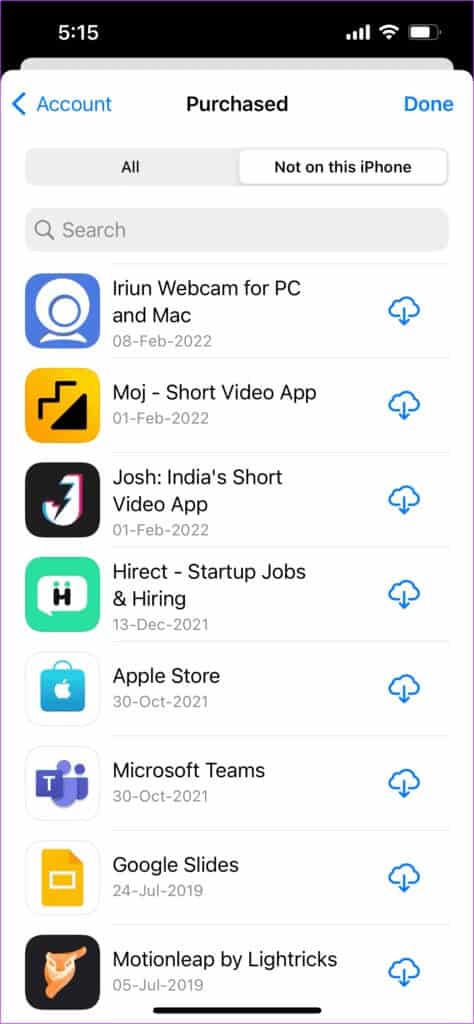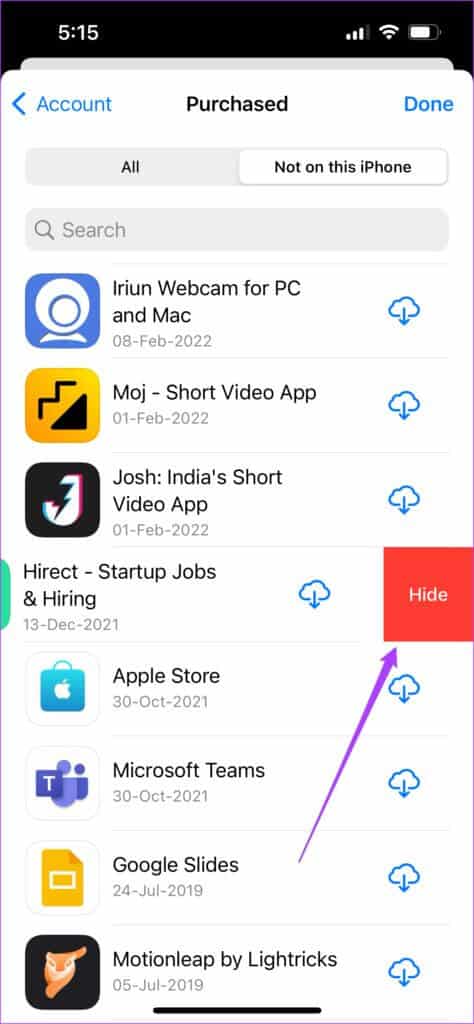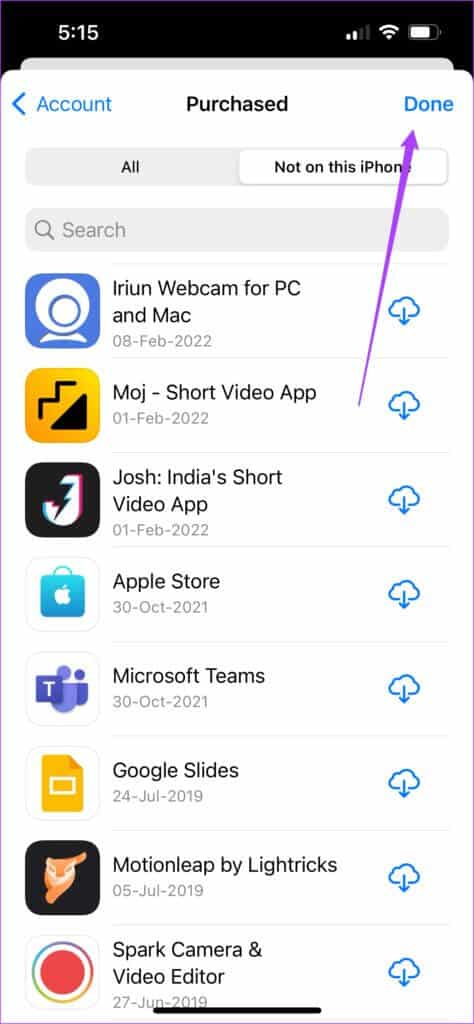Comment masquer l'historique des achats d'applications sur iPhone, iPad et Mac
L'App Store propose un grand nombre d'applications gratuites et payantes à ses utilisateurs. Lorsque vous téléchargez des applications pour la première fois, vous avez besoin d'une authentification Identifiant du visage ou TouchID. Vous n'aurez plus à le refaire lors de la suppression et de la réinstallation de ces mêmes applications sur votre Mac, iPhone ou iPad. Mais que se passe-t-il si vous ne voulez pas que quelqu'un d'autre, en particulier vos enfants, télécharge à nouveau ces applications sur vos appareils ? Dans ce cas, vous devez masquer votre historique d'achat de L'application. Ce guide rapide vous montrera comment masquer l'historique des achats d'applications sur iPhone, iPad et Mac.
Masquer l'historique des achats d'applications sur MAC
Votre Mac dispose d'un App Store intégré qui fonctionne exactement comme celui de l'iPhone. Le principal avantage d'utiliser un Mac dans cette activité est que vous pouvez facilement voir une liste catégorisée d'applications Mac, d'applications iPhone et iPad. Bien sûr, vous devrez vous connecter Wi-Fi statique pour Mac afin que toutes les modifications que vous apportez ne soient pas annulées. Suivez ces étapes.
Étape 1: Clique sur Cmd + espace Courir Spotlight Et le type App Store Et appuyez sur Retour Pour ouvrir Magasin d'applications.
Étape 2: Cliquez Icône de profil votre dans le coin inférieur gauche.
La page Paramètres du compte ouvrira votre écran.
Étape 3: Faites défiler vers le bas pour trouver Liste des applications achetées.
Étape 4: Apporté Pointeur de souris à côté de l'application que vous souhaitez masquer. Puis appuyez Les trois points.
Étape 5: À l'ouverture liste Sélectionnez Masquer l'achat.
Étape 6: Cliquez Masquer le bouton d'achat Vous êtes invité à confirmer votre action.
Vous devrez répéter le processus pour toutes les applications que vous souhaitez masquer. Malheureusement, il n'y a aucun moyen de sélectionner et de masquer simultanément plusieurs applications à la fois. De plus, si vous ou un membre de votre famille essayez de télécharger à nouveau cette application L', il vous demandera votre Touch ID ou votre mot de passe.
Cette étape vous aidera également chaque fois que vous achetez un nouveau Mac. Enregistrez simplement Entrée avec votre identifiant Apple, ouvrez l'App Store et téléchargez les applications que vous avez installées sur votre ancien Mac sans entrer Touch ID.
Masquer l'historique des achats d'applications sur iPhone et iPad
En plus de Mac, vous pouvez utiliser iPhone et iPad pour masquer l'historique de vos achats L'application. Cela aide si vous partagez votre appareil avec un membre plus jeune de votre famille. Pour cette méthode, nous avons utilisé l'iPhone pour obtenir les captures d'écran. Les étapes restent les mêmes pour les utilisateurs d'iPad. Voici les étapes.
Étape 1: Ouvert متجر التطبيقات.
Étape 2: Clique sur Votre icône de profil Dans le coin supérieur droit
Étape 3: De la page Paramètres du compte , Clique sur Achats.
Vous verrez une liste de toutes les applications achetées sur votre écran.
Étape 4: من Liste de toutes les candidatures , je cherche Les applications que vous souhaitez masquer.
Étape 5: Balayez vers la gauche pour révéler Masquer l'option.
Étape 6: Cliquez dessus pour masquer cette application particulière.
Étape 7: Clique sur OK Pour revenir à Page d'accueil pour l'AppStore.
Vous recevez également une liste des applications que vous avez choisi de télécharger sur votre ancien iPhone et iPad. Si vous souhaitez masquer ces applications précédemment téléchargées, procédez comme suit.
Étape 1: En Page achetée Sélectionnez Une option pas sur cet iPhone.
Les applications que vous utilisiez sur votre précédent iPhone seront répertoriées sur votre écran.
Étape 2: Sélectionner Application Qui voudrait le cacher et balayez vers la gauche.
Étape 3: Clique sur Masquer l'option.
Étape 4: Clique sur Terminé.
Si vous souhaitez télécharger à nouveau une application supprimée, recherchez-la simplement dans l'App Store et téléchargez-la sur votre appareil. Si vous avez amélioré votre jeu de sécurité sur votre iPhone ou iPad, Face ID ou Touch ID seront à nouveau nécessaires pour les télécharger.
Masquez facilement l'historique d'achat de L'application
Ces étapes vous aideront à masquer l'historique des achats d'applications sur iPhone, iPad et Mac. Vous pouvez le faire sur Mac, iPhone et iPad pour les masquer de la liste des applications qui apparaissent pour les plates-formes respectives. Apple a commencé à fournir un support pour les trois plates-formes pour bon nombre de ses propres applications et de tierces parties. WhatsApp et Telegram en sont les plus grands exemples. Il existe de nombreuses autres applications comme Slack et Basecamp disponibles pour Mac, iPhone et iPad. Nous espérons que les applications gratuites et payantes continueront à être prises en charge pour les trois plates-formes.