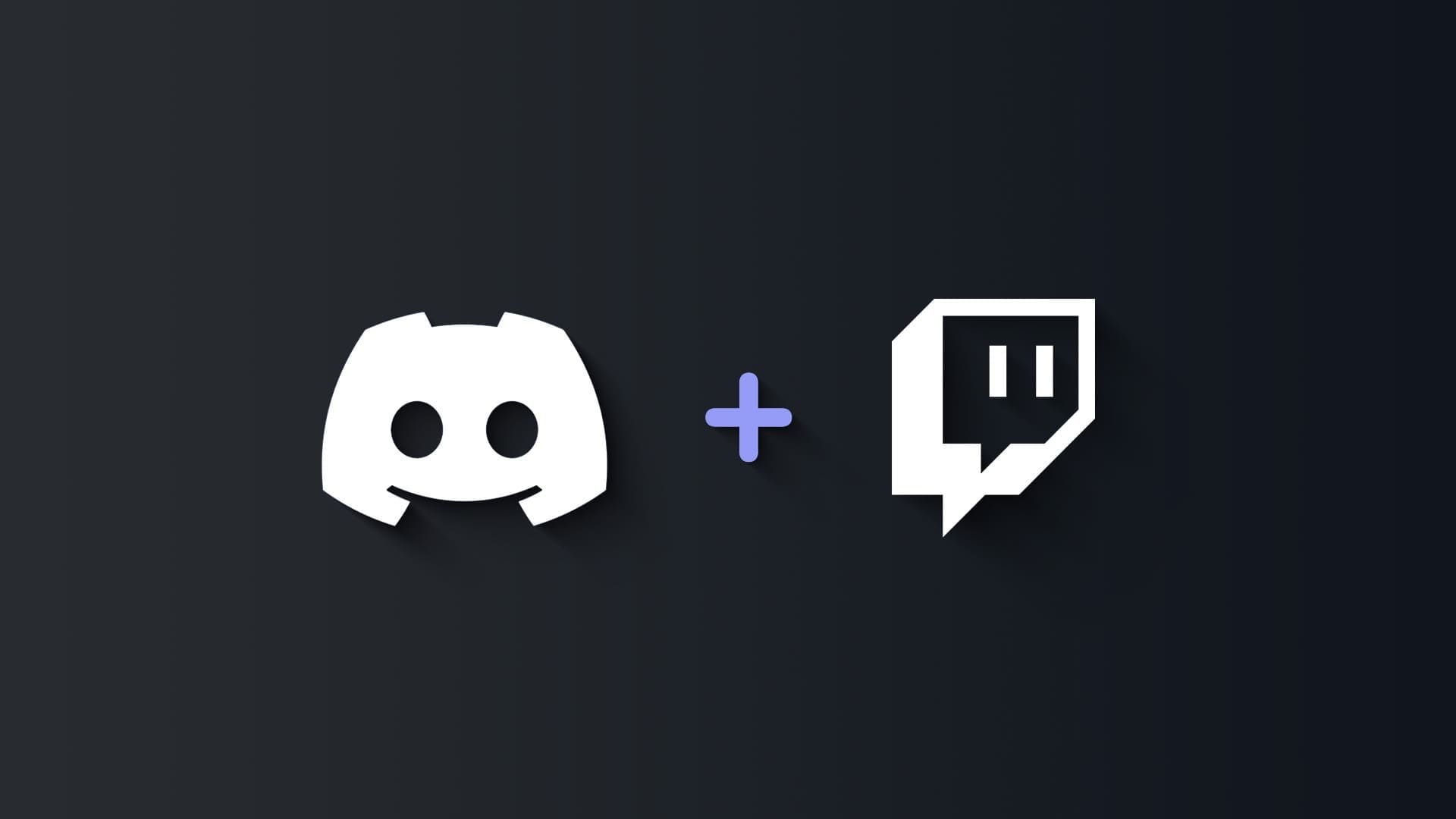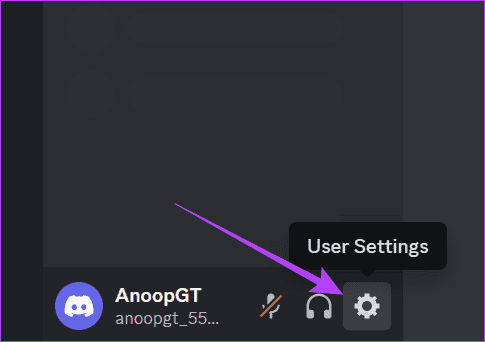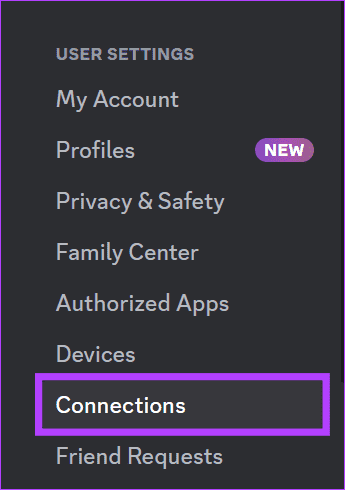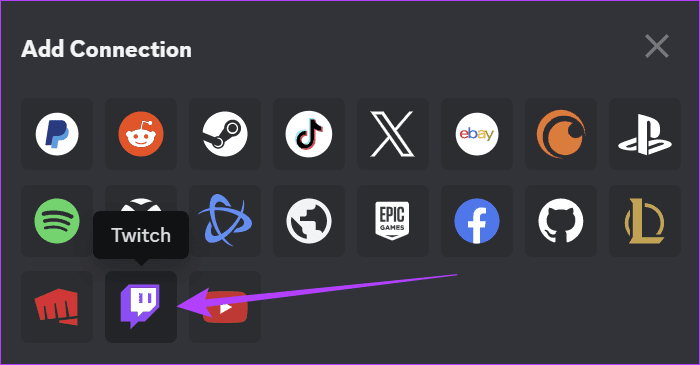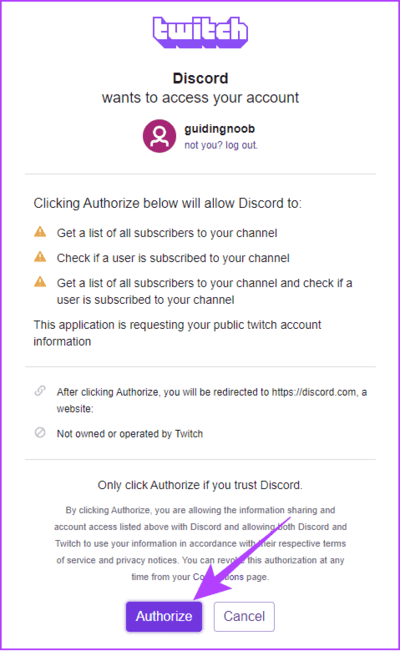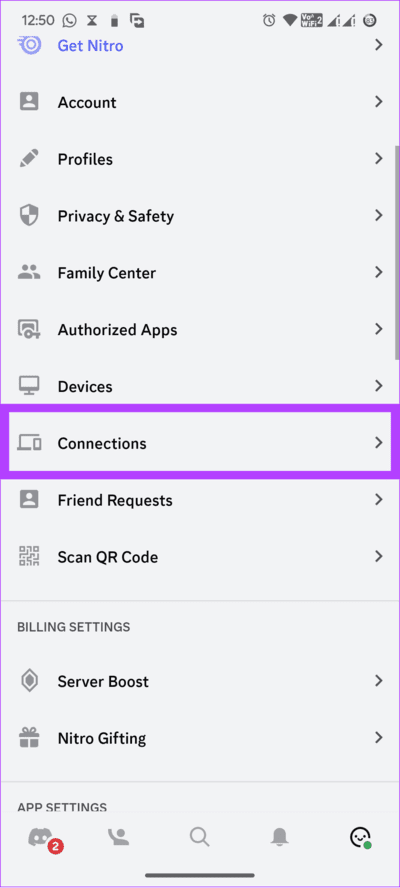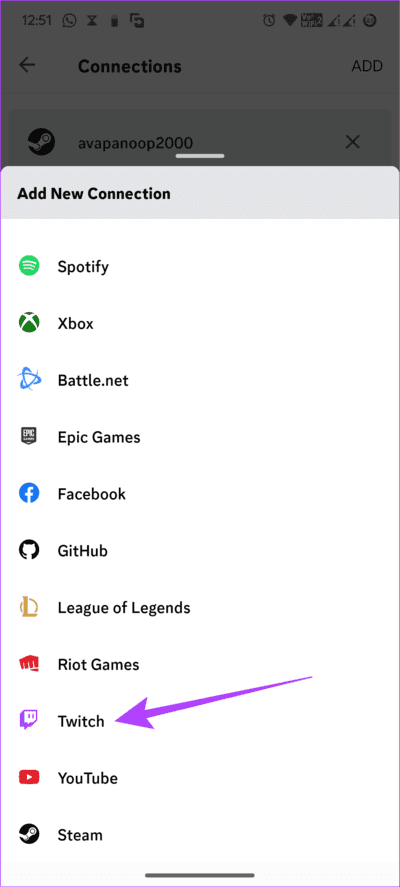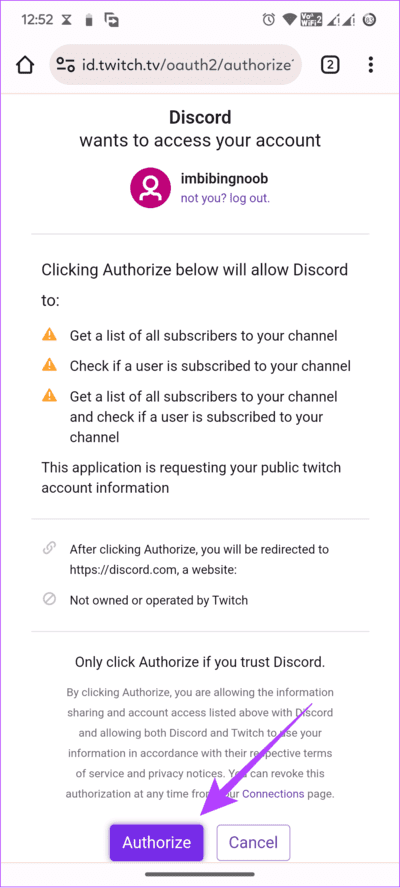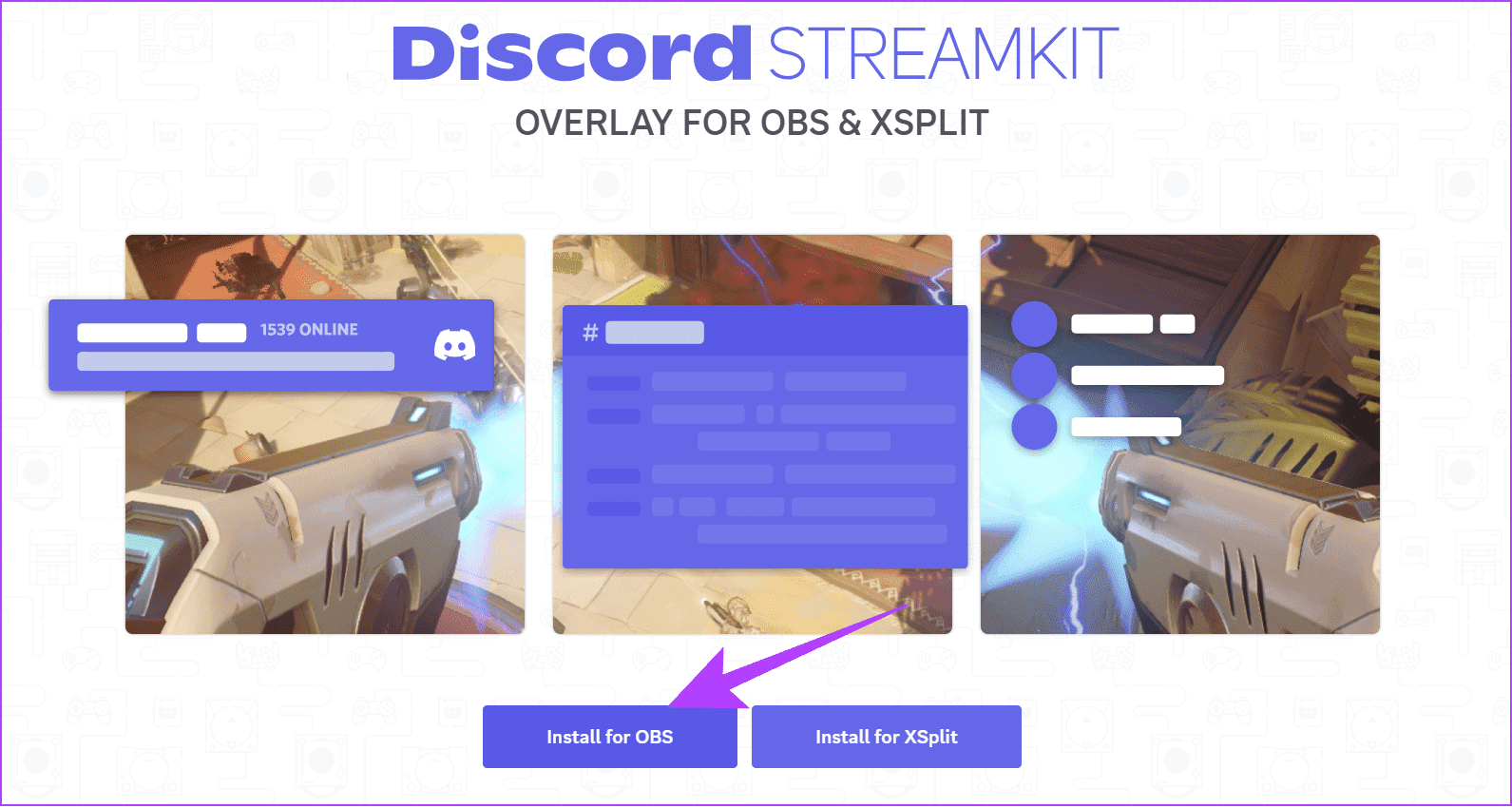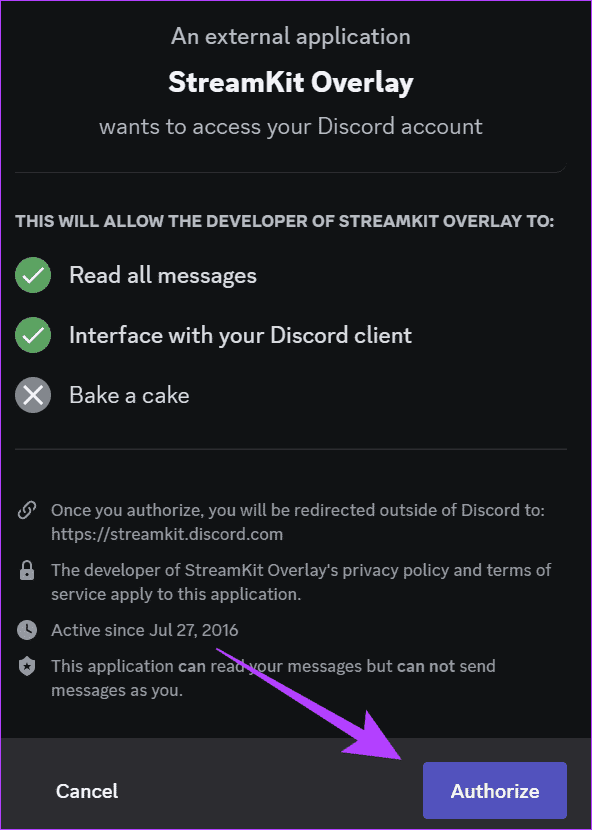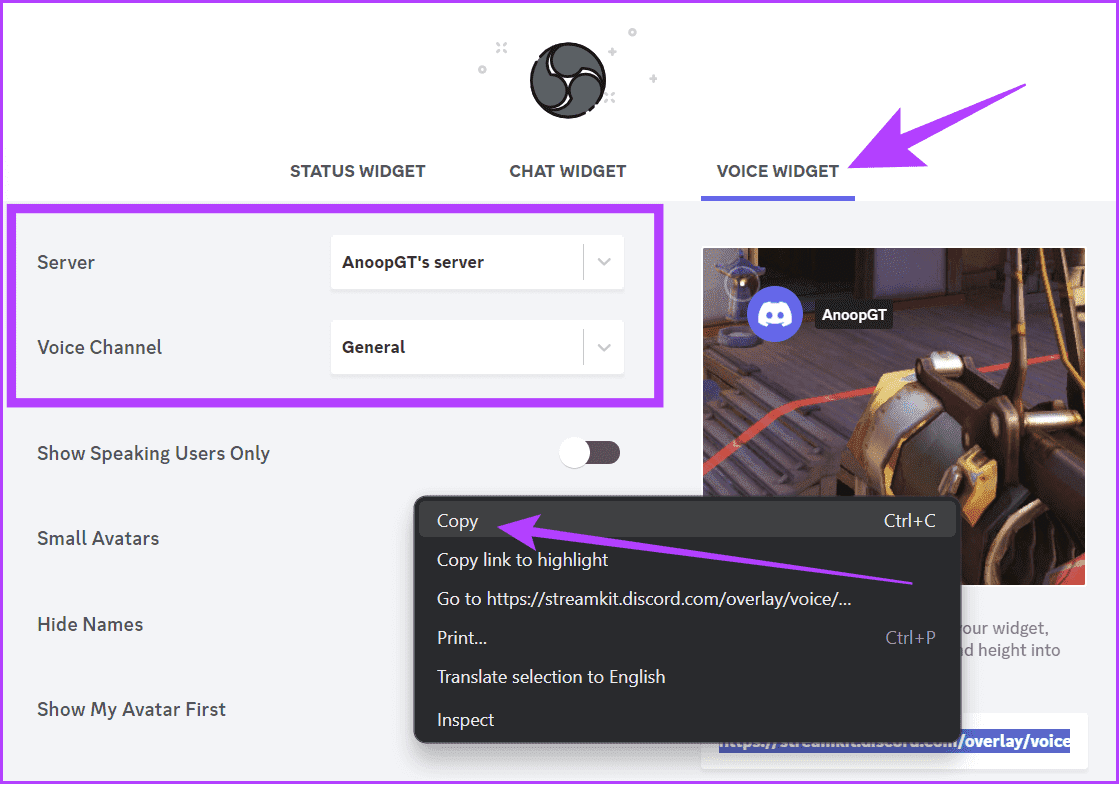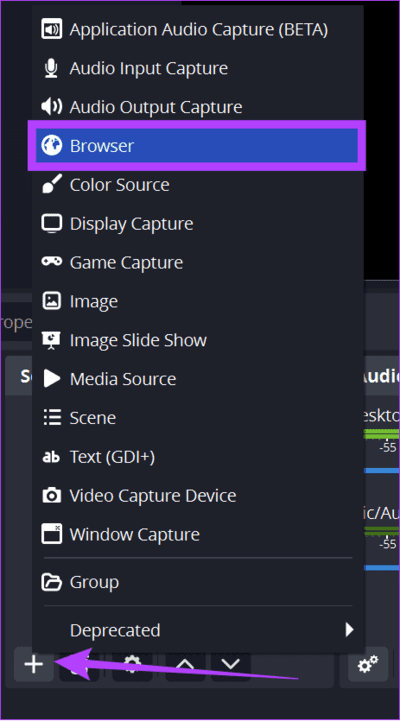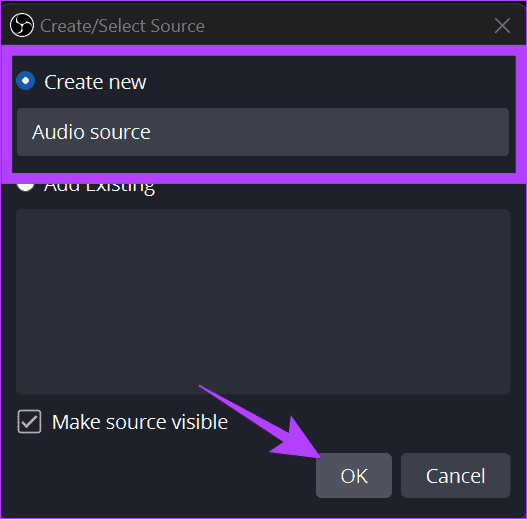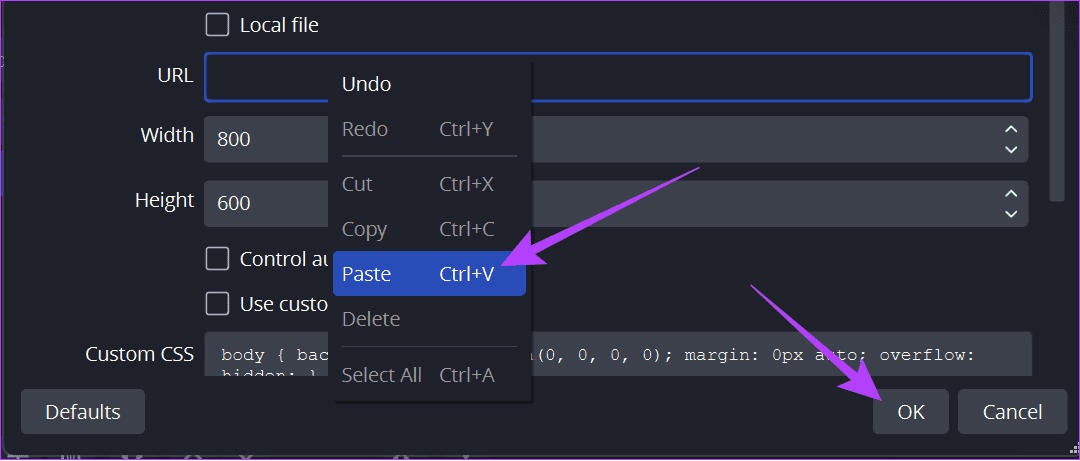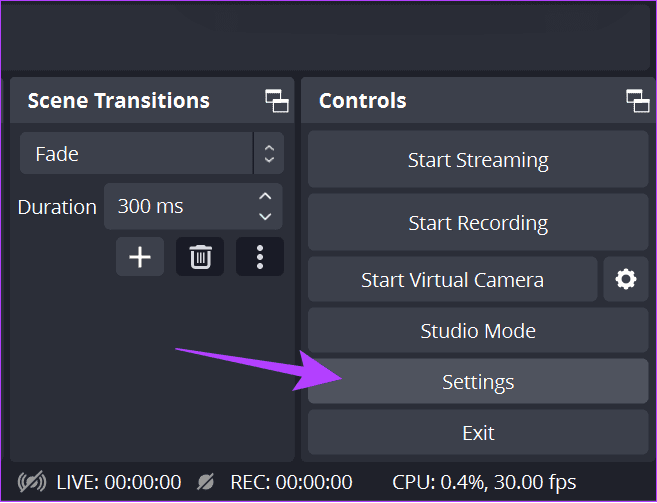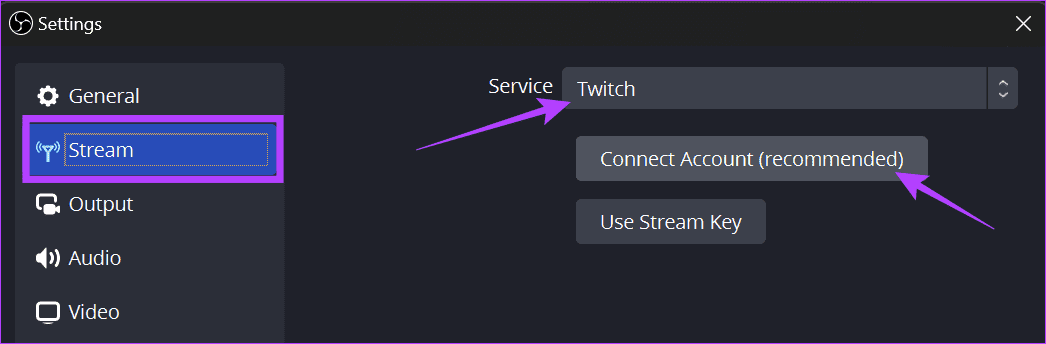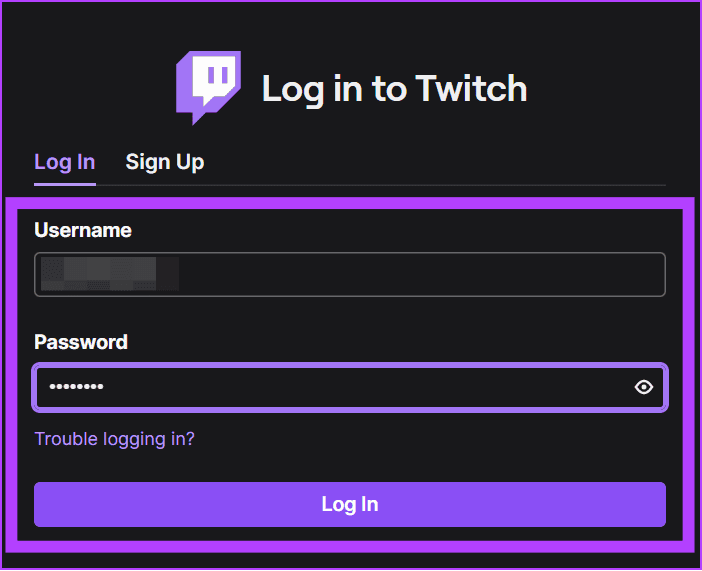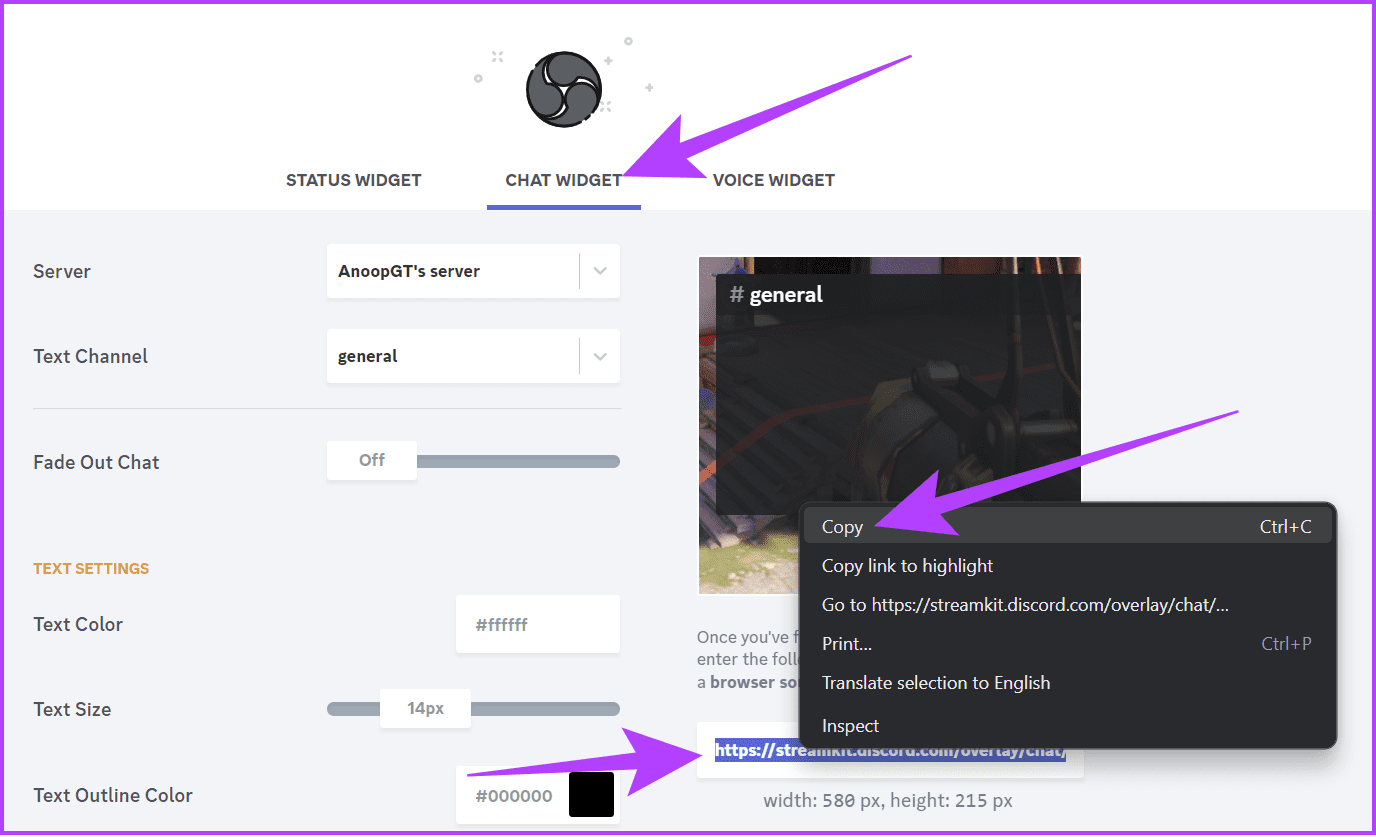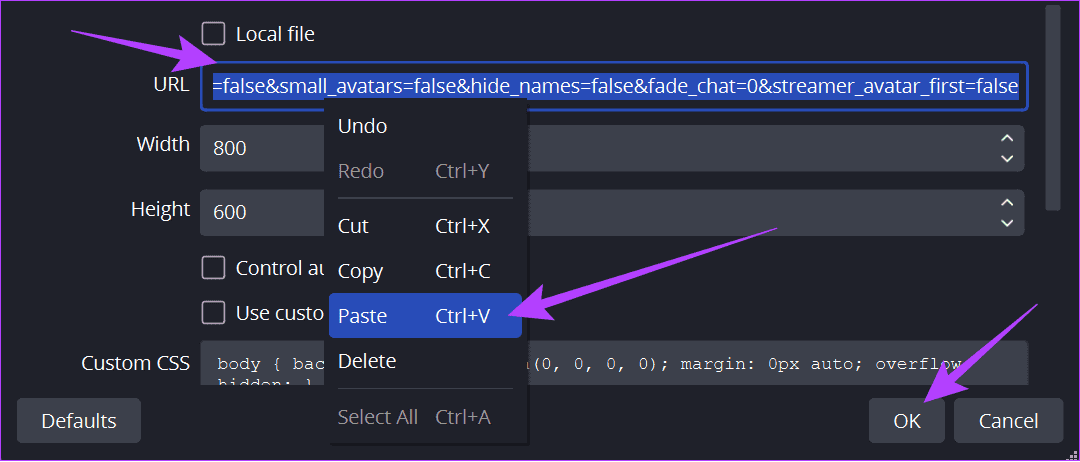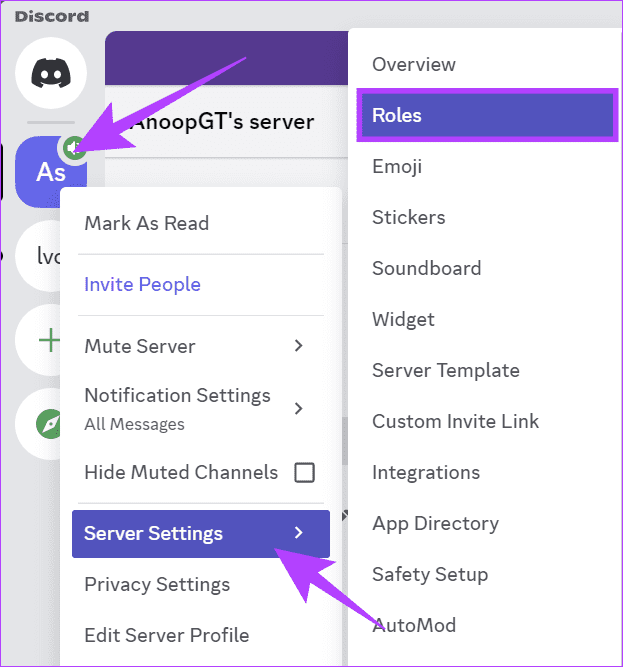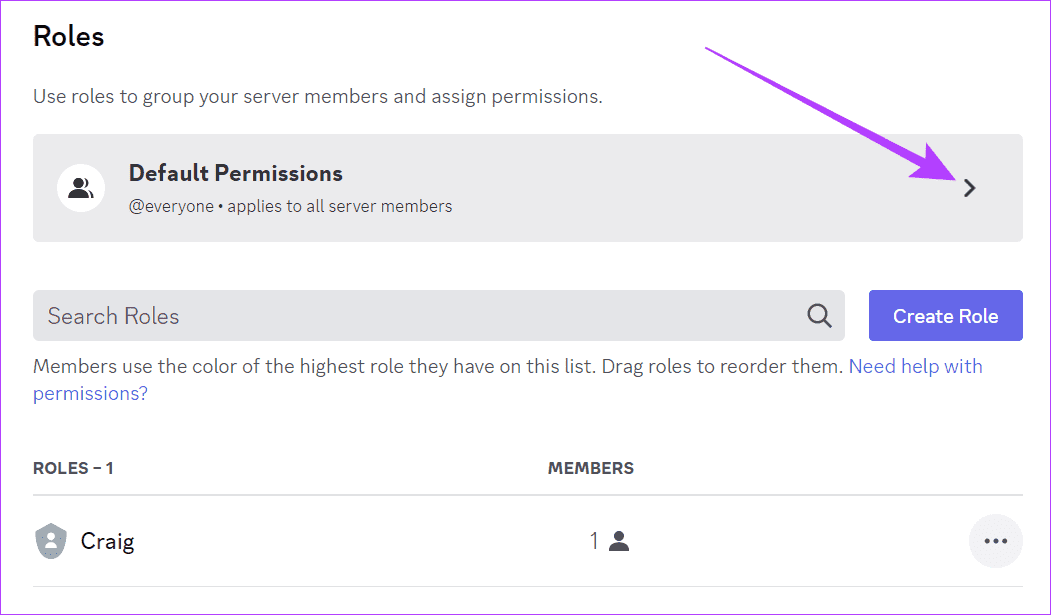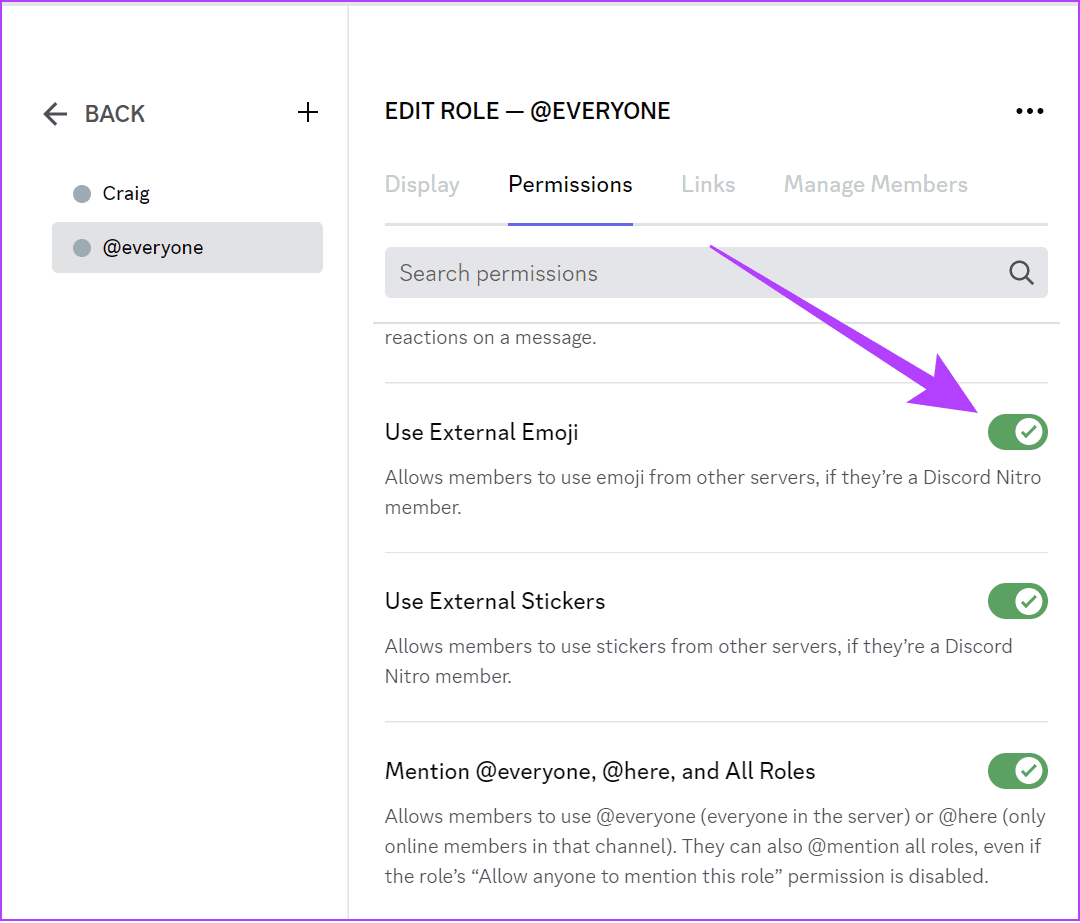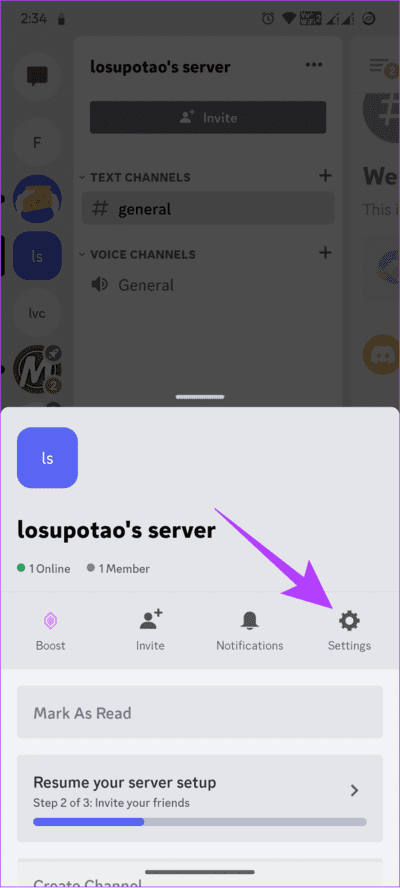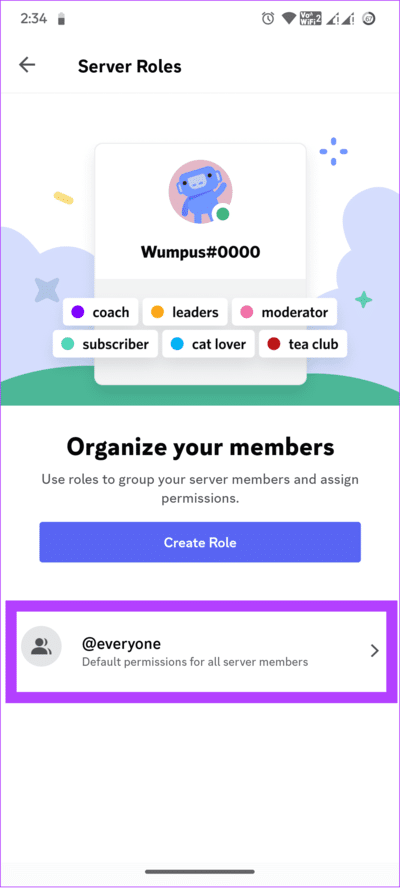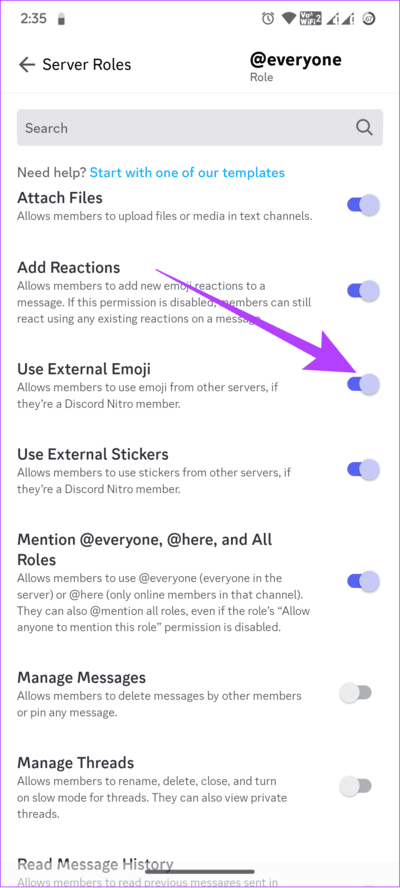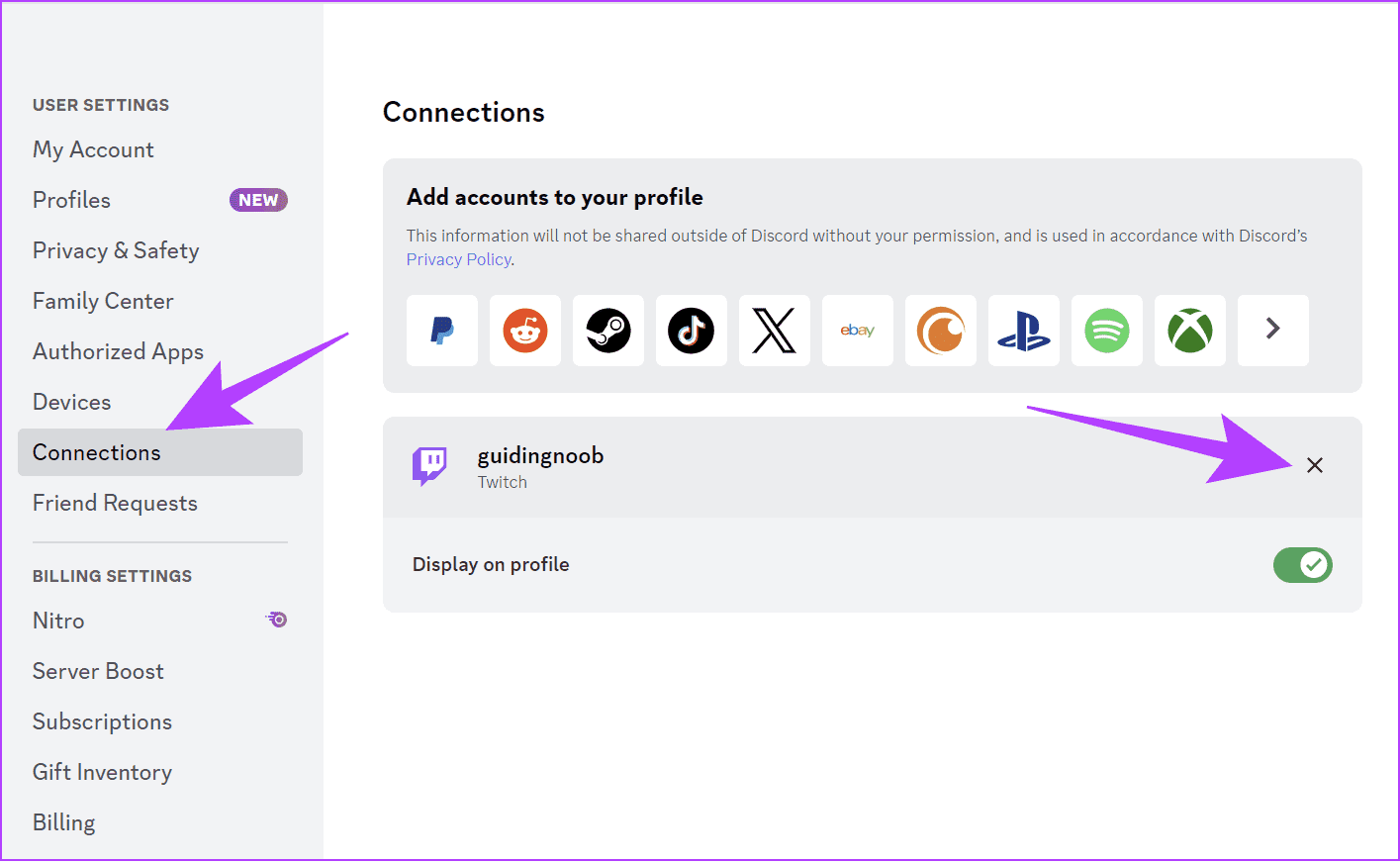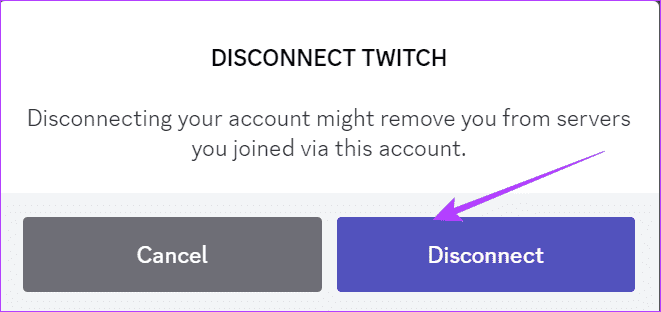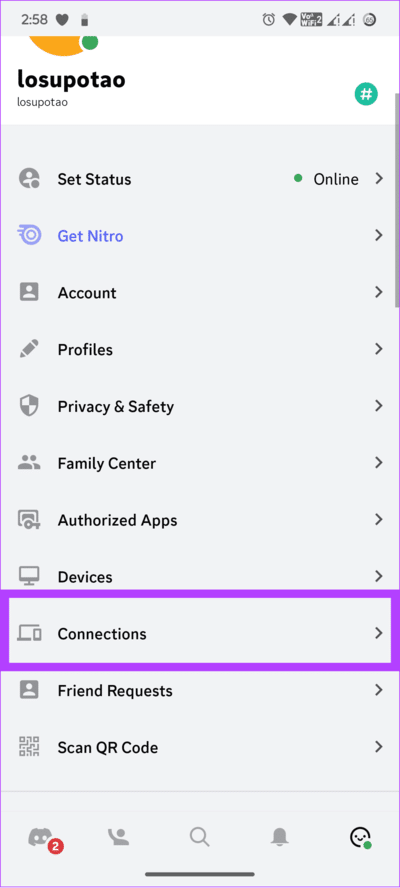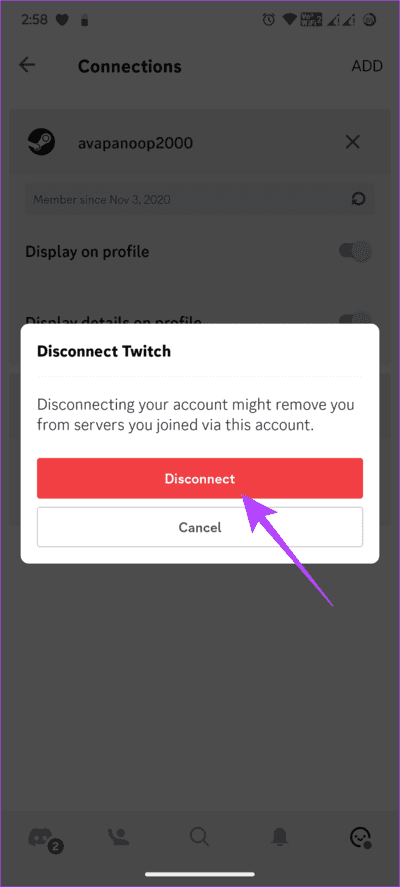Comment connecter Twitch à Discord : un guide complet
Twitch et Discord sont d'excellents endroits pour discuter avec des amis et des abonnés. Mais ne serait-ce pas génial si vous pouviez combiner les deux plateformes ? Ce guide vous montrera comment connecter Twitch à Discord.
Liez votre chaîne Twitch à Discord
Lier votre chaîne Twitch à Discord peut stimuler l'engagement de la communauté et simplifier le processus de partage de votre contenu. Pour que les choses restent simples et faciles, nous avons mentionné ici en détail toutes les étapes que vous devez suivre. commençons.
Comment lier une chaîne Twitch à Discord
Les étapes pour connecter Discord-Twitch sont très simples. Vous pouvez suivre les étapes en fonction de votre appareil ci-dessous.
Remarque : vous pouvez suivre les étapes ci-dessous pour connecter Twitch Studio à Discord.
Sur votre ordinateur
Étape 1: Ouvrir une application Discorde Ou sur le Web et inscrivez-vous Entrée à Votre compte.
Étape 2: Cliquez sur l'icône Paramètres utilisateur.
Choisissez Paramètres utilisateur à côté du nom de votre profil
Passons à l'étape 3 : Sélectionner Les communications.
Étape 4: Sélectionner Twitch .
Astuce : Si vous ne voyez pas l'option, sélectionnez la flèche pour développer le panneau et recherchez Twitch.
Étape 5: S'inscrire Entrée à un compte Twitch Votre et choisissez "Autorisation".
Sur mobile
Étape 1: Ouvrir une application Discorde et enregistrez Entrée à Votre compte.
Étape 2: Clique sur Votre profil ci-dessous et sélectionnez Les communications.
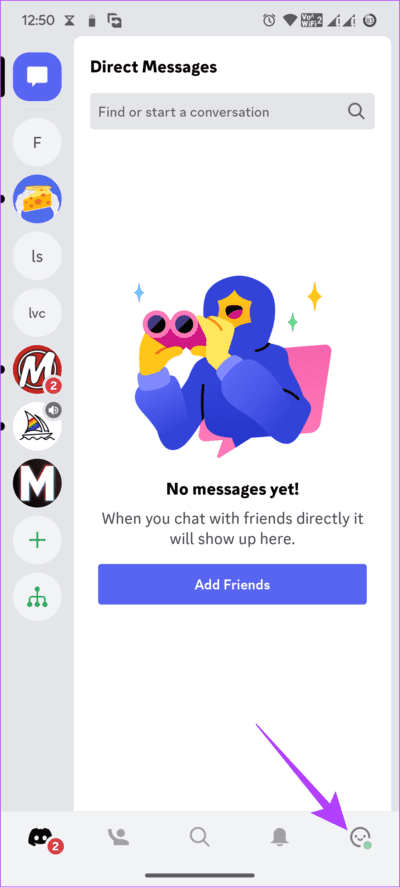
Passons à l'étape 3 : Sélectionner "Ajouter".
Étape 4: Sélectionner Twitch .
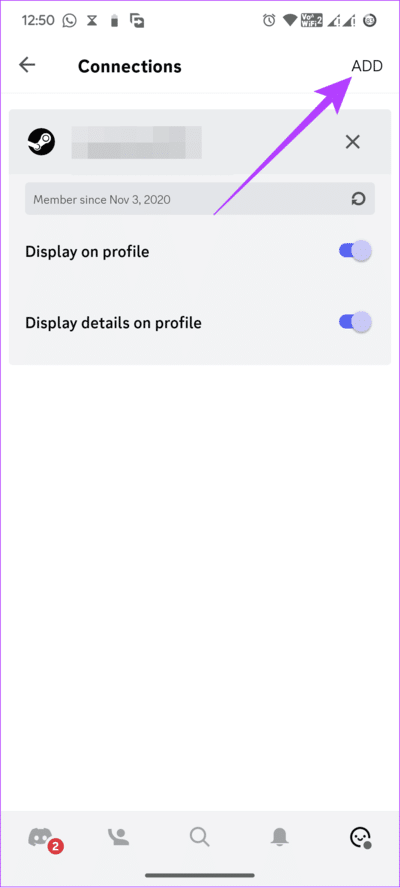
Étape 5: 11 S'inscrire À votre compte.
Passons à l'étape 6 : Clique sur Donc.
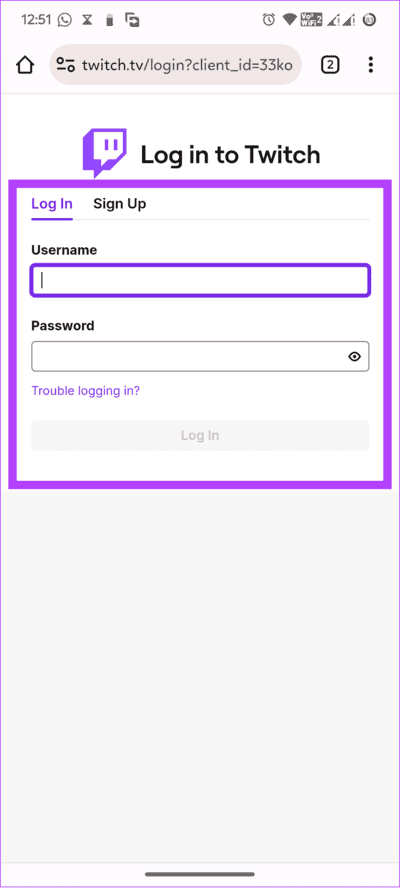
Comment connecter l'audio Discord à Twitch
Si vous souhaitez diffuser vos conversations vocales sur Discord, c'est également possible. Bien qu’il n’existe pas de méthode officielle, il existe néanmoins une solution de contournement. De plus, vous ne pouvez le faire que sur votre ordinateur lors de la rédaction de ce guide. Maintenant, vous devez d'abord lier votre chaîne Twitch à Discord, puis :
Étape 1: Installer « Superposition Discord Streamkit pour OBS » À partir du lien ci-dessous.
Télécharger le kit de streaming Discord
Choisissez Installer pour OBS
اÉtape 2: Cliquez “Autorisation“Confirmation.
Passons à l'étape 3 : Revenez à la même page et sélectionnez Widget vocal.
Étape 4: Configurez-le selon votre choix et copiez une adresse URL pour l'outil audio.
Étape 5: Ouvert Application OBS > Presse Sur le bouton Marquer La combinaison
Passons à l'étape 6 : Sélectionnez le navigateur dans Les options.
Étape 7: Ajouter un nom dans Créer Nouveau et cliquez Ok.
Étape 8: Maintenant, collez URL Pour un widget vocal dans une zone de texte de titre URL OBS.
Passons à l'étape 9 : Cliquez Ok Pour enregistrer les modifications.
Cependant, vous n'êtes qu'à mi-chemin si vous n'avez pas lié votre chaîne Twitch à OBS. Les étapes pour connecter OBS et Twitch sont indiquées ci-dessous.
Connectez Twitch à OBS
Étape 1: Ouvert OBS Studio > Cliquez sur Paramètres En bas à droite.
Astuce : Vous pouvez également accéder à Fichier > Paramètres.
Étape 2: Sélectionnez Diffusion sur la gauche et sélectionnez Twitch.
Passons à l'étape 3 : Cliquez sur Connecter Compte.
Étape 4: Entrez vos identifiants d'inscription à l'Entrée Twitch Et cliquez sur “Application» pour confirmer les modifications.
Liez votre chat Discord à Twitch
Vous pouvez également ajouter votre propre discussion sur le serveur Discord avec votre flux Twitch. Les étapes sont les suivantes:
Étape 1: Installer « Superposition Discord Streamkit pour OBS» en utilisant le lien ci-dessous.
Télécharger Kit de diffusion Discord
Étape 2: Accordez les autorisations nécessaires et cliquez sur «Autorisation" .
Passons à l'étape 3 : Sélectionnez le widget de chat et configurez-le selon votre choix.
Étape 4: copier l'adresse URL Pour outil de chat.
Étape 5: Maintenant Ouvrez OBS > appuyez sur le bouton plus.
Passons à l'étape 6 : Sélectionner Navigateur.
Étape 7: Ajoutez un nom sous Créer Nouveau Et cliquez Ok.
Étape 8: Maintenant, collez une adresse URL Pour le widget de chat dans la zone de texte URL OBS.
Passons à l'étape 9 : Cliquez Ok Pour enregistrer les modifications.
Maintenant, associez votre chaîne Twitch à OBS en suivant les étapes ci-dessous.
Connectez Twitch à OBS
Étape 1: Ouvert OBS > Cliquez sur Paramètres.
Astuce : Vous pouvez également accéder à Fichier > Paramètres.
Étape 2: Sélectionner Discussions à gauche puis choisissez Twitch.
Passons à l'étape 3 : Sélectionnez Lier le compte.
Étape 4: S'inscrire Entrée avec identifiants S'inscrire Entrée sur Twitch Votre propre.
Connectez les émoticônes TWITCH à Discord
Les émoticônes ou émoticônes Twitch sont des images de type emoji créées pour être utilisées dans les diffusions en direct et les chats Twitch. Vous pouvez apporter ces fonctionnalités à Discord en reliant simplement Discord et Twitch. Voici les étapes à suivre :
Sur votre ordinateur
Étape 1: Ouvert Discorde > Faites un clic droit sur le serveur pour ajouter des emotes Twitch Et sélectionnez paramètres du serveur.
Étape 2: Sélectionner rôles.
Passons à l'étape 3: Choisir Les permissions La virtualisation.
Étape 4: Passer à "Utiliser des émojis externes."
Ici, définissez les autorisations pour savoir qui peut utiliser ces emojis externes sur votre serveur.
Sur mobile
Étape 1: Ouvert Discorde . Touchez et maintenez le serveur > Sélectionner "plus d'options" Puis cliquez sur “Paramètres" .
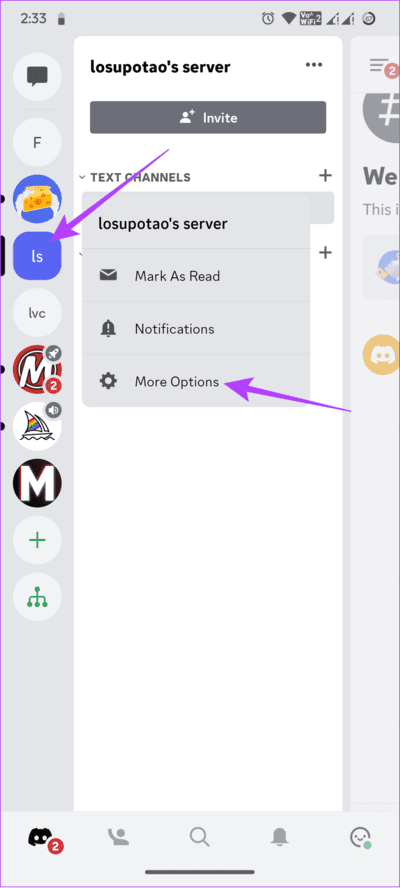
Étape 2: Faites défiler vers le bas > Choisir les rôles Puis appuyez sur @tout le monde.
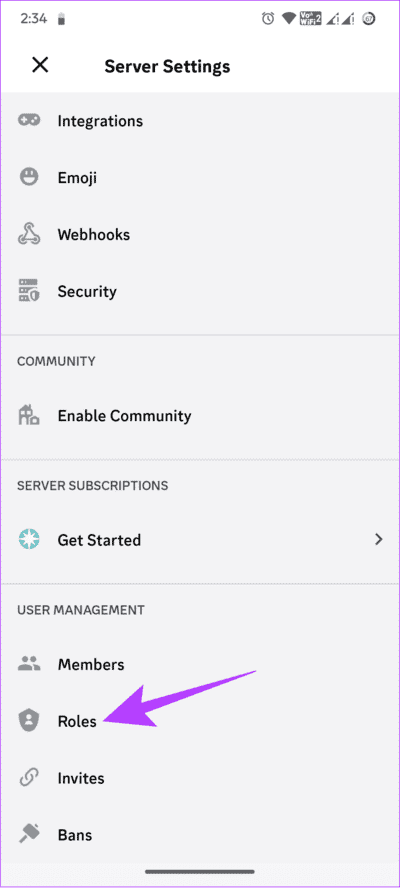
Passons à l'étape 3 : Passer à "Utilisez des émojis externes.
Comment déconnecter Twitch de Discord
N'aimeriez-vous pas rassembler les communautés des deux côtés ? Dire au revoir est difficile, mais pas impossible. Voici comment dissocier Twitch et Discord.
Sur votre ordinateur
Étape 1: Ouvert Discorde Et cliquez Paramètres.
Étape 2: Sélectionner Connexions Et cliquez X Via Twitch.
Passons à l'étape 3: Cliquez sur Déconnecter pour confirmer.
Sur mobile
Étape 1: Ouvert Discorde, cliquez sur le bouton utilisateur dans le coin inférieur gauche et choisissez Les communications.
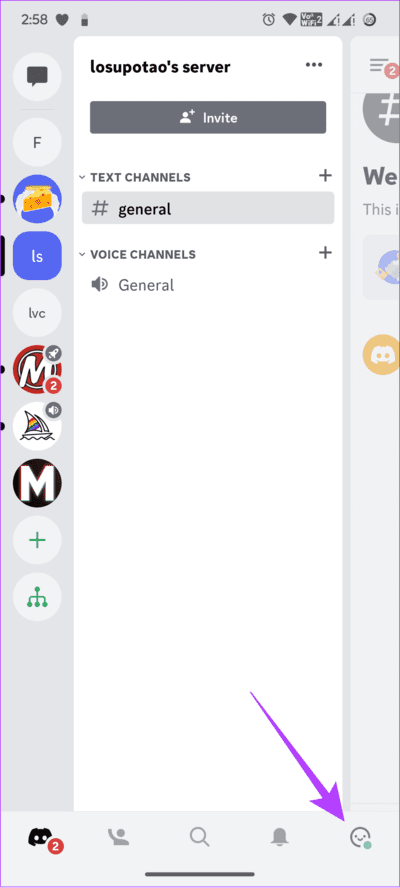
Étape 2: Sélectionnez le bouton X à côté d'un nom d'utilisateur Twitch.
Passons à l'étape 3 : Appuyez sur Déconnecter pour confirmer.
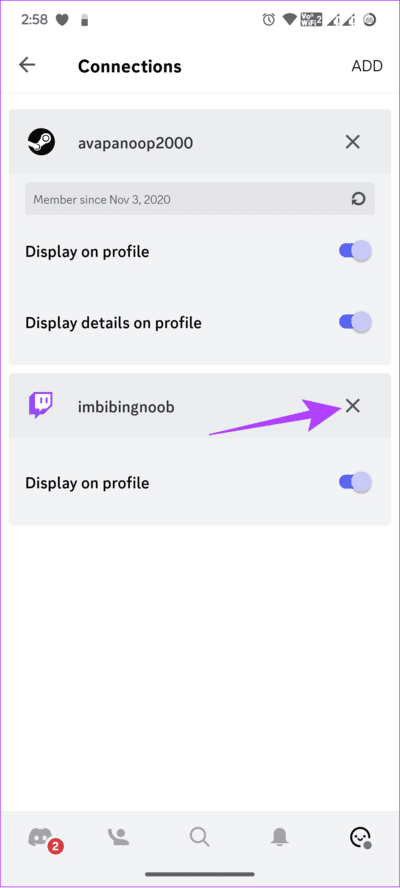
FAQ SUR LES LIENS DISCORD-TWITCH
1. Les streamers Twitch ont-ils besoin de Discord ?
Bien qu'il ne soit pas nécessaire d'avoir une communauté Discord lors de la diffusion sur Twitch, avoir un serveur Discord pour votre communauté Twitch vous aidera à interagir avec eux même si vous ne diffusez pas. Une communauté forte vous aidera dans votre parcours Twitch.
2. Les streamers Twitch peuvent-ils voir le chat ?
Oui, les utilisateurs de Twitch peuvent voir les discussions dans les diffusions en direct et sur le serveur Discord.
Rejoignez deux communautés ensemble
Discord et Twitch sont tous deux un excellent moyen d'interagir avec votre communauté. Maintenant que vous savez comment connecter Twitch à Discord, vous pouvez connecter les deux communautés en un seul endroit. Si vous avez encore des questions, faites-le nous savoir dans les commentaires ci-dessous.