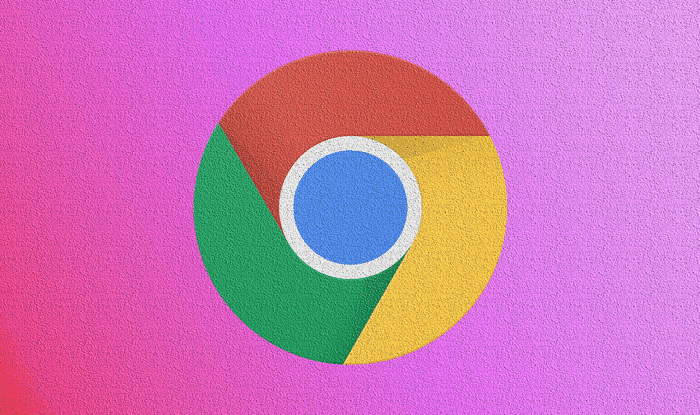Em Dash est un signe de ponctuation représenté par un tiret cadratin (-). Il ne faut cependant pas le confondre avec Tiret ou tiret court. Em Dash est comme une virgule ou un deux-points pour fournir des faits supplémentaires dans une phrase ou développer quelque chose. D'un autre côté, un trait de soulignement est un court tiret (-) utilisé pour indiquer une plage entre des éléments qui sont généralement des nombres. Voici les 3 meilleures façons de créer Em Dash dans Google Docs.
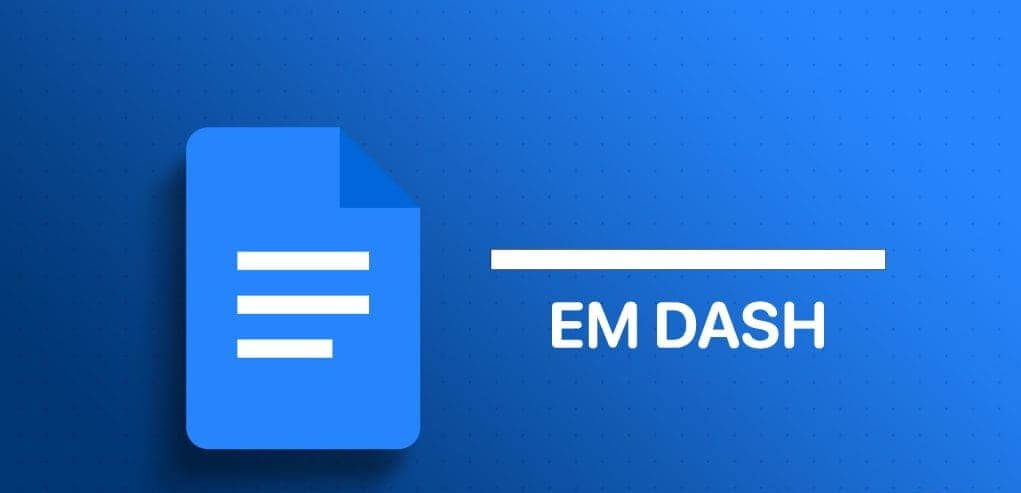
Le trait d'union (-) est le plus court des trois tirets entre les signes de ponctuation. Bien que le trait d'union soit présent sur le clavier de votre ordinateur, ce qui facilite la saisie Google DocsEm Dash est différent. Voici les différentes manières d'insérer Em Dash dans Google Docs:
1. Créez un Em Dash dans Google Docs à l'aide d'un raccourci clavier
L’utilisation d’un raccourci clavier pour taper Em Dash facilite la saisie sans interruption. Cependant, la mémorisation des raccourcis clavier corrects pour Em Dash peut nécessiter une utilisation constante. Vous pouvez également l'avoir toujours à portée de main sur un pense-bête sur votre ordinateur. Voici comment créer un Em Dash à l'aide d'un raccourci clavier :
Étape 1: Dans votre navigateur Web préféré, ouvrez Fichier Google Documents. Si vous disposez de l'application Google Docs, vous pouvez la lancer et ouvrir le document.
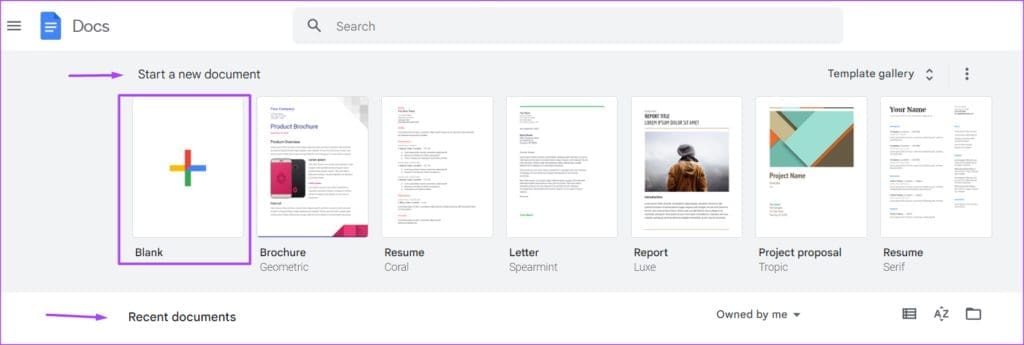
Étape 2: Placez le curseur sur le panneau Google Docs à l'endroit souhaité Insérer un tiret En elle
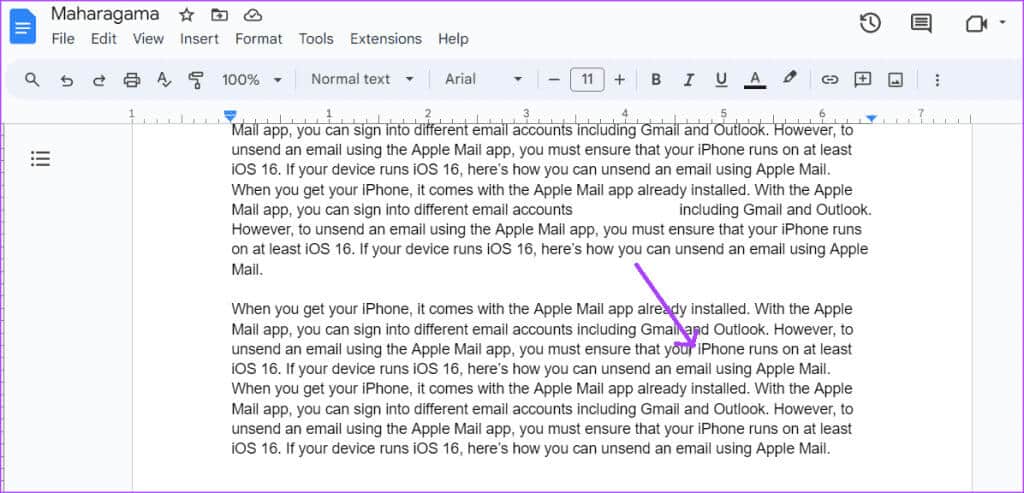
Étape 4: Relâchez la touche Alt et vous verrez Em Dash sur votre toile.
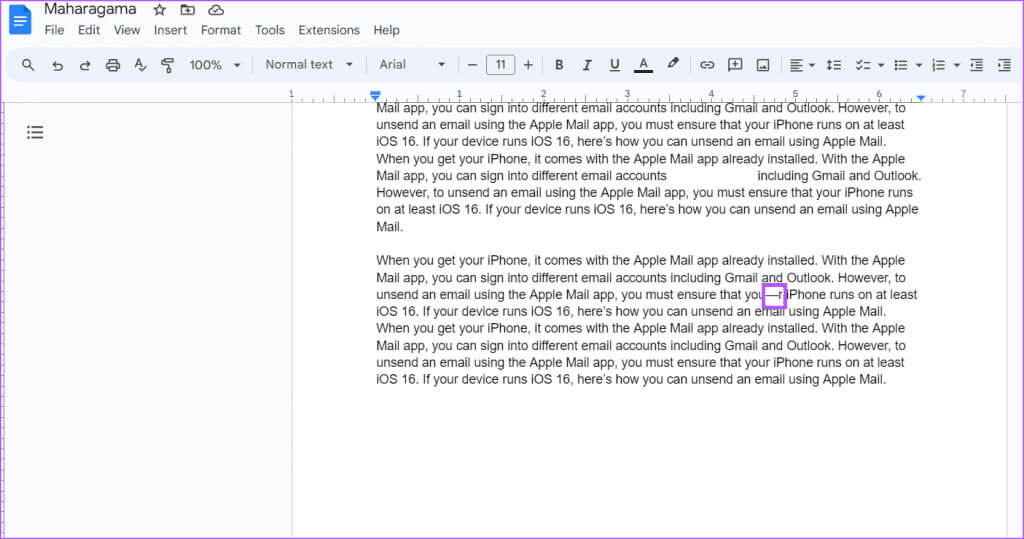
Comment créer Em Dash dans Google Docs à l'aide de la fonction d'insertion
La fonction d'insertion de Google Docs héberge plusieurs fonctionnalités, notamment des caractères spéciaux. Dans la liste des caractères spéciaux, vous pouvez trouver Em Dash. Voici comment procéder :
Étape 1: mettre le curseur sur Panneau Google Documents Où vous souhaitez insérer le tiret.
Étape 2: Dans le ruban Google Docs, cliquez sur l'onglet Insérer.

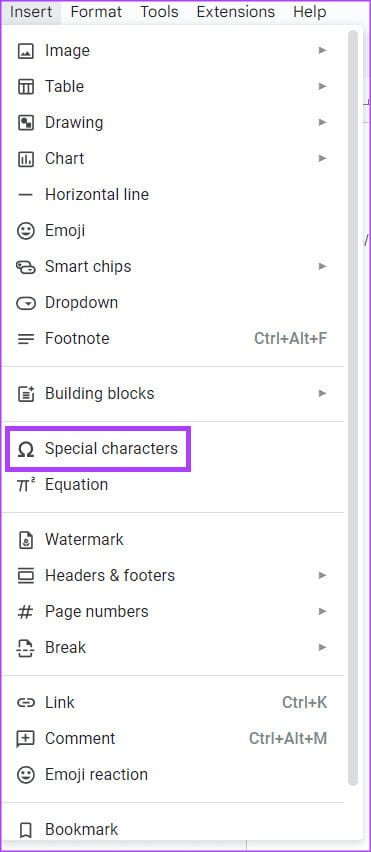
Étape 4: Dans la barre de recherche, recherchez tiret ou police m.
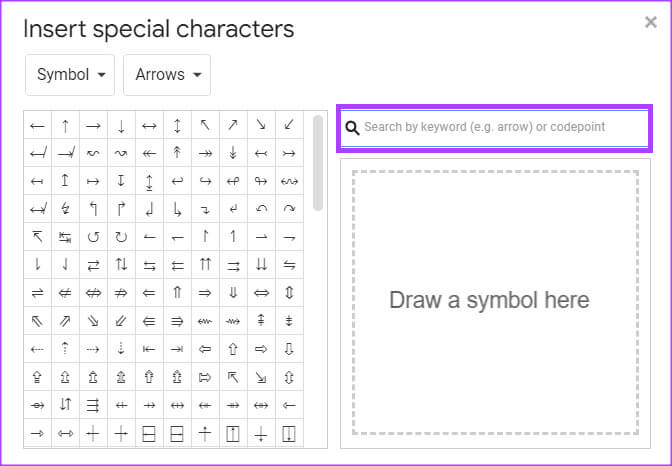
Étape 5: Sélectionner Symbole EM TIRET Pour l'insérer dans votre document.
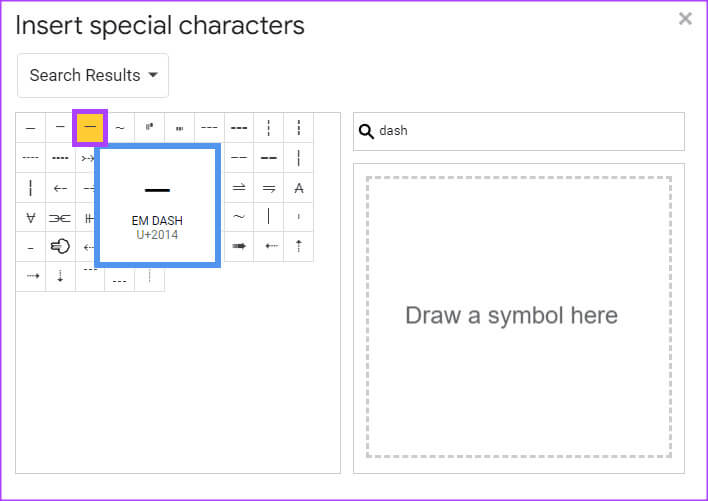
Étape 6: En haut à droite de la boîte de dialogue "Insérer des caractères spéciaux", cliquez sur l'icône x pour le fermer. Vous pouvez également déplacer la boîte de dialogue Insérer des caractères spéciaux vers la droite pour continuer à insérer des tirets cadratins dans tout le document.
Comment créer Em Dash dans Google Docs à l'aide du remplacement automatique
Dans Google Docs, des remplacements automatiques sont configurés pour certaines formes et symboles. Par exemple, lorsque vous tapez 1/2 dans votre Google Doc, cela deviendra automatiquement ½. Cela est dû au paramètre par défaut de Google Doc, qui convertit les textes sélectionnés dans les formats préférés. Dans le cas d'un tiret cadratin, si vous tapez un trait d'union trois fois de suite, cela devrait se transformer en tiret cadratin. Toutefois, si cela ne fonctionne pas, vous pouvez préparer vos propres alternatives. Voici comment procéder :
Étape 1: Dans le ruban Google Docs, cliquez sur l'onglet Outils.
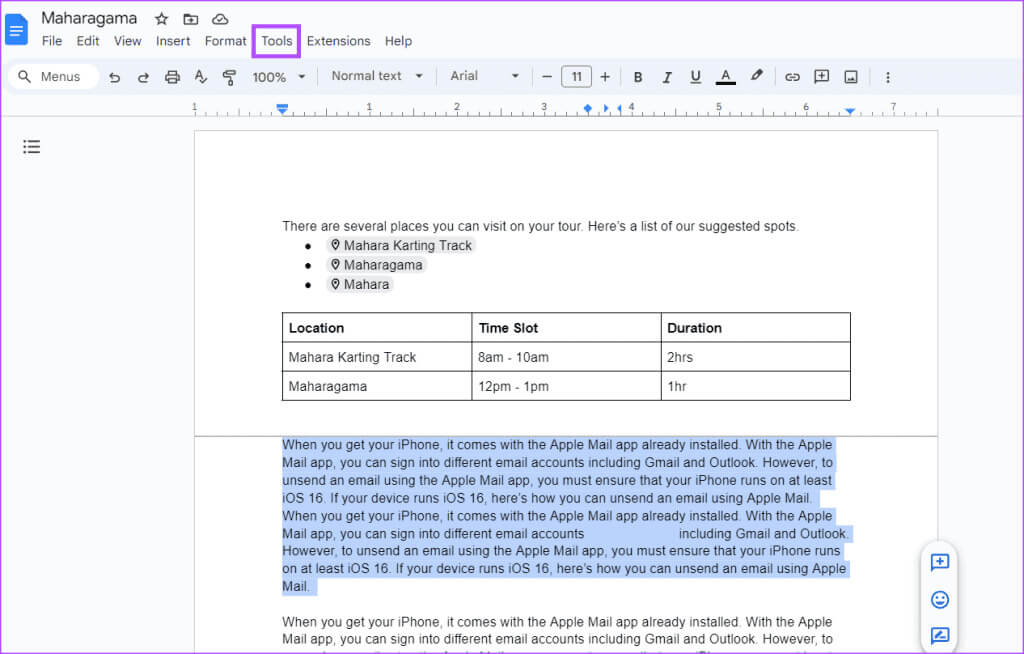
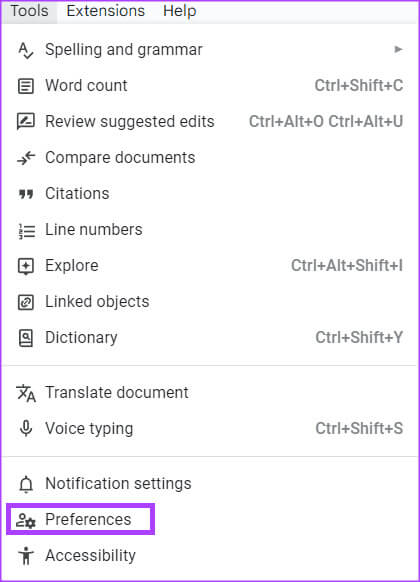
Étape 3: Dans la boîte de dialogue Préférences, cliquez sur l'onglet Alternatives.
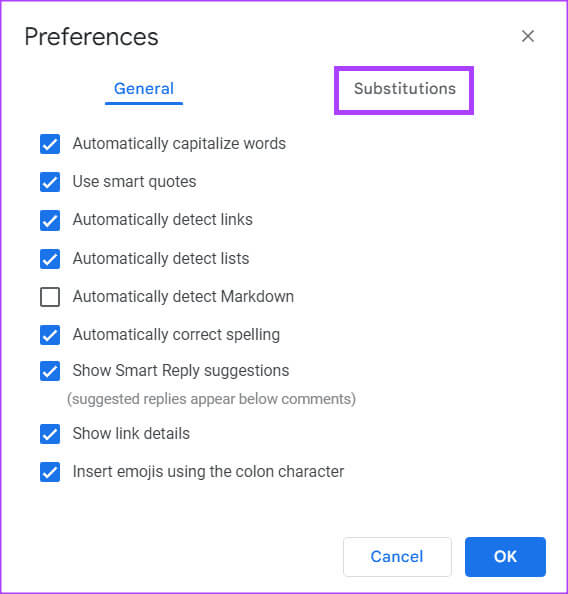
Étape 4: Dans la colonne Remplacement, saisissez les trois tirets (-).
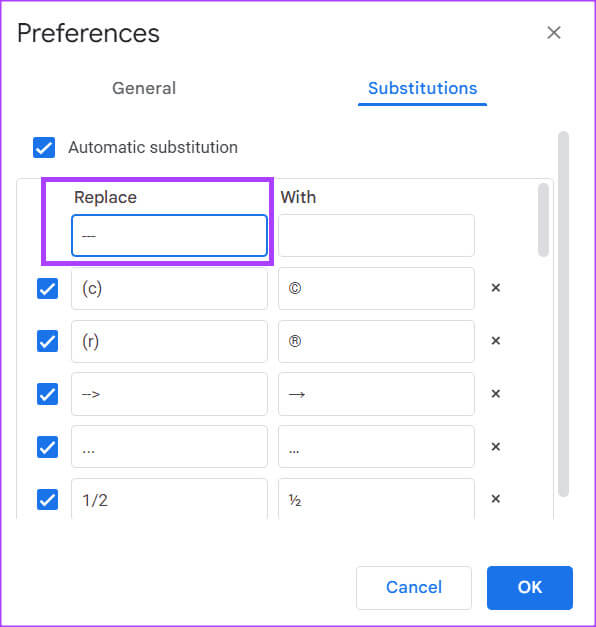
Étape 5: dans la colonne "avec", Tapez Em Dash en utilisant le raccourci clavier (Alt + 0151).
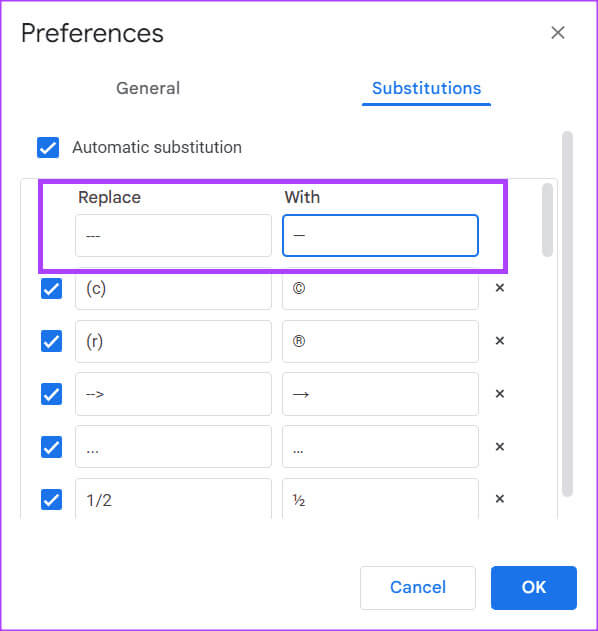
Étape 6: Mettre Tag Dans la case à côté de Nouvelles intégrations.
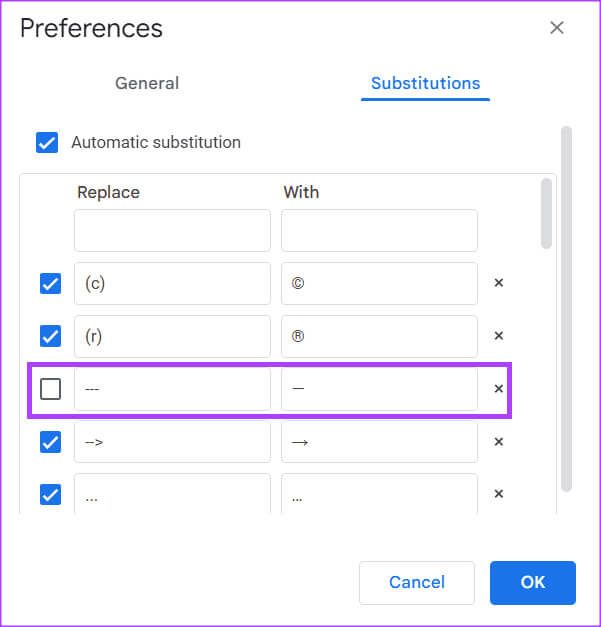
Étape 7: Cliquez sur le bouton Ok situé au bas de la boîte de dialogue pour enregistrer les modifications.
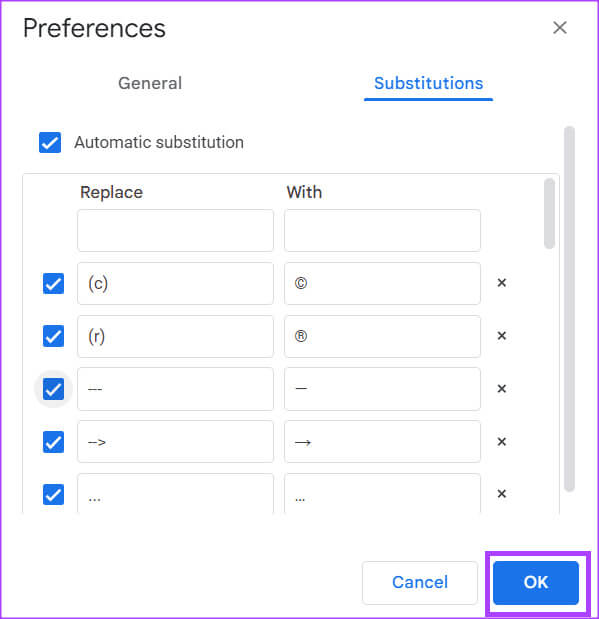
Étape 8: mettre le curseur sur Panneau Google Documents Où vous souhaitez insérer le tiret
Étape 9: Tapez les trois tirets (-) Il sera remplacé par le tiret em (—).
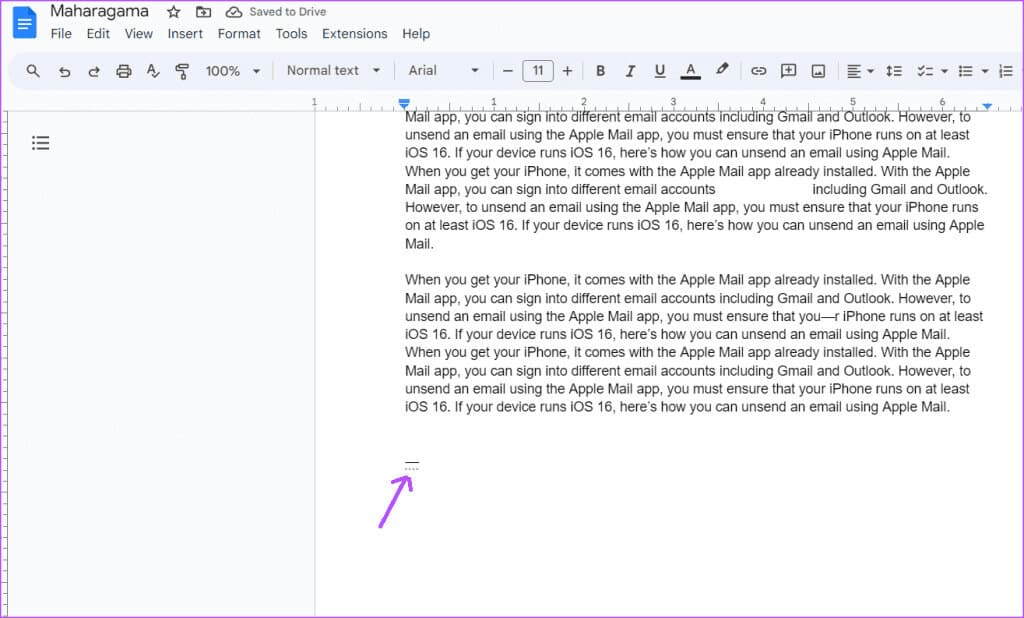
Insérer des emoji dans Google Docs
Les tirets cadratins ne sont pas les seuls caractères spéciaux que vous pouvez insérer dans Google Docs. Vous pouvez également Ajouter des emojis dans Google Docs Utiliser différentes méthodes. Ces méthodes incluent des raccourcis clavier et des onglets "Insertion" Et le symbole @.