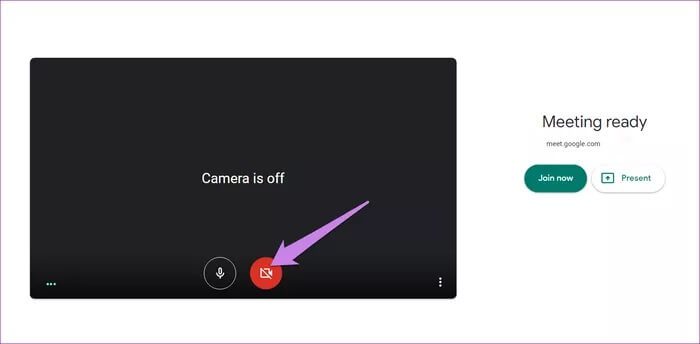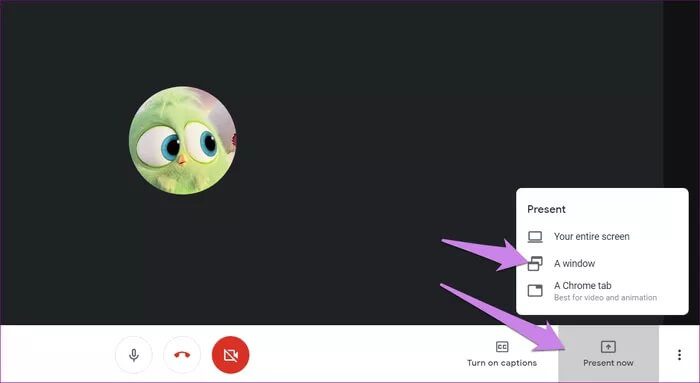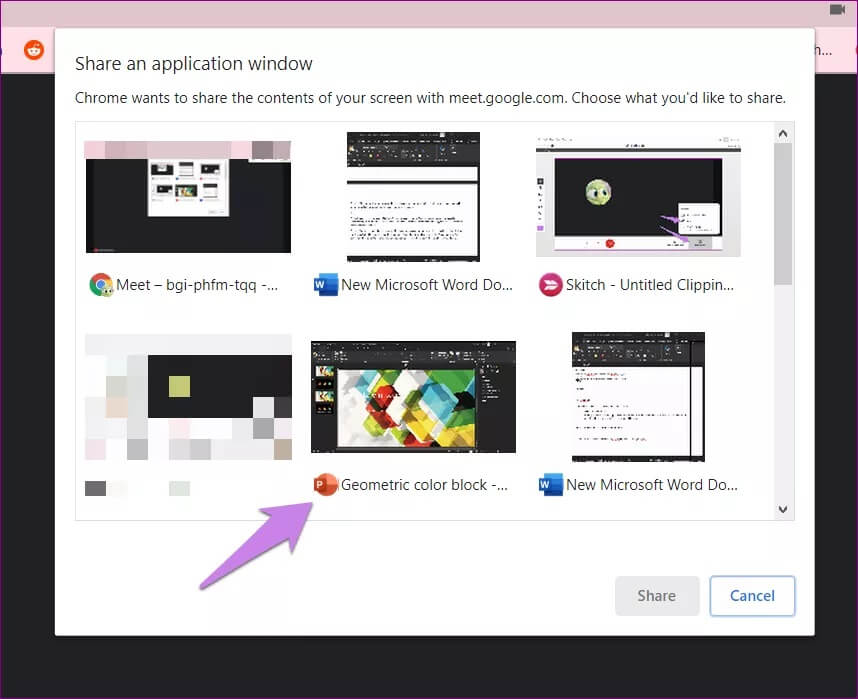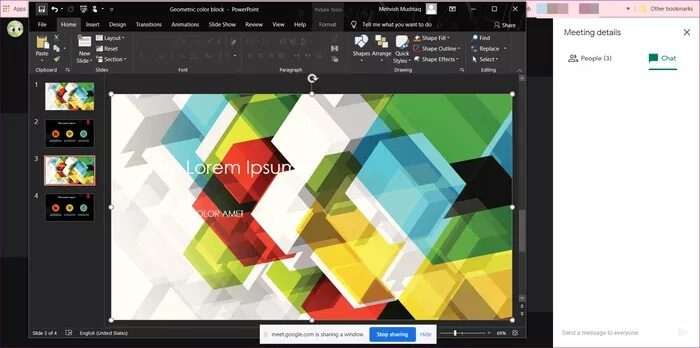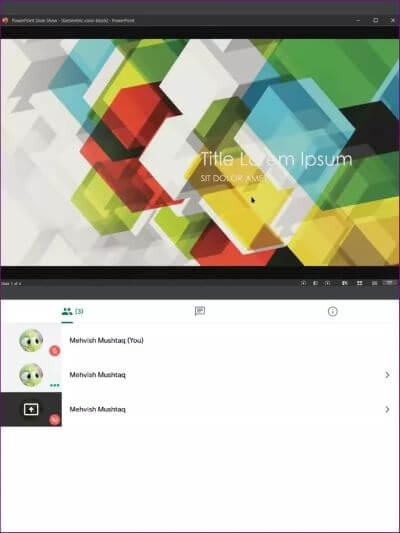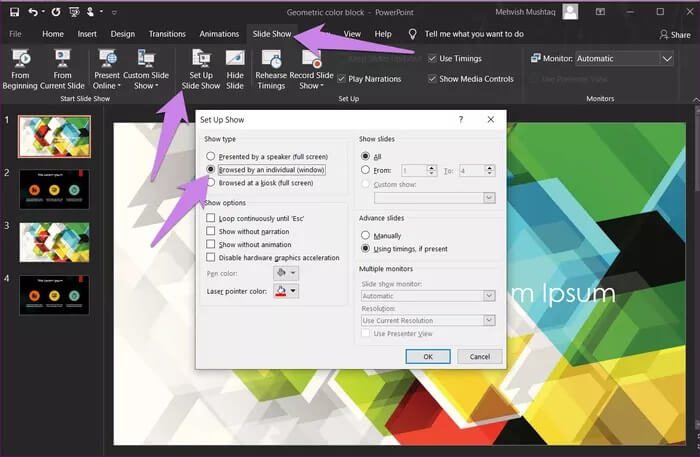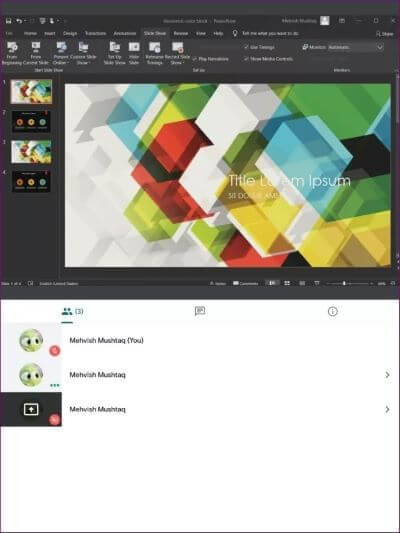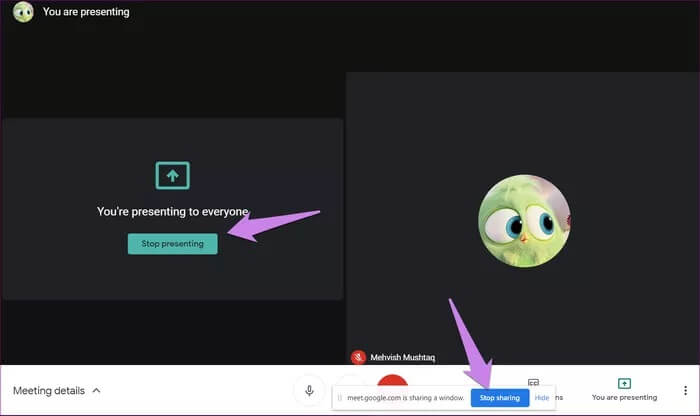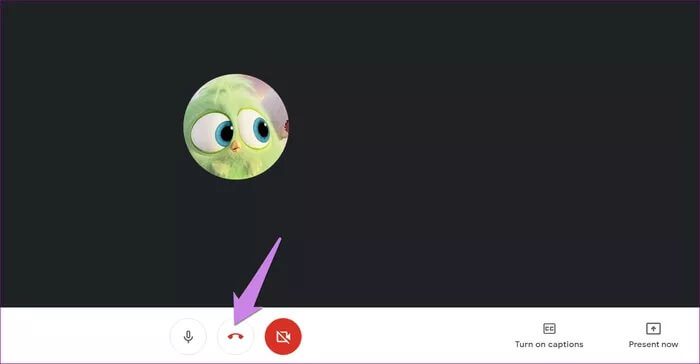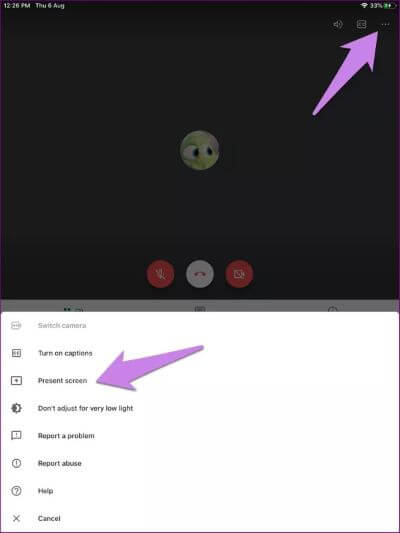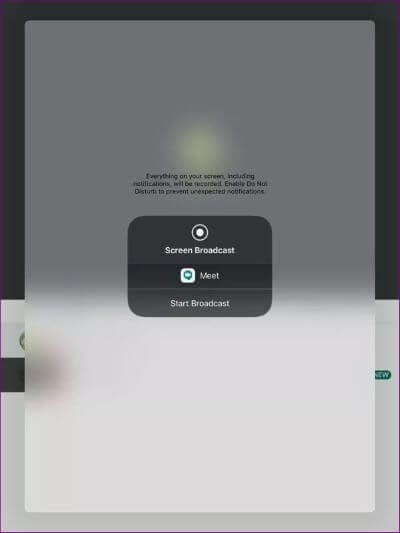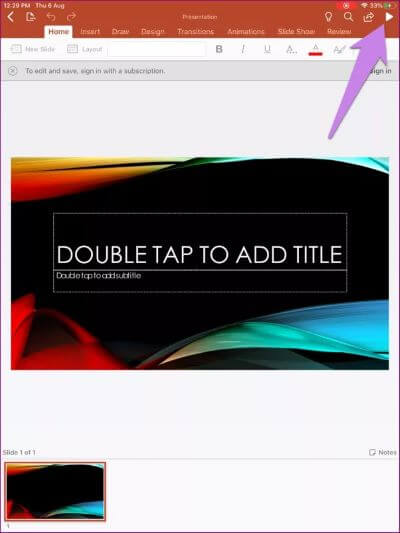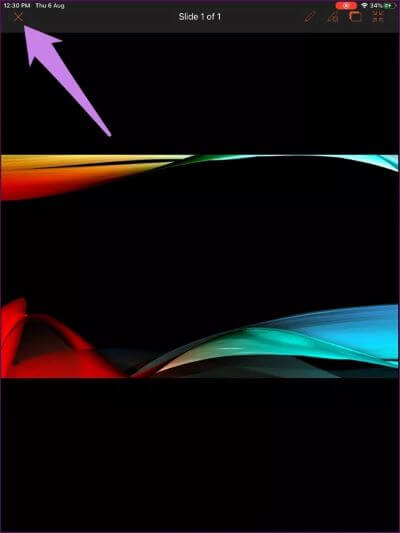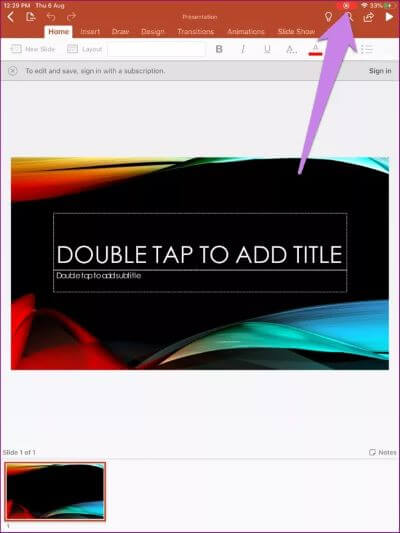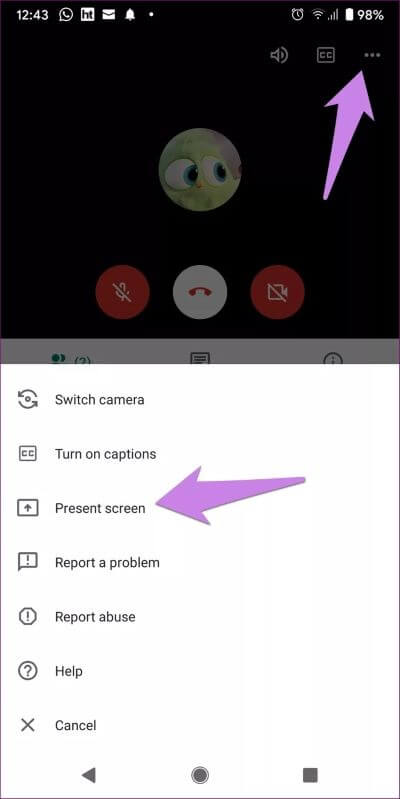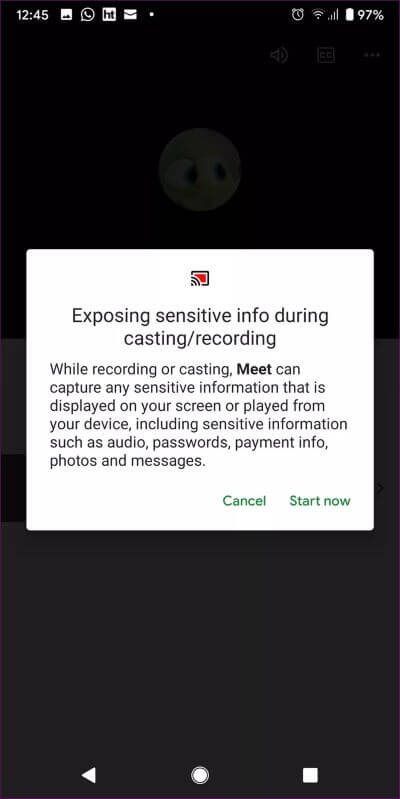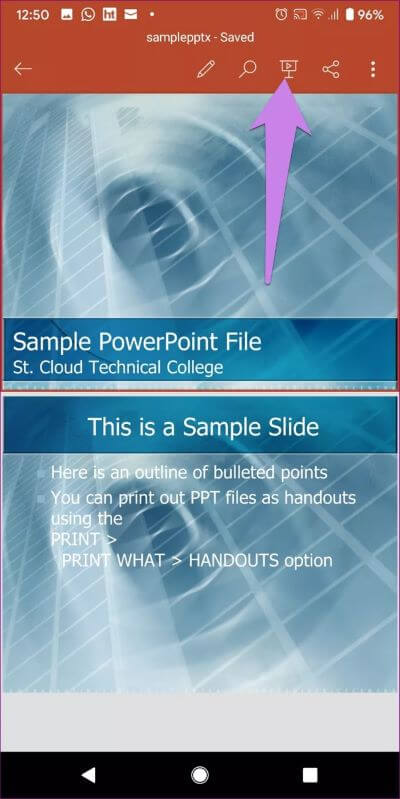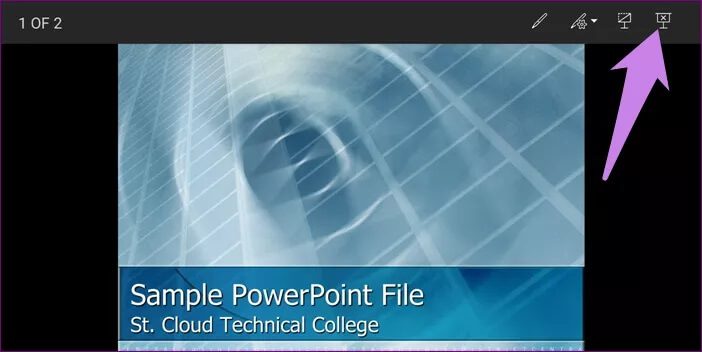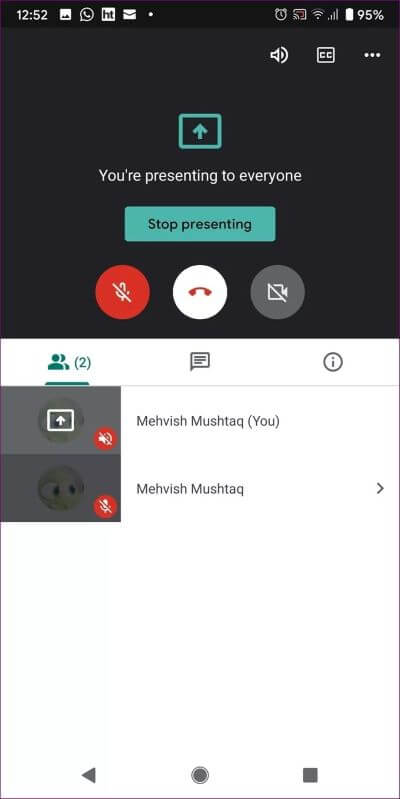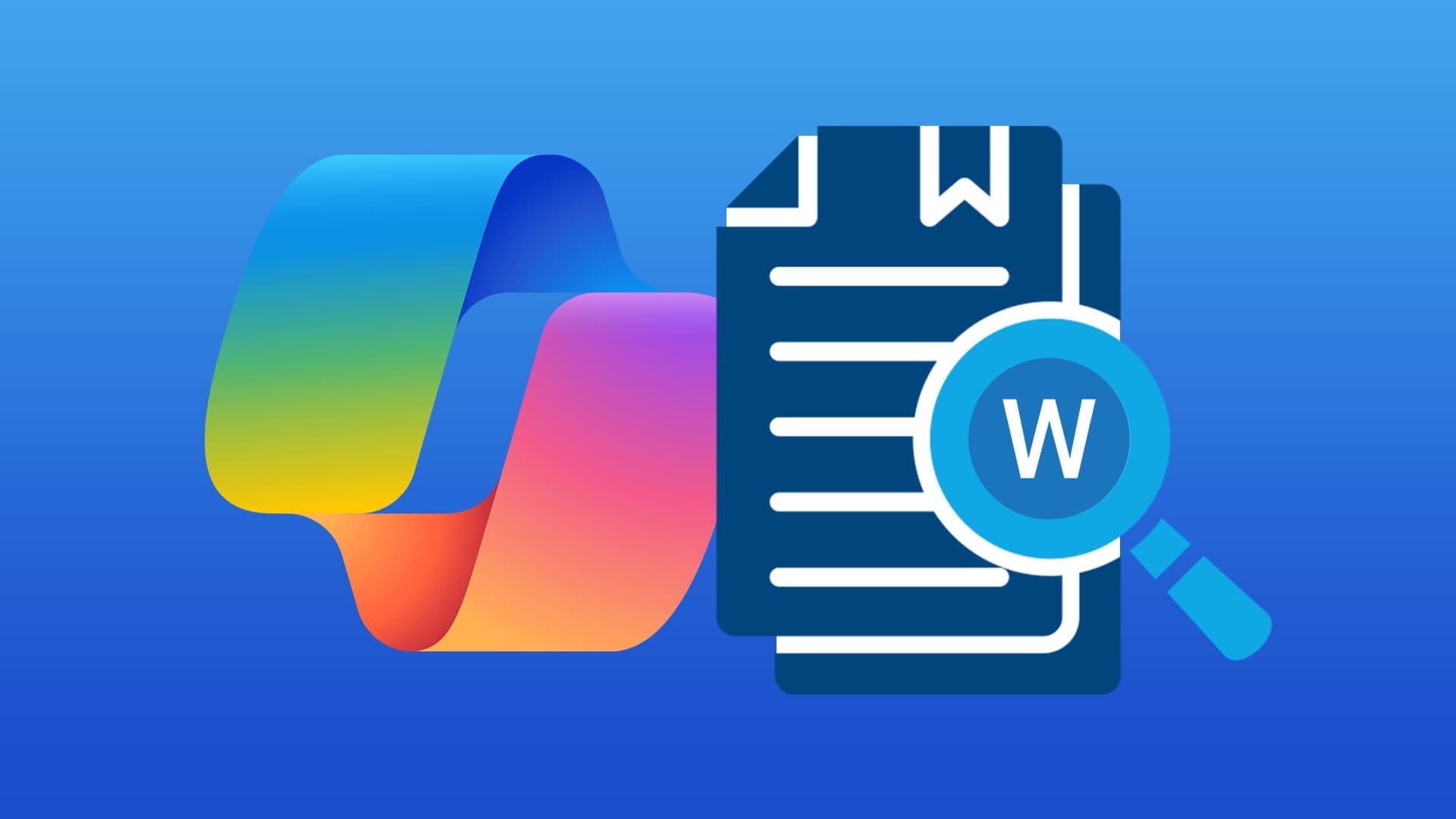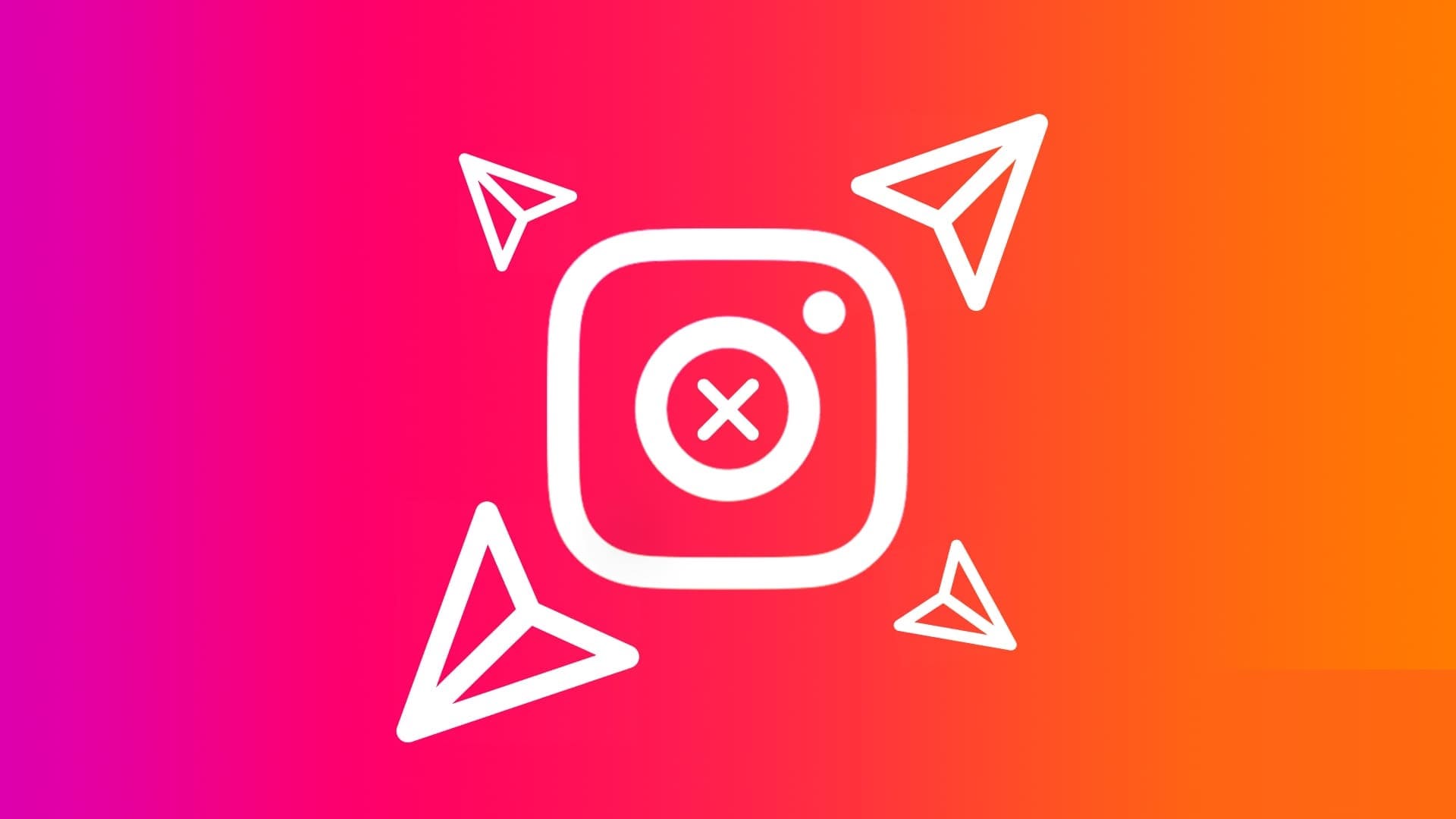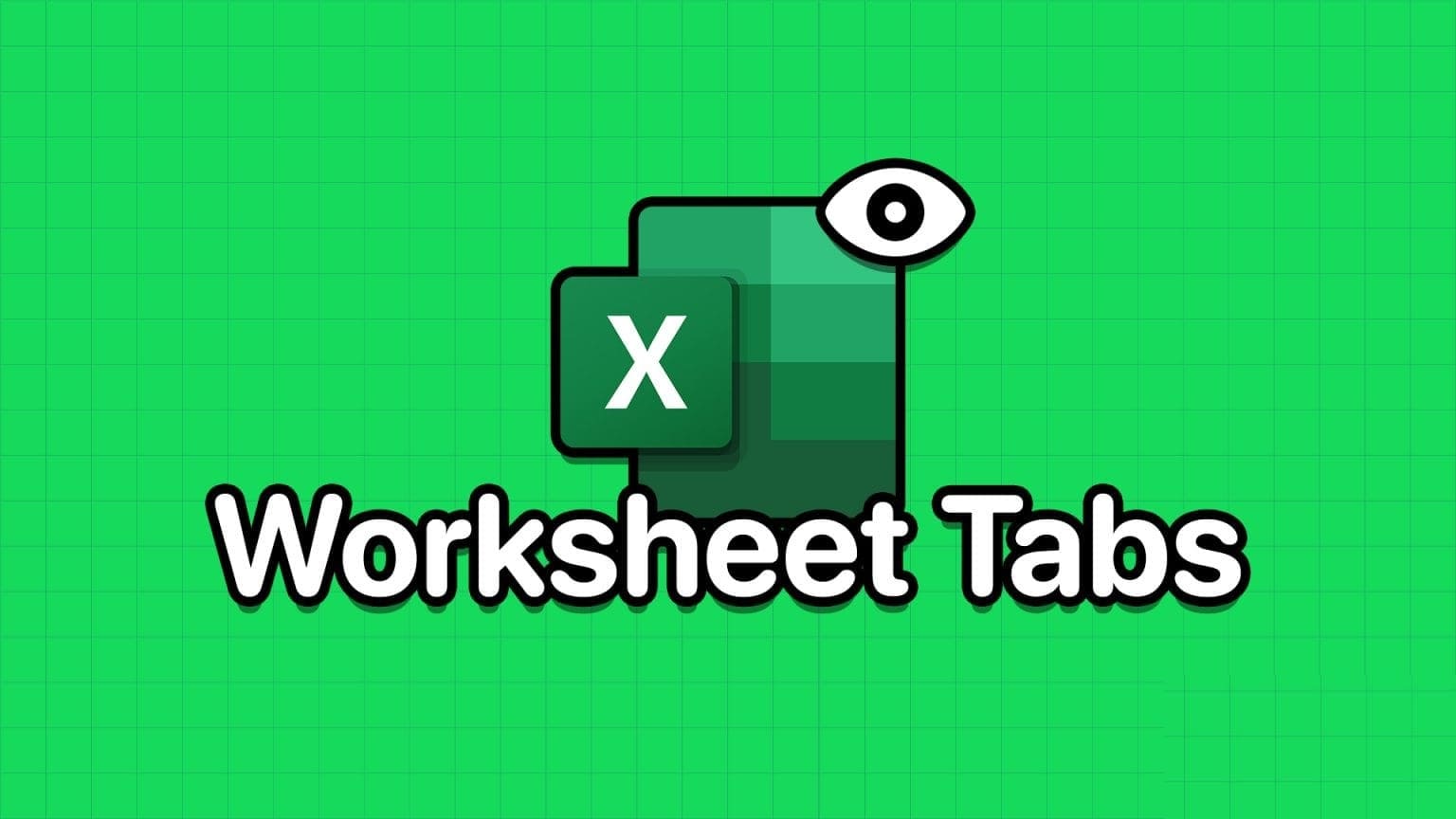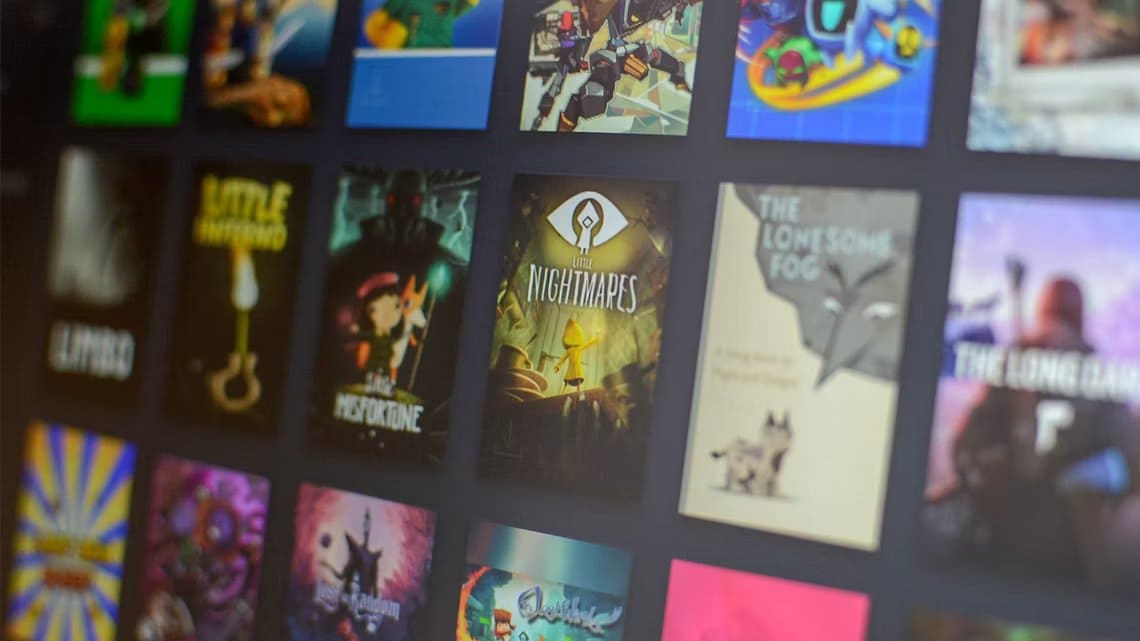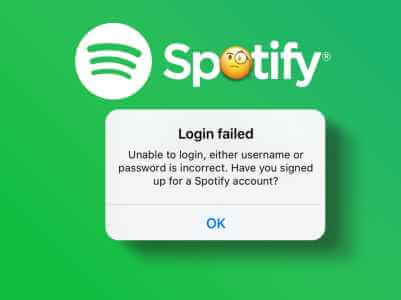Google propose deux applications d'appel vidéo différentes Google Duo et Google Meet. Google Meet est devenu un concurrent majeur Vidéoconférence À distance comme Zoom و Équipe Microsoft Et quelques autres applications. Vous pouvez même partager votre écran en utilisant Fonctionnalité de présentation Google Meet. Avec lui, vous pouvez présenter des présentations PowerPoint à d'autres participants à Google Meet. Voyons comment ouvrir une présentation (PPT) à Meet.
Le partage de votre présentation via Google Meet peut être utile pour les réunions d'affaires etles trimestres scolaires En ligne où l'enseignant peut utiliser les diapositives pour enseigner. Si vous vous demandez comment faire ressortir une présentation PowerPoint sur Google Meet, vous êtes au bon endroit.
Voyons les étapes à suivre pour créer une présentation PowerPoint (PPT) sur Google Meet sur Android, iPhone, iPad, Windows et Mac. Avant de passer aux instructions étape par étape, jetez un œil à nos questions fréquemment posées.
Questions et réponses sur le partage de votre présentation sur Google MEET
Voici quelques réponses aux questions courantes pour dissiper vos doutes.
Les autres peuvent-ils vous voir pendant le spectacle
Ça dépend. Si votre caméra est allumée, les autres peuvent voir votre vidéo avec votre présentation. Le partage d'écran ne désactive pas automatiquement la vidéo. Mais si vous souhaitez afficher uniquement votre présentation sans montrer votre visage, désactivez la caméra dans Google Meet pour vous cacher. L'icône de caméra rouge signifie que la vidéo est désactivée. Découvrez en détail comment vous cacher et vous montrer dans Google Meet.
Pouvez-vous parler et expliquer les diapositives tout en partageant PPT
Ouais. Vous pouvez parler et expliquer les diapositives tout en les présentant. Tant que ta voix n'est pas réduite au silence. Il vous suffit de cliquer ou de feuilleterIcône de microphone S Dans Google Meet pour rejouer votre voix.
Les participants peuvent-ils interagir avec votre appareil tout en partageant la présentation?
Non, vous ne faites que refléter le contenu. Les autres participants ne peuvent pas ouvrir votre e-mail ou interagir avec votre ordinateur ou votre téléphone portable, comme cela peut être fait via Applications d'accès à distance telles que TeamViewer.
Terminez-vous la présentation, raccrochez
Non. La mise en pause de la présentation ne vous déconnectera pas. Cependant, mettre fin à l'appel arrêtera l'affichage de l'écran.
Comment placer une présentation POWERPOINT dans GOOGLE MEET sur PC
Pour présenter PPT sur Google Meet à partir d'un ordinateur, procédez comme suit:
Étape 1: Ouvrir un fichier PowerPoint Sur ton ordinateur.
Étape 2: Ouvrez n'importe quel navigateur Web sur Mon ordinateur Rejoindre une réunion Google Meet ou créez-le. Si vous le souhaitez, vous pouvez vous cacher des autres avant de rejoindre une réunion en cliquant sur l'icône de la caméra. Cliquez sur Rejoindre maintenant pour participer à la réunion.
Remarque: pour de meilleures fonctionnalités, utilisez Google Meet sur Google Chrome.
Étape 3: Cliquez sur une option Soumission Maintenant disponible en bas. Tu verras Trois options - Tout votre écran, votre fenêtre Chrome et votre onglet. Si vous choisissez le premier, tous les participants verront toutes les actions que vous effectuez sur votre ordinateur et toutes les données à l'avant. Lors du basculement entre les applications, les participants le verront également. Pour protéger votre vie privée, choisissez la deuxième option, à savoir «Fenêtre» dans le menu si la présentation PowerPoint a été enregistrée sur votre appareil.
Remarque: si vous souhaitez partager un fichier Google Slides ou un fichier PowerPoint ouvert dans un onglet Google Chrome, cliquez sur l'onglet Chrome à la place. Sélectionnez ensuite l'onglet Chrome contenant le fichier de présentation ou un autre document. Cela ne partagera que l'onglet Chrome et rien d'autre de votre ordinateur.
Étape 4: Vous serez invité à sélectionner النافذة Que vous souhaitez présenter. Puisque vous avez déjà gardé le fichier PowerPoint ouvert à l'étape 1, cliquez sur la fenêtre PowerPoint et appuyez sur le bouton Partager. Vous pouvez également ouvrir votre présentation PowerPoint maintenant. Il apparaîtra dans la liste des fenêtres ouvertes.
Étape 5: Une fenêtre apparaîtra PowerPoint En haut lorsque vous cliquez sur Partager. Réduisez la taille de la fenêtre PowerPoint si vous Vous souhaitez voir d'autres participants à Google Meet ou afficher la fenêtre de chat.
Conseil: pour afficher les autres participants tout en visualisant votre écran, utilisez la vue Disposition en mosaïque.
Conseil de pro: vérifiez Des 6 plugins Google Meet Pour augmenter votre productivité.
Étape 6: À ce stade, la fenêtre PowerPoint est entièrement partagée, comme illustré dans la capture d'écran. Vous ne pouvez afficher vos diapositives qu'en activant le mode diaporama.
Tout le monde saura Familier avec les raccourcis clavier PowerPoint Appuyez sur la touche F5 du clavier pour activer le mode plein écran ou le mode diaporama qui occupe tout l'écran. Puisque nous voulons voir la fenêtre Google Meet, nous n'activerons le plein écran que dans la fenêtre PowerPoint.
Alors, cliquez Onglet Diaporama Au sommet de Microsoft PowerPoint. Puis cliquez sur Préparation du diaporama. Une fenêtre contextuelle s'ouvrira. Sélectionnez "Navigateur par individu (fenêtre)" sous Type d'affichage et appuyez sur le bouton OK.
Appuyez maintenant sur F5 sur votre clavier pour démarrer le mode plein écran. Si cela ne fait rien, utilisez Le raccourci clavier fn + F5. Utilisez les touches fléchées suivante et précédente du clavier pour changer de diapositive.
Voici comment Votre présentation ressemblera aux autres:
Chaque fois que vous souhaitez quitter le mode plein écran pour votre présentation, cliquez sur la touche Échap (ESC) du clavier.
Étape 7: Éteindre Soumission , Cliquez sur le bouton "Arrêter le partage" en bas. Si vous ne le voyez pas, ouvrez l'onglet Google Meet et cliquez sur le bouton Arrêter de soumettre.
La mise en pause de la présentation ne mettra pas fin à l'appel Meet. Cliquez sur le bouton "Quitter l'appel" pour raccrocher lorsque vous avez terminé.
Conseil de pro: vérifiez Conseils de partage d'écran Google Meet.
Comment placer une présentation POWERPOINT dans GOOGLE MEET sur iPhone et iPad
Étape 1: Installer Application Microsoft PowerPoint Sur votre appareil iOS ou iPadOS. Ouvrez le fichier de présentation que vous souhaitez présenter dans Google Meet.
Téléchargez Microsoft PowerPoint
Étape 2: Fermer toutes les applications Contrairement à PowerPoint. Ouvrir une application Google Meet Sur iPhone et iPad, rejoignez Réunion. Vous pouvez désactiver la caméra avant de rejoindre une réunion.
Étape 3: Appuyez sur l'icône Haut à trois points Application Google Meet. Localiser Écran d'affichage De la liste.
Étape 4: Une fenêtre s'ouvrira Diffusion d'écran. Cliquez sur Démarrer la diffusion. Maintenant, tout sera partagé sur Votre écran avec les autres participants. N'ouvrez donc aucun fichier ou application spécial.
Étape 5: Passez à L'application avec PPT. Maintenant, d'autres verront votre présentation. Appuyez sur l'icône de lecture dans le coin supérieur droit de l'application PowerPoint pour activer le mode plein écran. Vous devrez peut-être faire pivoter votre écran pour obtenir une expérience plein écran appropriée.
En mode plein écran ou en mode diaporama, appuyez sur le bord droit ou gauche de l'écran pour changer les pages des diapositives. Cliquez sur le haut pour afficher le menu. Appuyez sur l'icône en forme de croix pour désactiver le mode diaporama.
Étape 6: Pour arrêter de soumettre, Cliquez sur l'icône rouge Dans la barre de notification. Puis Appuyez sur le bouton pause. Vous pouvez également passer à Google Meet et cliquer sur Arrêter l'envoi. Déconnectez l'appel en cliquant sur le bouton Meet.
Remarque: si vous ne pouvez pas présenter le PPT sur Google Meet sur iPhone et iPad, Consultez notre guide iPhone et iPad pour partager l'écran avec Meet.
COMMENT PLACER UNE PRÉSENTATION POWERPOINT DANS GOOGLE MEET ON ANDROID
Étape 1: Installer Application PowerPoint Sur votre téléphone ou tablette Android. Une fois installé, ouvrez Votre présentation.
Étape 2: Fermer Toutes les applications Autre ouvert sauf PowerPoint. Après cela, lancez le Google Meet Et rejoignez la réunion pour laquelle vous souhaitez partager le PPT.
Étape 3: Clique sur Icône en trois points Dans le coin supérieur droit de Meet et sélectionnez l'écran actuel.
Étape 4: Une fenêtre contextuelle s'ouvrira pour vous informer que les autres participants à la réunion verront tout sur votre écran. Cliquez sur Démarrer la soumission. Un autre popup apparaîtra. Cliquez sur Démarrer maintenant. Vous verrez la phrase «Vous faites une présentation à l'écran.
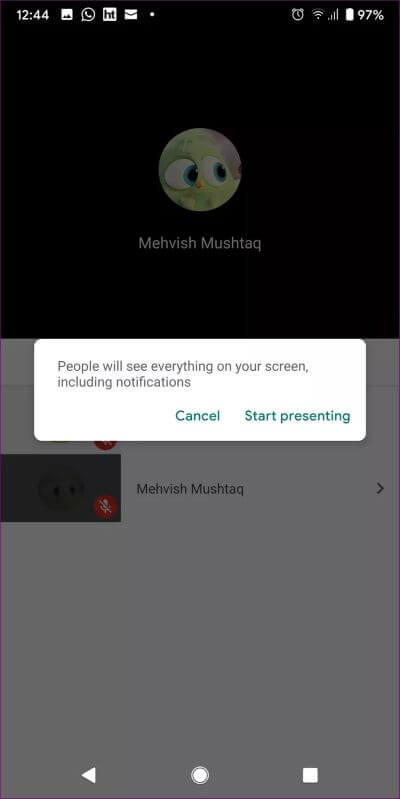
Étape 5: Passer à une application PowerPoint. D'autres verront le commutateur, évitez donc de garder d'autres applications sur l'écran des applications récemment ouvertes. Appuyez sur l'icône du diaporama pour passer en mode plein écran. Balayez l'écran vers la gauche ou la droite pour changer de diapositive.
Pour désactiver le plein écran ou le mode diaporama, appuyez sur le bord supérieur de l'écran. Une barre d'outils apparaîtra. Cliquez sur l'icône avec une croix à l'intérieur.
Étape 6: Éteindre Présentation PPT, profNous nous tournons vers une application Google Meet , Et appuyez sur le bouton Arrêter la soumission.
Étape 7: Séparer Appel -Appuyez sur l'icône Fin d'appel.
Conseil de pro: voulez-vous savoir En quoi Google Meet est-il différent de Google Hangouts? Trouvez la réponse dans notre article de comparaison.
Présentez une vidéo avec audio dans "Google Meet"
De nombreux utilisateurs de Meet sont curieux de savoir comment partager une présentation vidéo avec son audio dans Google Meet. Nous avons couvert les instructions en détail dans notre article À propos du partage de vidéo avec audio dans Google Meet. Si votre présentation est désactivée et que vous essayez de la réactiver, vous devez vérifier Divers correctifs pour le microphone ne fonctionnant pas dans Google Meet.