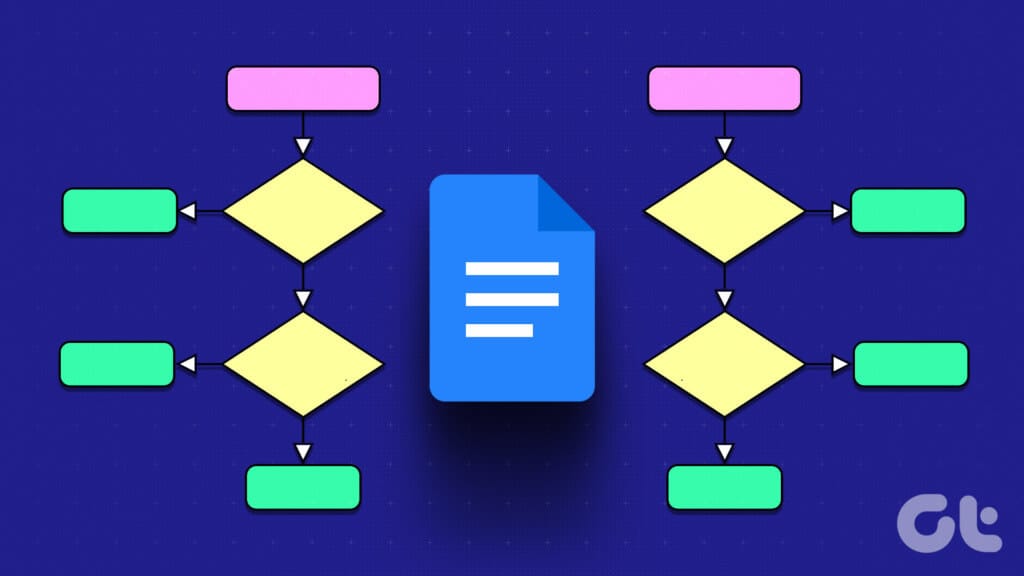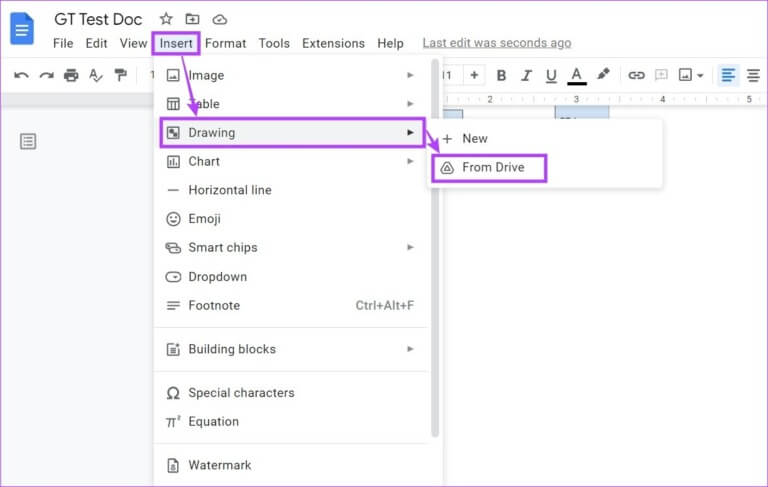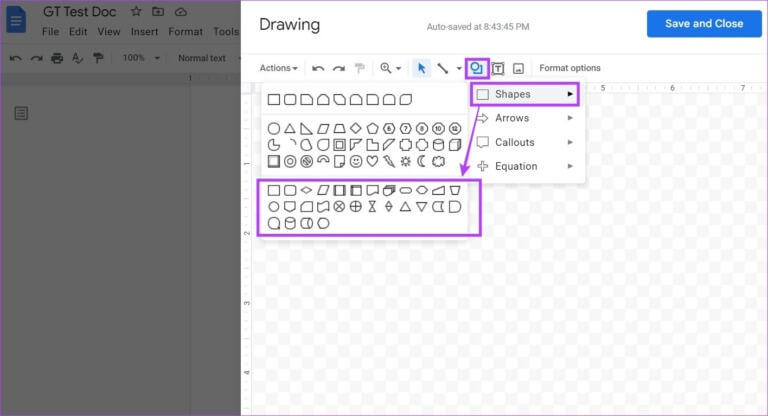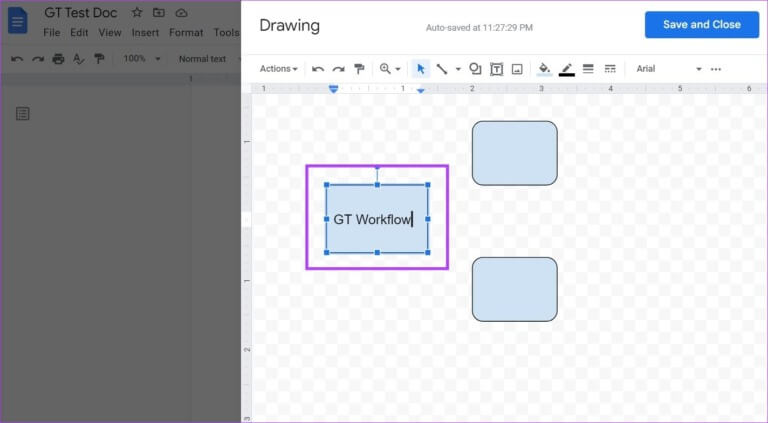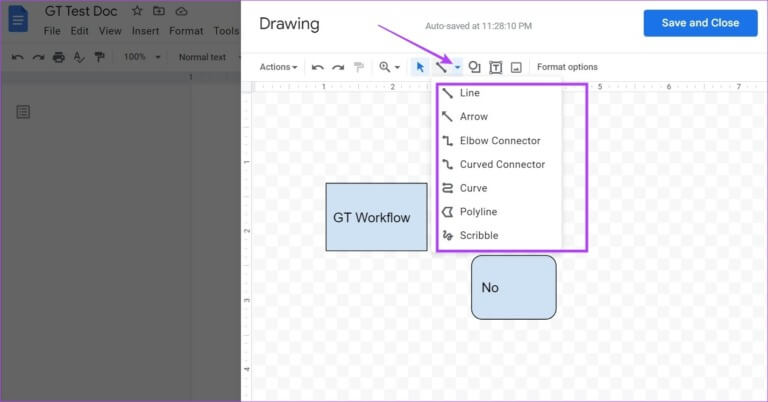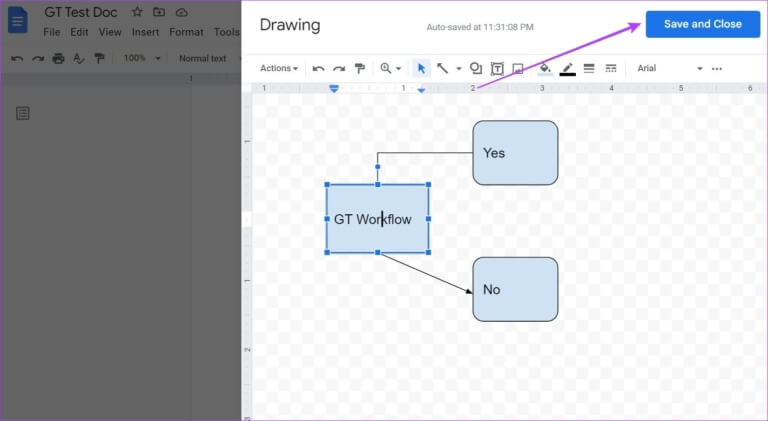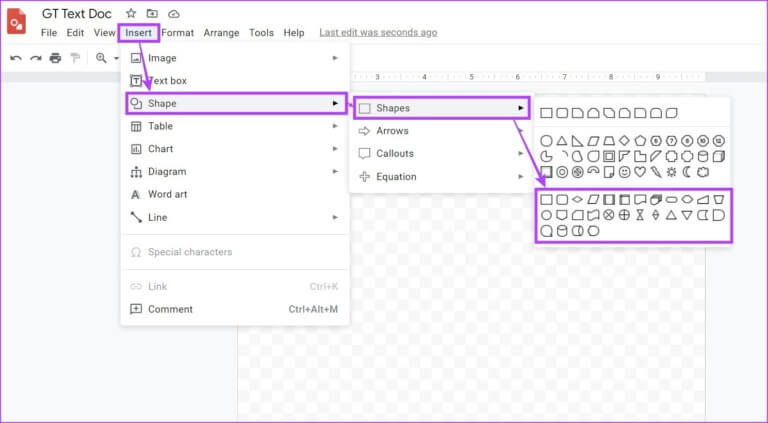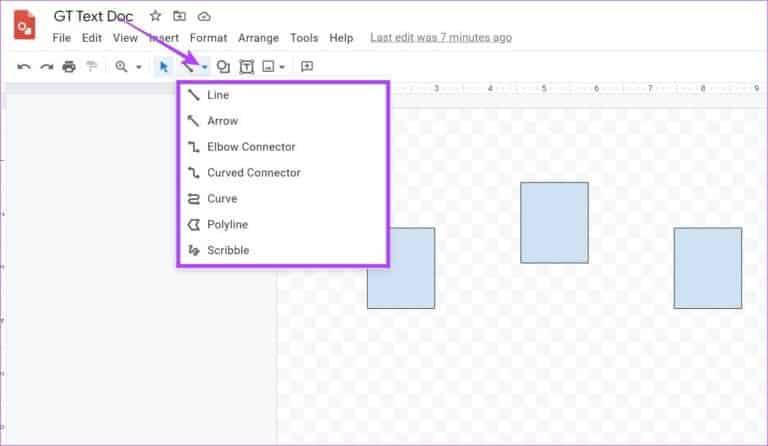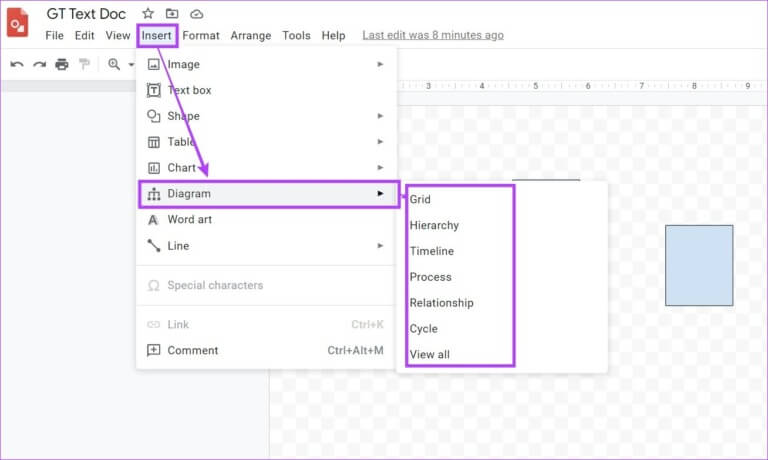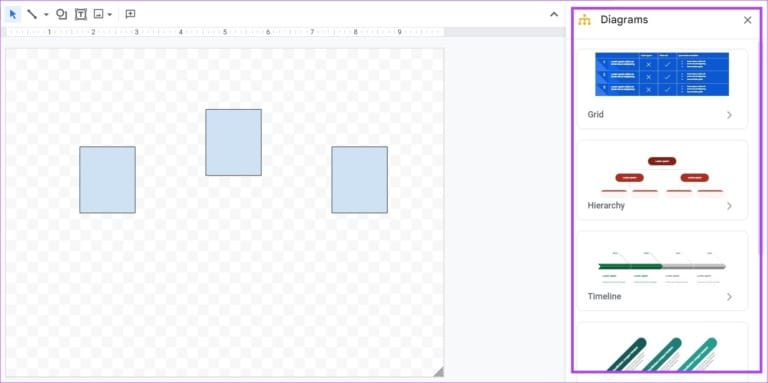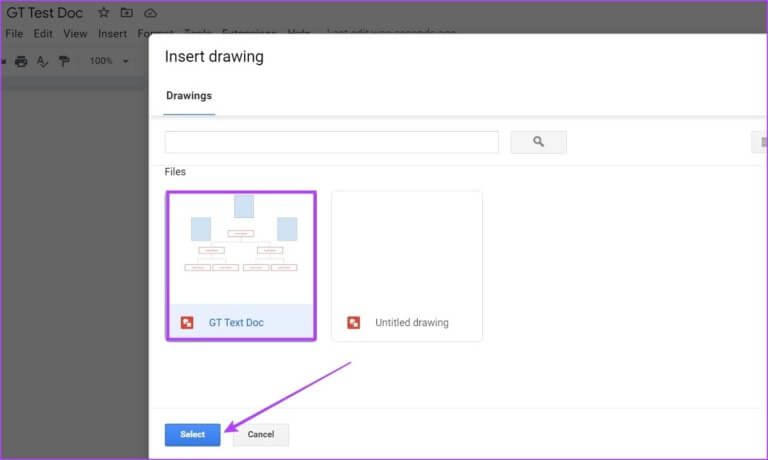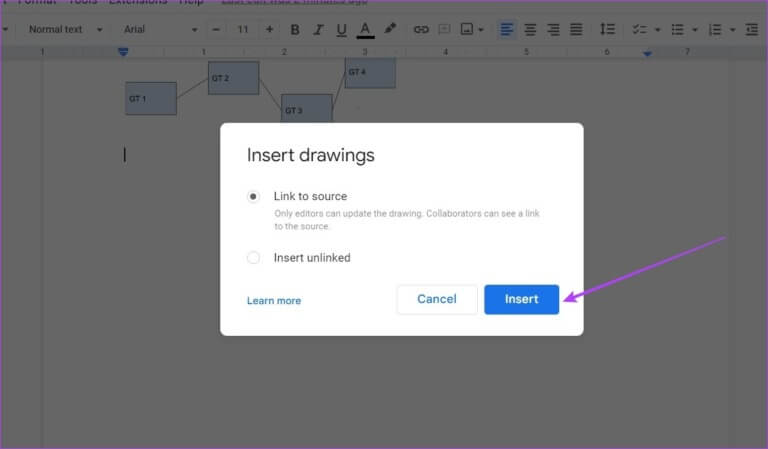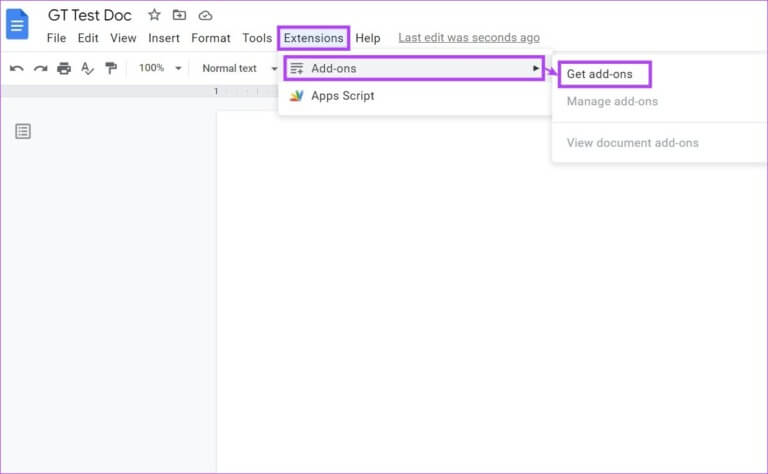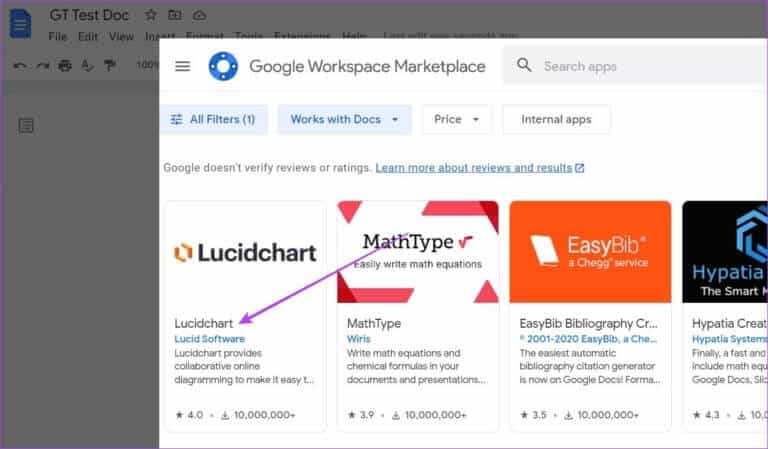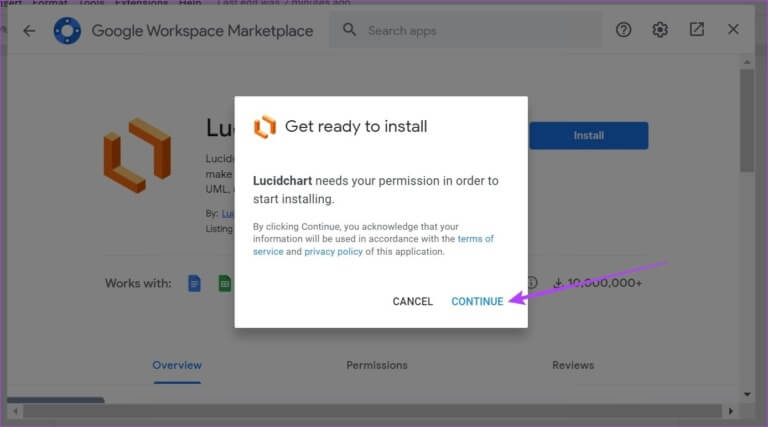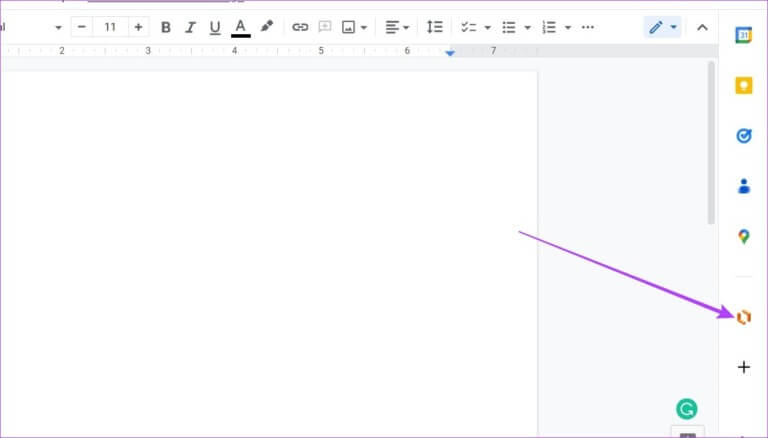3 façons de créer des organigrammes et des diagrammes dans Google Docs
Les organigrammes peuvent vous aider à présenter visuellement n'importe quel processus. Cela peut aider à décomposer les gros morceaux de données volumineuses en un processus facile à suivre. De même, les graphiques peuvent également aider à comprendre l'information en utilisant une représentation visuelle. Donc, si vous cherchez à simplifier vos documents, voici comment créer des organigrammes et des diagrammes dans Google Docs.
Comme de plus en plus de personnes utilisent Google Docs sur Microsoft Word et d'autres traitements de texte, cela a créé le besoin de mieux comprendre les fonctionnalités disponibles dans Google Docs. Dans cette optique, examinons comment créer des organigrammes et des diagrammes pour une meilleure efficacité. Entrons directement.
Remarque : Assurez-vous qu'Entrée est connecté à votre compte Google avant de continuer.
1. Utilisez des outils de dessin pour créer des organigrammes et des diagrammes dans Google Docs
L'outil de dessin Google Docs vous permet de dessiner des organigrammes et des diagrammes, comme vous le souhaitez. Vous pouvez expérimenter différentes formes, styles de flèches et même des couleurs d'arrière-plan. Suivez les étapes ci-dessous pour le faire.
Étape 1: Aller à Google Docs et ouvrez le document correspondant.
Étape 2Dans la barre de menus, cliquez surInsérer" .
Étape 3: Ensuite, allez à Dessin Et cliquez Nouveau.
Étape 4: Ici, cliquez Icône de forme Et sélectionnez Chiffres suivis sous votre forme préférée Les options.
Étape 5: Utilisez le pointeur de la souris pour agrandir, réduire et repositionner la forme dans la fenêtre de dessin.
Conseil : Vous pouvez également copier et coller des formes à l'aide de raccourcis clavier. Appuyez sur Ctrl + C (Windows) ou Commande + C (macOS) pour copier la forme. Utilisez ensuite Ctrl + V (Windows) ou Commande + V (macOS) pour coller la forme.
Étape 6: Maintenant, cliquez sur les formes pour commencer à écrire. Vous pouvez également modifier la couleur de l'arrière-plan et de la bordure à l'aide des options de menu.
Étape 7: Cliquez ensuite sur Icône de chevron à côté de l'outil ligne. depuis Les options , Cliquez Votre option d'achat d'actions préférée. Utilisez le pointeur pour placer la flèche.
Étape 8 : Une fois terminé, cliquez sur "Sauver et fermer".
Cela ajoutera les organigrammes et diagrammes générés à votre document. Si vous souhaitez apporter des modifications, cliquez sur l'un des éléments créés, et une fois que les options apparaissent, cliquez sur Modifier. Cela rouvrira la fenêtre de dessin.
2. Insérez des tableaux et des graphiques dans Google Docs à l'aide de Google Drawings
Faisant partie de la suite d'édition de Google, Google Drawings vous aide à insérer des formes, des tableaux, à créer des graphiques et à utiliser ses outils natifs. De cette façon, vous pouvez facilement créer des organigrammes et des diagrammes et les ajouter à votre Google Doc à l'aide de Google Drive. Voici comment procéder.
Remarque : Utilisez le même compte Google pour accéder à Google Docs et Google Drawings.
Étape 1: Ouvert Dessins Google En utilisant le lien ci-dessous.
Étape 2: Dans la barre de menus, cliquez sur Insertion > Forme > Formes. Il affichera tous les skins actuellement disponibles.
Étape 3: En utilisant ces Éléments Créer La structure pour les graphiques Organigrammes et diagrammes.
Étape 4: Une fois les formes ajoutées, cliquez sur la ligne. Ici, sélectionnez l'option appropriée pour connecter les formes.
Étape 5: Contient Dessins Google A également une quantité limitée de moules Les graphiques. Pour y accéder, cliquez Insertion > Graphique.
Étape 6: Ici, sélectionnez Diagramme schématique votre favori ou cliquez عرض tous Pour voir Tous les modèles.
Étape 7: Cela conduira à Ouvrir le panneau des graphiques. Avec cela, vous pouvez insérer le modèle dans le document.
Étape 8: Une fois terminé, ouvrez Google Doc dans lequel vous souhaitez insérer l'organigramme et le diagramme.
Étape 9: Cliquez Insérer. Allez sur le dessin et cliquez sur "Depuis le lecteur".
Étape 10: Ici, sélectionnez un fichier Dessin Google pertinent et cliquez sélectionner.
Étape 11: Ensuite, cliquez sur “Insérerpour ajouter le fichier à Votre document Google.
L'organigramme et le diagramme sont maintenant ajoutés à votre Google Doc.
3. Utilisez des modules complémentaires pour créer un organigramme et un diagramme dans Google Docs
Bien qu'il n'y ait pas de modèles disponibles pour créer un organigramme dans Google Docs, vous pouvez toujours utiliser des modules complémentaires pour obtenir des modèles de tiers. Vous pouvez également utiliser des modèles pour créer un diagramme dans Google Docs. Cela vous évitera d'avoir à créer et à ajouter manuellement des organigrammes et des graphiques. Voici comment procéder.
Remarque : avant de commencer, assurez-vous que votre Entrée est connectée à votre compte Lucidchart.
Étape 1: dans un Google Docs Ouvrez le document requis.
Étape 2: Cliquez Rallonges.
Étape 3: Aller à Fonctions supplémentaires Et cliquez "Obtenir des modules complémentaires".
Étape 4: Ici, cliquez Graphique lucide. Vous pouvez également utiliser la barre de recherche pour rechercher le module complémentaire si vous ne le trouvez pas.
Étape 5: Cliquez sur Continuer. Ensuite, suivez les instructions à l'écran pour terminer Installer Lucidchart Au Google Docs .
Étape 6: Une fois le module complémentaire installé, cliquez sur Icône Lucidchart.
Maintenant, à l'aide du module complémentaire Lucidchart dans la barre latérale, insérez des modèles d'organigramme et de diagramme dans votre document Google. Si vous utilisez le compte gratuit, vous aurez accès à plus de 100 modèles gratuits.
Et bien que vous puissiez créer des modèles personnalisés, vous serez limité à environ 60 formes par document. Si vous souhaitez aller au-delà de ces limites, vous pouvez opter pour les forfaits payants de Lucidchart.
Questions et réponses sur la création d'organigrammes et de diagrammes dans Google Docs
1. Puis-je enregistrer un modèle de diagramme personnalisé dans Google Docs ?
Étant donné que Google Docs ne propose généralement pas de modèles d'organigramme, il n'est naturellement pas nécessaire d'en enregistrer un. Cependant, vous pouvez toujours insérer votre modèle préféré à l'aide de modules complémentaires ou enregistrer le fichier Google Drawing séparément et l'importer si nécessaire.
2. Comment créer un diagramme UML dans Google Docs ?
Pour créer un diagramme UML dans Google Docs, ajoutez des diagrammes UML ou tout autre complément à partir de l'onglet Extensions, puis ajoutez le diagramme si nécessaire.
3. Puis-je enregistrer mes dessins dans Google Docs ?
Une fois que vous avez créé votre dessin à l'aide de la fenêtre Dessin, cliquez sur Actions > Téléchargements. Ensuite, téléchargez le schéma au format JPEG. Vous pouvez soit enregistrer ce fichier sur votre système ou sur Google Drive et l'ajouter à vos documents si nécessaire.
4. Puis-je insérer des camemberts dans Google Docs ?
Oui, vous pouvez insérer des graphiques à secteurs dans Google Docs avec Google Sheets et Google Drawings. Accédez à Insérer > Graphique > Sélectionner un secteur pour insérer un graphique à partir de Google Drawings ou sélectionnez À partir de feuilles pour ajouter un graphique existant à partir de Google Sheets.
Créer des organigrammes et des diagrammes
Voici toutes les méthodes que vous pouvez utiliser pour créer des organigrammes et des diagrammes dans Google Docs. Et bien que cela facilite le partage de grandes quantités d'informations, il est toujours nécessaire de revérifier que toutes les étapes sont correctes et dans l'ordre. Vous pouvez également découvrir Comment modifier et personnaliser des graphiques dans Google Docs.